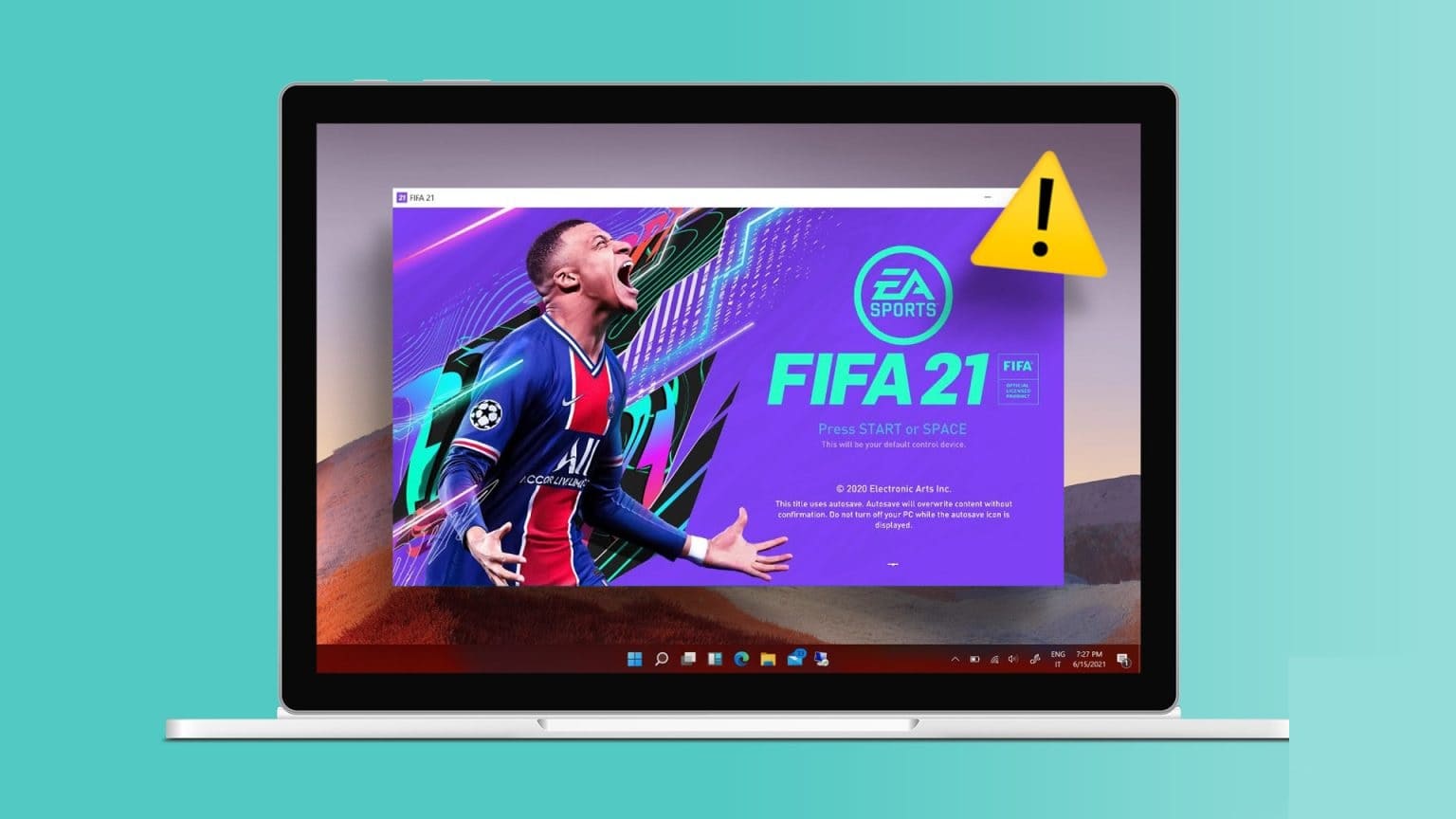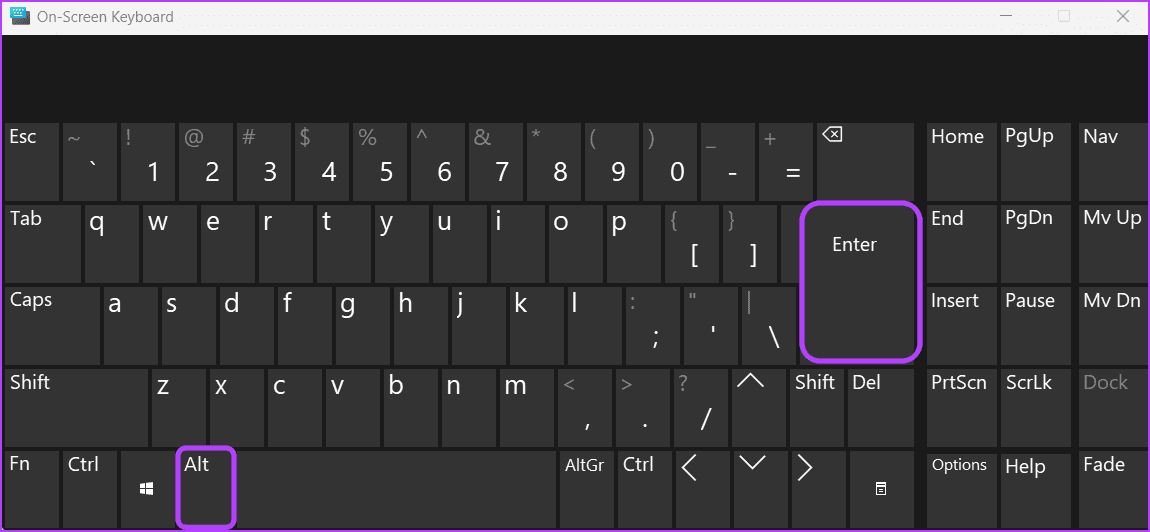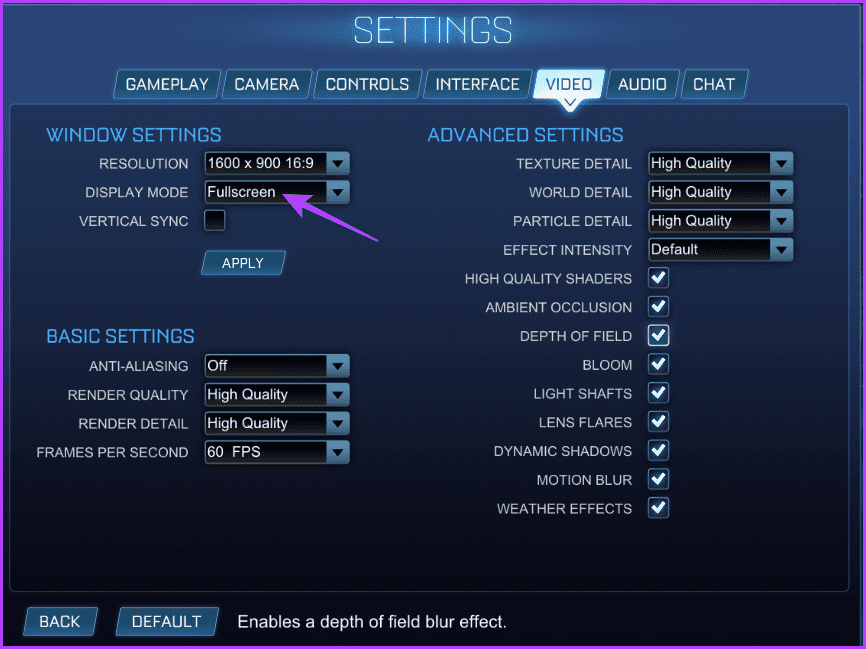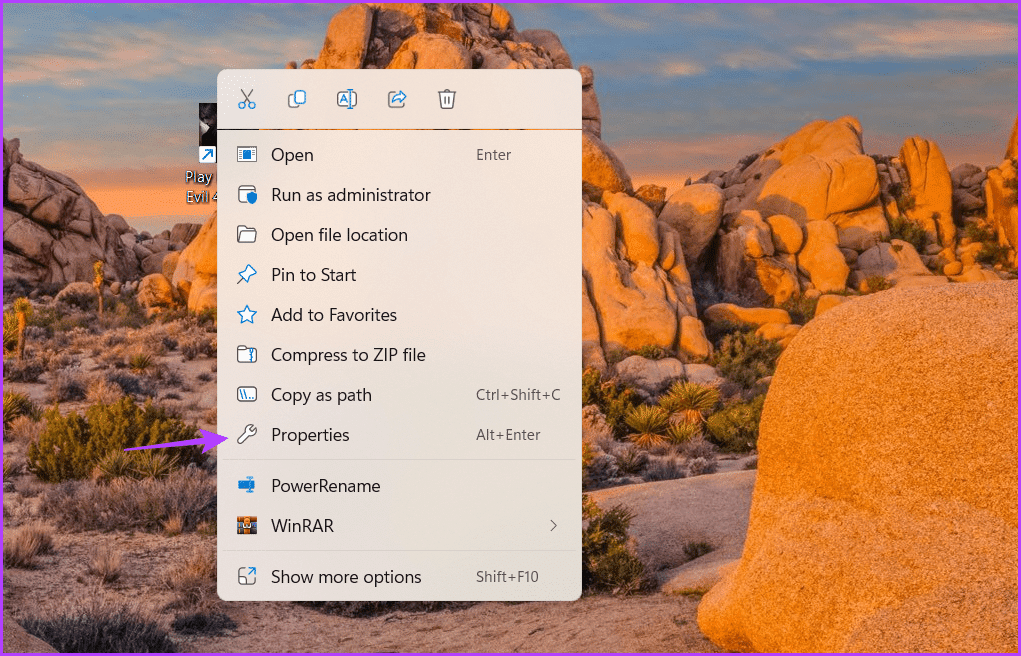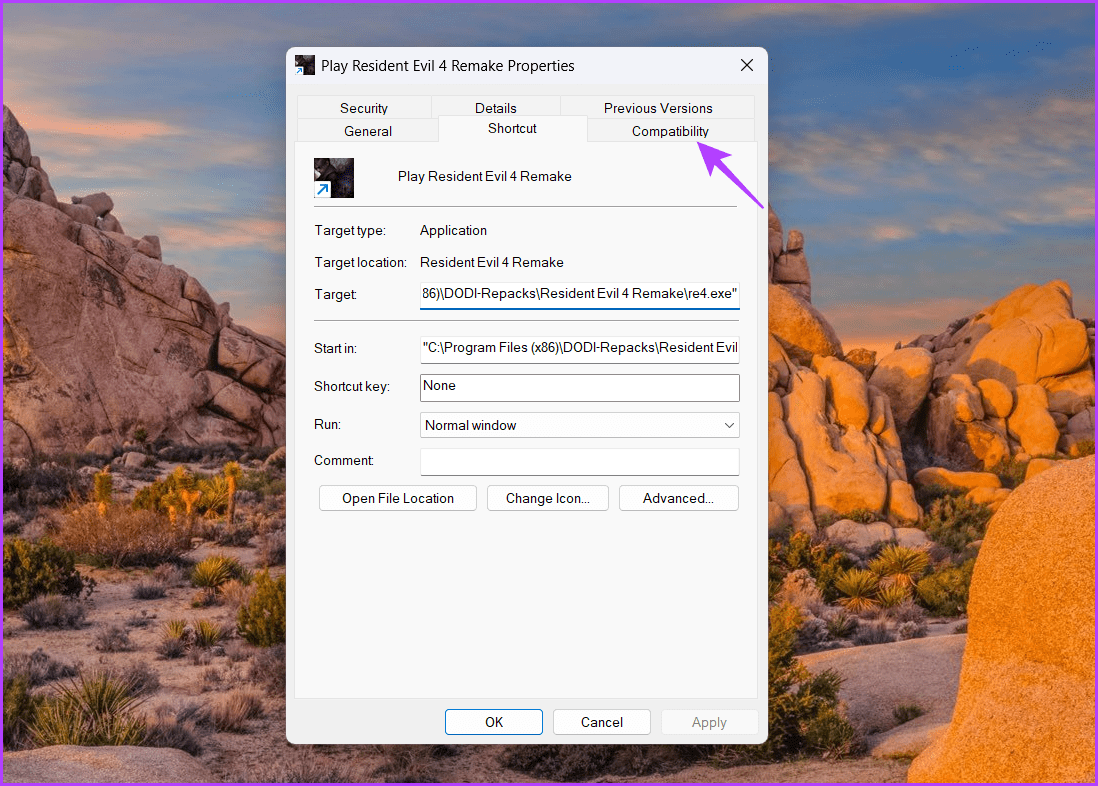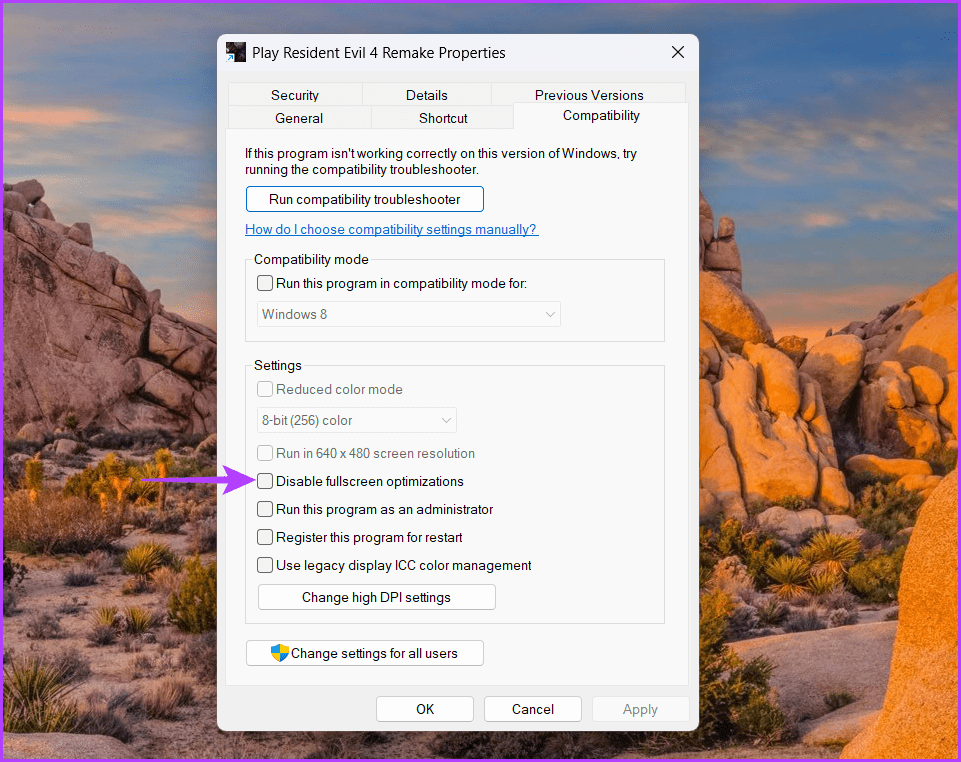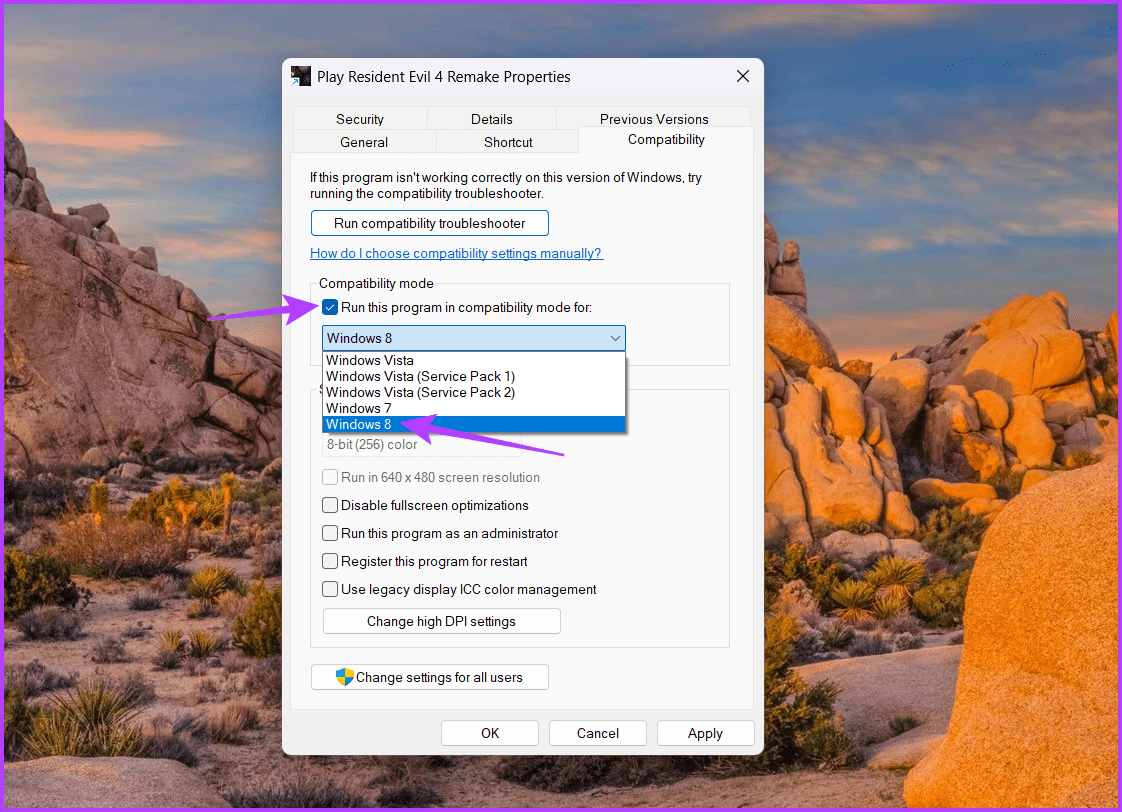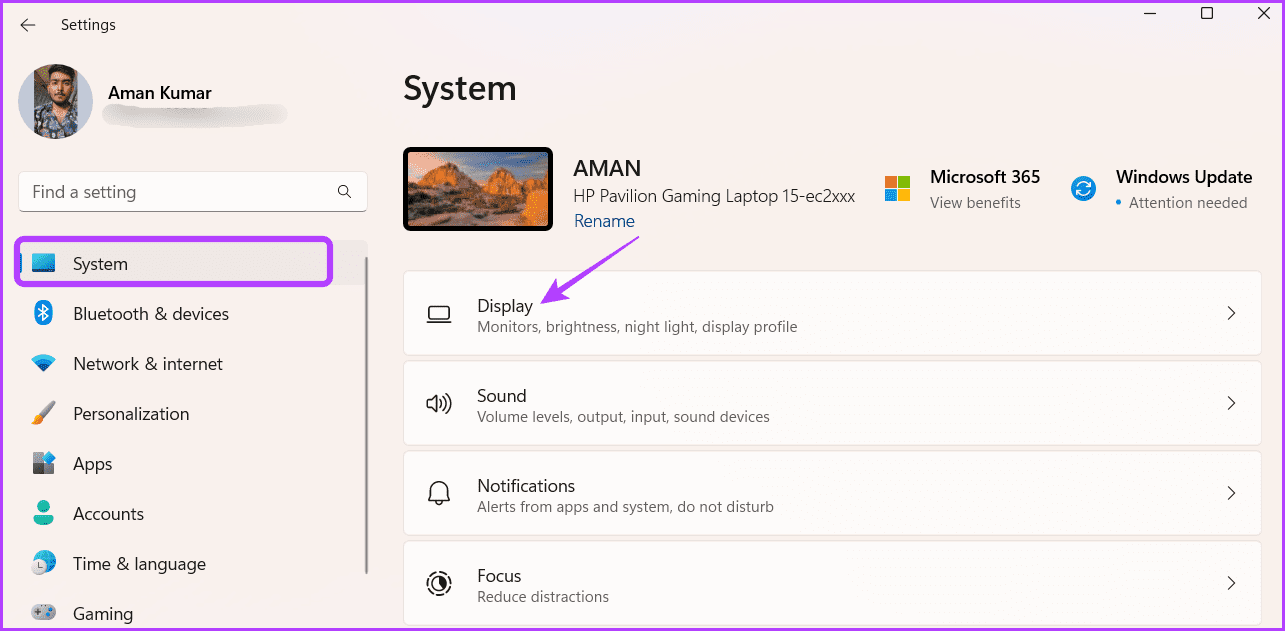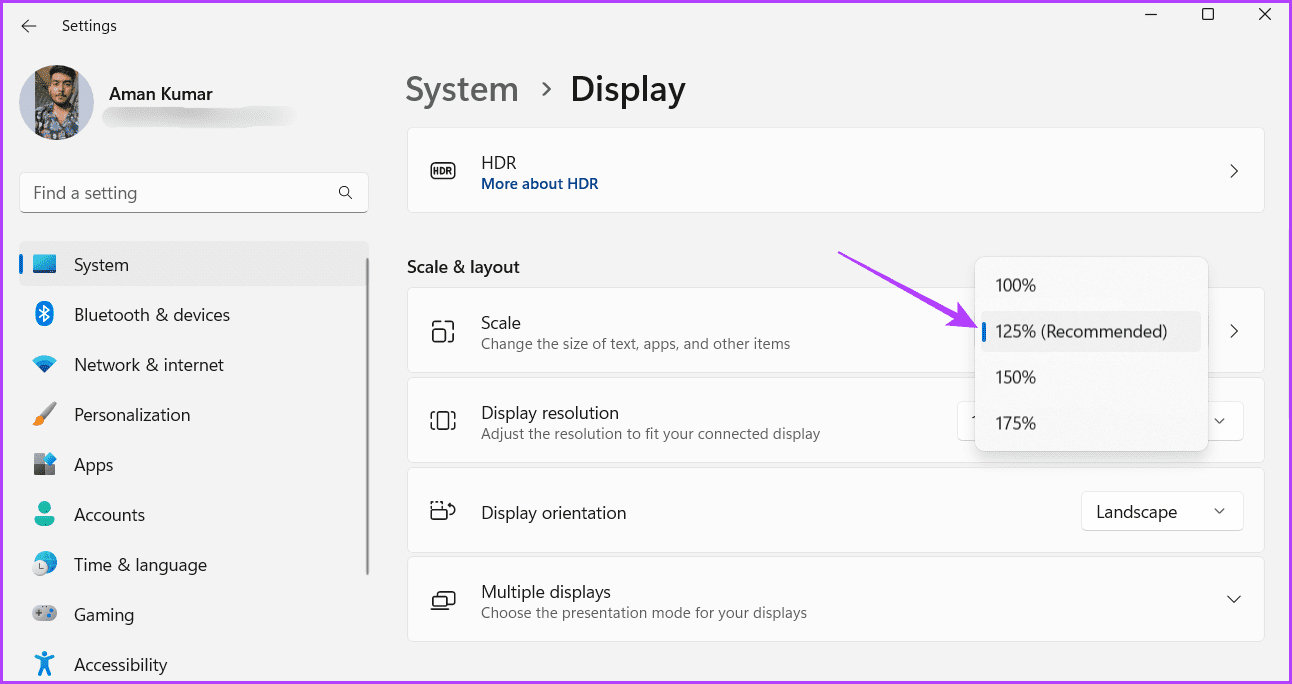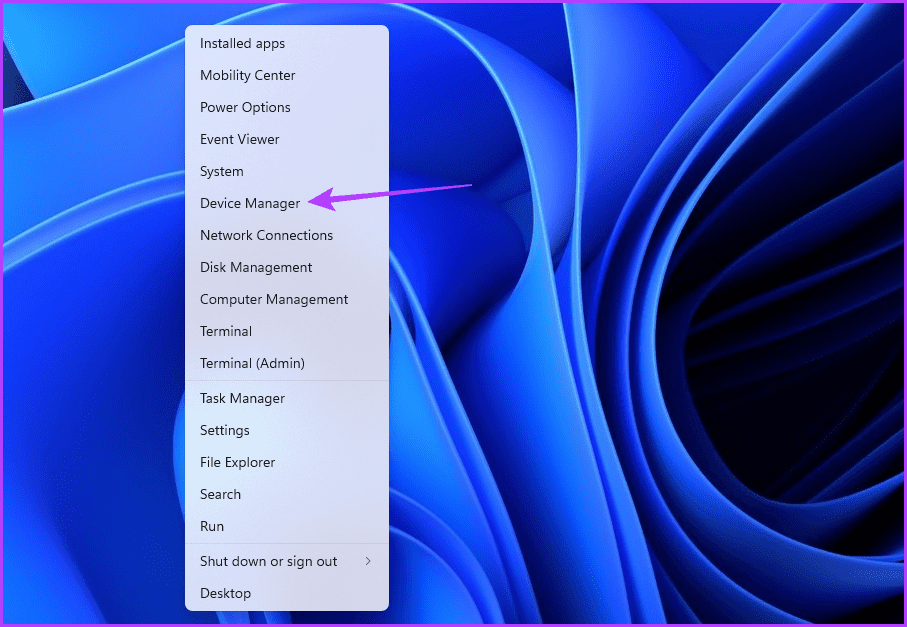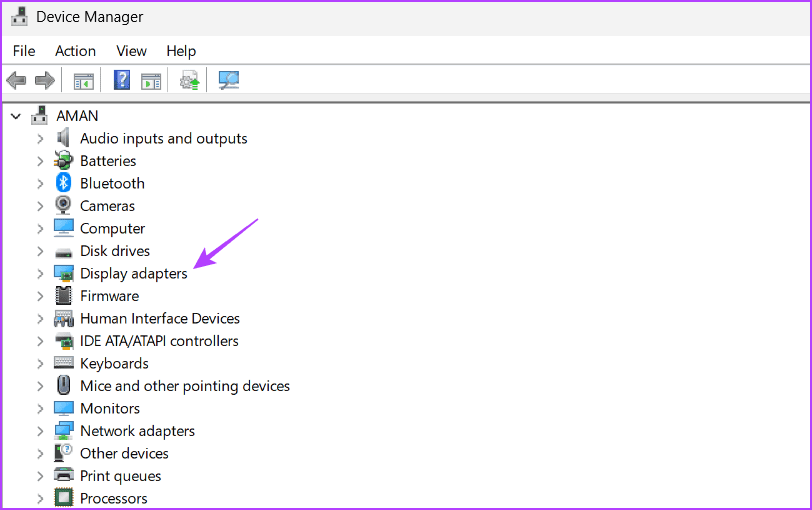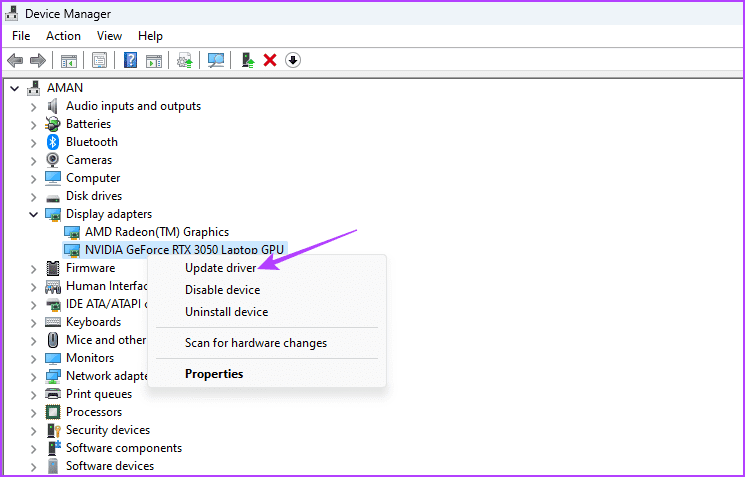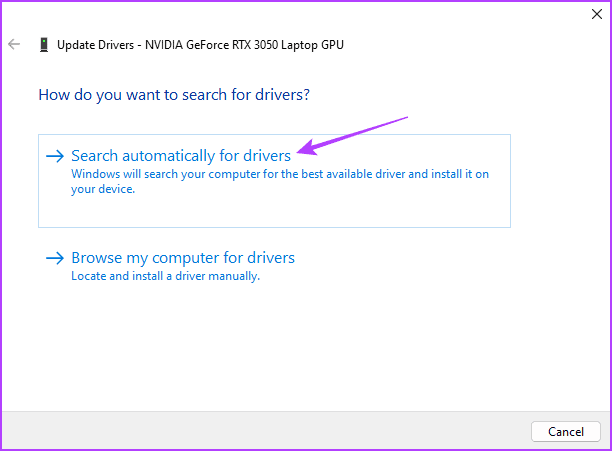Die 6 besten Möglichkeiten, um zu beheben, dass Spiele unter Windows 11 nicht im Vollbildmodus geöffnet werden
Sind Sie überrascht, dass alle Spiele auf Ihrem Windows-PC im Fenstermodus geöffnet werden? Während die Schaltfläche zum Schließen und Minimieren nützlich ist, macht das Spielen des Spiels im Vollbildmodus Spaß.
aufgrund falscher Einstellungen bzw Veraltete Grafiktreiber Unter Windows können Sie keine Spiele im Vollbildmodus spielen. Egal, ob es um das Spiel oder bestimmte Einstellungen unter Windows geht, die repariert werden müssen, Sie können damit problemlos umgehen. Sofern das Spiel nicht für die Ausführung im Fenstermodus konzipiert ist, finden Sie hier Möglichkeiten, um zu beheben, dass Spiele unter Windows nicht im Vollbildmodus geöffnet werden.
1. Verwenden Sie die Tastenkombination
Manchmal werden Spiele standardmäßig im Fenstermodus geöffnet und Sie können auf Ihrem Computer auf die Verknüpfung „Fenster maximieren“ klicken. Sie können die Tastenkombination Alt + Eingabetaste verwenden, um den Vollbildmodus für ein Spiel zu aktivieren, das im Fenstermodus geöffnet wird.
Wenn Sie also das nächste Mal ein Spiel starten, drücken Sie Alt + Eingabetaste, um in den Vollbildmodus zu wechseln.
2. Ändern Sie die Einstellungen im Spiel
Bei den meisten modernen Spielen können Sie die Anzeigeeinstellungen anpassen und sie so konfigurieren, dass sie im Vollbildmodus ausgeführt werden. Greifen Sie auf die Anzeigeeinstellungen Ihres Spiels zu und stellen Sie sicher, dass es im Vollbildmodus ausgeführt wird. So geht's:
Schritt 1: einschalten Spiel und öffnen seine Einstellungen.
Schritt 2: Wechseln zu Grafikeinstellungen. Jedes Spiel kann eine andere Struktur oder ein anderes Bewertungssystem haben, wobei es als Grafik oder Video bezeichnet werden kann.
Weiter zu Schritt 3: Wählen Vollbild für Einstellungen Anzeigemodus.
Speichern Sie dann die Änderungen und starten Sie das Spiel neu. Überprüfen Sie, ob das Spiel im Vollbildmodus startet. Wenn nicht, versuchen Sie es mit der nächsten Lösung in der Liste.
3. Deaktivieren Sie „Vollbild optimieren“.
Eine weitere schnelle Lösung, die Sie ausprobieren können, wenn Spiele unter Windows nicht im Vollbildmodus geöffnet werden, besteht darin, die Vollbildoptimierung zu deaktivieren. Der Sinn dieser Funktion besteht darin, sicherzustellen, dass Spiele ohne Probleme im Vollbildmodus laufen. Dies kann jedoch zu verschiedenen Anzeigeproblemen führen und dazu führen, dass das Spiel nicht richtig läuft.
Sie können die Vollbildoptimierung für ein bestimmtes Spiel deaktivieren, um zu prüfen, ob sie einen Unterschied macht. Befolgen Sie dazu diese Schritte:
Schritt 1: Klicken Sie mit der rechten Maustaste auf Ihre Spielverknüpfung und wählen Sie aus ئصائص aus dem Kontextmenü.
Schritt 2: Klicken Sie auf die Registerkarte Kompatibilität.
Weiter zu Schritt 3: Deaktivieren Sie das Kontrollkästchen "Vollbildoptimierung deaktivieren".
Schritt 4: Klicken "Anwendung" Dann "OKum die Änderungen zu speichern.
Starten Sie danach Ihren Computer neu und starten Sie das Spiel neu, um zu prüfen, ob es im Vollbildmodus geöffnet wird.
4. Verwenden Sie den Windows-Kompatibilitätsmodus
Sie können verwenden Funktion „Windows-Kompatibilitätsmodus“. Wenn Sie einige alte oder klassische Spiele auf Ihrem Windows 11-PC spielen möchten. Diese Funktion erstellt eine Umgebung, die ein älteres Betriebssystem nachahmt, sodass das Spiel auf Ihrem PC ausgeführt werden kann. Sie können Ihr Spiel im Kompatibilitätsmodus ausführen, indem Sie diese Anweisungen befolgen:
Schritt 1: Klicken Sie mit der rechten Maustaste auf Ihre Spielverknüpfung und wählen Sie aus ئصائص aus dem angezeigten Menü.
Schritt 2: Zur Registerkarte wechseln Kompatibilität.
Weiter zu Schritt 3: Kontrollkästchen "Starte dieses Programm im Kompatibilitätsmodus für. dann wähle Windows 8 aus dem Dropdown-Menü.
Schritt 4: Klicken "Anwendung" Dann "OKum die Änderungen zu speichern.
5. Ändern Sie die Windows-Einstellungen
Mit Windows können Sie den Anzeigemaßstab manuell an Ihren Bildschirm anpassen. Allerdings kann es bei manchen Spielen zu Problemen beim Aufrufen des Vollbildmodus kommen, wenn der Anzeigemaßstab auf einen höheren Wert als den für das Spiel empfohlenen Wert eingestellt ist.
In solchen Fällen besteht die Lösung darin, den Anzeigeskalenwert auf den vom Spiel unterstützten empfohlenen Wert einzustellen. Sie können dies tun, indem Sie die folgenden Schritte ausführen:
Schritt 1: Drücken Sie die Tastenkombination Windows + I So öffnen Sie eine App die Einstellungen.
Schritt 2: Wählen Sie in der linken Seitenleiste „System“ und klicken Sie im linken Bereich auf die Option „Ansicht“.
Weiter zu Schritt 3: Wählen Sie das Dropdown-Menüsymbol neben der Option „Größe“ und dann den empfohlenen Wert aus.
Starten Sie anschließend Ihren Computer neu und suchen Sie nach dem Problem.
6. Aktualisieren Sie den Grafiktreiber
Wenn der Vollbildmodus immer noch minimiert wird oder das Spiel überhaupt nicht im Vollbildmodus angezeigt wird, können Sie versuchen, den Grafiktreiber zu aktualisieren. Ein veralteter oder beschädigter Grafiktreiber kann zu Skalierungs- oder Skalierungsproblemen auf Ihrem Computer führen.
Besuchen Sie also die Website Ihres Grafikkartenherstellers (NVIDIA, AMD oder Intel) und laden Sie verfügbare Updates für Ihren Grafiktreiber herunter. Alternativ können Sie den Geräte-Manager verwenden, um das Update herunterzuladen. Hier ist wie:
Schritt 1: Drücken Sie eine Tastenkombination Windows + X ein Menü öffnen Power User Und wähle Geräte-Manager von der Liste.
Schritt 2: Doppelklick Display-Adapter.
Weiter zu Schritt 3: Klicken Sie mit der rechten Maustaste auf Ihren Grafiktreiber und wählen Sie Aktualisieren Sie den Treiber.
Schritt 4: Wähle eine Option „Automatisch nach Treibersoftware suchen“.
Windows sucht nach dem neuesten verfügbaren Grafiktreiber und lädt ihn herunter. Starten Sie anschließend Ihren Computer neu und Sie werden feststellen, dass das Problem nicht mehr besteht.
Spielen Sie Spiele im Vollbildmodus
Der Vollbildmodus in Spielen bietet das beste Erlebnis ohne Ablenkung. Aus verschiedenen Gründen können Spiele jedoch möglicherweise nicht im Vollbildmodus ausgeführt werden. Glücklicherweise können Sie mit den oben genannten Lösungen aufhören, Spiele zu minimieren und sie im Vollbildmodus zu genießen.