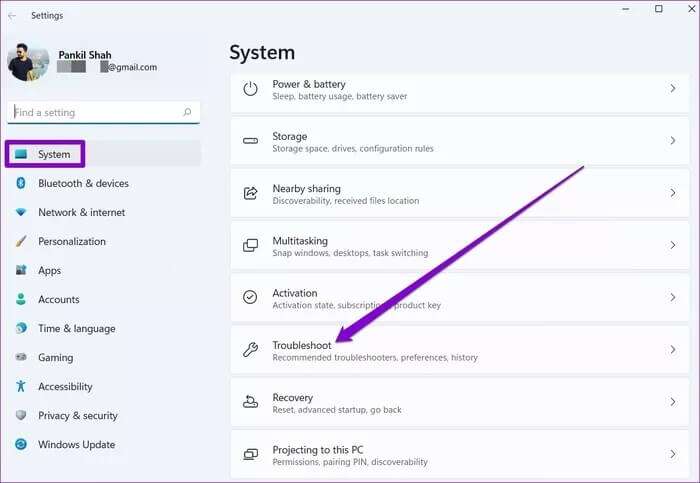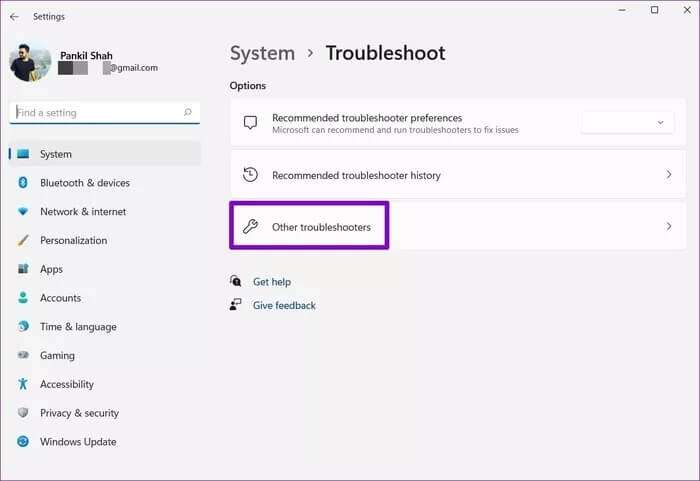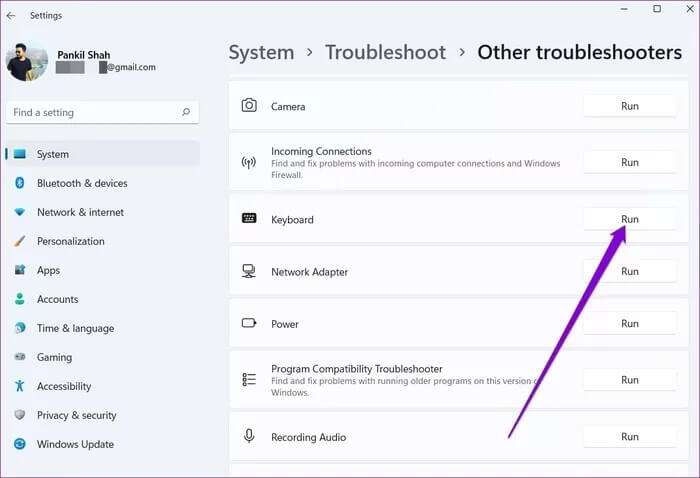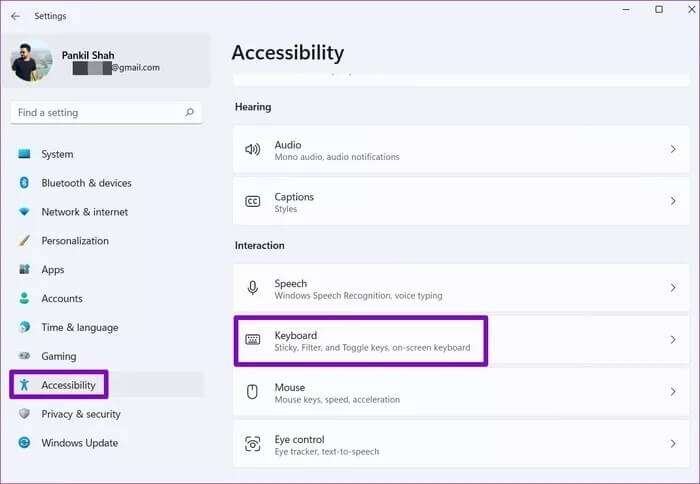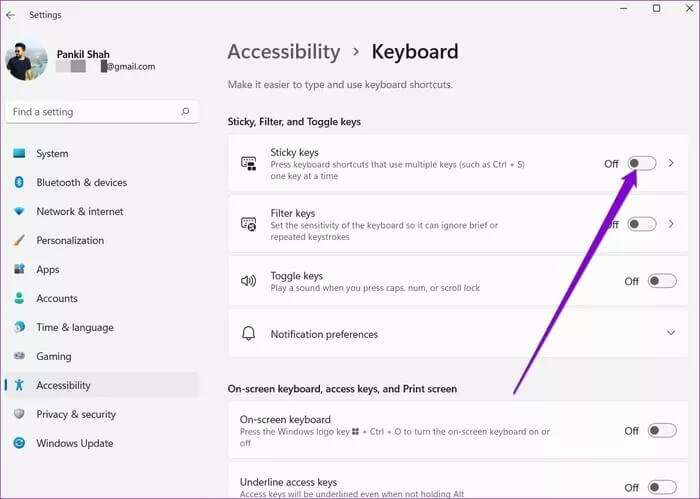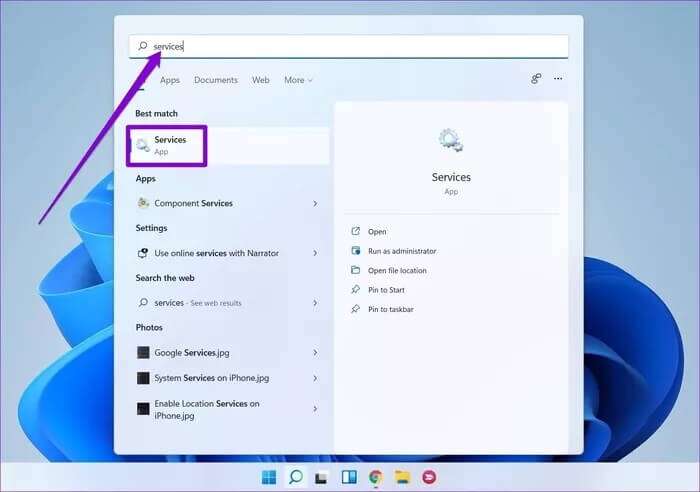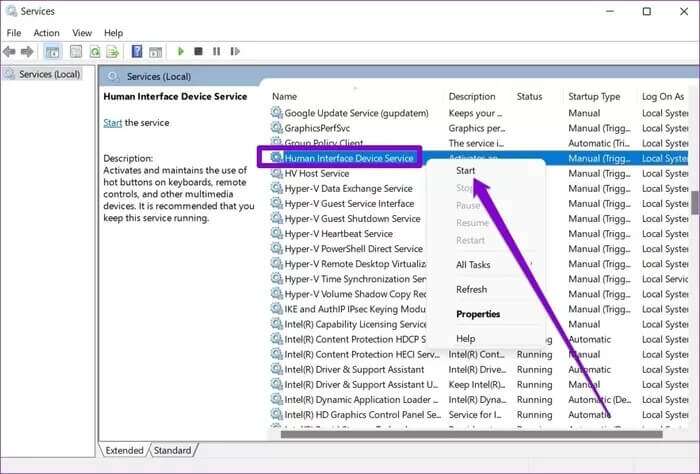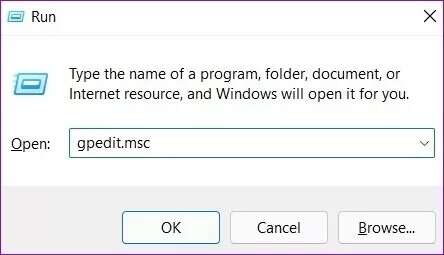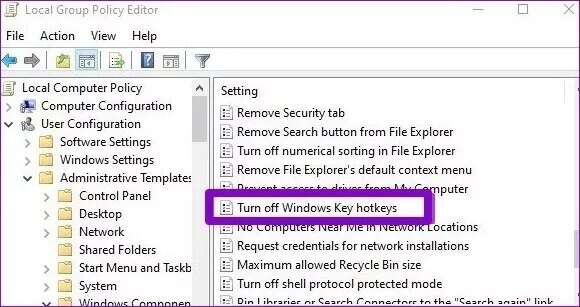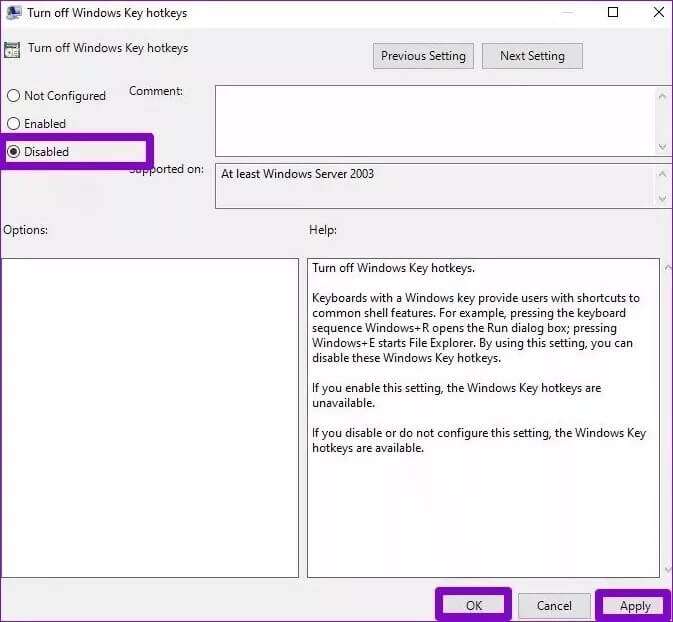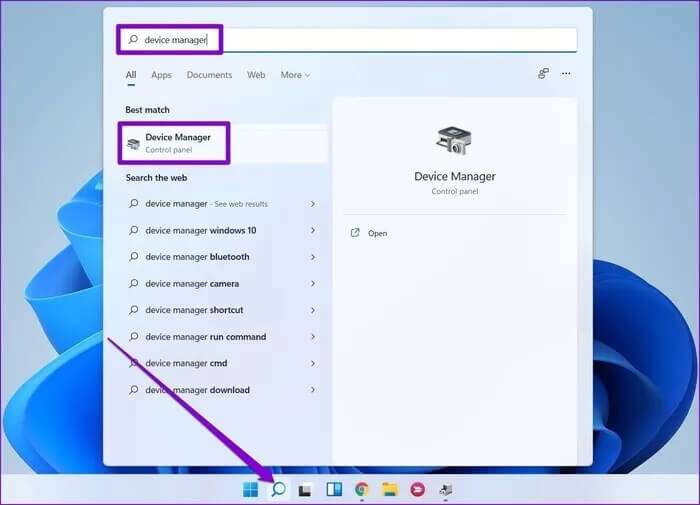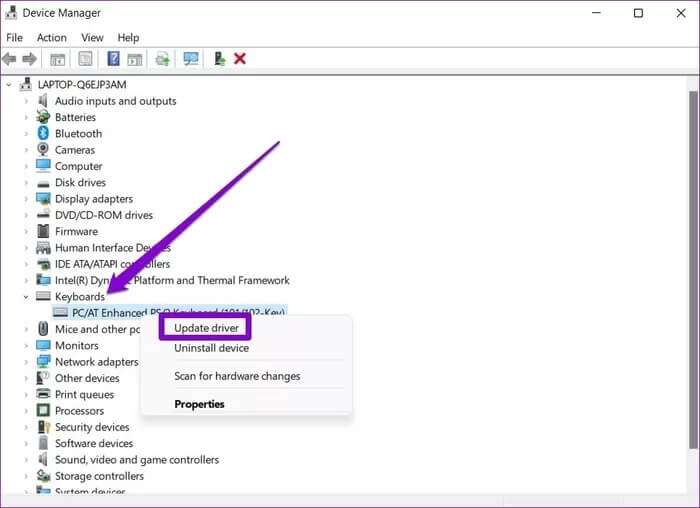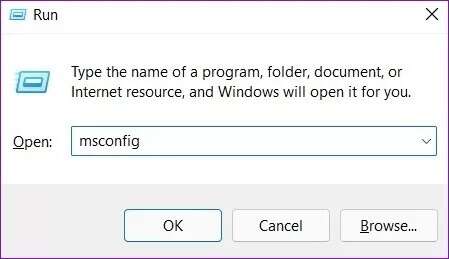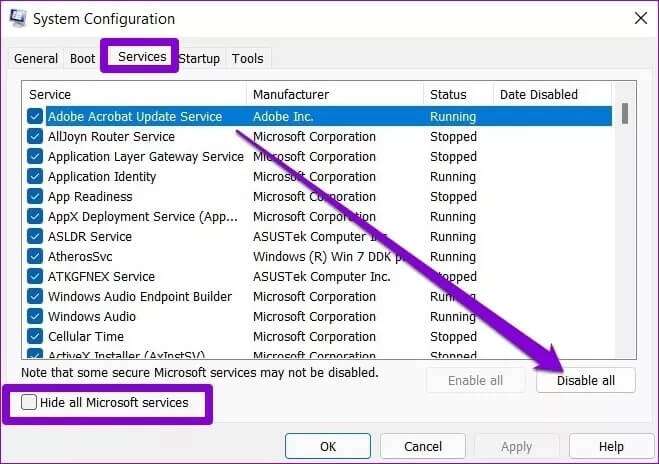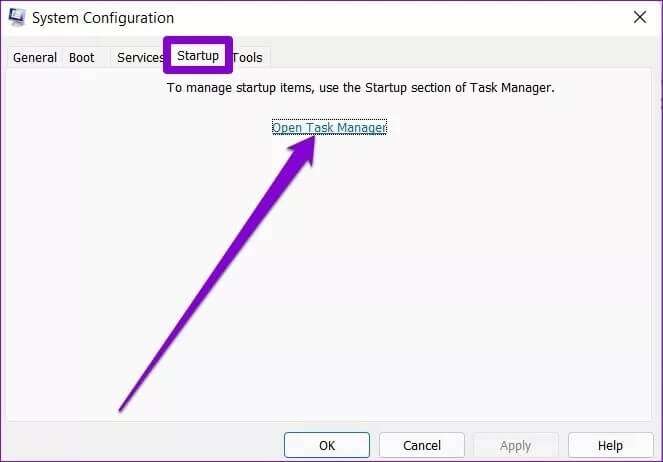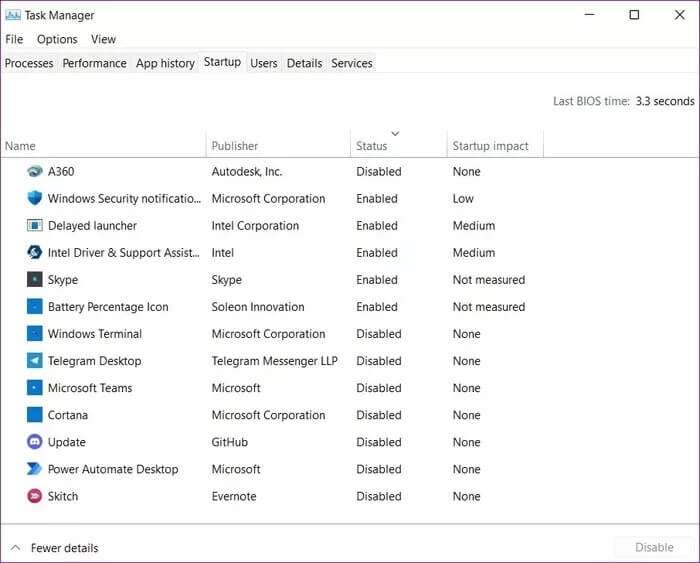Die 7 wichtigsten Möglichkeiten, Tastaturkürzel zu beheben, die unter Windows 11 nicht funktionieren
Die Verwendung von Tastenkombinationen auf Ihrem Windows 11-PC kann viel Komfort auf den Tisch bringen. Die Kenntnis der richtigen Tastenkombinationen für bestimmte Aufgaben verbessert Ihre Geschwindigkeit und macht das ständige Jonglieren mit Tastatur und Maus überflüssig. Aber was passiert, wenn Windows nicht auf diese Tastenkombinationen reagiert? Wenn die grundlegende Fehlerbehebung wie das Neustarten Ihres PCs nicht hilft, können Sie die unten aufgeführten Lösungen verwenden, um das Problem zu beheben Tastatürkürzel Unter Windows 11.
1. Führen Sie die Fehlerbehebung aus
Windows 11 hat eine Problembehandlung für fast jedes Tool. Bevor Sie also etwas anderes versuchen, sollten Sie diese Tastatur-Fehlerbehebung ausführen und das Problem für Sie beheben lassen.
Schritt 1: drücken Sie die .-Taste Windows + I Öffnen Einstellungen. Scrollen Sie auf der Registerkarte System nach unten, um auszuwählen finde die Fehler und behebe sie.
Schritt 2: Tippen Sie als Nächstes auf Andere Fehlersucher.
3: Lokalisieren Website zur Fehlerbehebung bei Tastaturproblemen und drücken Sie die .-Taste Anstellung anfangen Fehlerbehebungsprozess.
2. Überprüfen Sie Sticky Keys und Filter Keys
Die Verwendung von Tastenkombinationen in Windows erfordert das einmalige Drücken der richtigen Tastenkombination. Wenn Sie jedoch Schwierigkeiten haben, eine Verknüpfung auf diese Weise zu implementieren, können Sie sie aktivieren Sticky Keys unter Windows Und führen Sie diese Verknüpfungen aus, indem Sie jeweils eine Taste drücken. Hier ist wie.
Schritt 1: Drücken Sie Windows-Taste + I, um eine Anwendung zu öffnen Einstellungen.
Schritt 2: Verwenden Sie den linken Bereich, um zur Registerkarte Barrierefreiheit zu wechseln. Scrollen Sie rechts nach unten zu Abschnitt Interaktion und wählen Sie Klaviatur.
3: Schalten Sie den Schalter daneben aus Einrastfunktion.
Wenn das Problem weiterhin besteht, ziehen Sie in Betracht, Filterschlüssel im selben Menü zu deaktivieren, und versuchen Sie es erneut. Wenn diese Option aktiviert ist, können Filtertasten unter Windows manchmal fälschlicherweise Tastenanschläge ignorieren.
3. Spielmodus deaktivieren
Gaming-Tastaturen verfügen oft über spezielle Modi, die Tastaturkürzel effektiv deaktivieren, um versehentliche Unterbrechungen während des Spiels zu verhindern. Wenn Sie eine Gaming-Tastatur verwenden, müssen Sie auf Ihre Tastatursoftware zugreifen und nach Optionen suchen, die unter Windows möglicherweise Verknüpfungen deaktiviert haben.
4. Starten Sie den Human Interface Device Service neu
Der Human Interface Device Service ist ein Programm, das für die Funktionalität von Tastaturkürzeln unter Windows verantwortlich ist. Wenn der Dienst nicht im Hintergrund ausgeführt wird, funktioniert die Windows-Tastenkombination nicht. So aktivieren Sie es.
Schritt 1: Menü öffnen Start , Und geben Sie ein الخدمات , Und drücke Enter.
Schritt 2: im Fenster الخدمات Scrollen Sie nach unten, um zu suchen Human Interface Device Service. Klicken Sie mit der rechten Maustaste darauf und wählen Sie Start von der Liste.
Wenn der Dienst bereits ausgeführt wird, wählen Sie aus Neustart.
5. Aktivieren Sie Windows-Master-Hotkeys über die Gruppenrichtlinie
Wenn Sie ein Benutzer von Windows 11 Pro oder Enterprise sind, können Sie auch darauf zugreifen Gruppenrichtlinien Und stellen Sie sicher, dass Sie die Tastenkombinationen von dort aus nicht deaktivieren. Hier ist wie.
Schritt 1: drücken Sie die .-Taste Windows-+ R anfangen Führen Sie den Befehl aus , Und geben Sie ein gpedit.msc , Und drücke Enter.
Schritt 2: im Fenster Gruppenrichtlinien-Editor , verwenden Sie den rechten Bereich, um zum nächsten Ordner zu wechseln.
Benutzerkonfiguration\Administrative Vorlagen\Windows-Komponenten\Datei-Explorer
3: Doppelklicken Sie rechts auf eine Option Hotkeys deaktivieren für Windows-Taste.
Schritt 4: Lokalisieren gebrochen aus dem nächsten Fenster und drücken Sie Anwendung gefolgt vonOK.
Beenden Sie den Gruppenrichtlinien-Editor und starten Sie Ihren Computer neu, bevor Sie die Tastenkombinationen überprüfen.
6. Aktualisieren Sie die Tastaturtreiber
Windows-Treiber helfen Ihnen bei der Kommunikation mit Computern. Wenn es ein Problem mit den unter Windows 11 installierten Tastaturtreibern gibt, funktionieren sie möglicherweise nicht wie erwartet. Sie können versuchen, diese Treiber zu aktualisieren, um festzustellen, ob das Problem dadurch behoben wird. Dies gilt für Desktop- und Laptop-Computer. Hier ist wie.
Schritt 1: Klicken Suchsymbol من Taskleiste , Und geben Sie ein Gerätemanager Klicken Sie auf das erste angezeigte Ergebnis.
Schritt 2: Ich suche nach Tastatur und erweitern Sie es. Rechtsklick Tastaturtreiber , und wählen Sie Treiber-Update von der Liste.
7. Versuchen Sie es mit Clean Boot
Programme von Drittanbietern auf Ihrem Computer können ebenfalls dazu führen, dass die Verknüpfung nicht funktioniert. Wenn Sie beispielsweise ein Programm wie PowerToys zum Zurücksetzen von Tasten oder Verknüpfungen unter Windows verwenden, kann das Problem „Verknüpfung funktioniert nicht“ auftreten.
Du kannst es versuchen Führen Sie Ihren Computer in einem sauberen Boot-Zustand aus Um es ohne Drittanbieter-Software oder unnötige Dienste zu starten. Hier ist wie.
Schritt 1: Klicke auf Win + R Öffnen Dialogfeld ausführen. Im Feld Offen , schreiben msconfig. msc , Und drücke Enter.
Schritt 2: im Fenster Systemkonfiguration (Systemkonfiguration) , gehe auf die Registerkarte Dienstleistungen. Aktivieren Sie das Kontrollkästchen, das lautet "Alle Microsoft-Dienste ausblenden" , dann klicken Sie auf die Schaltfläche . "Alle deaktivieren".
3: Wechseln Sie im selben Fenster zur Registerkarte Anlaufen Und klicken Sie Öffnen Sie den Task-Manager.
Schritt 4: Wählen Sie unter Start aus Deaktivieren Sie alle Programme.
Sobald dies erledigt ist, starten Sie Ihren Computer neu. Dieses Mal wird Windows nur mit wesentlichen Programmen und Diensten gestartet. Wenn die Verknüpfungen während dieser Zeit einwandfrei funktionieren, müssen Sie alle widersprüchlichen Apps oder Software von Drittanbietern finden und entfernen, die das Problem verursachen könnten.
Navigieren Sie schnell mit Shortcuts
Abgesehen davon, dass Sie die oben genannten Lösungen ausprobieren, um Tastaturkürzel zu reparieren, die unter Windows 11 nicht funktionieren, ist es auch wichtig, die Tastatur von Zeit zu Zeit zu reinigen. Staub oder Schmutz können leicht zwischen die Schalter rutschen und diese verstopfen. Wenn eine oder mehrere Tasten auf der Tastatur defekt sind oder nicht funktionieren, kann Windows ihre Tasteneingaben möglicherweise nicht aufzeichnen.