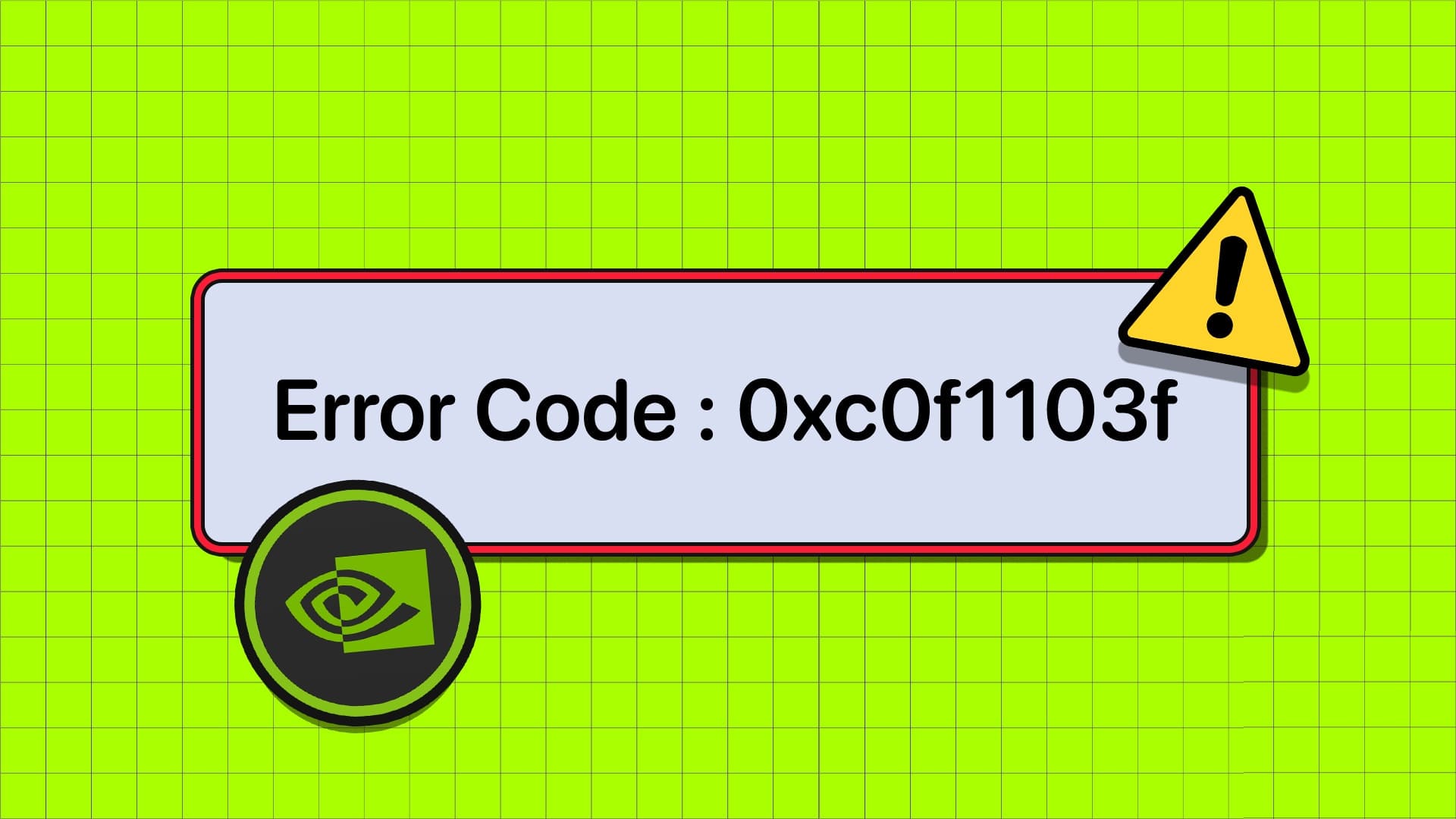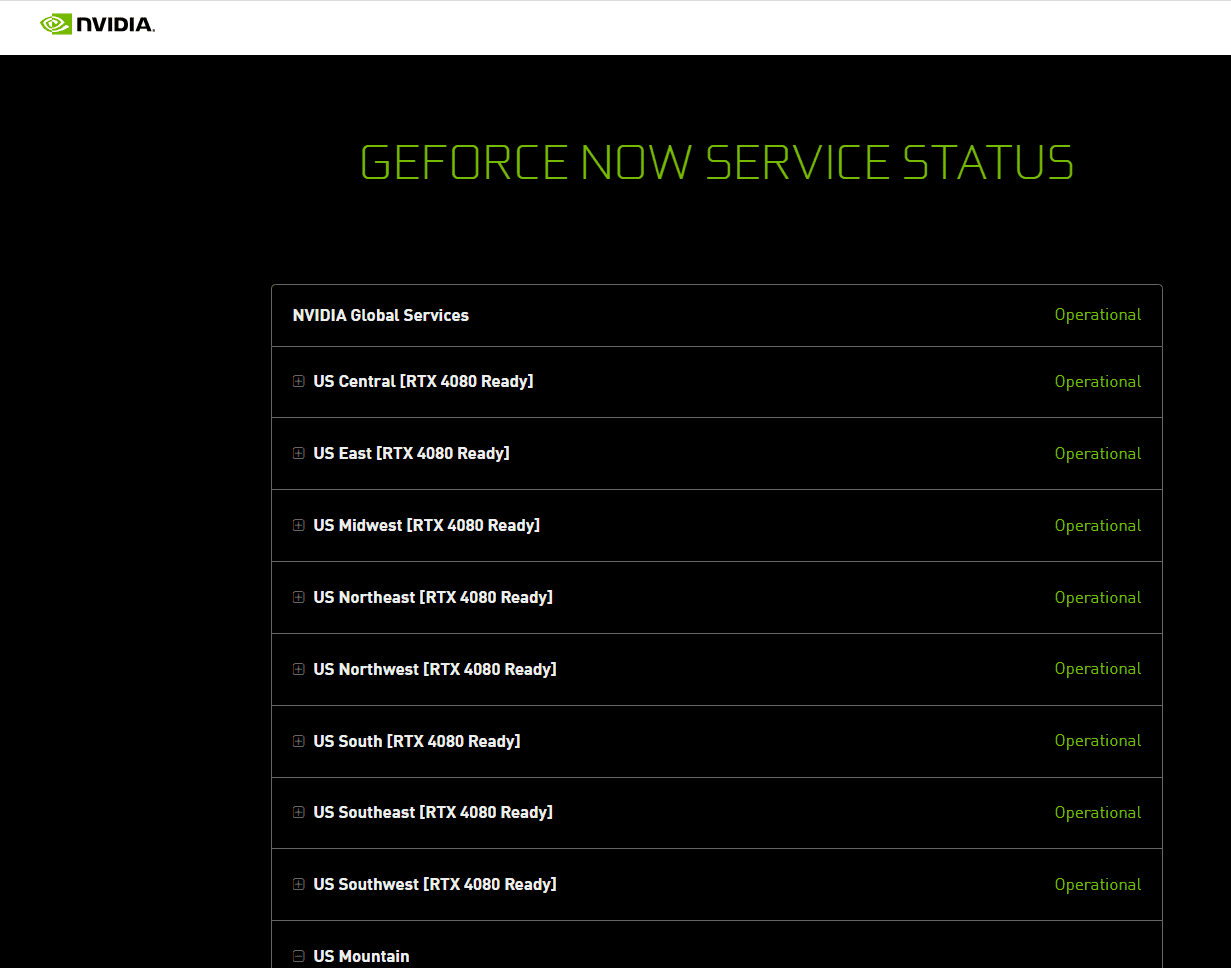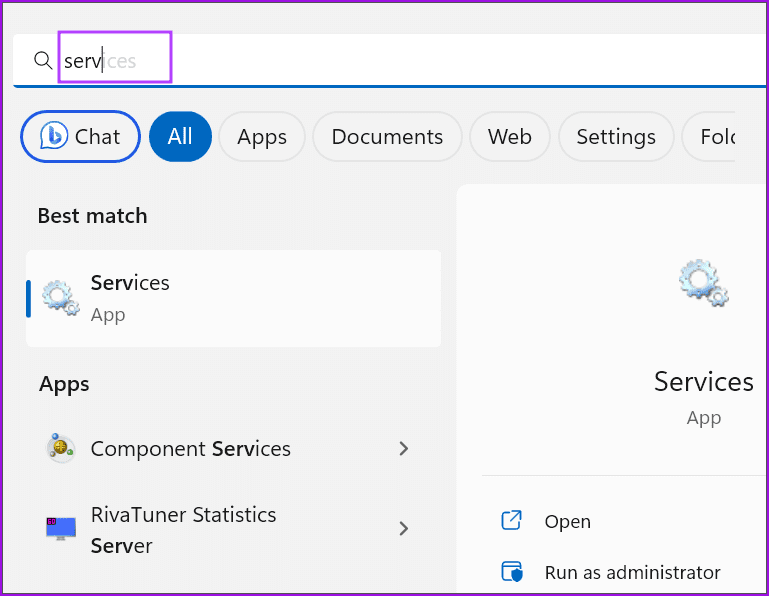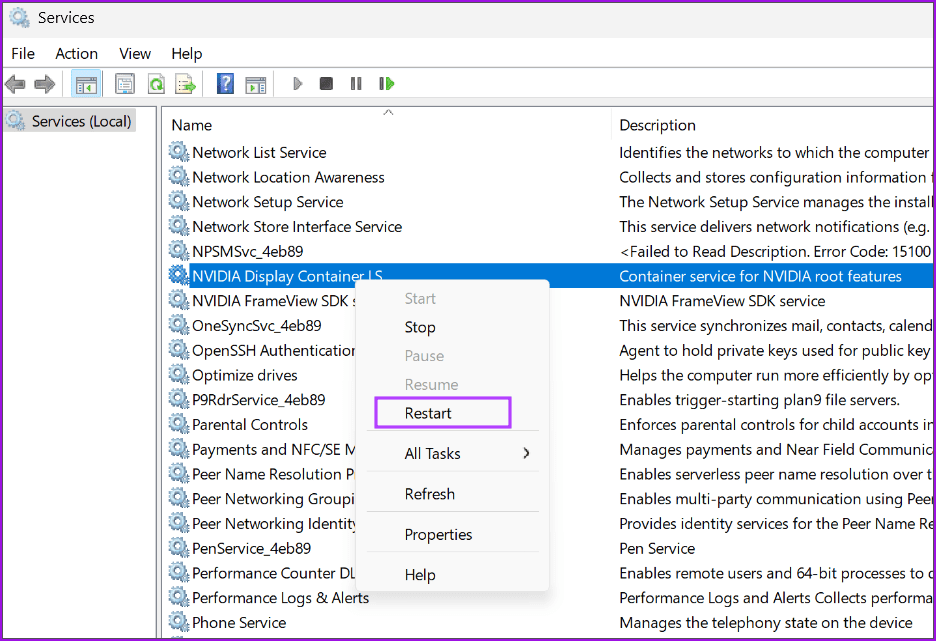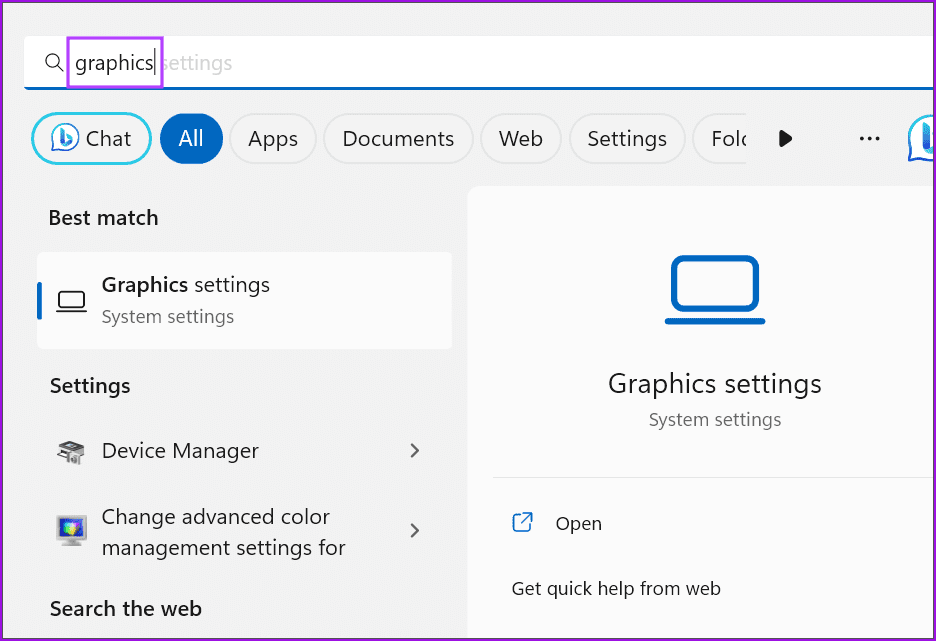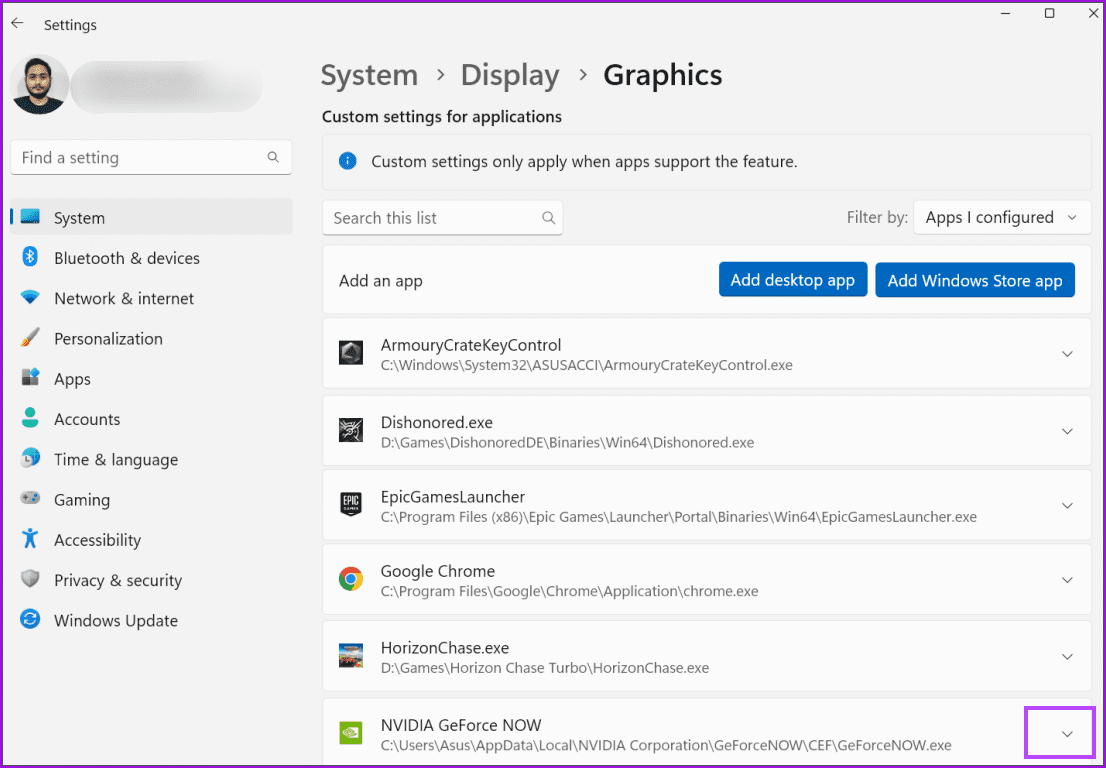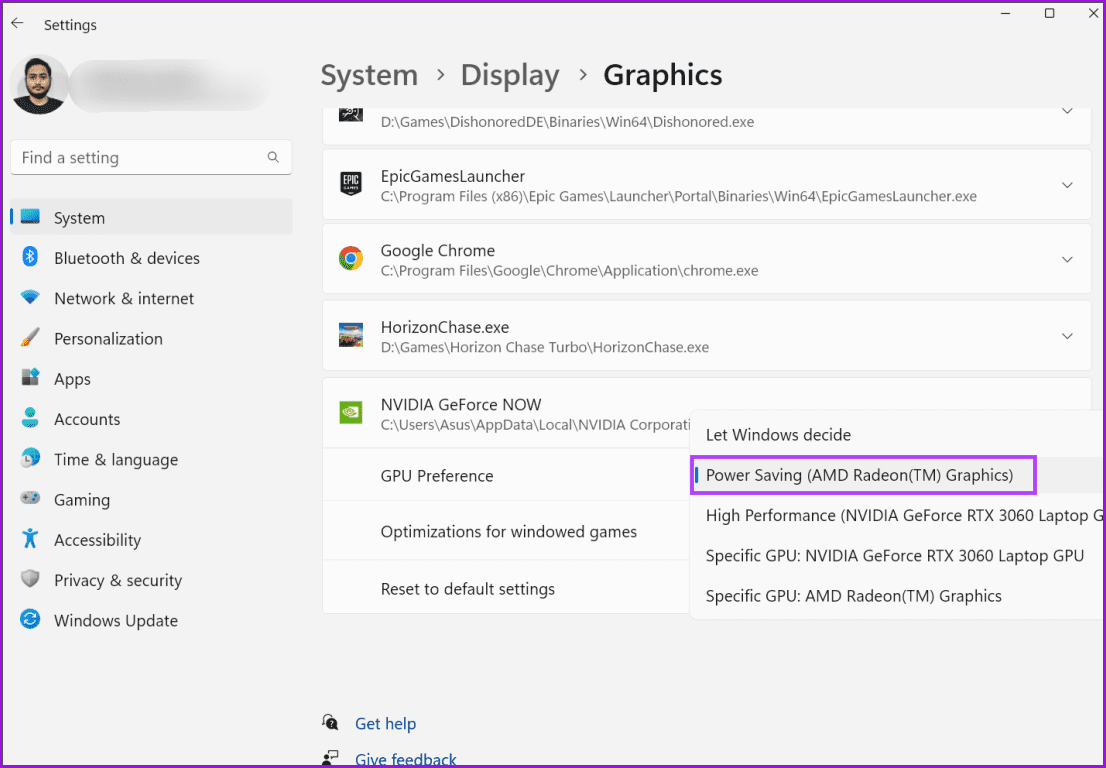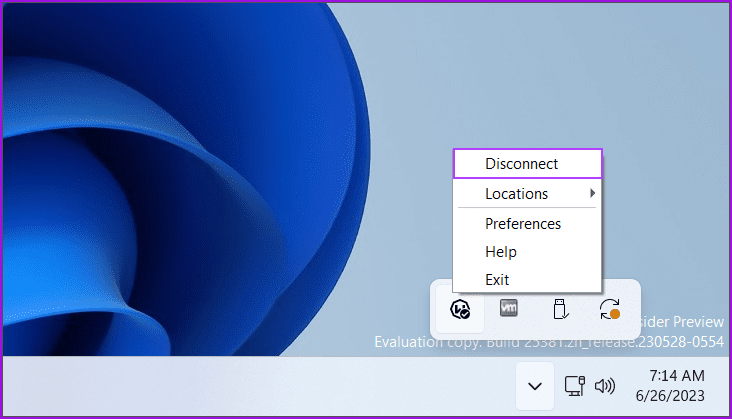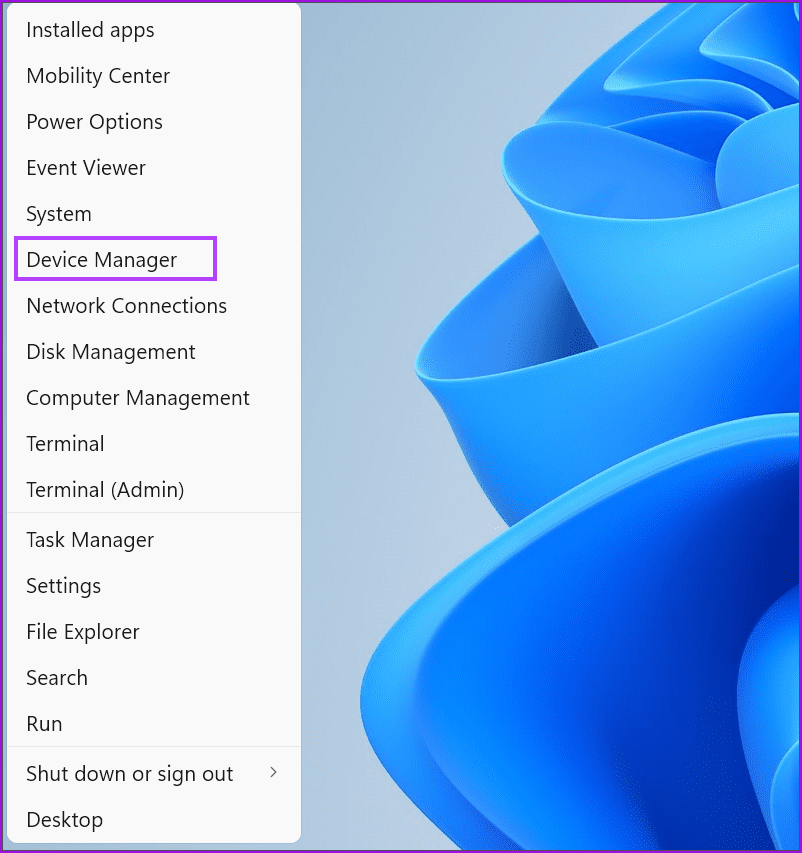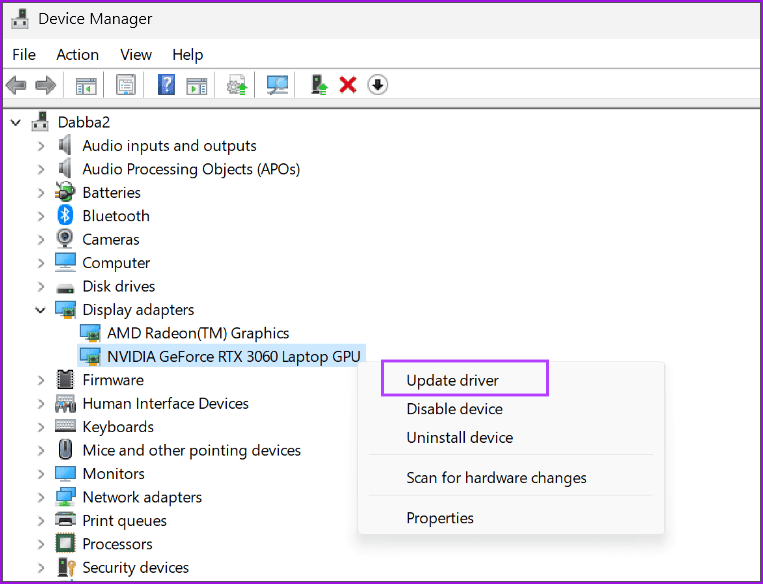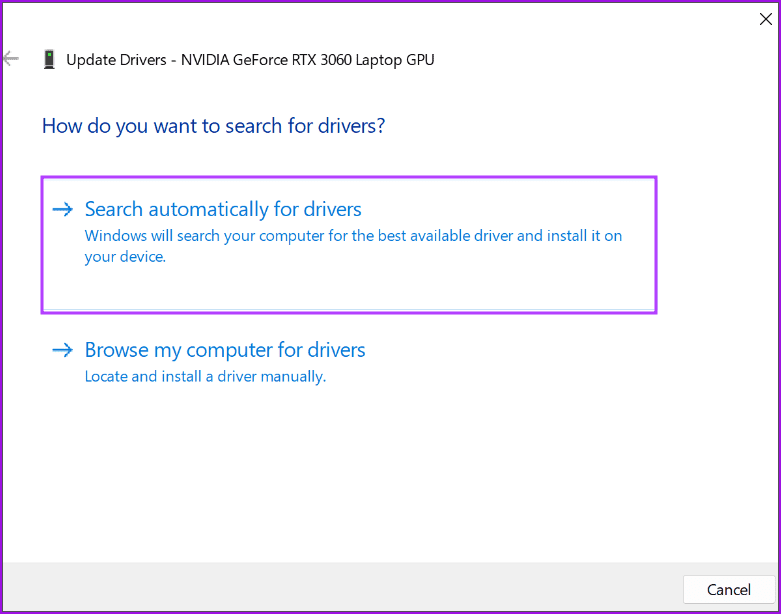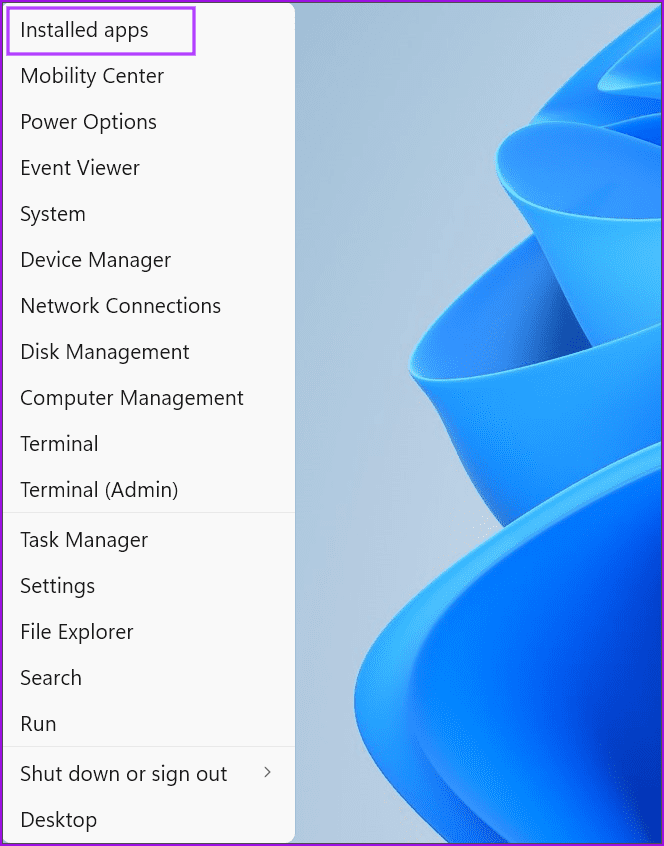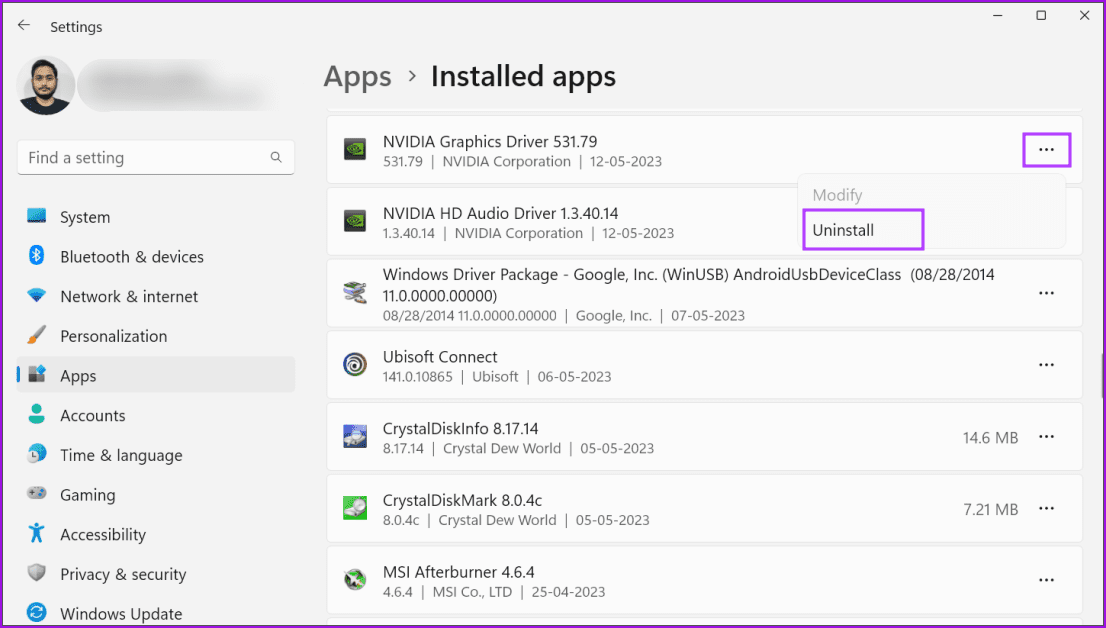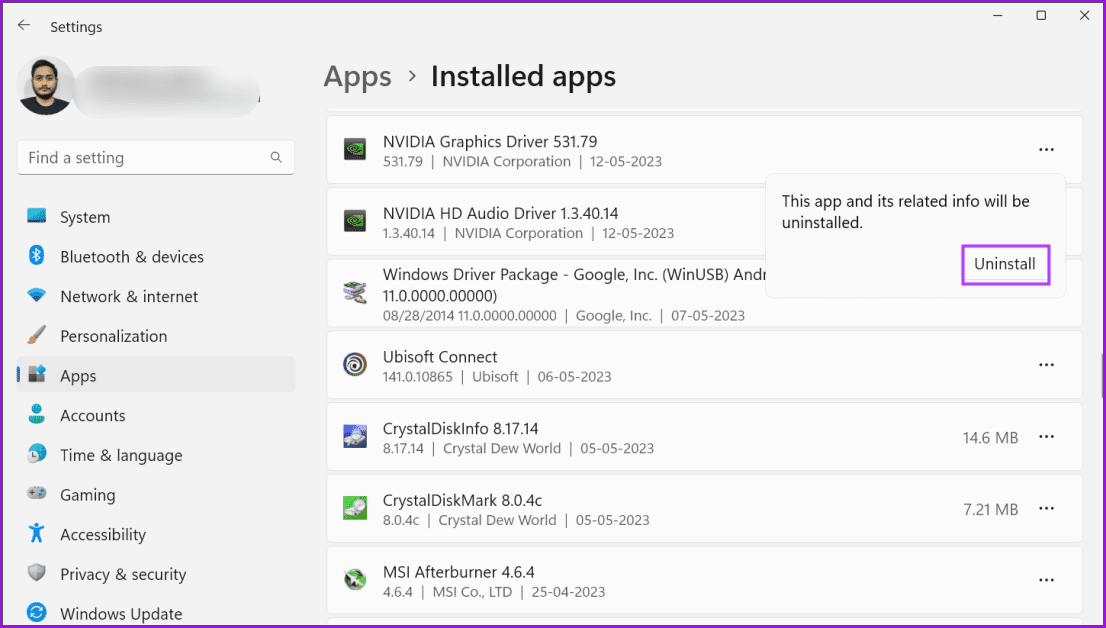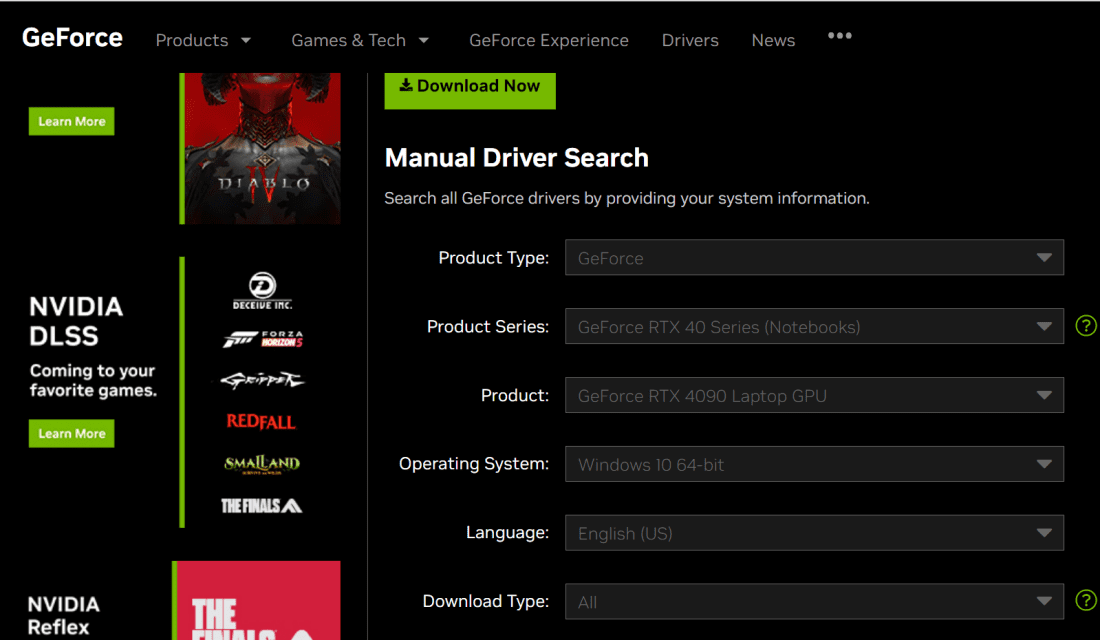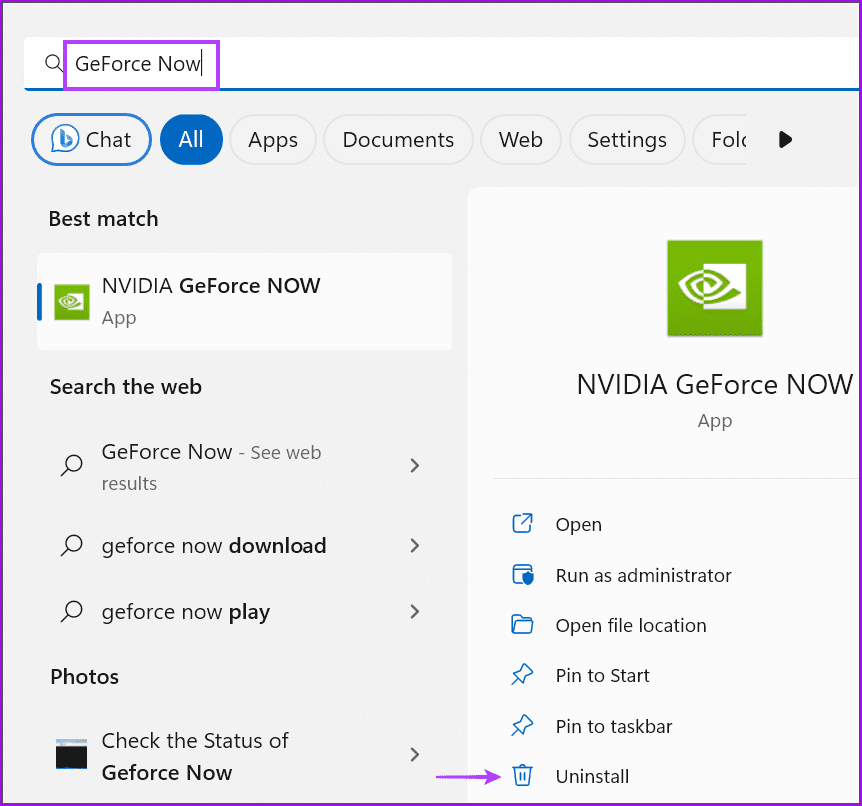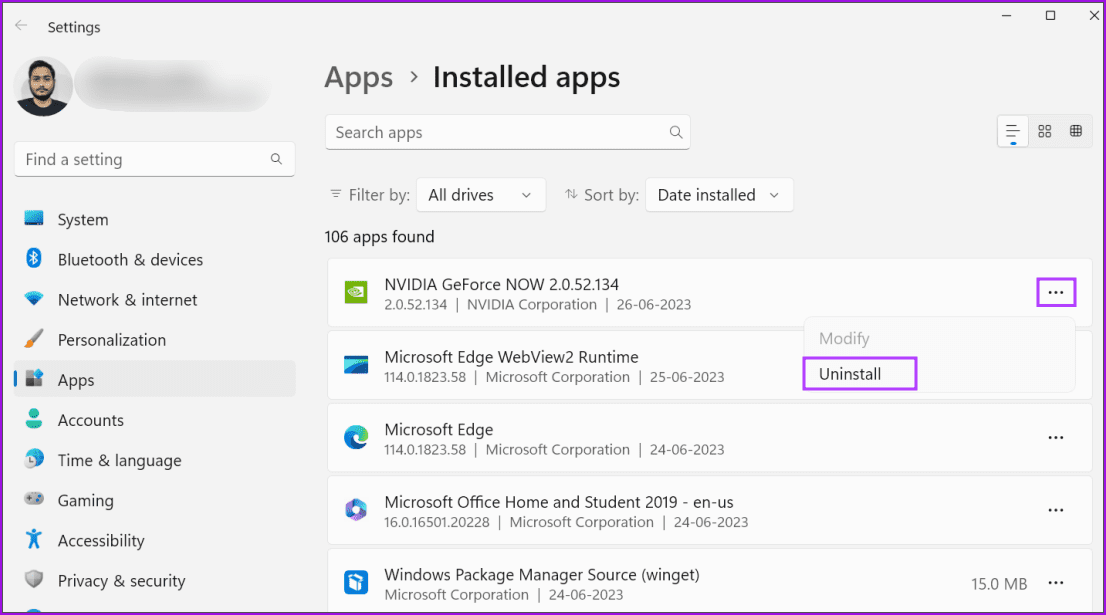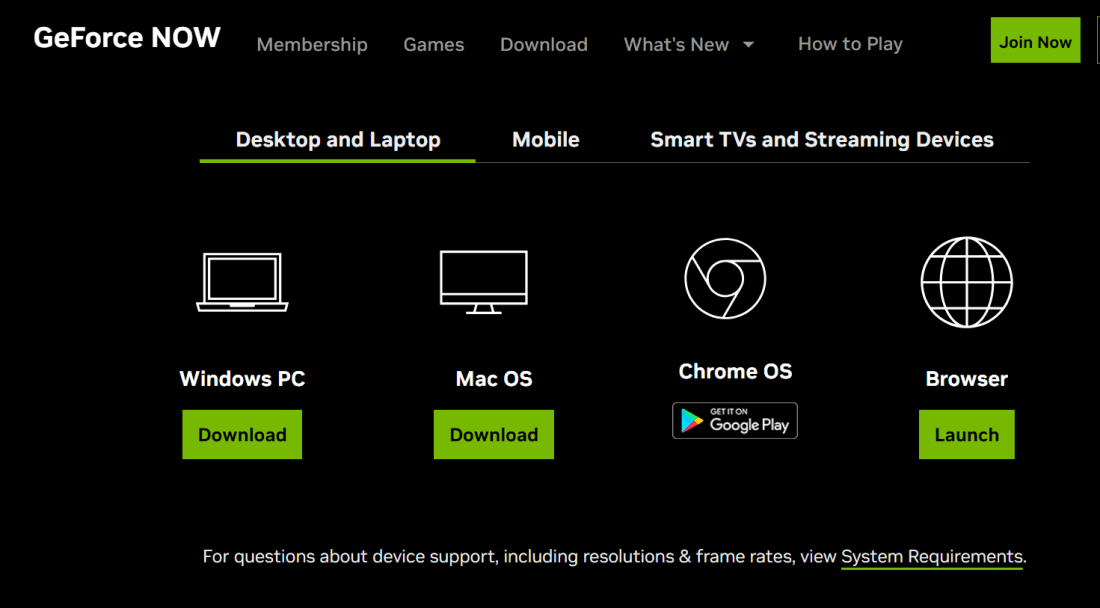Die 8 besten Möglichkeiten, den „GeForce Now-Fehlercode 0xc0f1103f“ unter Windows 11 zu beheben
NVIDIA GeForce Now ist ein Spiele-Streaming-Dienst, mit dem Sie Spiele über einen Browser oder eine App auf jedem Gerät spielen können. Sie benötigen lediglich eine schnelle Internetverbindung und es werden kostenlose und kostenpflichtige Tarife angeboten. Viele Benutzer sehen sich jedoch mit dem GeForce Now-Fehlercode 0xc0f1103f konfrontiert, der ihre Spielesitzung behindert.
Zu den Ursachen dieses Fehlers gehören Netzwerk- und Serverprobleme, fehlerhafte NVIDIA-Dienste usw Beschädigte GPU-Treiber und -Anwendungen. Glücklicherweise können Sie die folgenden Methoden befolgen, um den GeForce Now-Fehlercode zu beheben und das Spielen fortzusetzen.
1. Erste Korrekturen
GeForce muss es jetzt tun Ununterbrochene Internetverbindung zur Arbeit korrekt. Überprüfen Sie zunächst, ob Ihr Computer mit dem Internet verbunden ist, indem Sie Ihren Browser oder eine webbasierte Anwendung öffnen. Sie können den Router auch neu starten, indem Sie ihn aus der Steckdose ziehen oder auf sein Admin-Panel zugreifen. Dadurch wird der temporäre Cache geleert und die Verbindung zu Ihrem ISP wiederhergestellt.
Sie können auch zu einer Ethernet-Verbindung wechseln, indem Sie ein Kabel direkt von Ihrem Router zu Ihrem Computer oder Laptop verlegen. Starten Sie anschließend Ihren Computer neu und führen Sie GeForce Now mit Administratorrechten aus, um zu überprüfen, ob der Fehler jetzt auftritt. Einige Benutzer sehen möglicherweise die Fehlermeldung „Ihr System erfüllt nicht die Mindestanforderungen für Broadcasts“, auch wenn sie über eine angemessene Hardwarekonfiguration verfügen. Probieren Sie in diesem Fall die anderen unten genannten Methoden aus.
2. Überprüfen Sie den Status der GEFORCE NOW-Server
GeForce Now muss eine Verbindung zu einem dedizierten Server herstellen, um das erforderliche Spiel zum Ausführen und Streamen auf Ihren PC abzurufen. Wenn die GeForce Now-Server jedoch aufgrund geplanter Wartungsarbeiten oder eines anderen Problems ausfallen, können Sie kein Spiel streamen. Du kannst besuchen NVIDIA GeForce Now-Statusseite offiziell und prüfen Sie, ob alle Server für Ihre Region ausgefallen sind.
Sie können auch Websites Dritter nutzen, z DownDetector Hier finden Sie Berichte über GeForce Now-Ausfälle. In dieser Situation können Sie nichts tun, außer darauf zu warten, dass NVIDIA die Server so schnell wie möglich wieder hochfährt.
3. Konfigurieren Sie NVIDIA-Dienste
Wenn bei einem NVIDIA-Dienst eine Fehlfunktion auftritt, kann dies den Betrieb der Anwendung beeinträchtigen. Daher müssen Sie alle NVIDIA-Dienste auf Ihrem Windows-PC neu starten. So geht's:
Schritt 1: Drücken Sie die Windows-Taste, um ein Menü zu öffnen Start , Und geben Sie ein الخدمات in der Suchleiste ein und drücken Sie die Eingabetaste.
Schritt 2: Suchen Sie alle Dienste, deren Namen mit NVIDIA beginnen. Klicken Sie mit der rechten Maustaste auf der Service und wähle eine Option aus Neustart.
Weiter zu Schritt 3: Wiederholen Sie das Gleiche für alle NVIDIA-Dienste andere und starten Sie es neu.
Schritt 4: nah dran das Werkzeug Hilfe für Dienstleistungen.
4. Wechseln Sie zur integrierten GPU
Der Wechsel zu einer integrierten GPU ist eine in den Foren beliebte Lösung, die für viele Benutzer zu funktionieren scheint. Machen Sie sich keine Sorgen über eine Verschlechterung der Spielqualität, da die App das Spiel lediglich streamt und Ihre Eingaben erfasst. Wenn Ihre integrierte GPU DirectX 11 unterstützt, kann sie jetzt mit GeForce umgehen. So geht's:
Schritt 1: Drücken Sie die Windows-Taste, um das Startmenü zu öffnen, und geben Sie Folgendes ein Grafik in der Suchleiste ein und drücken Sie die Eingabetaste.
Schritt 2: Scrollen Sie nach unten zum Abschnitt „Nach unten scrollen zu“.Benutzerdefinierte Anwendungseinstellungen.“ Suchen Sie eine Anwendung GeForce Now in der Liste und klicken Sie auf das Pfeilsymbol.
Weiter zu Schritt 3: Klicken Sie auf das Dropdown-Menü „GPU-Einstellungen“ und wählen Sie eine Option aus Energie sparen.
Schritt 4: App schließen die Einstellungen. Starten Sie nun GeForce neu, um die Änderungen zu übernehmen.
5. VPN-Verbindung deaktivieren
Wenn Sie verwenden VPN-Dienst , trennen Sie die Verbindung und versuchen Sie dann, eine Verbindung zu den NVIDIA GeForce Now-Servern herzustellen. Sie können zum Benachrichtigungsbereich in der Taskleiste gehen, mit der rechten Maustaste auf das VPN-App-Symbol klicken und die Option „Trennen“ auswählen. Wenn Sie die manuelle VPN-Konfiguration verwenden, müssen Sie die VPN-Verbindung auf Ihrem Windows-PC über die App „Einstellungen“ deaktivieren.
6. Aktualisieren Sie den GPU-Treiber
Wenn Sie Ihre GPU-Treiber längere Zeit nicht aktualisiert haben, aktualisieren Sie sie am besten über den Geräte-Manager. Hier ist wie:
Schritt 1: Klicken Sie mit der rechten Maustaste auf die Schaltfläche „Start“. Klicken Sie auf die Option Geräte-Manager Power-User-Menü.
Schritt 2: Klicken Sie auf die Option Grafikkarten. Klicken Sie dann mit der rechten Maustaste auf einen Namen GPU Und wählen Sie die Option „Treibersoftware aktualisieren“.
Weiter zu Schritt 3: Klicken Sie auf Option Automatisch nach Treibern suchen.“ Das Tool wird automatisch heruntergeladen und installiert Neueste GPU-Treiber zu deinem Computer.
Schritt 4: nah dran Gerätemanager.
7. Installieren Sie den GPU-Treiber neu
Wenn nach der Aktualisierung Ihrer GPU-Treiber weiterhin der Fehlercode 0xc0f1103f angezeigt wird, müssen Sie dies tun Entfernen Sie die GPU-Treiber vollständig und installieren Sie sie erneut. So geht's:
Schritt 1: Rechtsklick auf den Button „Start, um das Hauptbenutzermenü zu öffnen. Klicken Sie auf die Option Installierte Apps.
Schritt 2: Suchen Sie Ihren GPU-Treiber in der Liste und klicken Sie auf das Symbol mit den drei horizontalen Punkten (…). Lokalisieren Deinstallationsoption.
Weiter zu Schritt 3: Drück den Knopf deinstallieren.
Schritt 4: Besuchen Sie die Website Ihres GPU-Herstellers und laden Sie die neuesten verfügbaren GPU-Treiber herunter. Fahren Sie mit der Installation fort.
Schritt 5: Starten Sie Ihren Computer neu, um die Änderungen zu übernehmen.
8. Installieren Sie GeForce Now neu
Es ist möglich, dass Ihre GeForce Now-Installation wichtige Dateien verloren hat oder stark beschädigt ist. Um dies zu beheben, müssen Sie die GeForce Now-App entfernen und neu installieren. Hier ist wie:
Schritt 1: Drücken Sie die Windows-Taste, um das Startmenü zu öffnen, geben Sie GeForce Now in die Suchleiste ein und klicken Sie auf eine Option deinstallieren.
Schritt 2: Klicken Sie auf das Symbol mit den drei horizontalen Punkten (…). Wähle eine Option deinstallieren.
Weiter zu Schritt 3: Bestätigen Sie Ihre Entscheidung noch einmal und klicken Sie auf deinstallieren.
Schritt 4: Laden Sie die Letzte Version aus der App GeForce jetzt.
Schritt 5: Doppelklicken Sie auf die Installationsdatei und befolgen Sie die Anweisungen auf dem Bildschirm, um die Anwendung erneut auf Ihrem Computer zu installieren.
Spielen Sie jetzt weiter auf GeForce Now
Diese Lösungen helfen Ihnen, den „GeForce Now-Fehlercode 0xc0f1103f“ auf Ihrem Windows-PC zu beheben. Führen Sie erste Reparaturen durch und prüfen Sie, ob die Server betriebsbereit sind. Wechseln Sie zu einer energiesparenden GPU, deaktivieren Sie den VPN-Dienst und aktualisieren oder installieren Sie die GPU-Treiber neu, um den Fehler zu beheben.