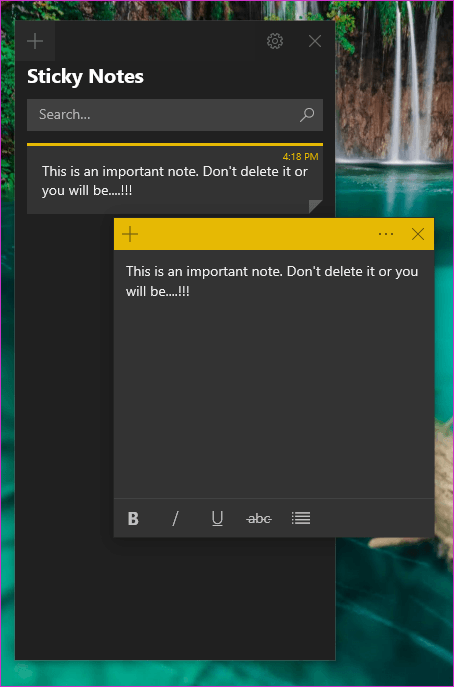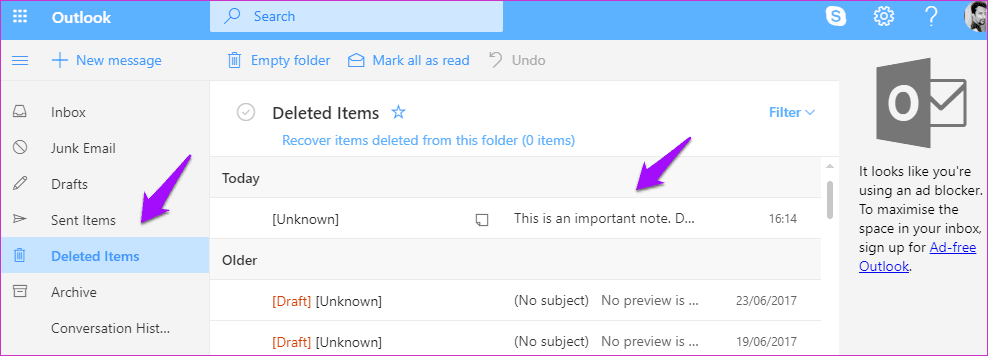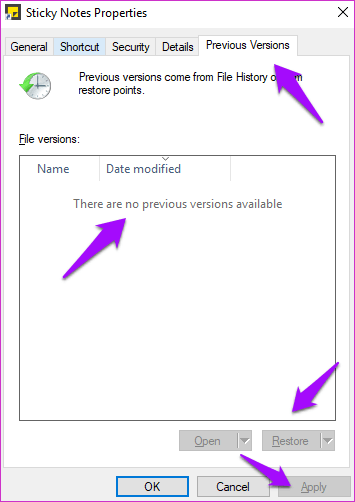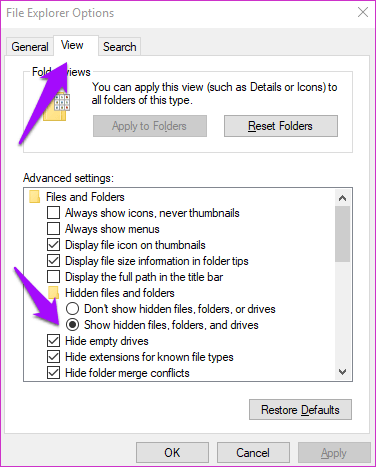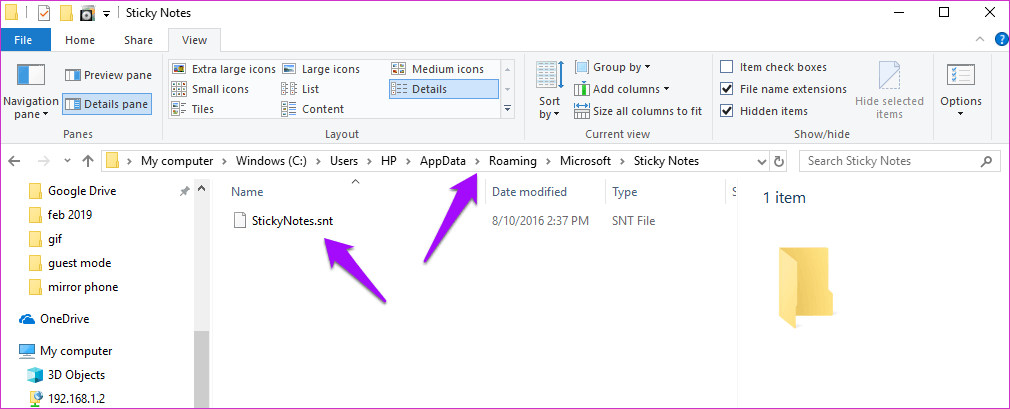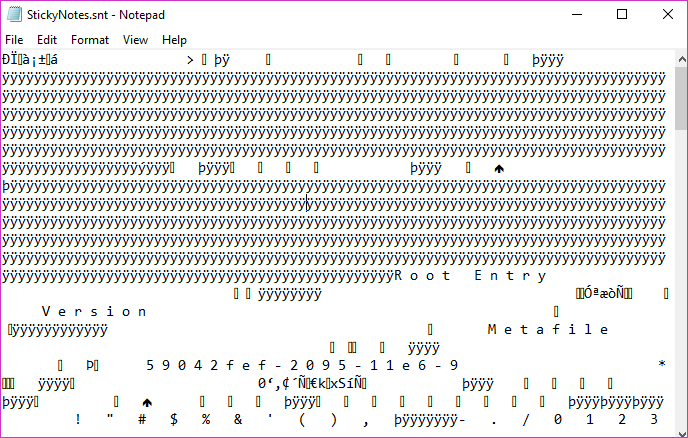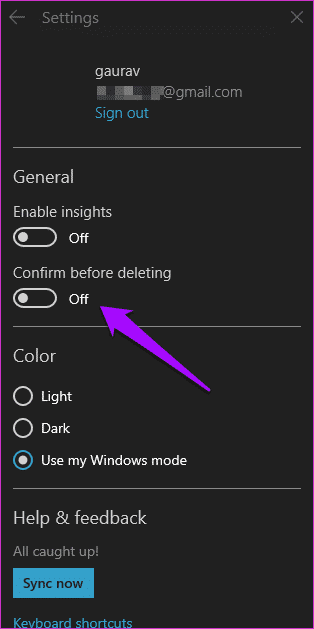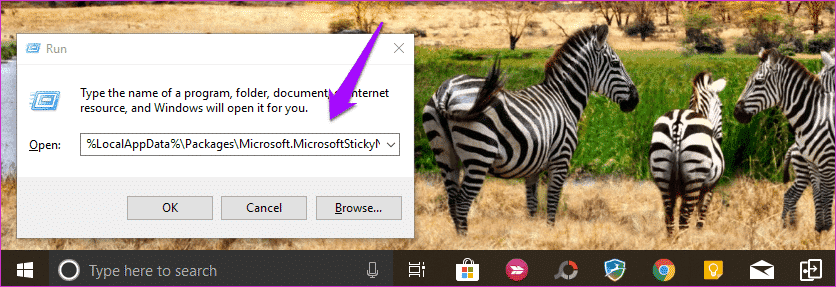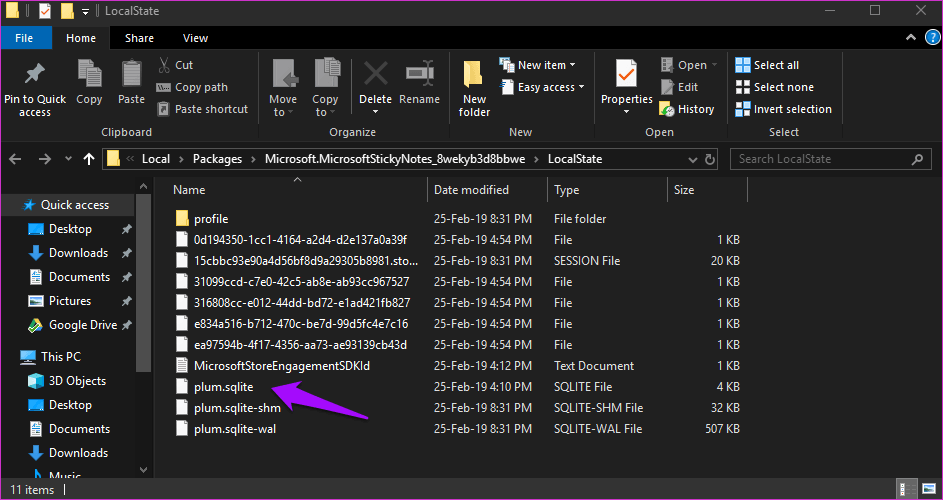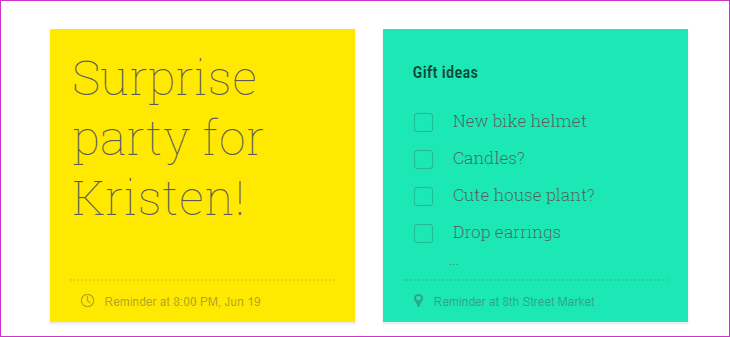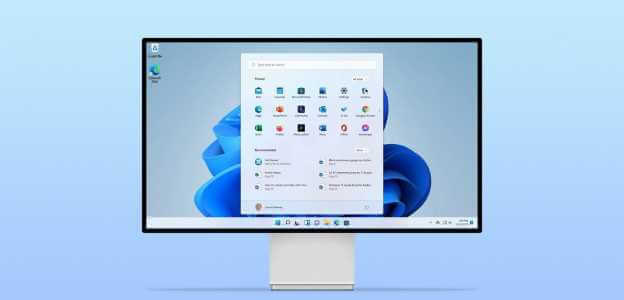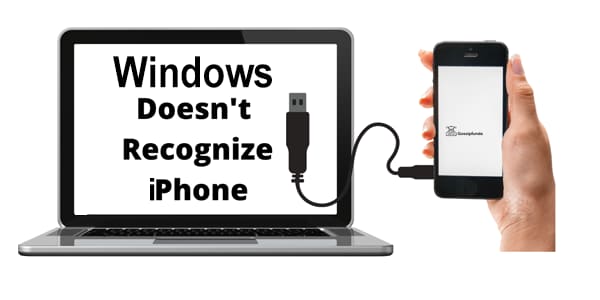Microsoft hat sich verbessert Sticky Notes Mit Windows 10 behält die Einfachheit des Notizenmachens bei, die mit der Classic Edition geliefert wurde. Kein Wunder, dass es eine beliebte Methode ist, um schnell Notizen zu machen, die Sie später einfach löschen können. Ich benutze es schon lange, bin aber vor kurzem auf umgestiegen Google halten. Haftnotizen haben keine Archivierungsfunktion, was bedeutet, dass sie durch Klicken auf die Schaltfläche „Löschen“ direkt gelöscht werden. Wie stellen Sie also gelöschte Notizen in Windows 10 wieder her?
Es könnte Anlass zur Sorge geben. Wenn Sie mit ähnlichen Problemen konfrontiert sind, finden Sie hier einige Möglichkeiten zum Wiederherstellen gelöschter Haftnotizen und einige Lösungen, um sicherzustellen, dass Sie nie wieder mit der gleichen Situation konfrontiert werden.
1. Überprüfen Sie die Vorhersage
Ja, das ist richtig. Ich vermute, Sie verwenden die Webversion von Outlook nicht oft, denn wenn Sie es wären, wären Sie wahrscheinlich nicht hier. Sehen Sie, jedes Mal, wenn Sie eine Notiz löschen, wird eine Kopie davon im Papierkorbordner in Outlook gespeichert.
Klicken Sie auf den Link unten, um Outlook in Ihrem bevorzugten Browser zu öffnen und sich mit demselben Microsoft-Konto anzumelden, das Sie auf Ihrem Computer verwenden. Klicken Sie in der linken Seitenleiste auf Gelöschte Elemente, und Sie sehen dort alle Notizen, die auf Ihre Wiederherstellung warten!
Wie lange diese gelöschten Notizen dauern, hängt von Ihren Outlook-Einstellungen ab, aber wenn Sie sie noch nie verwendet haben, sind sie wahrscheinlich immer noch vorhanden.
2. Stellen Sie es wieder her
Microsoft hat es schwer gemacht, diese Funktion zu finden, aber sie ist vorhanden und einfach zu verwenden. Sie können Sticky Notes auf eine frühere Version wiederherstellen, die alle gelöschten Notizen wiederherstellt, wenn Sie Sticky Notes das nächste Mal starten.
Ich suche nach Sticky Notes , und klicken Sie mit der rechten Maustaste über Und wähle Eigenschaften. Sie können auch verwenden Tastenkürzel Alt + Enter Wenn Sie eine Desktop-Verknüpfung für den Start der Anwendung haben Dialog Eigenschaften direkt. innerhalb Registerkarte "Vorherige Versionen", Sie finden ältere Versionen von "Haftnotizen" mit Datteln. Wenn es eine frühere Version gibt, wählen Sie sie aus und klicken Sie darauf "Erholung" و "Implementierung" و "OK".
In meinem Fall gibt es keine vorherige Version, da ich seit letztem Jahr keine Sticky Notes mehr verwende und die Anleitung später teilen werde. Schließen Sie nun Sticky Notes und starten Sie es neu und Sie sehen alle gelöschten Notizen von diesem Tag in der Liste.
3. versteckte Datei
Nicht alle Dateien und Ordner sind auf Ihrem Computer sichtbar. Einige Dateien sind versteckt, um sie vor versehentlichem Löschen zu schützen - meistens Systemdateien. Es gibt einen Ordner, in dem Sie den Inhalt der gelöschten angehängten Notiz finden können. Sie müssen es jedoch zuerst zeigen. Suchen und suchen Sie nach Versteckte Dateien in Windows anzeigen.
innerhalb Registerkarte anzeigen , Lokalisieren Versteckte Dateien, Ordner und Laufwerke anzeigen Und klicken Sie "Implementierung" و "OK". Sie sehen jetzt versteckte Dateien, die vorher nicht sichtbar waren, und sie sind im Vergleich zu anderen Ordnern/Dateien etwas abgeblendet. Wechseln Sie in den folgenden Ordner:
C:\Benutzer\ \AppData\Roaming\Microsoft\Sticky Notes
Hier werden Sie sehen StickyNotes.snt-Datei. Klicken Sie mit der rechten Maustaste auf diese Datei und öffnen Sie sie mit einem Programm Notizblock Weil es ein Dateiformat ist, das Windows nicht erkennt.
Einmal geöffnet Datei , werden Sie feststellen, dass es viele verbale Texte gibt, die keinen Sinn ergeben und in Ordnung sind. Nichts ändern
Funktion verwenden Suche (Strg + F) So finden Sie den Inhalt gelöschter Notizen. Diese Datei enthält Text aus Notizen, die Sie versehentlich gelöscht haben. Also, wenn Ihre Notiz das Wort enthält "anrufen" , Suchen Sie danach.
4. Löschbestätigung aktivieren
Führen Sie Haftnotizen in früheren Versionen vor der Ankunft aus Windows 10 Betriebssystem Um Notizen direkt zu löschen, wenn Sie klicken Der kleine „x“-Knopf. Gott sei Dank entwickelt Microsoft darauf hin.
في Windows 10 Betriebssystem Auf dem läuft die neueste Version von Sticky Notes , klicken "X" Nur zum Schließen der Notiz. Angepinnte Notiz Die Notiz wird nur gelöscht, wenn Sie auf das Papierkorbsymbol tippen.
Aber wenn du dich bewegst die Einstellungen Und aktivieren Sie die Option Vor dem Löschen bestätigen, Sie erhalten ein Popup, in dem Sie um Erlaubnis gebeten werden, bevor Sie die Notiz löschen. Dies dient als Sicherheitsnetz, falls Sie am Ende klicken Löschen-Schaltfläche aus Versehen.
5. Backup-Notizen
Wenn Sie Haftnotizen verwenden, um wichtige Informationen zu speichern, müssen Sie für alle Fälle eine Sicherungskopie dieser Notizen erstellen. Klicke auf Windows-Taste + R Auf der Tastatur zum Laufen Eingabeaufforderung Geben Sie den folgenden Befehl ein, bevor Sie drücken Eingeben
% LocalAppData% \ Packages \ Microsoft.MicrosoftStickyNotes_8wekyb3d8bbwe \ LocalState
Sie werden eine Datei mit dem Namen bemerken Pflaume.sqlite Was Sie kopieren und einfügen müssen Sicherer Ordner.
Ich empfehle die Verwendung eines Flash-Laufwerks oder Ihres bevorzugten Cloud-Speicherdienstes. Zum Wiederherstellen fügen Sie die Sicherungsdatei wieder in den Ordner ein, in dem Sie sie gefunden haben, um die alte Datei zu ersetzen. Ich würde vorschlagen, eine Sicherungskopie der alten Datei zu erstellen, die Sie ersetzen, um zu verhindern, dass diese Notizen verloren gehen.
6. VERWENDEN SIE GOOGLE KEEP
Ich habe angefangen, Google Keep zu verwenden, weil es Haftnotizen vollständig ersetzt. Google Keep wurde mit Blick auf Haftnotizen entwickelt. Sie können Notizen farblich kodieren, Listen mit Kontrollkästchen erstellen und sie mithilfe von Labels gruppieren.
Eine gewünschte Funktion ist die Möglichkeit, nicht mehr benötigte Notizen zu archivieren, anstatt sie zu löschen. Auf diese Weise können Sie bei Bedarf jederzeit darauf zurückgreifen. Ein weiterer Vorteil der Verwendung von Keep ist, dass es auf allen Plattformen wie Windows, Android und iOS funktioniert. Außerdem können Sie den Keep in jedem Browser öffnen.
vergess das
Die Idee, Haftnotizen zu digitalisieren, ist hervorragend. Sie können es überall hin mitnehmen, und es bietet Ihnen auch viele Funktionen, während es gleichzeitig Einfachheit und visuelle Attraktivität behält. Wenn Sie Haftnotizen weiterhin verwenden möchten, helfen Ihnen diese hilfreichen Tipps, den Überblick zu behalten.