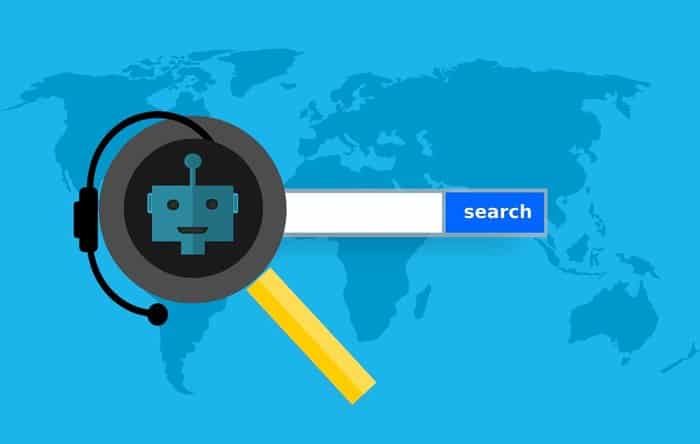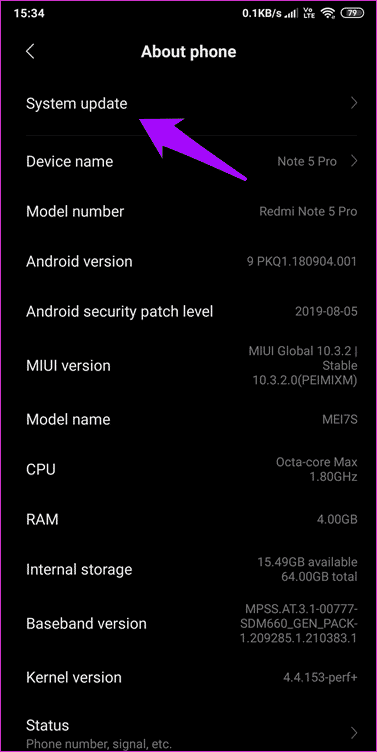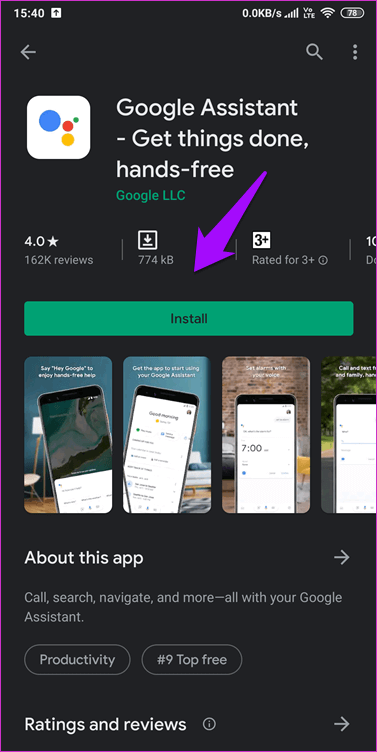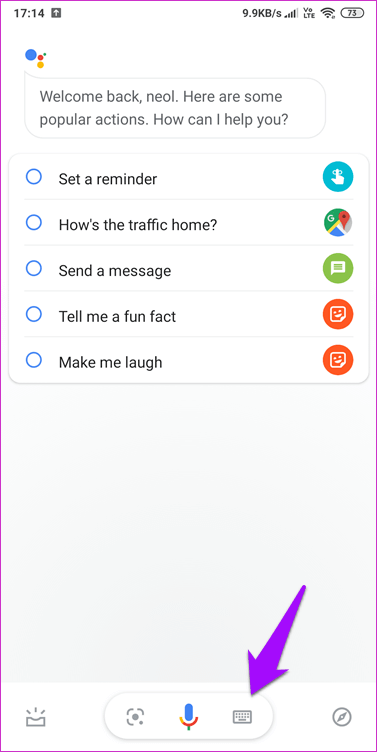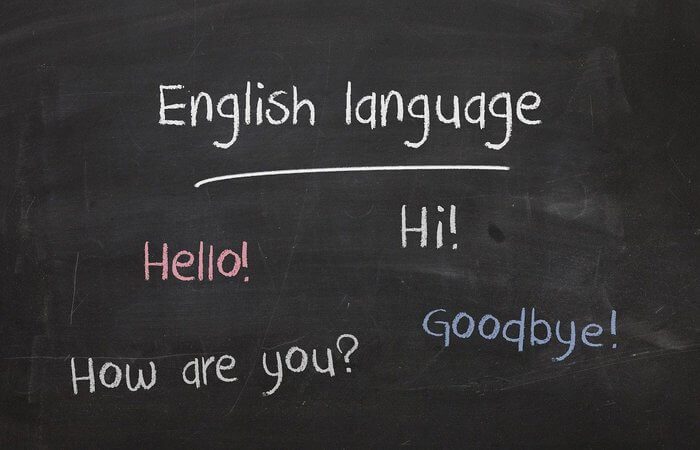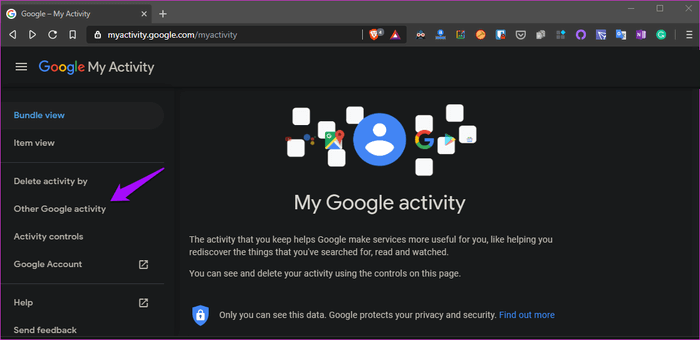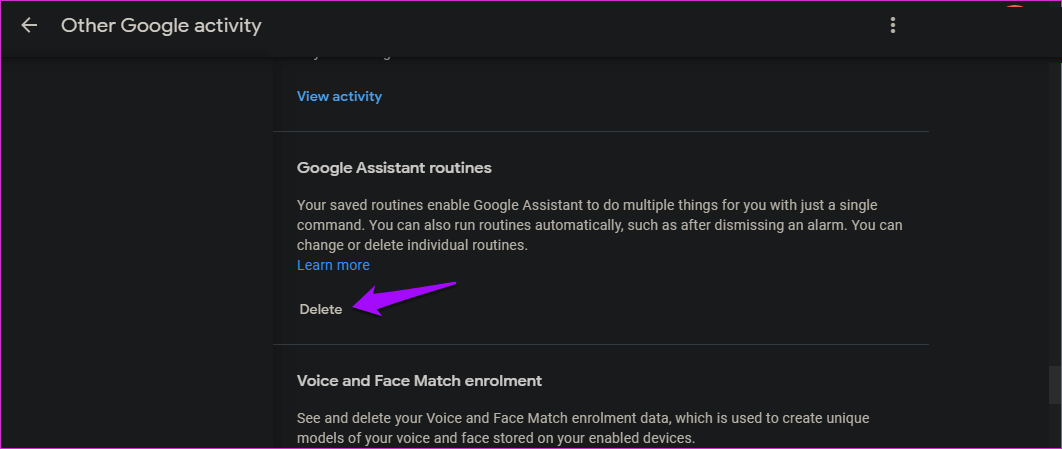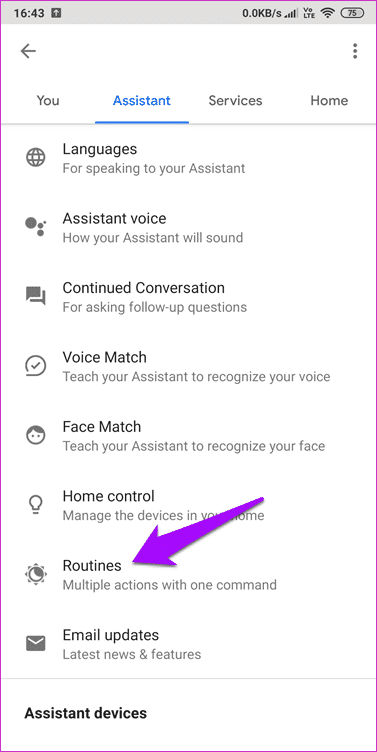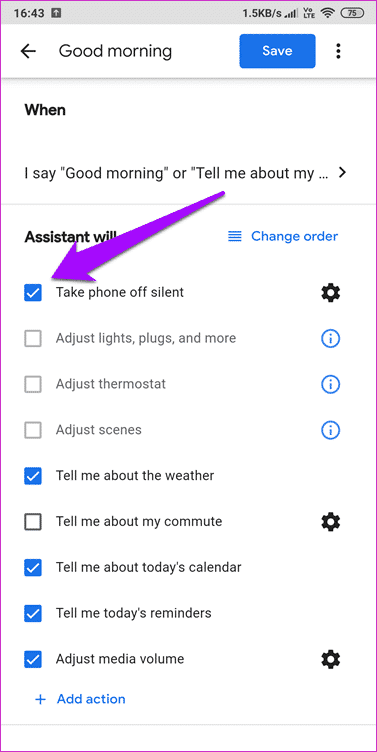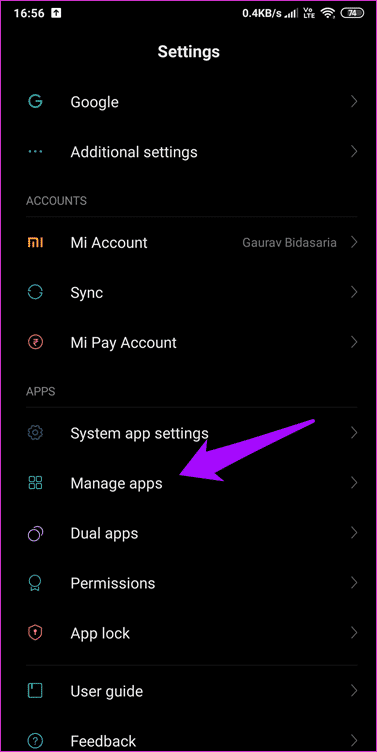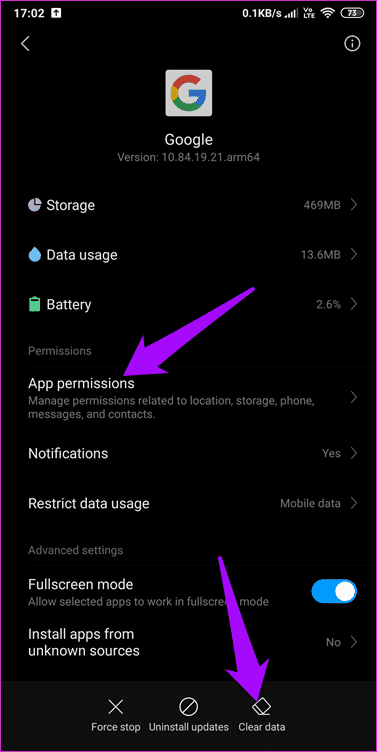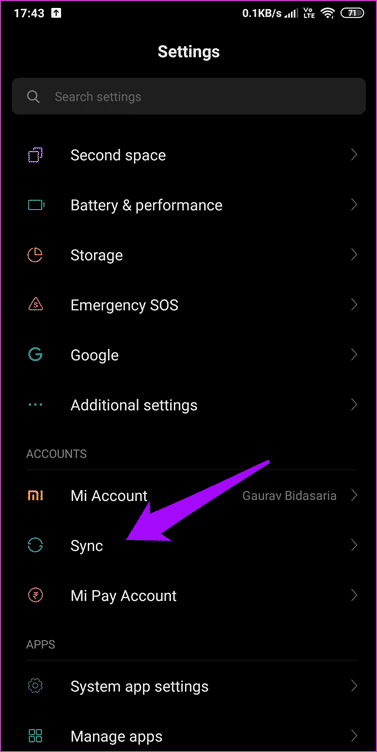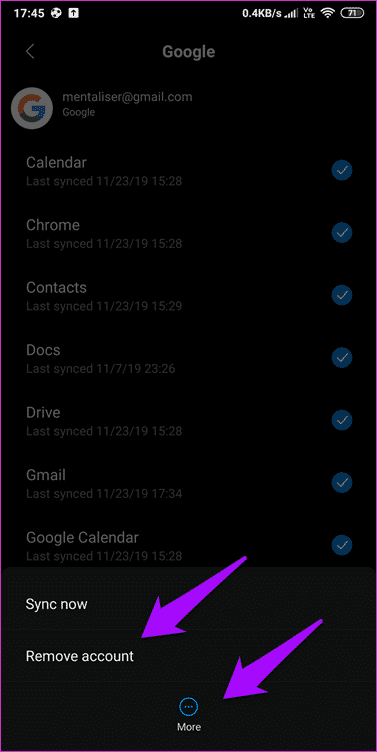Top 10 Möglichkeiten, um das Problem mit der Google Assistant-Routine zu beheben, die nicht funktioniert
Fortsetzen Google Assistant Mit jährlichen Updates jeden Tag besser. Heute arbeitet es mit vielen KI-betriebenen intelligenten Lautsprechern zusammen, um Smart-Home-Geräte zu steuern. Sie können auch Lichter, Lüfter, Temperaturregler und andere intelligente Geräte steuern. Eine großartige Funktion sind die Routinen, aber für einige Benutzer Routinen Google Assistant funktioniert nicht.
Dies ist unpraktisch, da es viele Aufgaben mit einem einfachen Befehl automatisiert und ausführt. Ich benutze es täglich für Wetterberichte, Kalendereinträge und höre meinen Lieblings-Nachrichten-Podcast. Ich kann also verstehen, wie frustrierend es für Sie sein wird, wenn die Hausarbeit nicht mehr willkürlich funktioniert.
Mal sehen wie wir das Problem lösen können Google Assistant das geht nicht.
1. Starten Sie das Telefon neu
Starten Sie Ihr Telefon neu, um zu sehen, ob es hilft. Das Neustarten von Smartphones hilft bekanntlich dabei, viele Probleme im Zusammenhang mit der App zu lösen, und Google Assistant Keine Ausnahme.
2. Betriebssystem und Anwendung aktualisieren
Öffnen Sie Einstellungen und tippen Sie unter Über das Telefon auf Systemaktualisierungen.
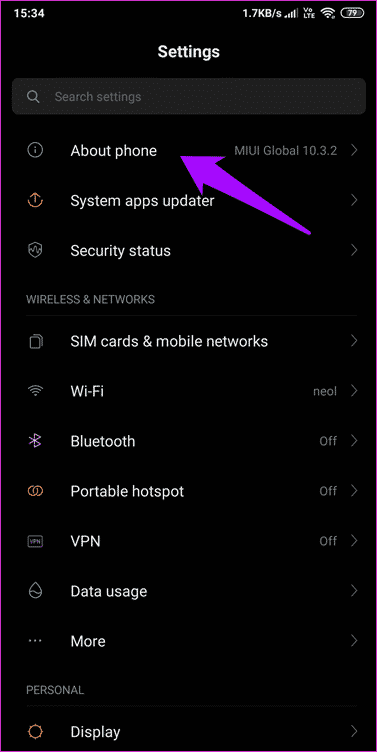
Prüfen Sie, ob für Ihre Betriebssystemversion ein Update verfügbar ist. Es kann helfen, viele Fehler zu beheben und bietet Sicherheits- und Datenschutzfunktionen.
wenn es war Google Assistant auf Ihrem Telefon vorinstalliert, wird es automatisch aktualisiert. Andernfalls können Sie das Update aus dem Play Store herunterladen.
Hier ist eine Liste der Systemanforderungen, die Google empfiehlt, bevor Sie den Google Assistant herunterladen und ausführen können.
- Android 5.0 Lollipop mit 1 GB Speicher oder 6.0 Marshmallow mit 1.5 GB Speicher
- Google App v6.13 oder höher
- Google Play-Dienste
- Bildschirmauflösung von mindestens 720p
Nutze diese Chance Um die Google App und die Google Play-Dienste zu aktualisieren....
3. Entfernen Sie andere KI-Anwendungen
Wenn Sie eine andere KI-gestützte Assistenten-App ausführen, deinstallieren Sie sie. Jetzt ist die Zeit zu wählen. Dies führt oft zu Konflikten mit jeder App, die versucht, die Einstellungen und andere Aspekte Ihres Telefons zu kontrollieren. Einige gängige Beispiele sind Microsoft Cortana und Alexa von Amazon.
4. Geben Sie den Befehl ein
Hier ist ein einfacher Trick, der für mehrere Benutzer funktioniert. Anstatt über den Befehl zum Ausführen einer Routine zu sprechen, schreiben Sie ihn auf. Öffnen Sie Google Assistant und warten Sie einen Moment, bis die Tastaturoption angezeigt wird. Klicken Sie darauf, um den Befehl einzugeben.
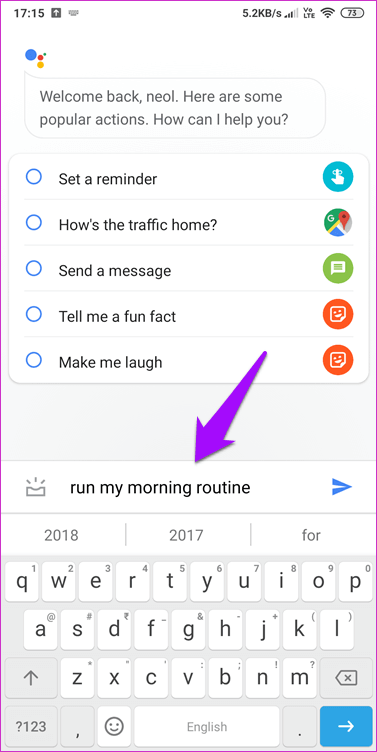
Der Google Assistant wird im Laufe der Zeit immer besser und lernt aus Erfahrung, um Ihre Stimme zu verstehen und besser zu lernen. Sie müssen also Sprachbefehle verwenden und einige eingeben, um den Vorgang etwas zu beschleunigen.
Sprechen Sie Ihre Befehle mit klarer Stimme. Es ist möglich, dass der Assistent Ihre Sprachbefehle nicht versteht. Zum Glück gibt es Eine Möglichkeit, alle Sprachbefehle zu überprüfen, die Sie kürzlich gegeben haben.
5. Digitales Wohlbefinden deaktivieren
digitaler Luxus ist Googles Antwort auf Apples Screen Time. James M., ein Produktexperte bei Google, stellt fest, dass Ausfallzeit und Filteroption können sich überschneiden So funktionieren Google Assistant-Aktionen. deaktivieren digitales Wohlbefinden Und versuchen Sie, die jeweilige Routine erneut auszuführen. Wenn es funktioniert, müssen Sie die Verwendung dieser App vollständig einstellen oder sie deinstallieren. Sie könnten Senden Sie Kommentare, um zu helfen Google, um dieses Problem schneller zu lösen.
6. Verwenden Sie eine Sprache
Wenn Sie Google Assistant in Ihrer Muttersprache verwenden oder mehr als zwei Sprachen installiert haben, könnte dies das Problem sein. Außerdem ist es keine gute Idee, eine Sprache für Ihr Smartphone und eine andere für Google Assistant zu verwenden.
Je nach Gerät (Telefon, Lautsprecher, Bildschirm usw.), das Sie mit Google Assistant verwenden, können Sie Ändern Sie die Standardsprache Nach Ihrem Wunsch. Nach meiner persönlichen Erfahrung funktioniert Google Assistant am besten auf Englisch. Obwohl andere Sprachen unterstützt werden, sind einige Befehle ein Hit oder Miss.
7. Richten Sie es erneut ein
Ich habe vielleicht begangen Routine-Setup-Fehler? Es ist möglich, dass das neueste Update Probleme auf Ihrem Telefon hat. Löschen Sie die Routine, die Ihnen Probleme bereitet, und richten Sie sie von Grund auf neu ein. Öffnen Sie „Meine Aktivitäten“ in einem Browser auf Ihrem Computer und wählen Sie „Andere Google-Aktivitäten“ in der linken Seitenleiste aus.
Scrollen Sie zum Ende der Seite, um eine Option zum Löschen von Google Assistant-Aktionen zu finden.
Beachten Sie, dass alle Aktionen gelöscht werden. Es gibt keine Möglichkeit, sie einzeln zu löschen. Alternativ können Sie die Routine in Google Assistant deaktivieren und eine neue erstellen. Öffnen Sie Assistant, klicken Sie auf Ihr Profilbild und wählen Sie auf der Registerkarte Assistant die Option Aktionen.
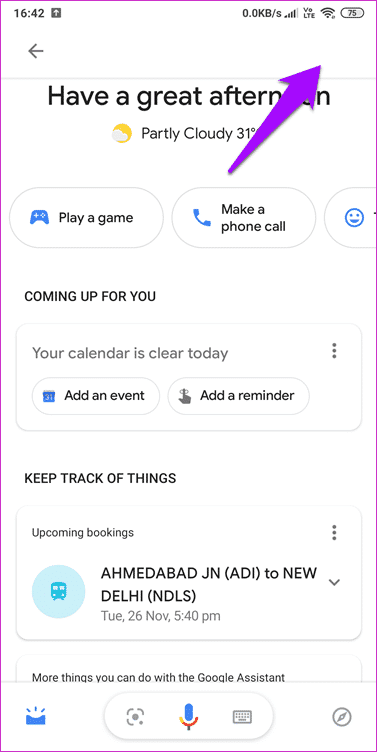
Tippen Sie auf den Namen der Routine und schalten Sie jede Option aus. Gehen Sie zurück zum vorherigen Bildschirm und klicken Sie auf Routine hinzufügen, um eine neue zu erstellen.
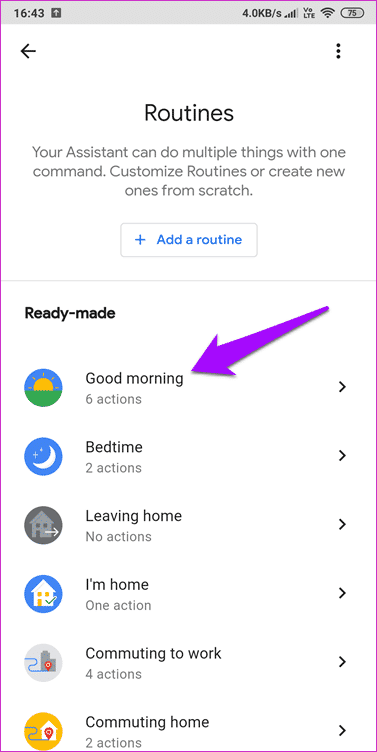
8. App-Berechtigungen prüfen/zurücksetzen
Verfügen der Google Assistant und die Google App über die erforderlichen Berechtigungen, um ordnungsgemäß zu funktionieren? Öffnen Sie Einstellungen und tippen Sie auf Apps verwalten und suchen und öffnen Sie Google.
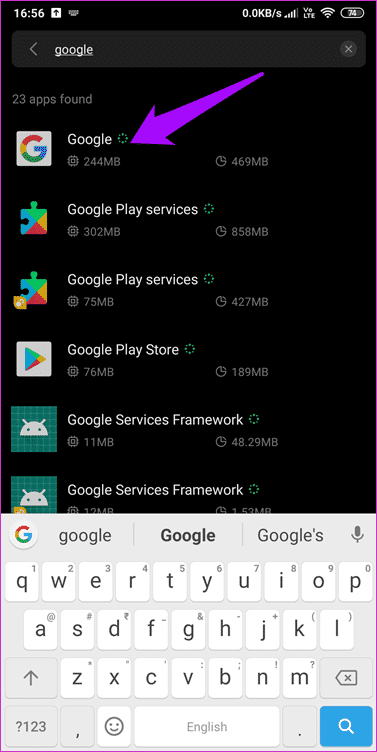
Klicken Sie hier auf App-Berechtigungen und stellen Sie sicher, dass alle Optionen aktiviert sind.
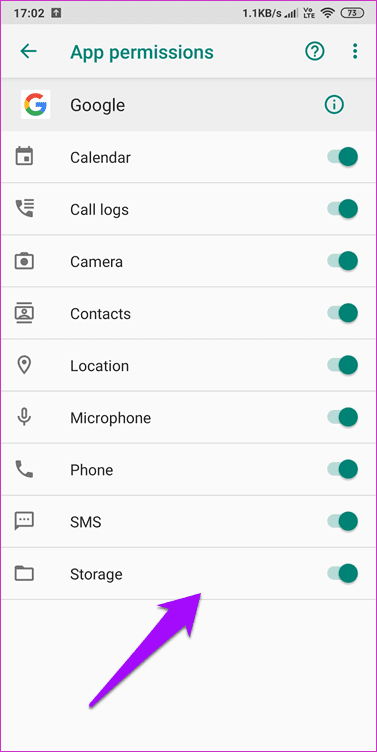
Überprüfen Sie erneut, ob die Aktionen von Google Assistant funktionieren.
9. Anwendungsdaten und Cache
Kehren Sie zu demselben Bildschirm zurück, auf dem Sie die App-Berechtigungen gesehen haben, und tippen Sie unten auf dem Bildschirm auf Daten löschen.
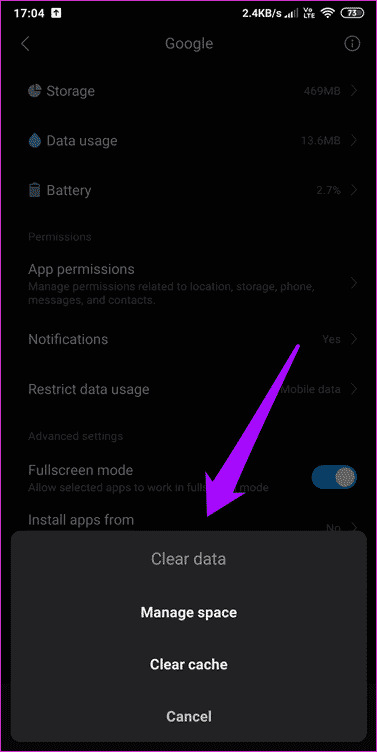
Tippen Sie auf Cache leeren und Daten löschen, um alte Daten zu entfernen, die möglicherweise Probleme auf Ihrem Android-Gerät haben.
10. GOOGLE-KONTO ENTFERNEN UND WIEDER HINZUFÜGEN
Öffnen Sie Einstellungen und tippen Sie auf Sync, um hier Google auszuwählen.
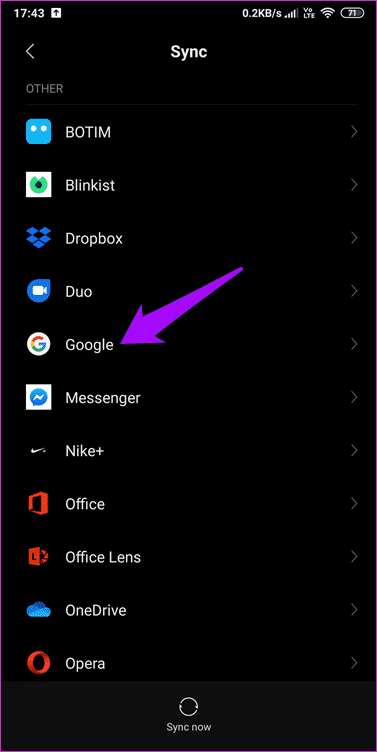
Klicken Sie unten auf Mehr, um das Konto zu entfernen.
Fügen Sie Ihr Google-Konto erneut hinzu und stellen Sie sicher, dass alle Optionen hier aktiviert sind, um die Synchronisierung zuzulassen. Möglicherweise müssen Sie die Berechtigungen erneut erteilen, aber das ist kein Problem. Überprüfen Sie, ob das Problem mit dem nicht funktionierenden Google Assistant behoben ist.
Der Google Assistant kann in Kürze in Ihrem Namen Sprachanrufe tätigen, Reservierungen vornehmen und Taxis automatisch buchen. Stellen Sie sich vor, was Google Assistant morgen tun könnte? In der Zwischenzeit können Sie Aktionen einrichten, mit denen Sie spielen können. Haben wir etwas verpasst? Lass es uns wissen.