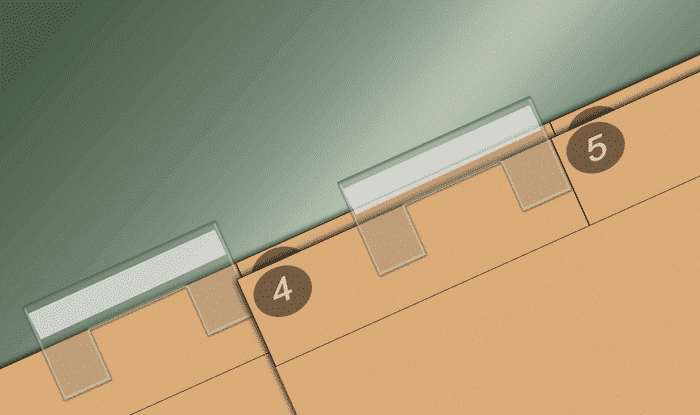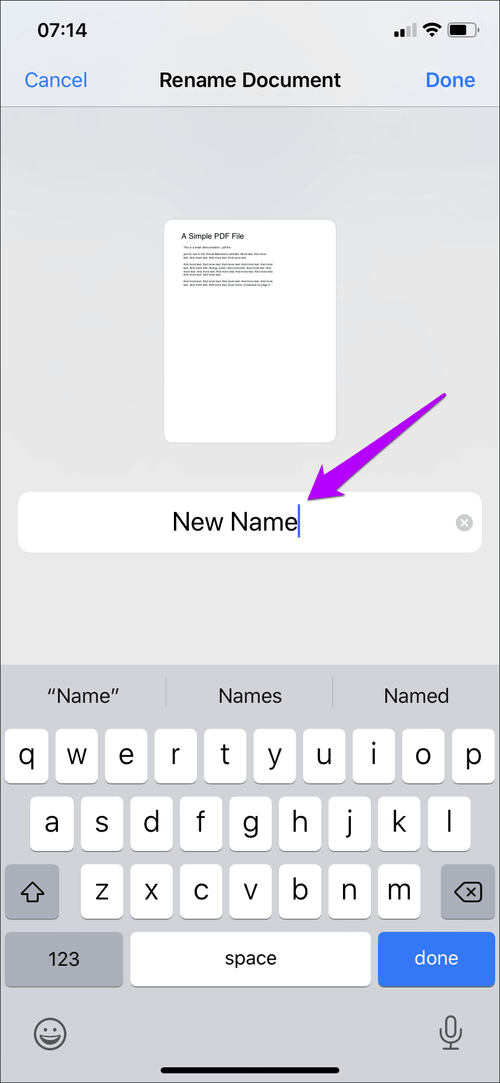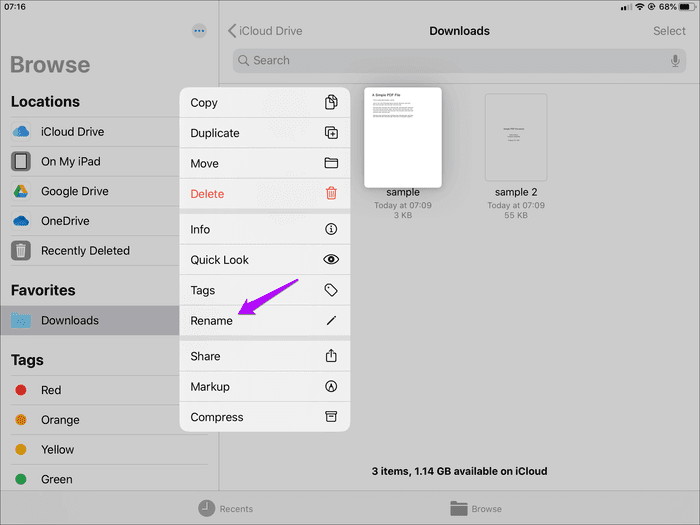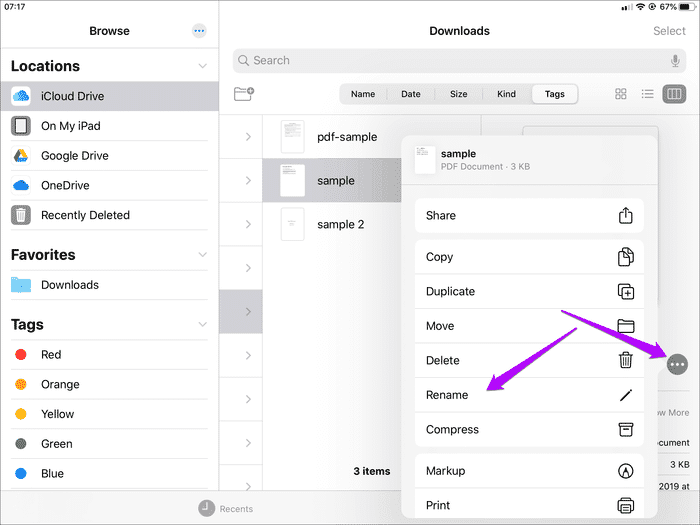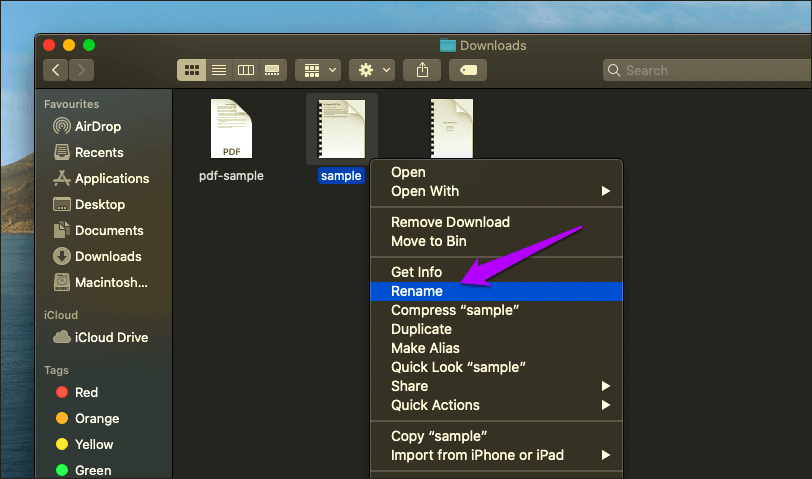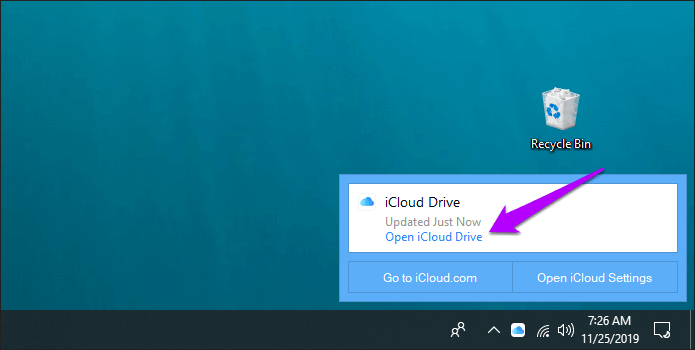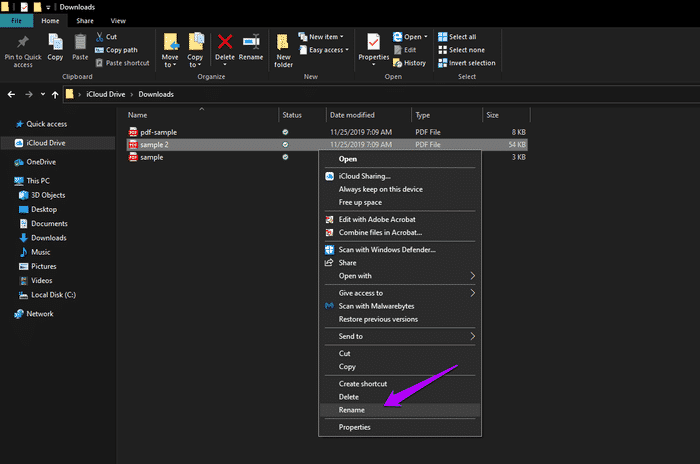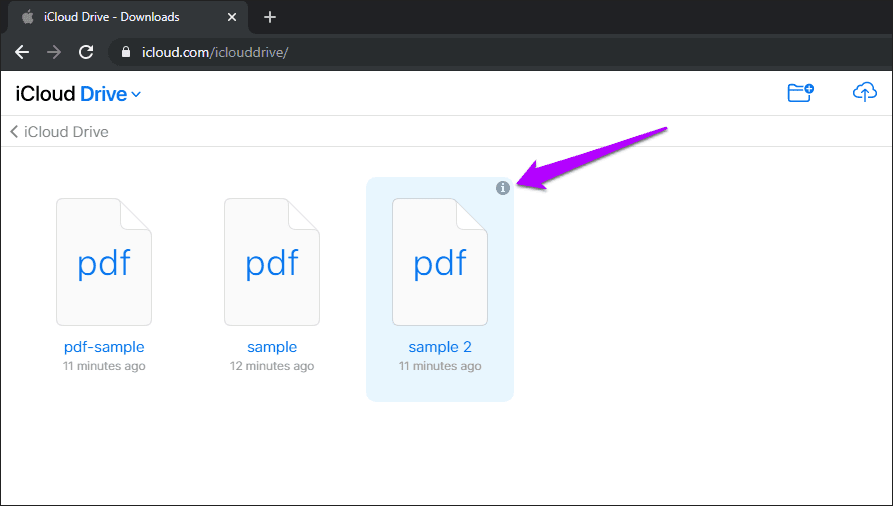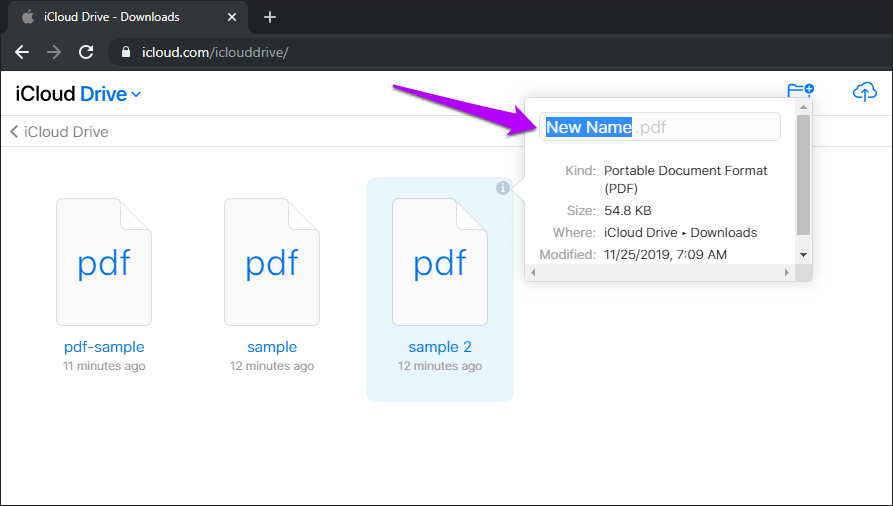So benennen Sie iCloud Drive-Dateien und -Ordner um
Trotz der Mängel trotzdem icloud-Laufwerk Bietet die bequemste Art der Durchführung Sichern und synchronisieren Sie Dateien innerhalb des Apple-Ökosystems. Aber wenn es nicht verwaltet wird, kann es zu einer Reihe zufälliger Dateinamen werden, die aus Downloads resultieren Safari und andere Programme. Aus diesem Grund kann das Umbenennen von Dateien und Ordnern oft entscheidend sein.
Das Umbenennen von iCloud Drive-Dateien und -Ordnern auf Ihrem Mac und PC erfordert nichts Besonderes Ihrerseits. Der Vorgang kann jedoch bei der Verwendung Ihres iPhone oder iPad verwirrend werden.
Darüber hinaus macht die iCloud Drive-Web-App auf iCloud.com das Umbenennen von Elementen nicht ganz einfach. Schauen wir uns also an, wie Sie diese ansonsten einfache Aufgabe ohne Probleme auf jedem Gerät ausführen können.
Hinweis: iCloud Drive verhindert, dass Sie bestimmte Ordner (Seiten, Schlüsselwörter, Verknüpfungen usw.) umbenennen, die sich auf dem Start-/Stammbildschirm von iCloud Drive befinden, da sie von Apples nativen Dateispeicher-Apps verwendet werden.
Dateien und Ordner auf dem IPHONE umbenennen
Mit der Einführung von iOS 11 hat Apple die iCloud Drive App abgeschafft und stattdessen in die Files App integriert. Schneller Vorlauf zu iOS 13 und die Dateien-App ist dank ausgefeilter denn je Lager Und viele neue Funktionen, mit denen Sie sowohl iCloud Drive als auch andere Cloud-Speicherdienste einfach verwalten können. Aber wo ist die Möglichkeit, Dateien und Ordner umzubenennen? Hier kommt Haptic Touch ins Spiel.
Start Lange drücken auf der Datei oder dem Ordner, den Sie umbenennen möchten. Nach wenigen Sekunden erhalten Sie taktile Rückmeldungen, gefolgt von einem Menü. , Klicke auf umbenennen.
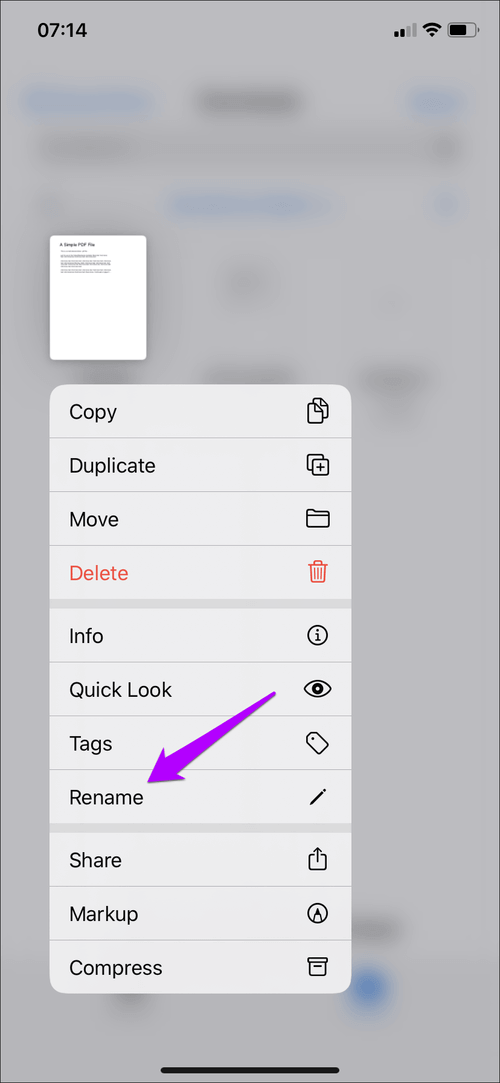
Alles was du danach tun musst ist Geben Sie einen neuen Namen ein für die Datei oder den Ordner. Klicken Sie auf Fertig beenden , und Ihre Änderungen werden automatisch gespeichert und mit dem Rest Ihrer Geräte synchronisiert.
Benennen Sie Dateien und Ordner auf dem IPAD um
Das Umbenennen von iCloud Drive-Dateien und -Ordnern auf einem iPad mit iPadOS ist dasselbe wie auf einem iPhone. Lange drücken zu einer iCloud Drive-Datei oder einem Ordner über eine App Dateien , dann drücken umbenennen In der Liste. Tippen Sie nach dem Ändern des Dateinamens auf Fertig.
Wenn du benutzt "Spaltenbreite" In der Bewerbung "DateienEs gibt auch eine andere Möglichkeit, Dateien umzubenennen. Tippen Sie bei ausgewählter Datei einfach auf Drei-Punkte-Symbol , dann drücken umbenennen.
Benennen Sie Dateien und Ordner auf dem MAC um
auf dem System Mac Das Umbenennen einer iCloud Drive-Datei oder eines Ordners erfordert nichts Außergewöhnliches. Offen Finder , dann tippe auf icloud-Laufwerk im rechten Navigationsbereich.
Klicken Sie anschließend mit der rechten Maustaste auf die Datei oder den Ordner, die Sie umbenennen möchten, und klicken Sie dann auf umbenennen. Nehmen Sie Ihre Änderungen vor und tippen Sie dann auf Enter.
Tipp: Sie können auch die Namen mehrerer Dateien gleichzeitig ändern. Wählen Sie die Dateien aus (Befehlstaste gedrückt halten), klicken Sie oben im Finder auf das Zahnradsymbol und dann auf Elemente umbenennen. Ändern Sie die Umbenennungsparameter nach Bedarf (Namensformat, benutzerdefiniertes Format usw.) und klicken Sie dann auf Umbenennen.
Umbenennen von Dateien und Ordnern unter Windows
Windows ermöglicht den Zugriff auf iCloud Drive über Datei-Explorer , vorausgesetzt, Sie haben iCloud für Windows installiert. Andernfalls haben Sie zwei Möglichkeiten, es zu erhalten – mit dem herunterladbaren Installationsprogramm von Apple-Website Oder installiere die App direkt über Microsoft Store.
Obwohl sich beide Versionen größtenteils ähneln, würde ich empfehlen, die Microsoft Store-Version zu erwerben, da sie über überlegene Synchronisierungsfunktionen verfügt, ähnlich einem Cloud-Speicherdienst OneDrive von Microsoft. Außerdem treten im Vergleich zur normalen herunterladbaren Version weniger Probleme auf.
Wenn iCloud für Windows installiert und aktiviert ist icloud-Laufwerk , klicken Sie in der Taskleiste auf das iCloud-Symbol und dann auf iCloud Drive öffnen. Dies sollte Sie automatisch zur iCloud Drive-Website führen.
wieder Benennen einer Datei oder eines Ordners , Rechtsklick الماوس Rechts Klicke auf das Element und tippe dann auf umbenennen. Nehmen Sie Ihre Änderungen vor und tippen Sie dann auf Enter. Ihre Änderungen werden sofort synchronisiert.
Tipp: Um mehrere Dateien umzubenennen, wählen Sie die Dateien aus (Strg-Klick und halten Sie), klicken Sie dann mit der rechten Maustaste und wählen Sie Umbenennen. Geben Sie einen Namen ein, drücken Sie die Eingabetaste, und die ausgewählten Dateien werden in numerischer Reihenfolge umbenannt.
Benennen Sie Dateien und Ordner auf ICLOUD.COM um
Auf iCloud.com ist das Umbenennen sehr einfach, aber nur, wenn Sie damit vertraut sind. Klicken Sie auf die Datei oder den Ordner, die Sie umbenennen möchten. Platzieren Sie Ihren Cursor über dem ausgewählten Element, und Sie sehen ein Symbol Get Info kleine Figur - Klick es.
Geben Sie in das angezeigte schwebende Feld ein Dateinamen in das Feld oben und tippe dann auf Enter. Und das ist es.
Hinweis: Wenn Sie Dateien umbenennen, werden die Dateierweiterungen gut sichtbar angezeigt. Sie können es jedoch nicht ändern oder ändern.
Das Umbenennen von Dateien und Ordnern ist im Hinblick auf die Speicherverwaltung in iCloud Drive wichtig und auch sehr nützlich, bevor Sie Elemente mit anderen teilen. Wir hoffen, dass die obigen Anweisungen geholfen haben und Sie sich von nun an nicht mehr mit seltsam aussehenden Dateinamen herumschlagen müssen.