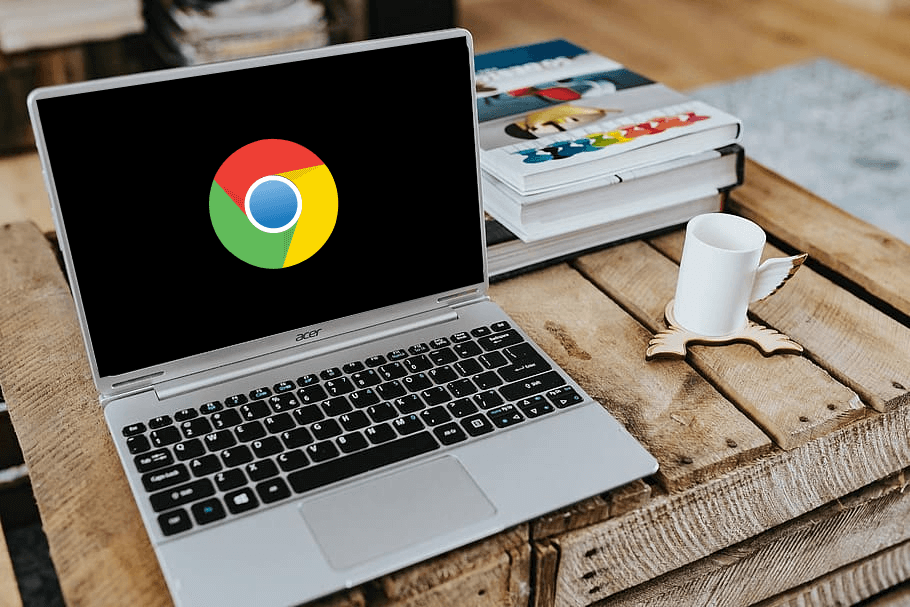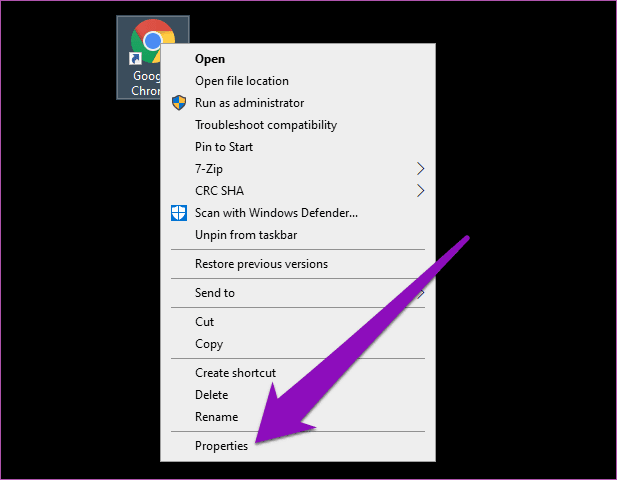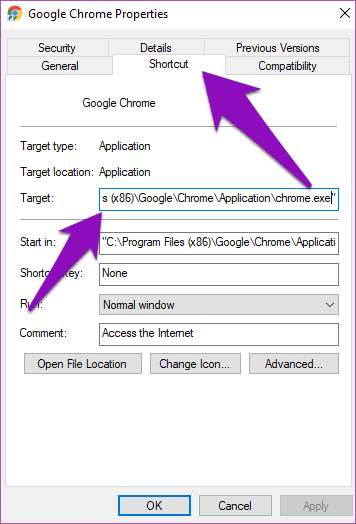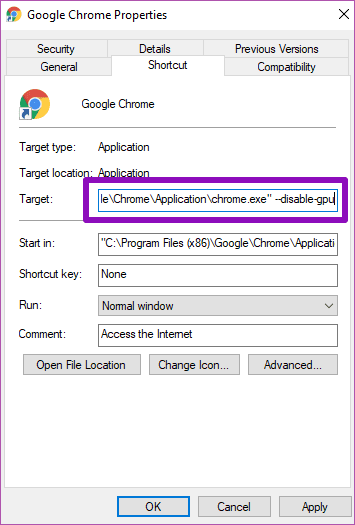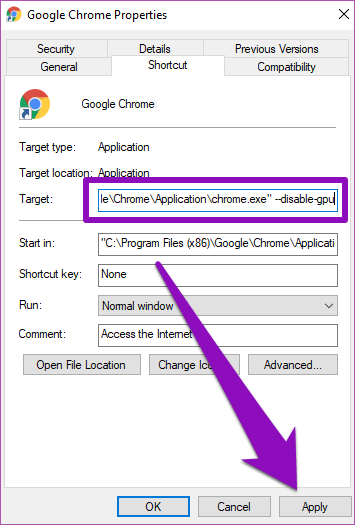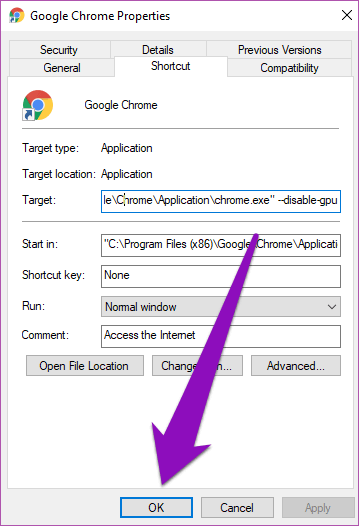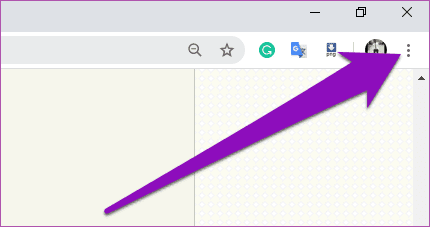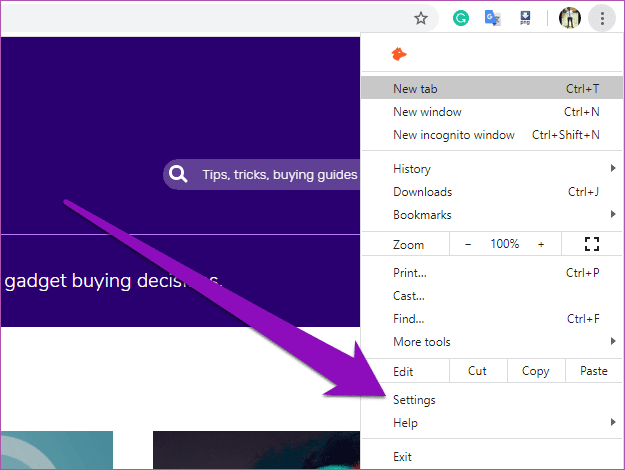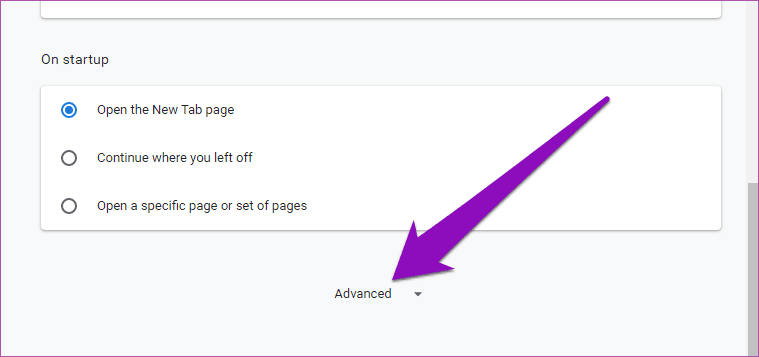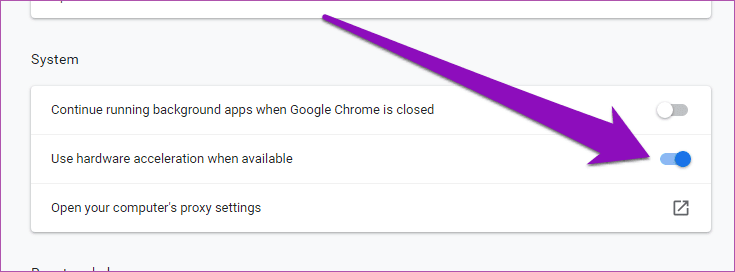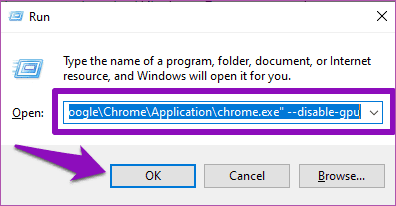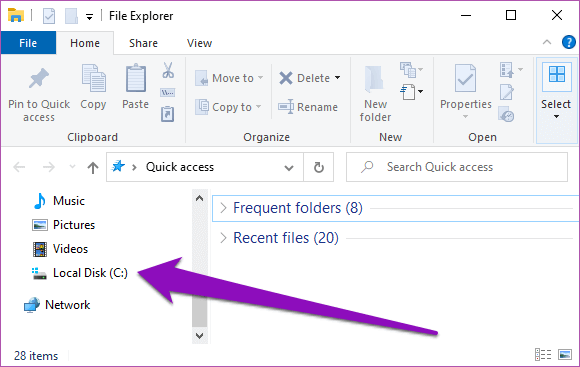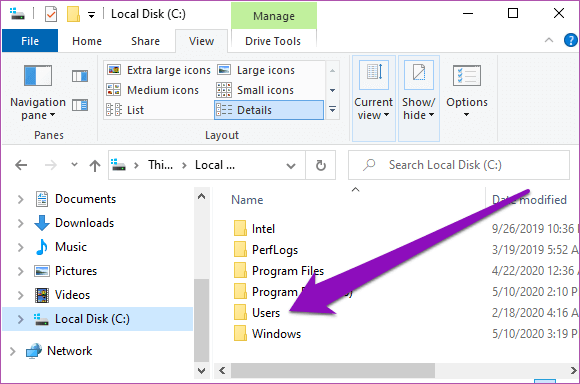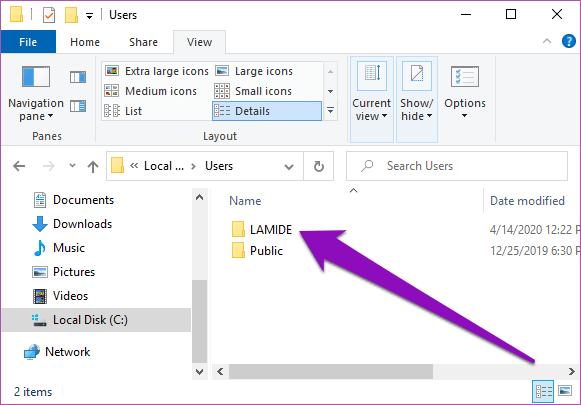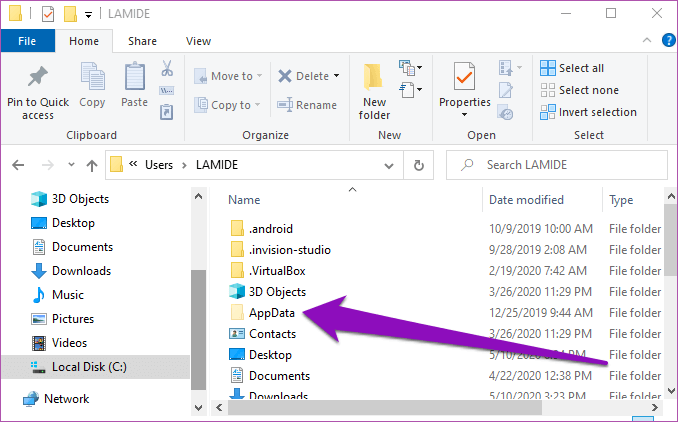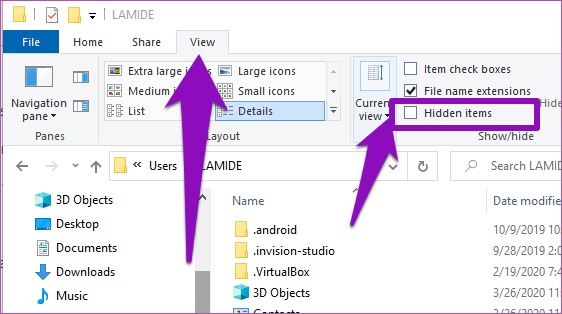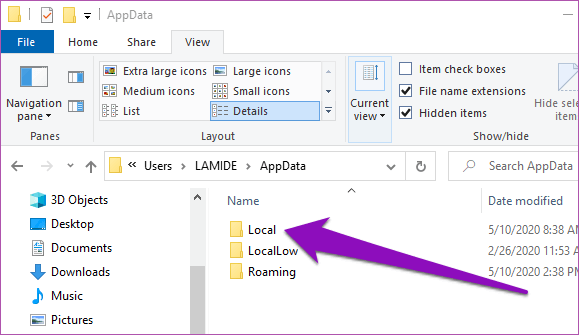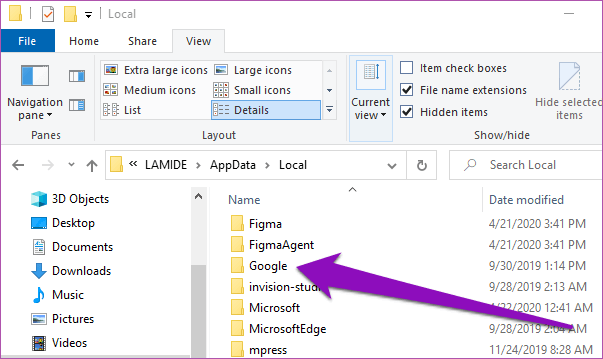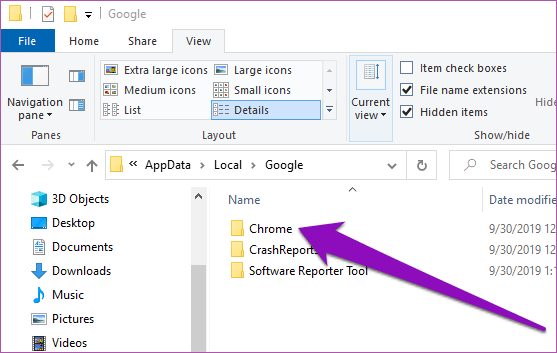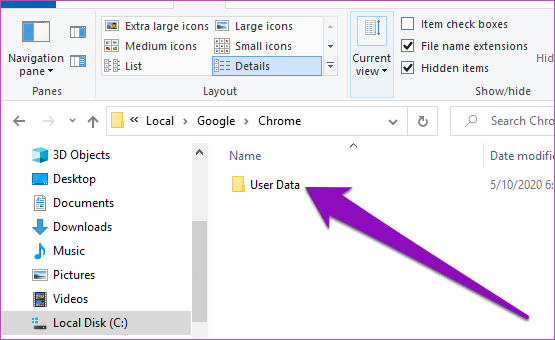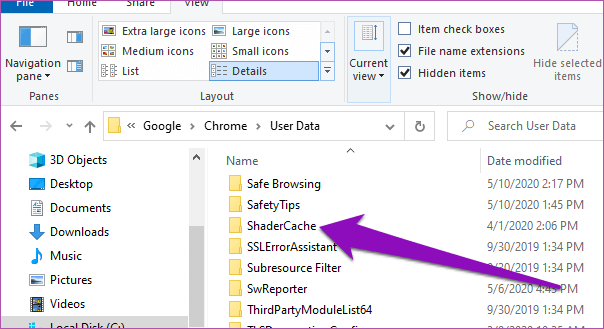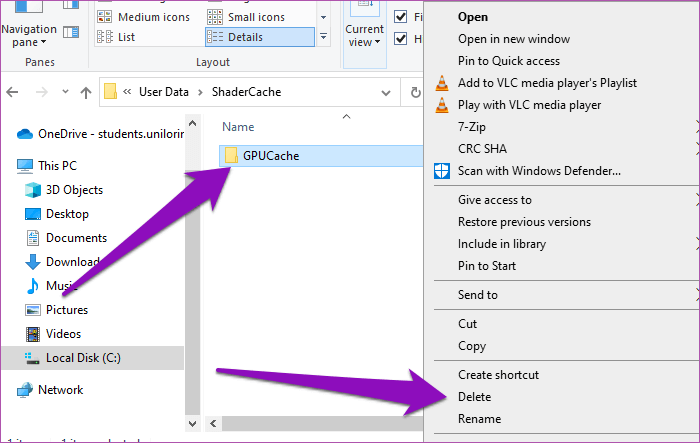Top 3 Möglichkeiten zur Behebung von Problemen mit dem schwarzen Bildschirm von Google Chrome unter Windows 10
Sehen Sie oft einen schwarzen Bildschirm, wenn Sie Google Chrome auf Ihrem Windows-PC starten? Oder wird das Chrome-Fenster plötzlich schwarz? Dies ist einer Die vielen Probleme, mit denen Chrome-Benutzer konfrontiert sind. In diesem Handbuch führen wir Sie auf drei (3) Arten an, um das Problem mit dem schwarzen Chrome-Bildschirm unter Windows 10 zu beheben.
Chrome friert oft ein und zeigt eine schwarze Seite an, weil es Schwierigkeiten bei der Verwendung hat Grafikeinheit (GPU) auf dem Computer. In anderen Fällen können übermäßig viele/beschädigte Dateien im GPU-Cache-Ordner des Browsers zu einer solchen Fehlfunktion führen. Die folgenden Fehlerbehebungsmethoden sind wirksame Lösungen für das Problem mit dem schwarzen Chrome-Bildschirm. Lass es uns überprüfen.
Methode 1: Deaktivieren Sie die Hardwarebeschleunigung
Im Allgemeinen hilft die Hardwarebeschleunigung in Chrome dem Browser, grafikintensive Aufgaben mithilfe von Computergrafikhardware (GPU) besser zu bewältigen. Obwohl die Funktion entwickelt wurde, um die Gesamtgeschwindigkeit des Browsers zu erhöhen, war sie die Hauptursache für einige Leistungsprobleme, darunter dieses Problem mit dem schwarzen Bildschirm.
Mehrere Benutzer bestätigten, dass das Deaktivieren der Chrome-Hardwarebeschleunigung ihnen geholfen hat, das Problem mit dem schwarzen Bildschirm auf ihren Windows 10-PCs zu beheben. Sie sollten dasselbe versuchen, um zu verhindern, dass Google Chrome in Zukunft schwarz wird.
Schritt 1: Klicken Sie auf der Startseite des Computers mit der rechten Maustaste auf das Verknüpfungssymbol Google Chrome und wählen Sie ئصائص.
Schritt 2: Gehen Sie auf die Registerkarte Abkürzung. Sie werden einige Anpassungen an der Strecke vornehmen Chrome-Verknüpfung im Zieldialogfeld. Seien Sie jedoch sehr vorsichtig mit dem ausgewählten Pfad.
Schritt 3: Nun, lege Zeiger am Ende des Pfads und tippen Sie auf Leertaste einmal (um ein Leerzeichen hinzuzufügen) und tippen Sie –GPU deaktivieren Am Ende. Der Pfad im Zieldialog sollte so aussehen:
"C:\Programme (x86)\Google\Chrome\Application\chrome.exe" --disable-gpu
Schritt 4: Klicke auf Anwendung Und drücke Fortsetzung Um eine Administratorberechtigung für Änderungen zu erteilen die Einstellungen.
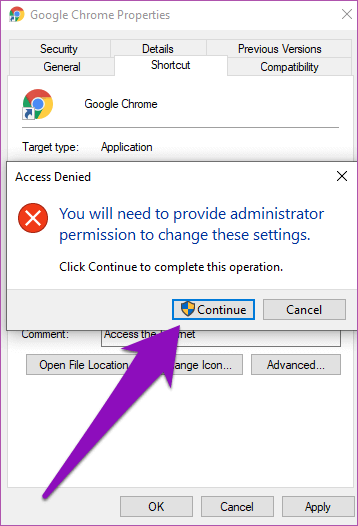
Schritt 5: Tippen Sie als Nächstes auf OK.
Damit habe ich Ihren Computer angewiesen, Chrome daran zu hindern, die GPU Ihres Computers zu verwenden, wenn Sie den Browser über die Anwendungsverknüpfung starten.
Als nächstes müssen Sie die Hardwarebeschleunigung im Chrome-Browser selbst deaktivieren.
Hinweis: Wenn das aktive Chrome-Fenster auf dem schwarzen Bildschirm hängen bleibt, müssen Sie möglicherweise warten, bis es gelöscht ist, bevor Sie die Hardwarebeschleunigung in der App deaktivieren können. Wenn Sie das getan haben, fahren Sie mit Schritt 6 unten fort. Wenn Chrome immer noch auf dem schwarzen Bildschirm hängen bleibt, gehen Sie direkt zu Methode zwei.
Schritt 6: Starten Sie Chrome und tippen Sie auf das Menüsymbol Drei Punkt in der oberen rechten Ecke von Die Anwendung.
Schritt 7: Lokalisieren die Einstellungen.
Schritt 8: Runterscrollen Einstellungsseite und wählen Sie fortgeschritten.
Schritt 9: Im Abschnitt Das System , deaktivieren Sie die Option "Verwenden der Hardwarebeschleunigung, wenn verfügbar".
Starten Sie nun den Chrome-Browser neu. Achten Sie jedoch darauf, Ihre geöffneten Registerkarten zu speichern, damit Sie keine wichtige Arbeit verlieren.
Methode 2: Verwenden von Windows-Ausführungsbefehlen
Wenn Sie nicht deaktivieren können Hardware-Beschleunigung (in Methode Nr. 1 oben) Da Google Chrome nicht geöffnet wird, ohne auf einem schwarzen Bildschirm hängen zu bleiben, können Sie ein Fenster öffnen.عاديةNeu im Browser mit dem Windows-Befehl Ausführen.
Schritt 1: Führen Sie den Windows-Befehl „Run“ mit einem Hotkey aus Winke + R.
Schritt 2: Geben Sie als Nächstes den unten stehenden Pfad in das Dialogfeld Öffnen ein. Drücken Sie OK oder drücken Sie die Eingabetaste auf Ihrer Tastatur, um fortzufahren.
"C:\Programme (x86)\Google\Chrome\Application\chrome.exe" --disable-gpu
Dadurch wird ein neues Chrome-Fenster geöffnet, das Sie normal verwenden können, ohne dass Probleme mit dem schwarzen Bildschirm auftreten. Fahren Sie nun damit fort, die Hardwarebeschleunigung zu deaktivieren (siehe Schritte #6 – #9 in Methode 1 oben) und Chrome sollte während der Verwendung nicht schwarz werden.
gelang es Viele Chrome-Nutzer Diejenigen, die auf dieses Problem gestoßen sind, können es mit dieser Methode beheben. Also ich denke das sollte bei dir auch funktionieren. Versuchen Sie andernfalls andere unten aufgeführte Fixes.
Methode 3: Chrome Chrome Cache löschen
Chrome kann während der Verwendung auch schwarz werden, da übermäßig viele GPU-Cache-Dateien auf Ihrem Computer vorhanden sind. Das Löschen dieser Dateien behebt das Problem, ohne dass die Hardwarebeschleunigungsfunktion des Browsers deaktiviert werden muss. Dies wird empfohlen, wenn Sie die Vorteile der Chrome-Hardwarebeschleunigung nutzen möchten, ohne sich mit Problemen mit schwarzem Bildschirm auseinandersetzen zu müssen.
Befolgen Sie die folgenden Schritte, um es zu erledigen.
Schritt 1: Starten Sie den Datei-Explorer auf Ihrem Computer. und wählen Sie "Lokale Festplatte (C:)“ im Navigationsbereich.
Tipp: Der Windows-Datei-Explorer kann mit der Windows-Taste/dem Hotkey/der Tastenkombination gestartet werden.
Schritt 2: Öffnen Benutzerordner.
Schritt 3: Doppelklicken Sie auf den Ordner mit Ihrem Namen oder dem Namen Ihres Computers.
Schritt 4: Öffnen Sie nun einen Ordner AppData.
Wenn Sie den AppData-Ordner auf Ihrem Windows-PC nicht finden können, gehen Sie zum Abschnitt Anzeige und aktivieren Sie das Kontrollkästchen Ausgeblendete Elemente.
Der Schritt 5: Danach öffnen lokaler Ordner.
Schritt 6: Doppelklicken Sie auf den Google-Ordner.
Schritt 7: Öffnen Sie den Chrome-Ordner.
Schritt 8: Öffnen Benutzerdaten.
Schritt 9: Scrollen Sie zum Ende des Ordners Benutzerdaten und doppelklicken Sie auf ShaderCache.
Schritt 10: Klicken Sie nun mit der rechten Maustaste auf den GPUCache-Ordner und löschen Sie ihn.
Alternativ können Sie den Inhalt des Ordners in einen anderen Pfad auf Ihrem Computer verschieben. Starten Sie Chrome neu und Sie sollten keine Probleme mit dem schwarzen Bildschirm mehr haben.
schwarze Grafik
Das Problem mit dem schwarzen Bildschirm kann sehr frustrierend werden und Chrome manchmal unbrauchbar machen. Befolgen Sie die in einer der oben genannten Methoden aufgeführten Schritte, damit Chrome auf Ihrem Windows 10-PC einwandfrei funktioniert.
Wenn keiner dieser Tipps zur Fehlerbehebung funktioniert hat, sollten Sie die oben genannten Methoden in Betracht ziehen, damit Chrome auf Ihrem Windows 10-PC einwandfrei funktioniert.Wenn keiner dieser Tipps zur Fehlerbehebung funktioniert, sollten Sie dies in Betracht ziehen Aktualisieren Sie Google Chrome auf die neueste Version.