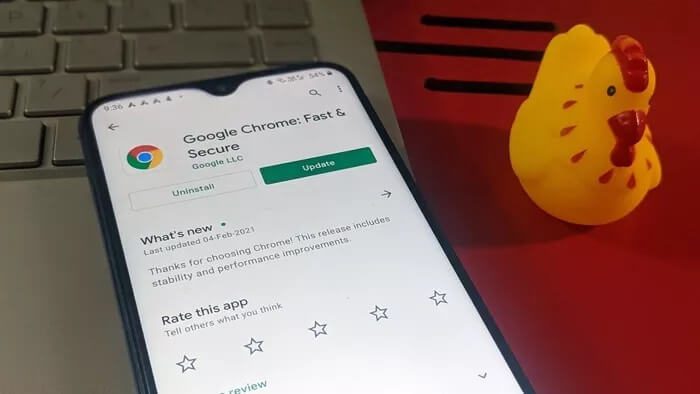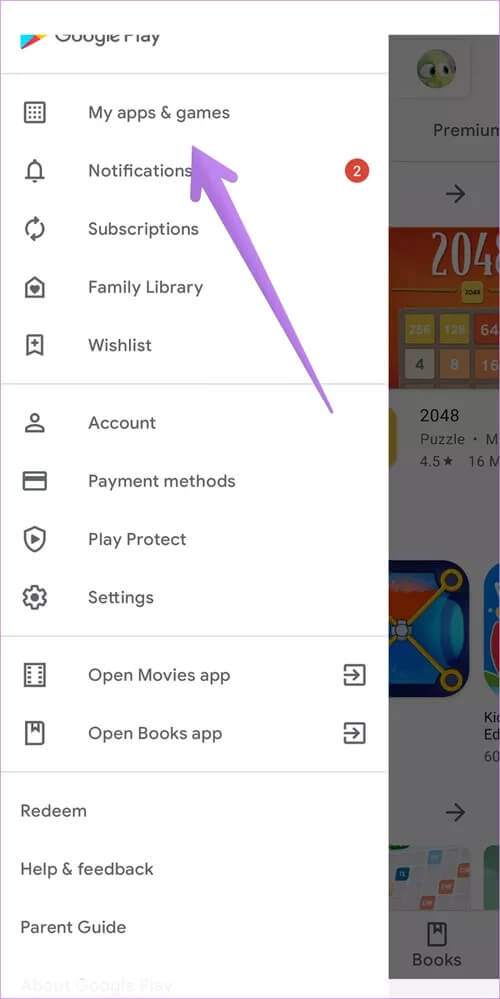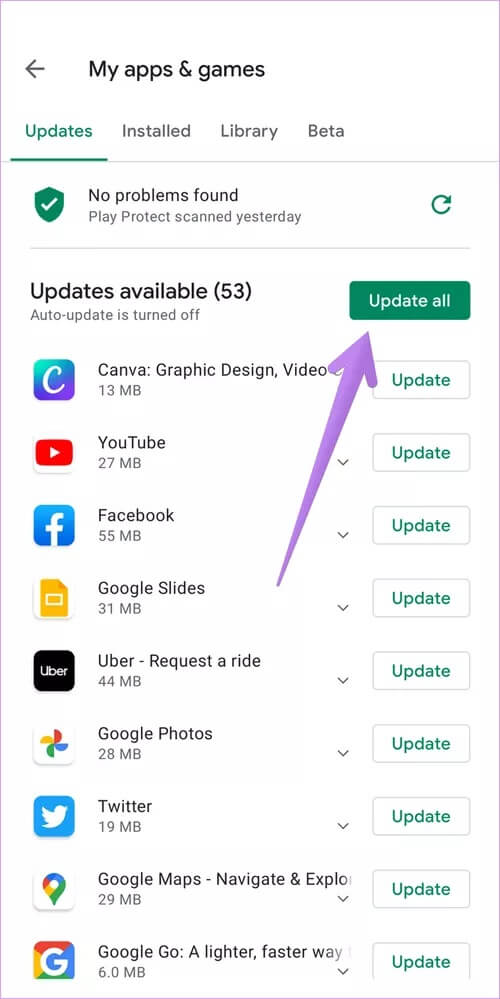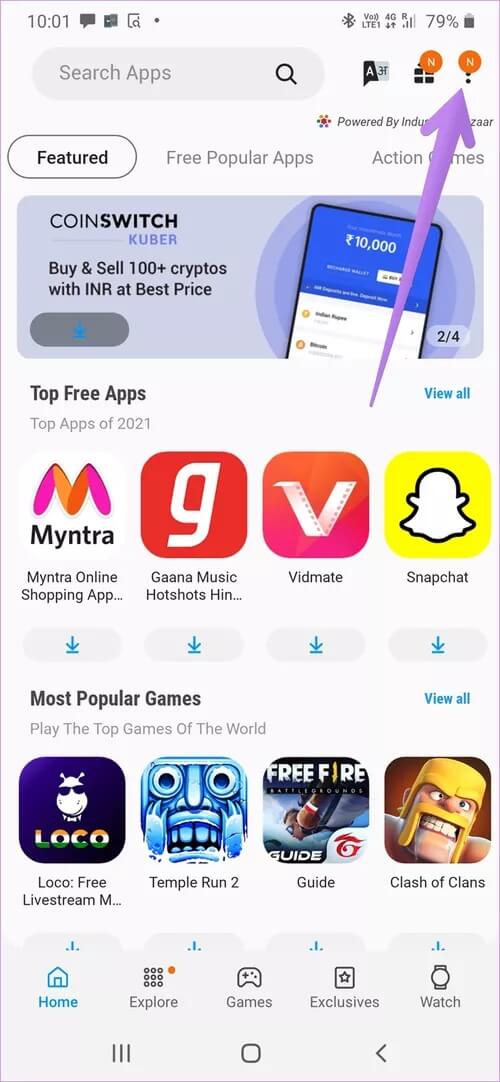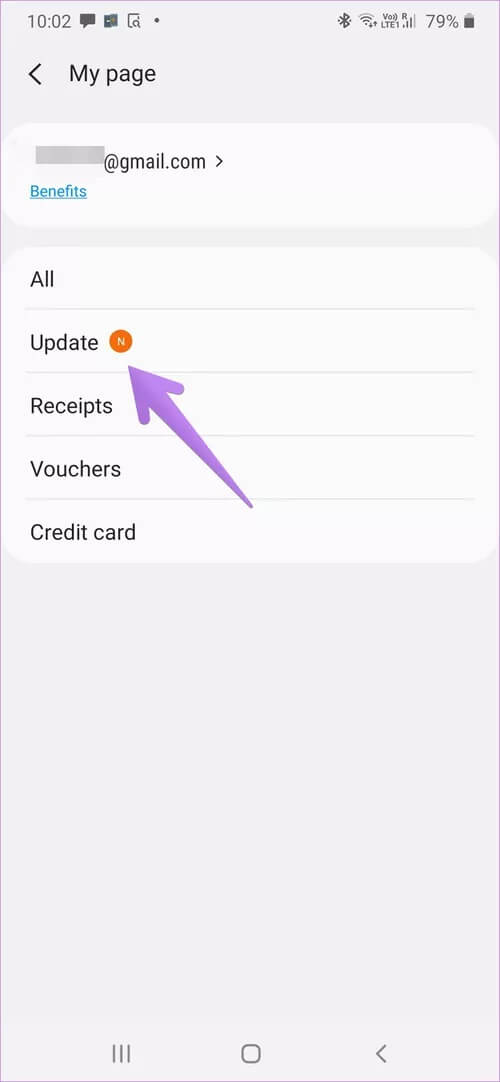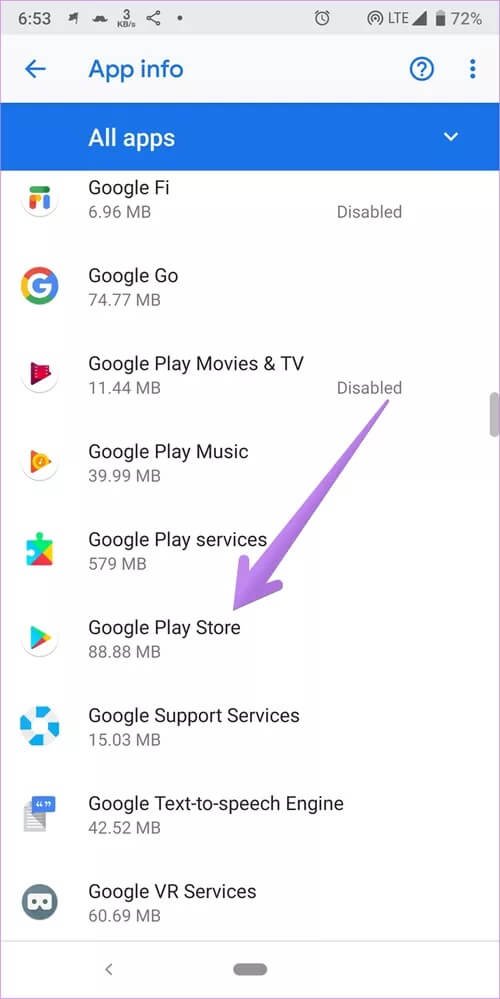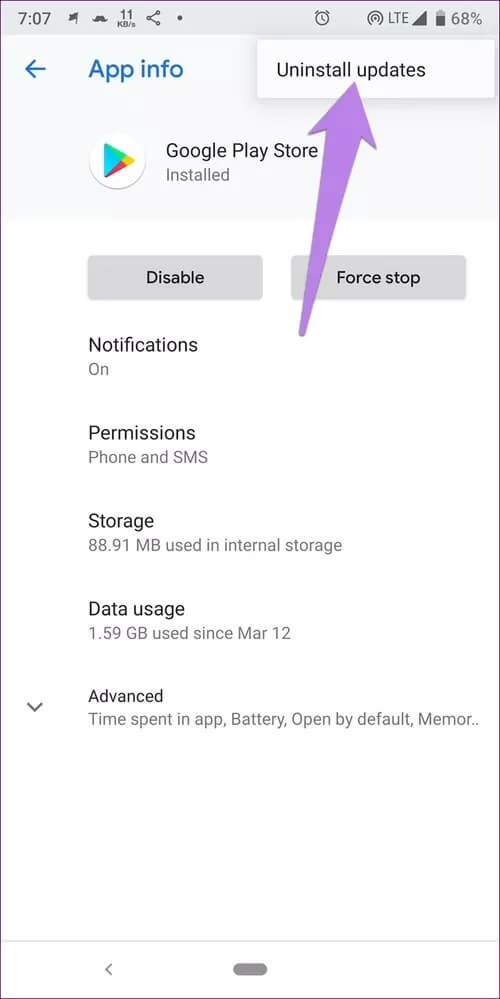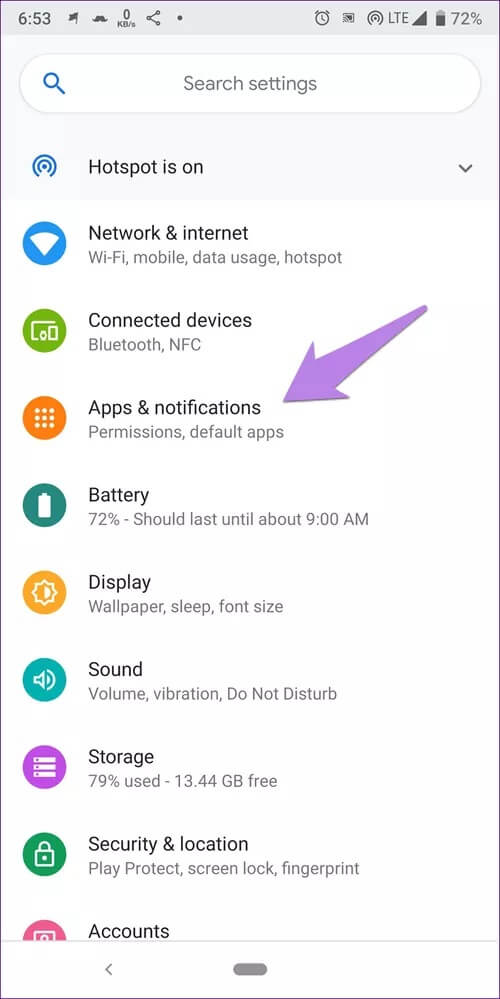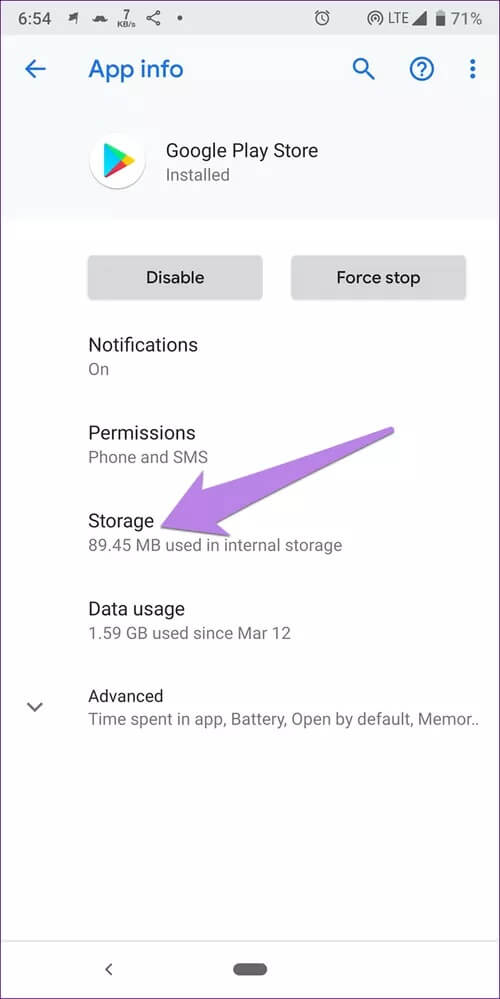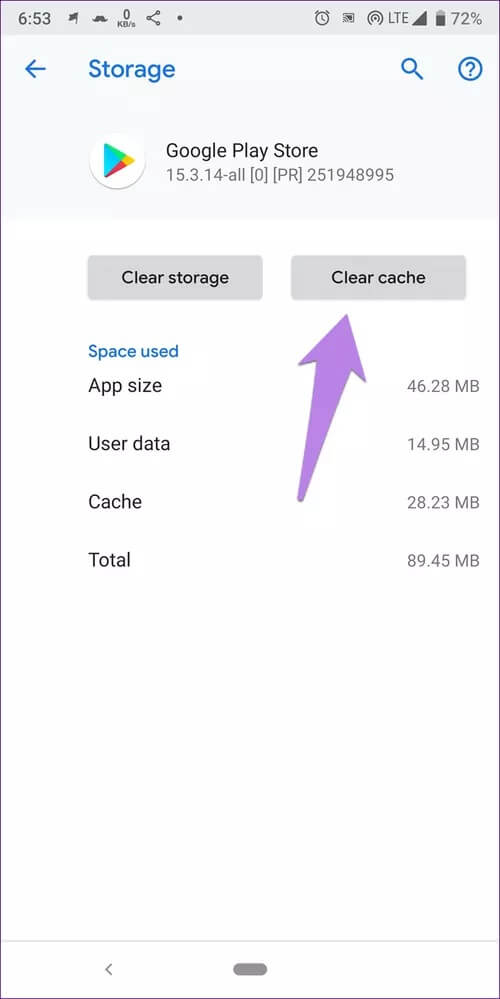Top 8 Fixes für Google Chrome, das nicht auf Android aktualisiert wird
Der Chrome-Browser wird normalerweise normal aktualisiert, wenn Sie auf die Schaltfläche „Aktualisieren“ klicken. Wenn dies jedoch nicht geschieht und die Anwendung bei „InstallationWir zeigen Ihnen, was Sie dagegen tun können. Hier finden Sie 8 Möglichkeiten, um zu beheben, dass Chrome auf Android nicht aktualisiert wird.
Das Problem ist nicht auf ein bestimmtes Android-Telefon beschränkt. Dies geschieht auf Samsung Galaxy-Handys Und OnePlus, Redmi, Realme usw. Oft hängt das Problem sogar damit zusammen- System-WebView. Also erstmal updaten.
Abgesehen davon gibt es mehrere Lösungen, die Ihnen helfen, das Problem zu beheben. Lass uns anfangen.
1. Starten Sie das Telefon und das Modem neu
Bevor Sie die unten aufgeführten Korrekturen ausprobieren, empfehlen wir Ihnen, Ihr Telefon neu zu starten. Und wenn Sie eine Wi-Fi-Verbindung verwenden, starten Sie auch Ihr Modem neu. Es sollte netzwerkbezogene Probleme beheben.
Profi-Tipp: Flugmodus aktivieren für eine Weile und deaktivieren Sie es später. Dadurch werden auch Netzwerkprobleme behoben.
2. Datenschalter
Wenn Sie Chrome über WLAN aktualisieren, versuchen Sie dies mit mobilen Daten und umgekehrt. Das Umschalten der Datenverbindung hat bei vielen Android-Nutzern funktioniert.
3. Aktualisieren Sie alle Apps
Anstatt nur den Chrome-Browser zu aktualisieren, installieren Sie alle ausstehenden Updates, die im Play Store verfügbar sind. Befolgen Sie die nächsten Schritte:
Schritt 1: Öffnen Spielladen Und drücke Das Drei-Balken-Symbol oben. Klicke auf Meine Apps und Spiele.
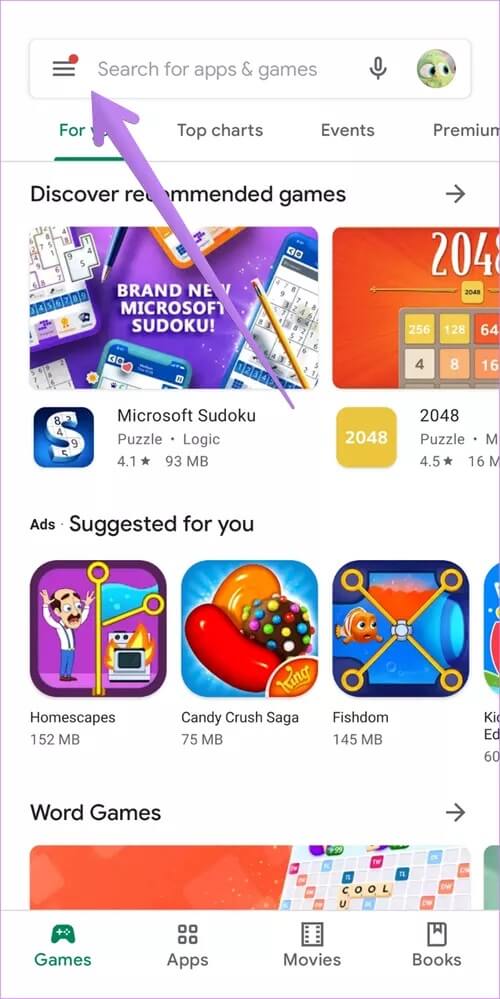
Schritt 2: Klicken Sie auf die Schaltfläche Alle aktualisieren oben.
4. Apps aus dem GALAXY STORE aktualisieren (nur Samsung)
Wenn Sie ein Samsung Galaxy-Telefon oder -Tablet verwenden, müssen Sie alle ausstehenden Galaxy Store-Updates installieren. Öffnen Sie dazu den Galaxy Store und tippen Sie oben auf das Drei-Punkte-Symbol. Klicken Sie auf meine Seite.
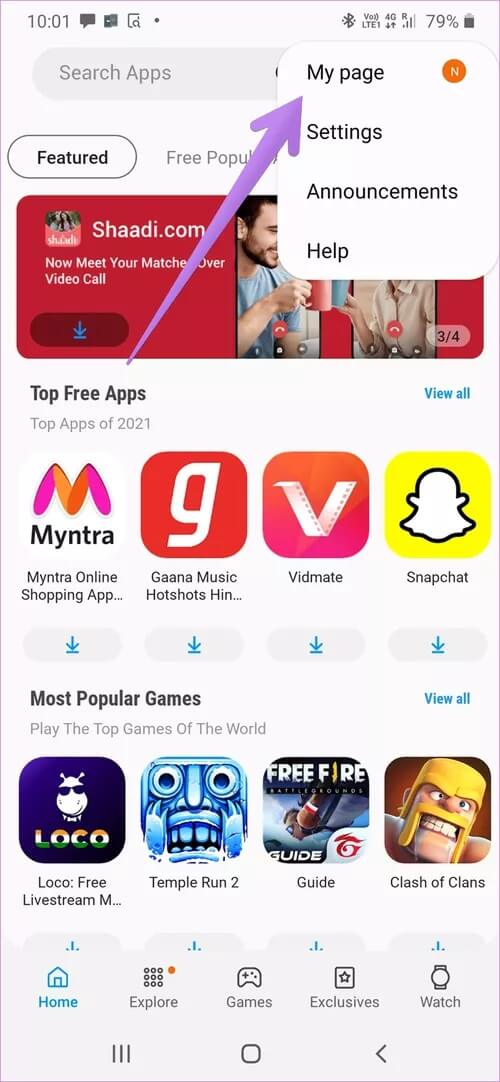
Klicken Sie auf Aktualisieren und installieren Sie Updates. Öffnen Sie dann den Play Store und aktualisieren Sie alle Apps, einschließlich Chrome.
5. Play Store-Updates deinstallieren
Dies ist eine Lösung, die hervorragend für Benutzer funktioniert hat, die Chrome auf ihren Android-Telefonen nicht aktualisieren konnten. Da es sich beim Play Store um eine vorinstallierte und System-App handelt, können Sie diese nicht vollständig deinstallieren. Sie können nur die Updates deinstallieren, wie unten gezeigt. Keine Sorge, Ihren Apps oder den damit verbundenen Daten passiert nichts.
Schritt 1: Öffnen die Einstellungen auf Ihrem Telefon oder Tablet und gehen Sie zu Bewerbungen / Bewerbungsmanagement.
Schritt 2: Ich suche nach Google Play Store. Klick es an.
3: Klicke auf Drei-Punkte-Symbol oben und wählen Sie Updates deinstallieren.
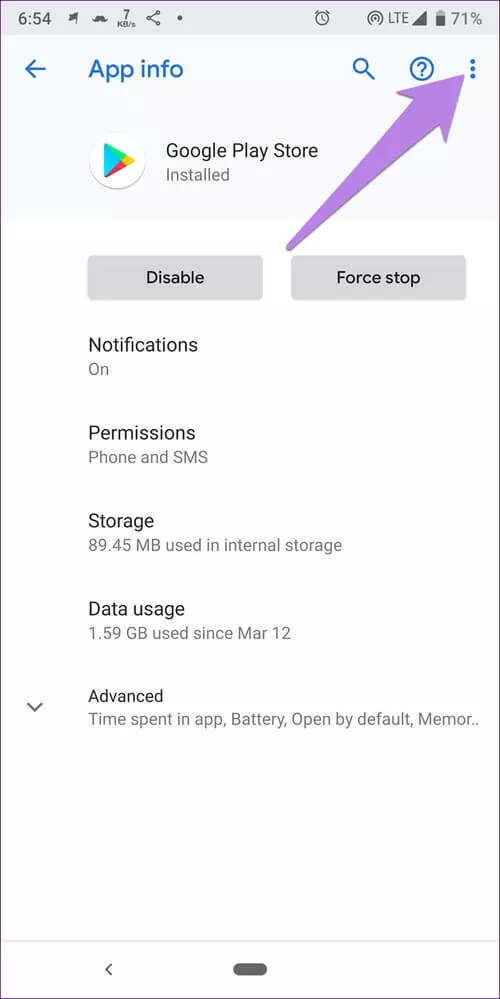
Schritt 4: Starten Sie das Telefon neu.
Schritt 5: Warten Sie 2-3 Minuten, damit der Play Store automatisch im Hintergrund aktualisiert wird. Öffnen Sie dann den Play Store und aktualisieren Sie Chrome.
Tipp: Erfahren Sie, wie Google Chrome aktualisieren وDienste manuell abspielen.
6. Cache und Daten löschen
Eine weitere magische Lösung, um Probleme mit Chrome zu beheben, die nicht aktualisiert werden, besteht darin, den Cache und die Daten einiger Apps zu löschen. diese sein,
- Google Play Store
- Google Play-Dienste
- Download-Manager
- Webansicht des Android-Systems
Die Schritte sind für alle gleich. Beginnen Sie mit dem Play Store, wie in den folgenden Schritten gezeigt. Falls Sie sich fragen, ob das Löschen des Caches oder der Daten dieser Apps Ihre persönlichen Daten wie Apps, Kontakte, Dateien usw. entfernt, lautet die Antwort nein. Alles bleibt wie es ist. Finden Sie im Detail heraus, was passiert, indem Sie Daten von Android-Apps löschen.
Schritt 1: Öffnen die Einstellungen und gehe zu Anwendungen oder Verwaltung von Anwendungen.
Schritt 2: Wenn Sie eine Liste sehen Anwendungen , gehe zu Schritt 3. Tippen Sie alternativ auf Alle Apps anzeigen, falls verfügbar.
3: Klicke auf Google Play Store gefolgt von auf Lager.
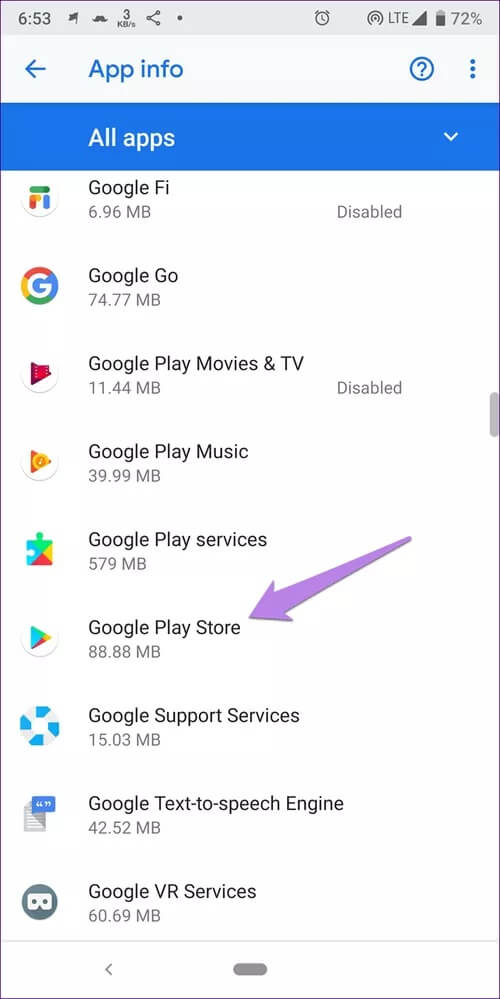
Schritt 4: Klicke auf Cache leeren und Daten löschen.
Schritt 5: Löschen Sie auf ähnliche Weise den Cache und die Daten für Google Play Services, Download Manager und Android System WebView.
Hinweis: Wenn Sie Android System WebView und Download Manager nicht in der App-Liste sehen, tippen Sie oben auf das Drei-Punkte-Symbol und wählen Sie nach Schritt 2 System-Apps anzeigen aus.
Schritt 6: Starten Sie das Telefon neu.
7. Schalten Sie Bluetooth aus
Dies ist eine sehr zufällige Lösung, aber Android-Benutzer haben bestätigt, dass das Deaktivieren von Bluetooth ihnen geholfen hat, Chrome zu aktualisieren. Schalten Sie also Bluetooth aus oder trennen Sie alle verbundenen Bluetooth-Geräte.
8. Netzwerkeinstellungen zurücksetzen
Wenn nichts funktioniert, sollten Sie die Netzwerkeinstellungen auf Ihrem Telefon zurücksetzen. Also, geh zu Einstellungen > System (oder Allgemeine Verwaltung) > Zurücksetzen > Netzwerkeinstellungen zurücksetzen. Entdecken Was passiert beim Zurücksetzen der Netzwerkeinstellungen auf Android-Telefonen?
Pro-Tipp: Sie können es auch versuchen Setzen Sie die App-Einstellungen auf Ihrem Telefon zurück.
Sei Geduldig
Das Aktualisieren von Chrome dauert oft etwas länger. Drücken Sie also die Update-Schaltfläche im Play Store und lassen Sie es im Hintergrund aktualisieren. Überprüfen Sie nach 10-15 Minuten. Hoffentlich wurde Chrome erfolgreich aktualisiert.