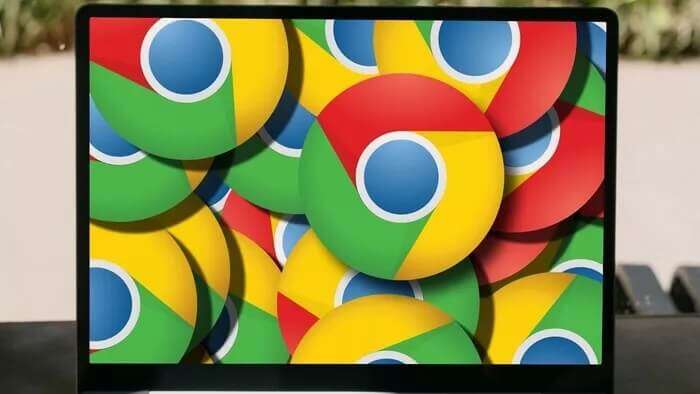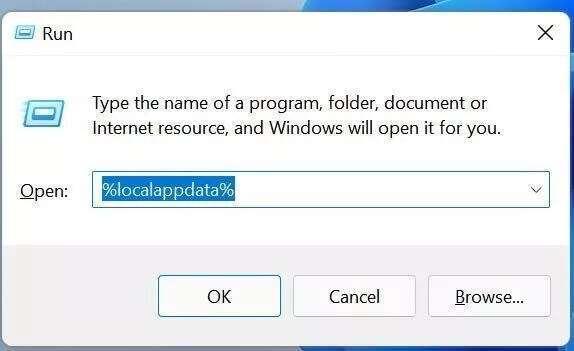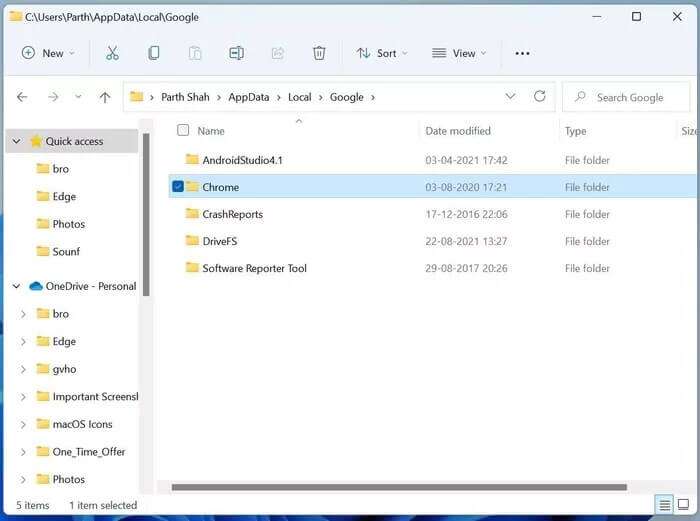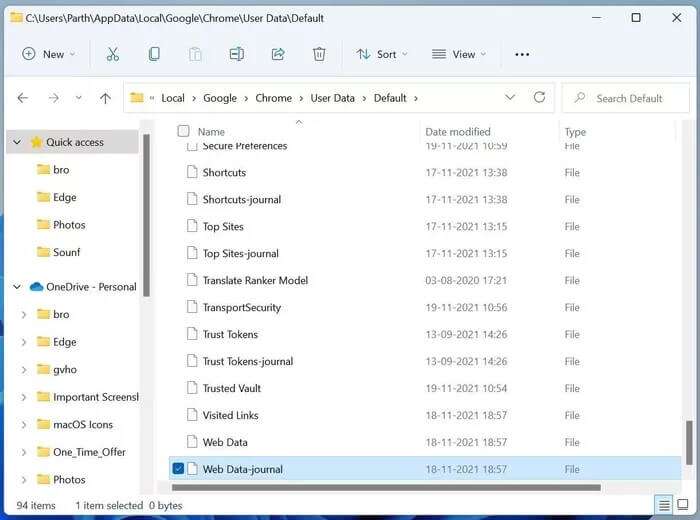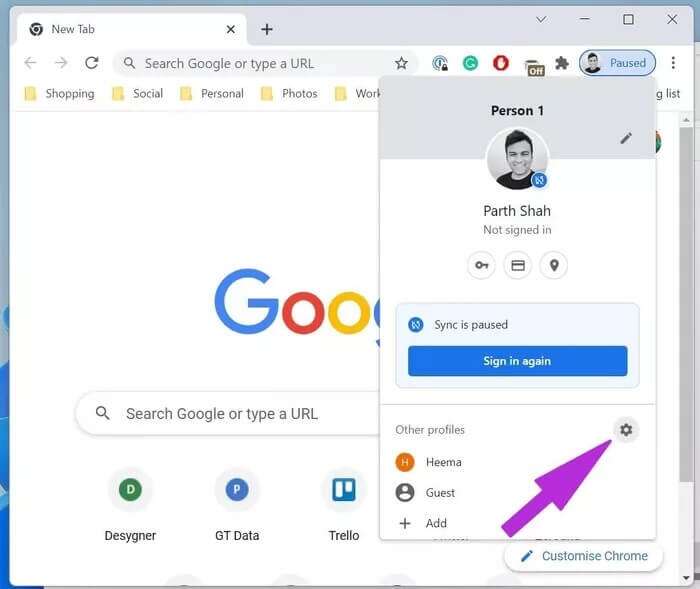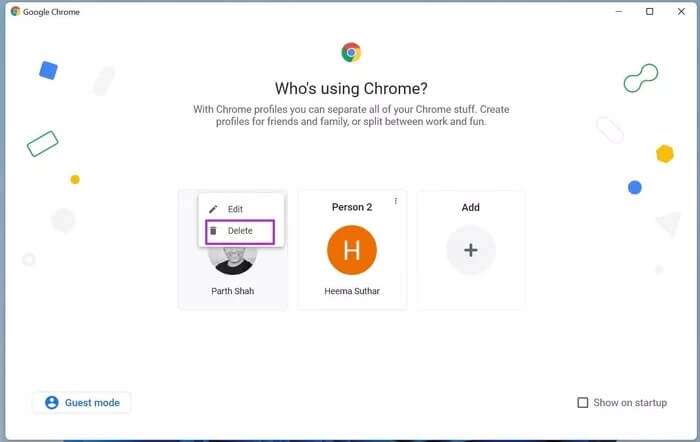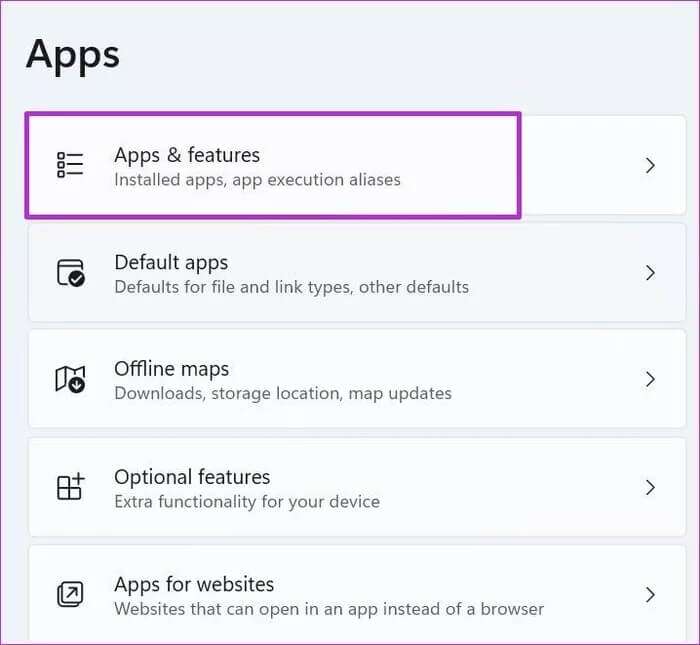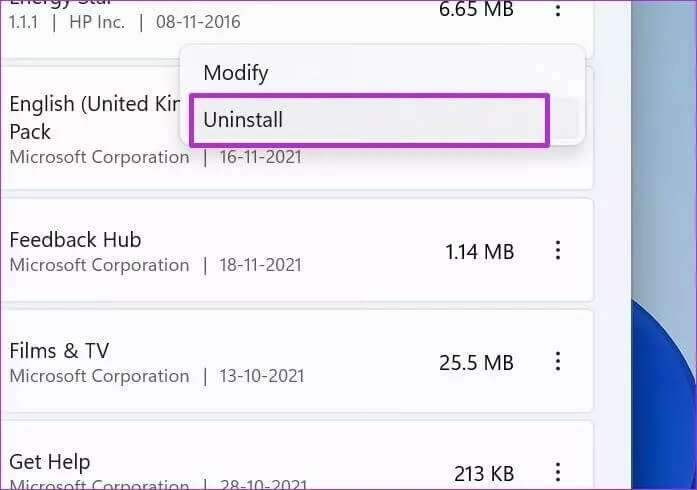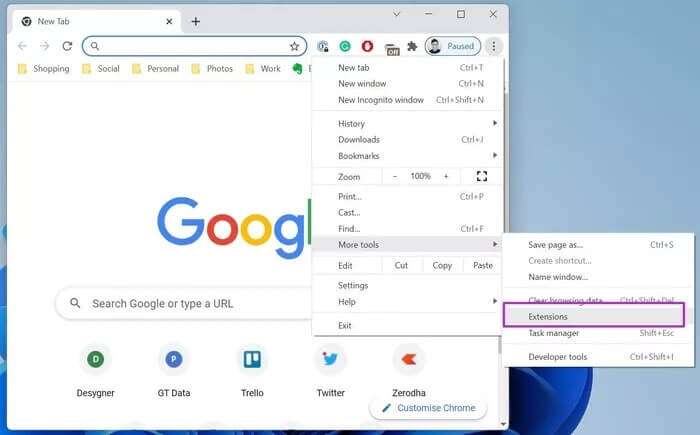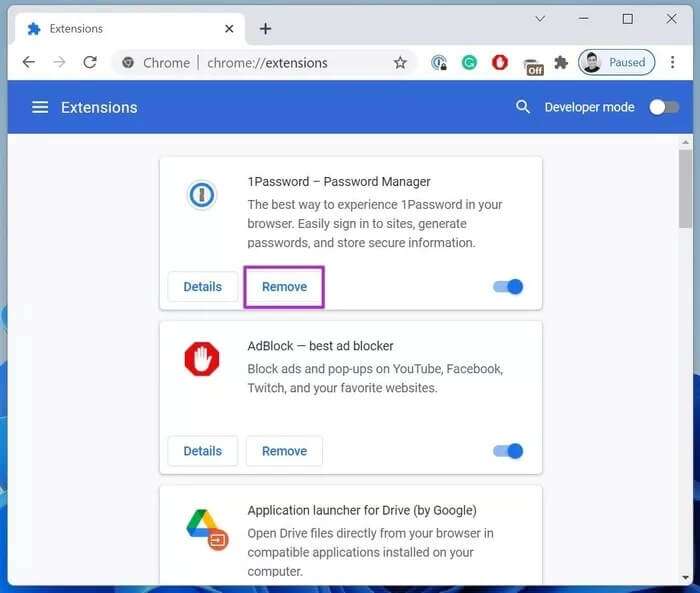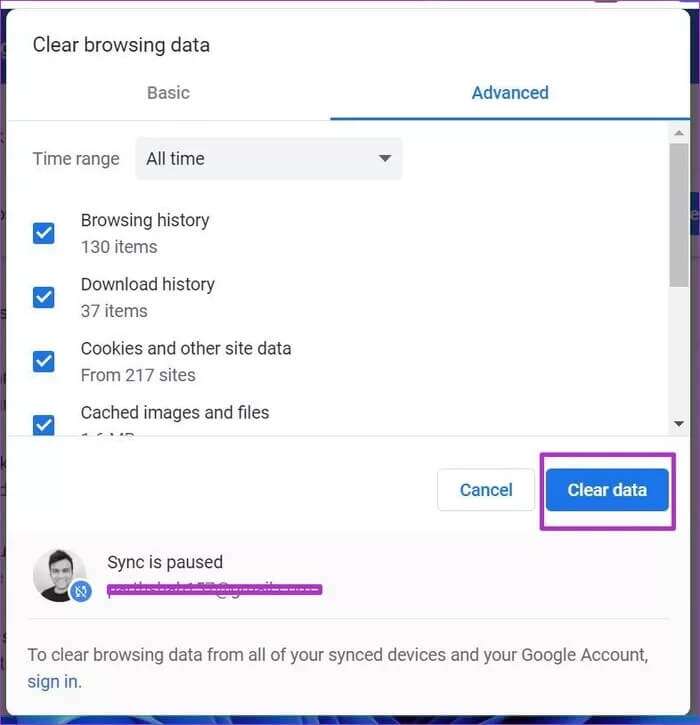Top 7 Möglichkeiten, den Google Chrome-Profilfehler zu beheben
Obwohl Google Chrome im Browserbereich konkurrenzlos bleibt, gibt es einige seltsame Probleme. Kürzlich sind Chrome-Benutzer im Browser auf ein Popup-Fenster "Profilfehler aufgetreten" gestoßen, das sie gezwungen hat, sich erneut anzumelden, um die gespeicherten Informationen zu synchronisieren. Es kann manchmal nervig sein. So beheben Sie den Google Chrome-Profilfehler unter Windows 10 und Windows 11.
Sie möchten sich nicht jedes Mal anmelden, um Google Chrome zu verwenden. Dies kann lange dauern, insbesondere wenn Sie die Zwei-Faktor-Authentifizierung (2FA) für Ihr Google-Konto aktiviert haben. Lassen Sie uns das Problem beheben und erhalten Sie Ihre produktive Zeit zurück.
1. Schließen Sie Google Chrome vollständig
Um bestimmte Aufgaben zuzuordnen, läuft Google Chrome im Hintergrund weiter, auch wenn es nicht aktiv verwendet wird. Sie müssen alle Chrome-bezogenen Aktivitäten und das Surfen im Internet schließen.
Schritt 1: Drücken Sie die Windows-Taste und suchen Sie nach Task-Manager.
Schritt 2: Drücken Sie die Eingabetaste und öffnen Sie den Task-Manager.
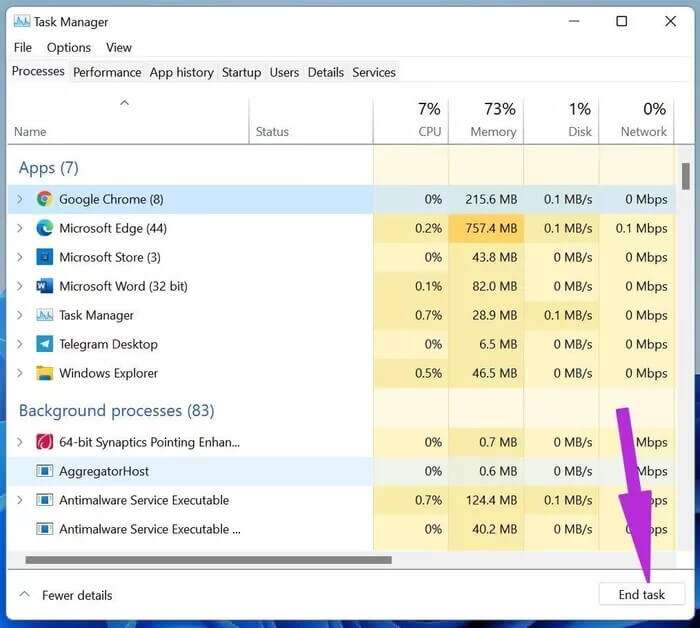
2. ENTFERNEN SIE DIE WEBDATENDATEI VON GOOGLE CHROME
Beschädigte Webdaten und lokale Statusdateien können dazu führen, dass Chrome-Profilfehler im Browser angezeigt werden. Sie müssen diese Dateien aus dem Dateimanager-Menü löschen. Hier ist wie.
Schritt 1: Drücken Sie die Windows-Taste + R und öffnen Sie das Dialogfeld Ausführen.
Schritt 2: Geben Sie %localappdata% ein und drücken Sie OK.
3: Gehen Sie zum Google-Ordner und öffnen Sie Chrome. Wählen Sie den Benutzerdatenordner aus.
Schritt 4: Öffnen Sie den Standardordner.
Schritt 5: Zeitungssuche nach Webdaten und lokalen Fallakten.
6: Löschen Sie diese Dateien.
Öffnen Sie Google Chrome erneut, um zu überprüfen, ob der Fehler angezeigt wird, und fahren Sie mit der nächsten Lösung fort, wenn Sie einen erhalten.
3. Fügen Sie Ihr Google Chrome-Profil erneut hinzu
Du brauchst Google Chrome-Profil entfernen Und fügen Sie es erneut hinzu, um Probleme mit Chrome-Profil-Popups zu beheben. Hier ist wie.
Schritt 1: Öffnen Sie Google Chrome unter Windows.
Schritt 2: Klicken Sie oben rechts auf Ihr Profilbild.
3: Wählen Sie das Symbol Einstellungen.
Schritt 4: Ein benutzerdefiniertes Fenster mit Ihren vorhandenen Google Chrome-Profilen wird geöffnet.
Schritt 5: Klicken Sie auf das Drei-Punkte-Menü und wählen Sie Löschen.
mach dir keine Sorgen. Wir entfernen einfach das Google Chrome-Profil aus dem Browser. Browserverlauf, Passwörter, Lesezeichen usw. werden in der Cloud gespeichert.
Wenn Sie Ihr Chrome-Konto erneut hinzufügen, wird der Profilfehler des Browsers nicht angezeigt.
4. Deinstallieren Sie Antivirenanwendungen von Drittanbietern
Viele Antivirenanwendungen von Drittanbietern installieren unnötige Browser-Symbolleisten, um Ihre Online-Aktivitäten zu schützen. Diese Kombinationen sind optional.
Möglicherweise haben Sie die Softwareinstallation beschleunigt und diese Symbolleisten zu Google Chrome hinzugefügt. Sie müssen Antivirenanwendungen von Drittanbietern identifizieren und entfernen. Der standardmäßige Windows Defender von Microsoft ist mehr als in der Lage, eine sichere Umgebung auf Ihrem PC bereitzustellen.
Schritt 1: Öffnen Sie die Einstellungen-App unter Windows (verwenden Sie die Tasten Windows + I).
Schritt 2: Gehen Sie zur Liste der Anwendungen.
3: Öffnen Sie Apps und Funktionen.
Schritt 4: Suchen Sie Ihre Antiviren-Apps und tippen Sie auf das Drei-Punkte-Menü neben der App.
Schritt 5: Wählen Sie Deinstallieren und entfernen Sie das Programm vollständig vom Computer.
5. Deaktivieren Sie problematische Plugins
Um ein sicheres Surferlebnis zu bieten, installieren Antiviren-Apps wie AVG Erweiterungen für Chrome. Sie müssen diese Erweiterungen in Ihrem Chrome-Browser auswählen und entfernen.
Schritt 1: Führen Sie Google Chrome unter Windows aus.
Schritt 2: Klicken Sie oben auf das Drei-Punkte-Menü.
3: Wählen Sie im Menü „Weitere Tools“ die Option „Plugins“ aus.
Schritt 4: Die Liste der Erweiterungen wird im Chrome-Browser geöffnet.
Wählen Sie die Schaltfläche Entfernen neben der Erweiterung aus. Wir hoffen, Ihnen ist kein Fehler in Ihrem Google Chrome-Profil aufgefallen.
6. Löschen Sie den Cache von Google Chrome
Ein beschädigter Cache in Chrome kann Ihr Surferlebnis ruinieren. Kann führen zu Fehler bei der Anmeldung bei Google Chrome Leere Seiten und sogar Profilfehler. Sie müssen den Cache und die Cookies von Google Chrome löschen.
Schritt 1: Wählen Sie in Google Chrome das Menü mit den drei Punkten oben aus.
Schritt 2: Wählen Sie unter „Weitere Tools“ die Option „Browserdaten löschen“ aus.
3: Gehen Sie zum erweiterten Menü und klicken Sie unten auf Daten löschen.
7. Aktualisieren Sie Ihr GOOGLE CHROME
Verwenden Sie eine ältere Version von Google Chrome? Das Unternehmen aktualisiert den Browser und die Chromium-Datenbank alle 15 Tage.
Sie müssen Google Chrome auf die neueste Version aktualisieren. Öffnen Sie die Google Chrome-Einstellungen und gehen Sie zu Info. Aktualisieren Sie Google Chrome, und Sie werden nie wieder Profilfehler bemerken.
GENIESSEN SIE EIN GLATTES GOOGLE-CHROM-ERLEBNIS
Ein Google Chrome-Profilfehler könnte Sie von Ihrer Arbeitszeit abhalten. Sie möchten Ihre Produktionsstunden nicht verlieren, wenn Sie sich in Ihr Konto einloggen. Verwenden Sie die obigen Schritte und beheben Sie den Google Chrome-Profilfehler.