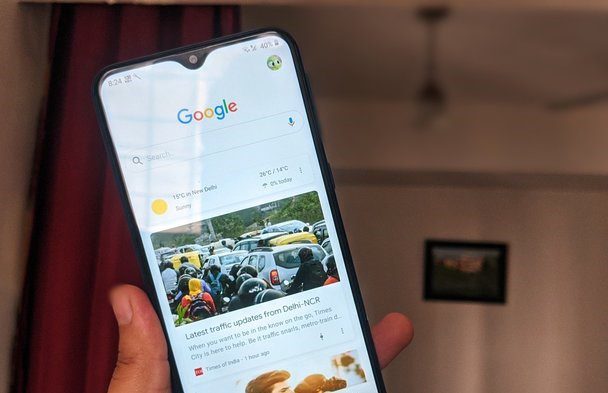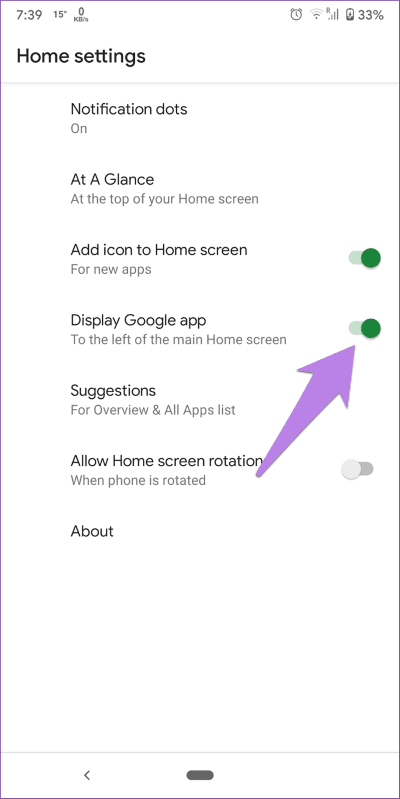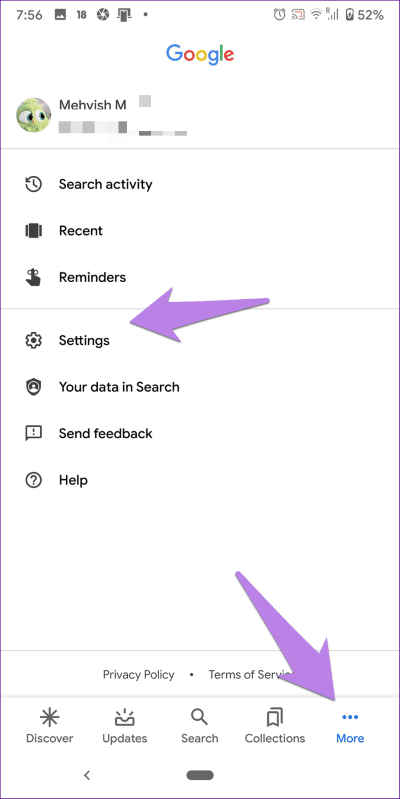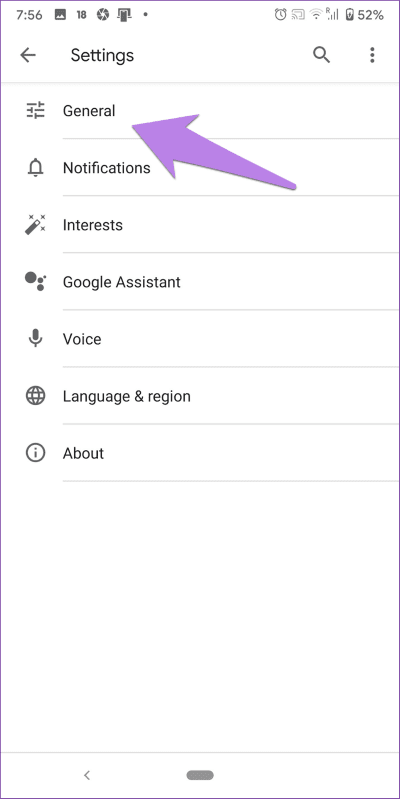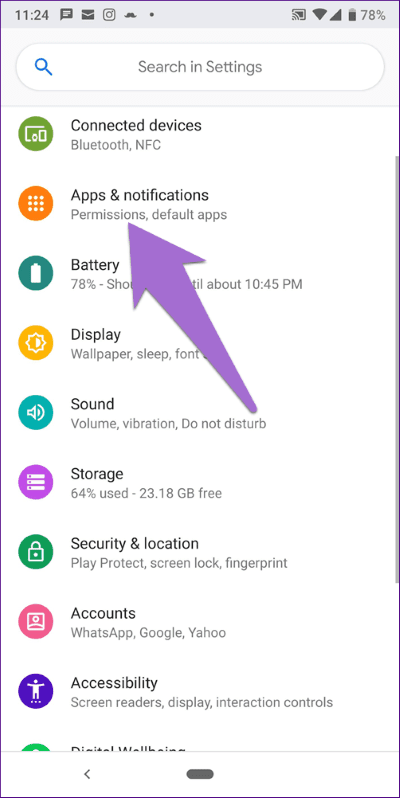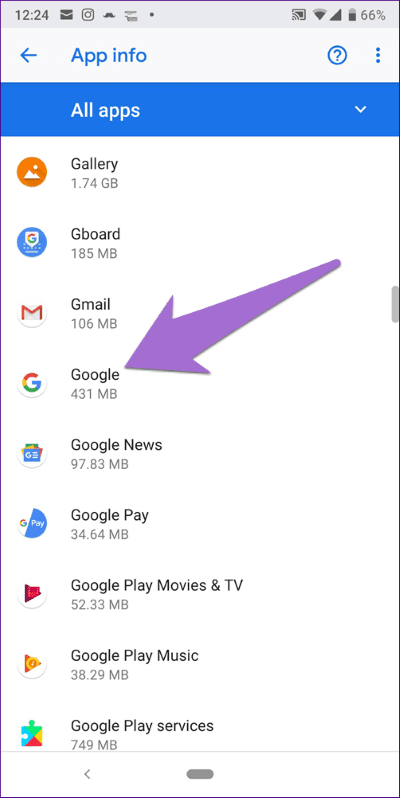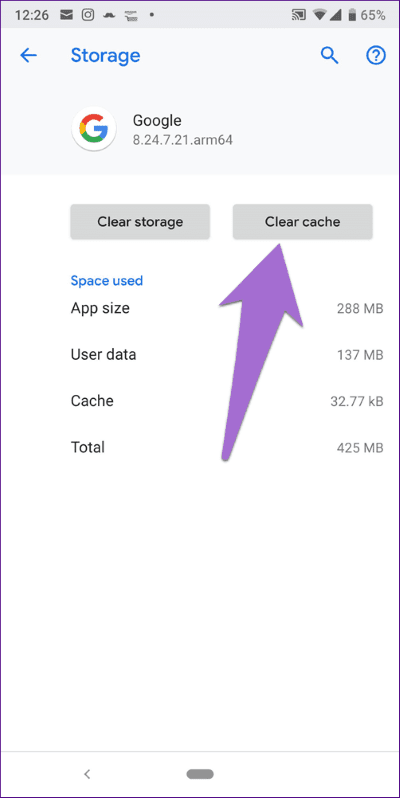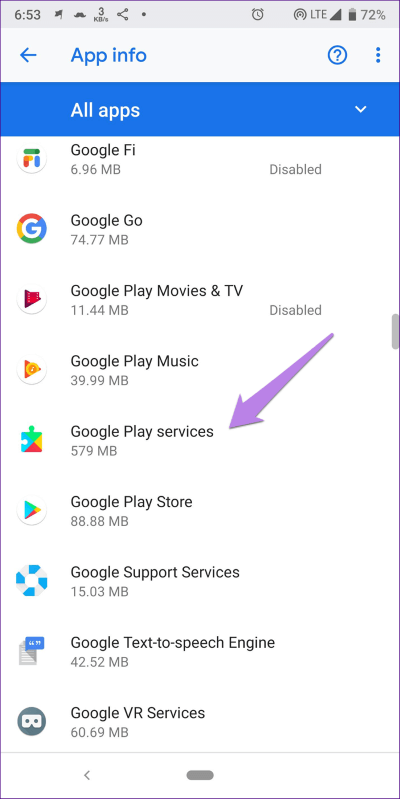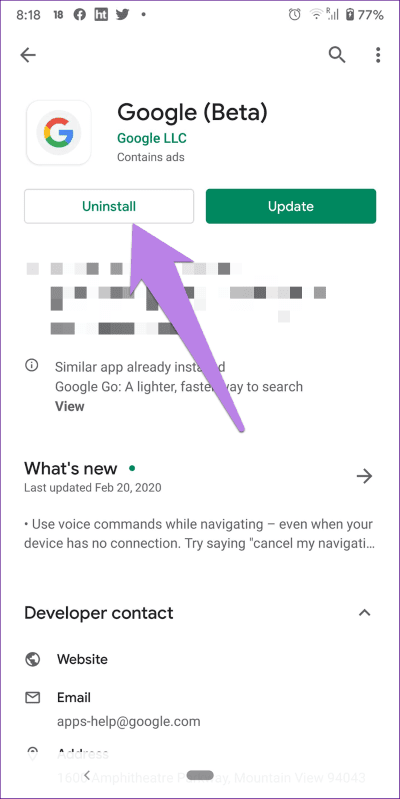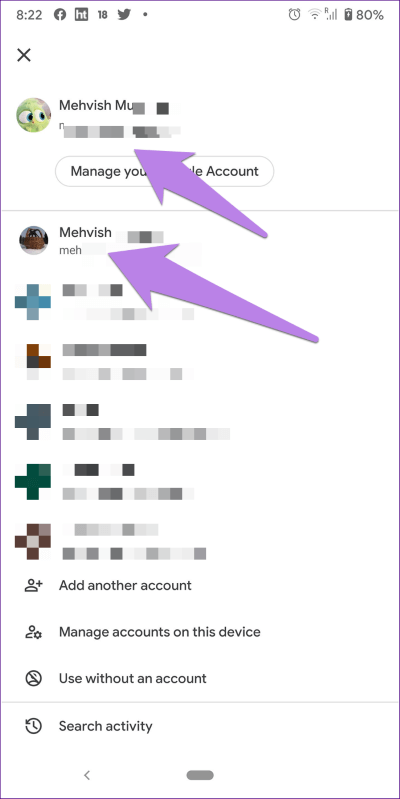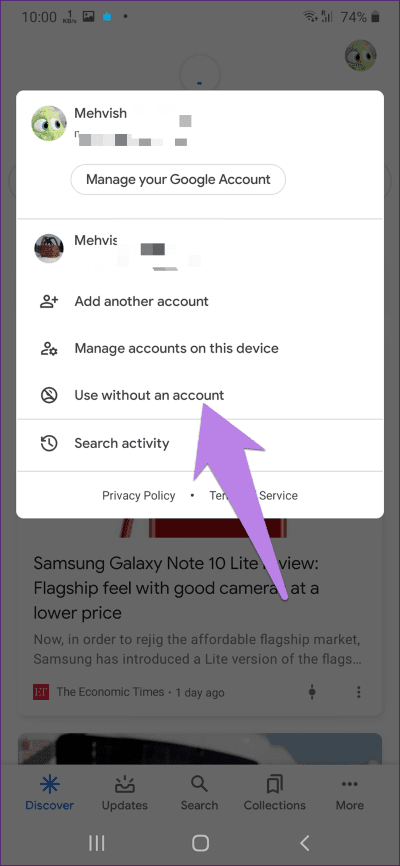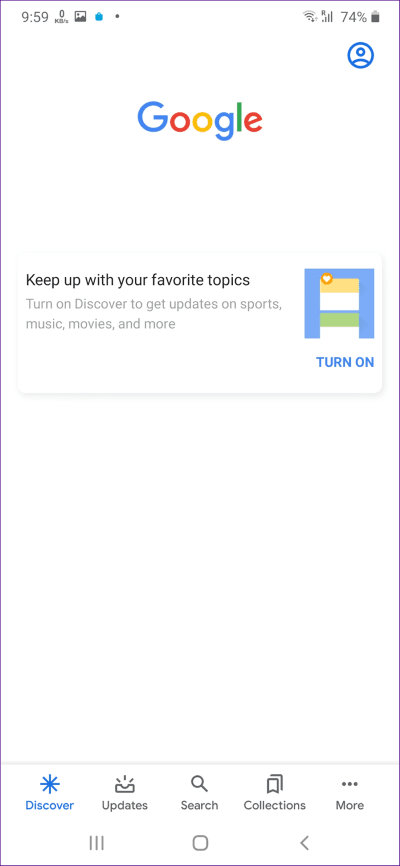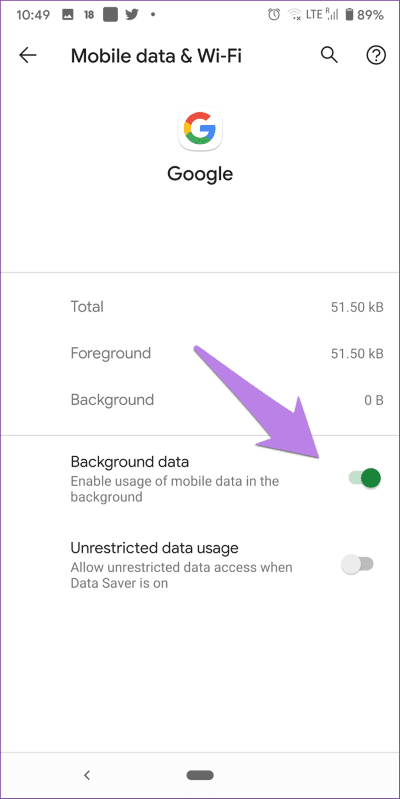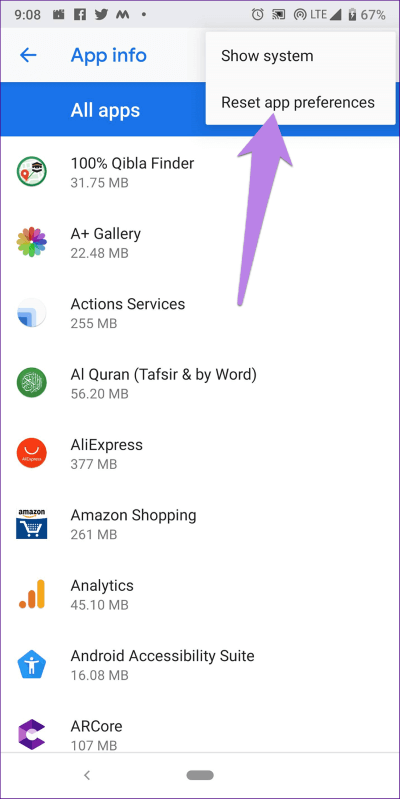Top 10 Möglichkeiten zur Behebung des Problems, dass Google Discover nicht funktioniert
Der Google-Feed ist eine großartige Möglichkeit, personalisierte Nachrichten zu lesen. Normalerweise wird Ihr Discover-Feed automatisch aktualisiert, wenn Sie die Google App öffnen, um Ihnen neue Inhalte anzuzeigen. Manchmal wird der Google-Feed jedoch nicht aktualisiert. Sehen wir uns an, wie Sie das Problem mit dem Google-Feed unter Android beheben können.
Wenn Ihr Google-Feed nicht funktioniert, sehen Sie einen leeren oder leeren Bildschirm mit einer Suchleiste oder gar nichts. Manchmal bleibt der Bildschirm beim drehenden Symbol hängen, ohne dass Daten geladen werden.
Aber keine Sorge. Befolgen Sie einfach die unten aufgeführten Lösungen, um das Problem zu beheben, dass Google News nicht aktualisiert wird.
1. Starten Sie das Telefon neu
Das Problem kann vorübergehend sein und kann leicht durch einen Neustart Ihres Telefons behoben werden. Dies sollte also der erste Schritt sein, um dieses Problem zu beheben. Sie sollten sich auch andere Anwendungen ansehen. Wenn der Upload ebenfalls fehlschlägt, starten Sie auch den Router neu.
2. Schalten Sie die Anzeige der Google App um
Wenn das Problem mit der zusammenfassenden Suche auf zusammenhängt Pixel-Launcher Sie müssen lediglich die Stromversorgung und die erforderliche Einstellung ausschalten. Drücken Sie also lange auf den Startbildschirm des Pixel Launcher und tippen Sie auf die Haupteinstellungen. Stellen Sie zunächst sicher, dass die Schaltfläche neben Google App anzeigen aktiviert ist. Wenn es ausgeschaltet ist, schalten Sie es ein. Wenn es bereits aktiviert ist, schalten Sie es aus und aktivieren Sie es erneut.
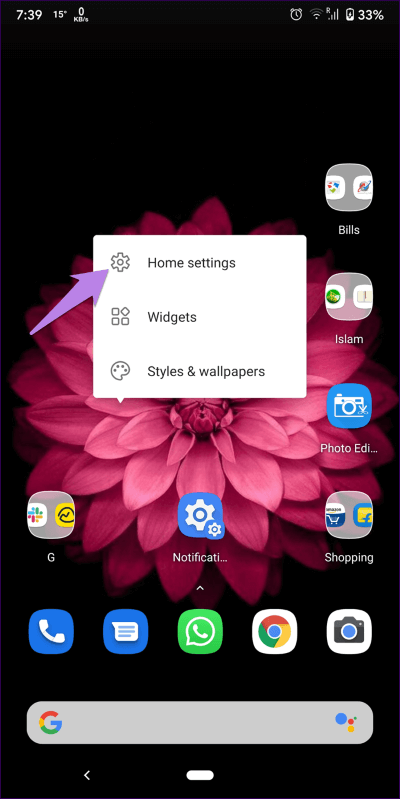
3. AKTIVIEREN SIE DISCOVERY IN DER GOOGLE APP
Wenn Sie den Discover-Feed innerhalb der Google-App verwenden, sollten Sie überprüfen, ob er aktiviert ist oder nicht. Wenn Sie es deaktivieren, sehen Sie einen leeren weißen Bildschirm und der Feed funktioniert nicht.
Um dies zu überprüfen, öffnen Sie die Google-App auf Ihrem Telefon und tippen Sie auf die Registerkarte Mehr. Klicken Sie auf Einstellungen.
Gehe zum Jahr. Aktivieren Sie als Nächstes den Schalter neben Discover. Wenn es bereits aktiviert ist, schalten Sie es aus und aktivieren Sie es erneut.
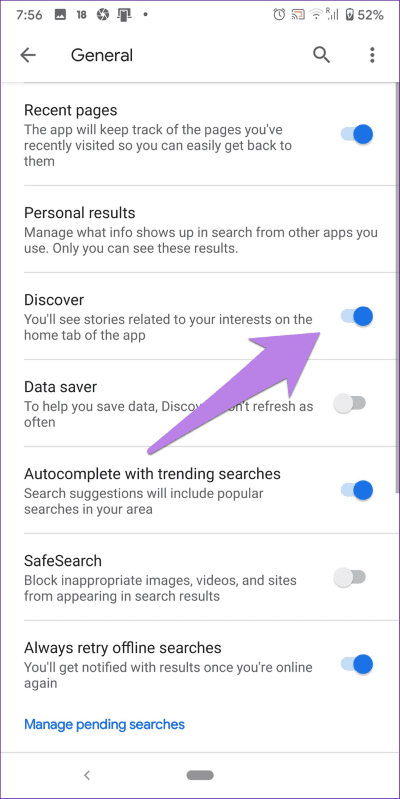
4. Cache und Daten löschen
Sie sollten auch versuchen, den Cache der gelöschten Google-App und der Google Play-Dienste zu leeren. Dadurch werden keine personenbezogenen Daten von Ihrem Telefon gelöscht.
Gehen Sie folgendermaßen vor, um den Cache zu leeren:
Schritt 1: Öffnen die Einstellungen auf deinem Handy und gehe zu Anwendungen أو Anträge und Benachrichtigungen.
Schritt 2: Klicke auf Google innerhalb Alle Anwendungen.
Schritt 3: Klicke auf Lager. Drücken Sie dann die Taste . Cache leeren.
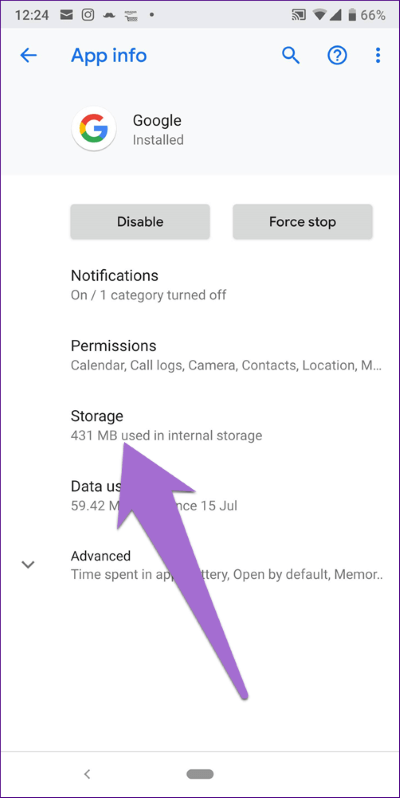
Schritt 4: Ebenso mach Cache leeren Für Google Play-Dienste.
Schritt 5: Starten Sie das Telefon neu. Wenn das Problem weiterhin besteht, tippen Sie auf Daten oder Speicher löschen in Schritt 3 für Google Apps und Google Play-Dienste. Starten Sie dann Ihr Telefon erneut.
5. Aktualisieren Sie die App
Das Problem könnte in der Google-App selbst liegen. Um dies zu umgehen, öffnen Sie den Play Store und prüfen Sie, ob ein Update für die Google-App verfügbar ist. es installieren. Erfahren Sie, wie Sie feststellen können, ob Apps auf Mobilgeräten aktualisiert werden müssen.
Tipp: Sie können auch versuchen, die APK-Datei der aktualisierten Version der Google-App von einer vertrauenswürdigen Website wie APKMirror.com herunterzuladen.
6. Deinstallieren Sie Google App-Updates
Da es sich bei der Google-App um eine vorinstallierte App handelt, können Sie sie nicht von Ihrem Telefon deinstallieren. Sie können die Updates jedoch entfernen, um Probleme mit der App zu beheben. Öffnen Sie also den Play Store und suchen Sie nach Google. Tippen Sie auf die Google-App und tippen Sie auf Deinstallieren. Starten Sie Ihr Telefon neu. Aktualisieren Sie dann die Anwendung. Ihr Feed funktioniert normal.
7. Überprüfen Sie das verbundene Konto
Der Google-Feed funktioniert bei einigen Arbeitskonten nicht. Sie sollten auschecken Primäres Google-Konto mit der Google-App verbunden. Wenn es sich um Ihr Geschäftskonto handelt, gehen Sie zu Ihrem persönlichen Konto.
Öffnen Sie dazu die Google-App und tippen Sie oben auf das Profilbild-Symbol. Das erste oben aufgeführte Konto ist das derzeit aktive Konto. Tippen Sie auf ein anderes Konto, um zu wechseln.
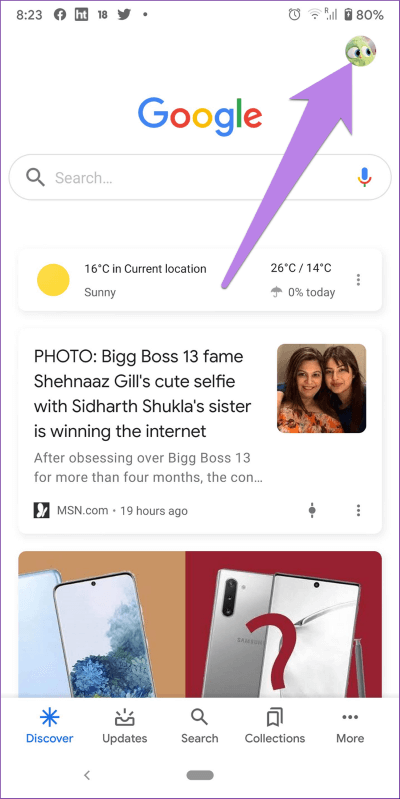
8. Nutzung ohne Konto aktivieren
Eine andere Möglichkeit, das Problem zu beheben, besteht darin, die Google-App ohne Konto zu verwenden. Wenn die Funktion aktiviert ist, können Sie den Discover-Feed nicht verwenden. Sie werden aufgefordert, es einzuschalten. Dies hilft Ihnen, das Problem zu lösen.
Starten Sie dazu die Google-App und tippen Sie oben auf das Profilbild-Symbol. Wählen Sie Ohne Konto verwenden aus.
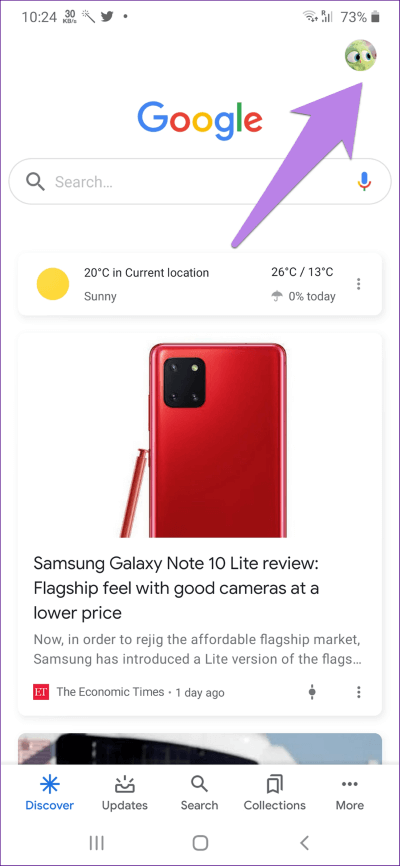
Gehen Sie zu Discover-Feed. Klicken Sie auf Wiedergabe. Wählen Sie dann das Google-Konto aus.
Profi-Tipp: Wenn die Feed-Erkennung im WLAN einwandfrei erkannt wird, mobile Daten jedoch nicht geladen werden können, erfahren Sie, wie Sie das Problem beheben können Apps funktionieren nicht bei mobilem Datenproblem.
9. Überprüfen Sie die Datennutzungsbeschränkungen
Sie müssen überprüfen, ob die Google-App die Berechtigung hat, im Hintergrund auf Daten zuzugreifen. Öffnen Sie dazu die Einstellungen auf Ihrem Telefon und gehen Sie zu Apps. Tippen Sie auf Google, gefolgt von Daten verwenden oder Mobile Daten und Wi-Fi, je nach verfügbarer Option. Schalten Sie den Schalter für Hintergrunddaten ein.
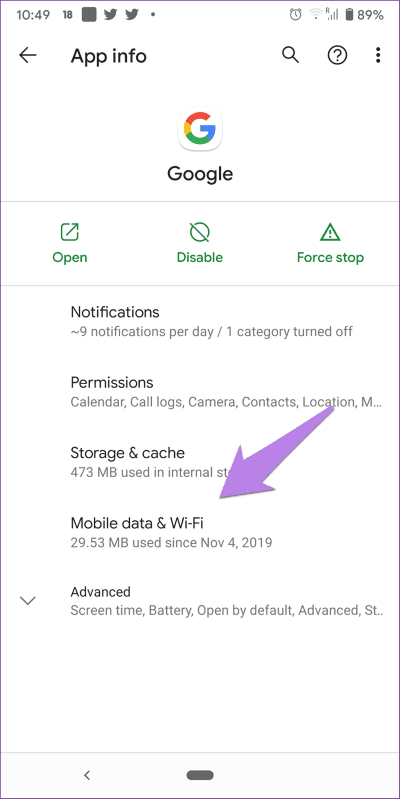
10. App-Einstellungen zurücksetzen
Schließlich müssen Sie die App-Einstellungen auf Ihrem Android-Telefon zurücksetzen. Wenn eine Einstellung das normale Funktionieren der Google-App stört, wird sie durch Zurücksetzen behoben. Dadurch werden keine Ihrer Daten entfernt. Es werden nur die Einstellungen zurückgesetzt. Finden Sie heraus, welche Einstellungen mit App-Einstellungen zurücksetzen wiederhergestellt wurden.
Um die App-Einstellungen zurückzusetzen, gehen Sie zu Einstellungen > Apps. Klicken Sie auf das Drei-Punkte-Symbol und wählen Sie App-Einstellungen zurücksetzen.
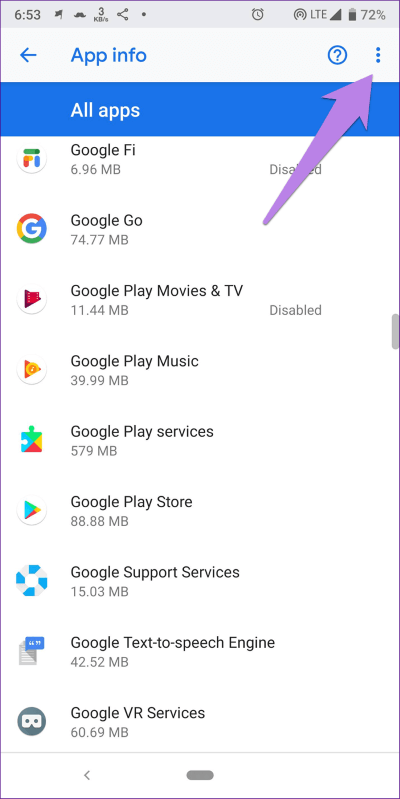
ALTERNATIVE MÖGLICHKEITEN FÜR DEN ZUGRIFF AUF FEED GOOGLE
Wenn der Discover-Feed immer noch geladen wird, können Sie alternative Methoden verwenden, um darauf zuzugreifen. Sie können es beispielsweise auch in Chrome verwenden. Öffnen Sie einfach die Chrome-App und Sie finden die vorgeschlagenen Artikel. Laden Sie alternativ die Lite-Version der Google-App namens Google Go herunter. Es unterstützt auch die Feed-Erkennung. Und wenn das Problem auf den Pixel-Launcher beschränkt ist, probieren Sie Launcher aus, die den Google-Feed unterstützen.