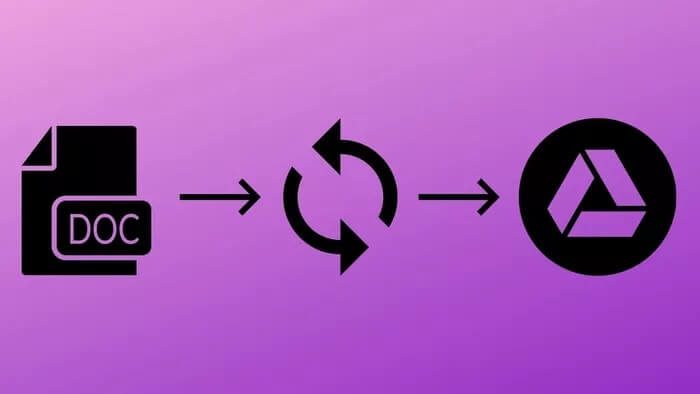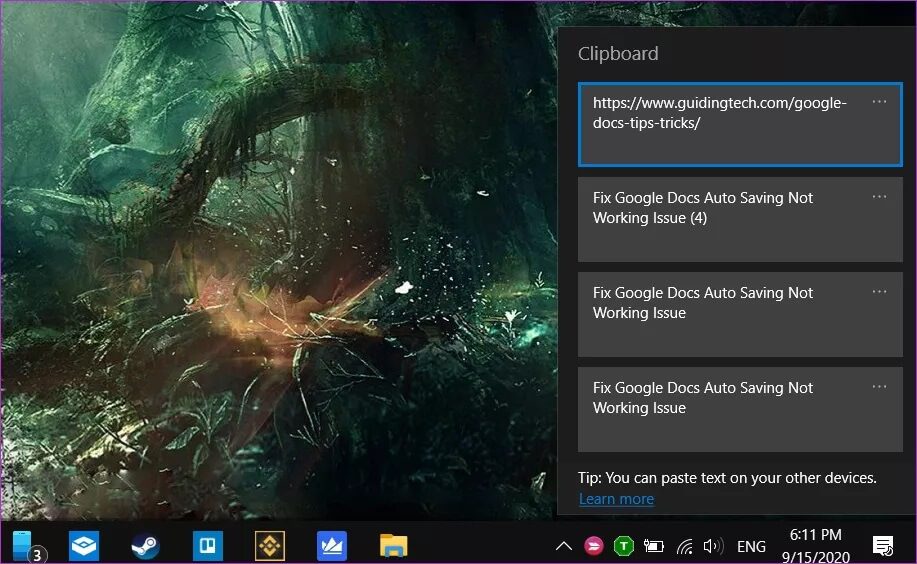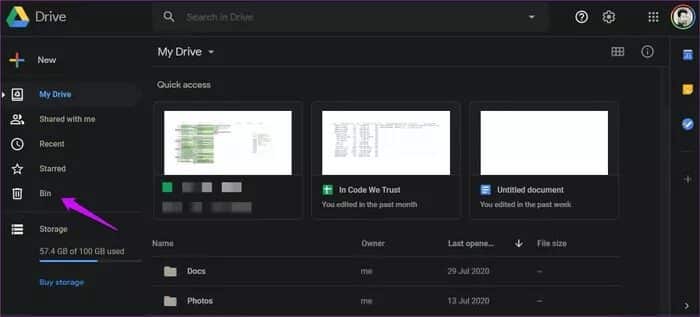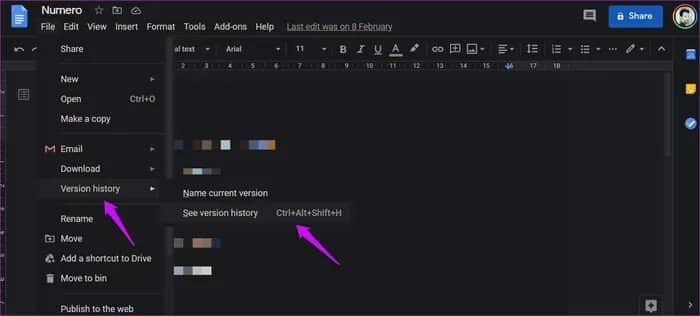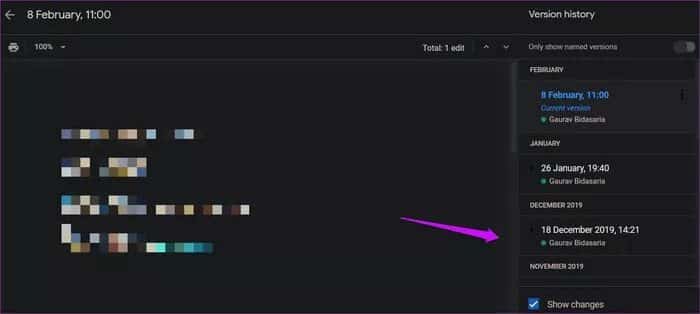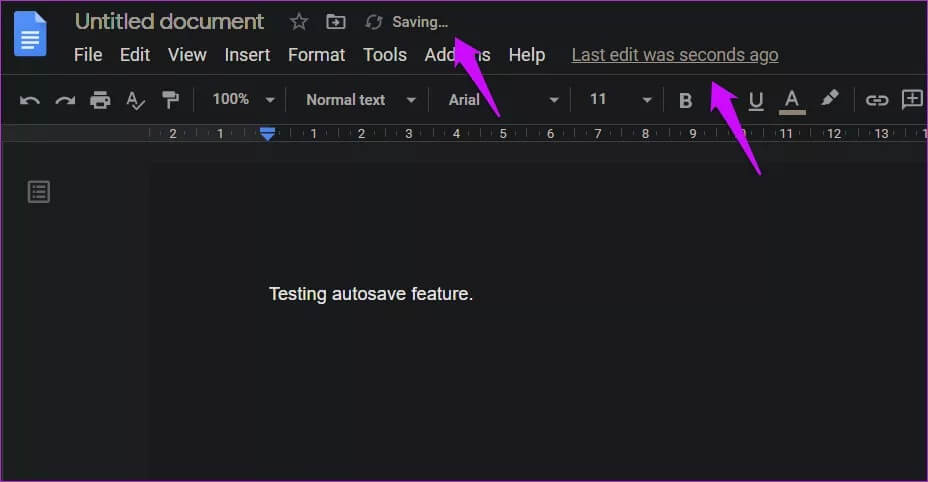Top 7-Möglichkeiten, um das Problem mit dem automatischen Speichern von Google Docs zu beheben, das nicht funktioniert
Cloud-Speicher-Apps helfen dabei, alle Ihre Daten online und in Echtzeit zu speichern. Und Webanwendungen, die Echtzeiteinsparungen für Ihre Arbeit unterstützen, sind ebenfalls nützlich. Erreichen Google Dokumente Ein sofortiger Erfolg, da eine automatische Speicherfunktion eingeführt wurde, um alle Ihre Änderungen und Arbeiten sofort zu speichern. Was aber, wenn die automatische Speicherfunktion von Google Docs nicht funktioniert?
Viele Benutzer fanden es schwierig, wenn sie ihre Arbeit aufgrund eines fehlgeschlagenen Autosaves verloren. Lassen Sie uns verstehen, wie es funktioniert und die möglichen Gründe für sein Scheitern. Es gibt auch Möglichkeiten, verlorene Arbeit wiederherzustellen.
Lasst uns beginnen.
1. Admin-Hilfe
Arbeiten Sie an einer freigegebenen Datei, die einer anderen Person gehört? Wenden Sie sich an den Dateiadministrator und fragen Sie nach, ob Änderungen vorgenommen wurden. Es ist möglich, dass die Änderungen auf ihrer Seite gespeichert wurden, aber aus irgendeinem Grund oder Fehler werden sie auf Ihrer Seite nicht angezeigt. Wenn ja, kann Der Administrator hat das Recht, das Dokument erneut zu teilen.
Auf der anderen Seite hat der Administrator möglicherweise Ihren Zugriff auf das Dokument widerrufen, wodurch alle von Ihnen vorgenommenen Änderungen veraltet sind.
2. Zwischenablage prüfen
Ich verwende Windows 10 als mein bevorzugtes Betriebssystem und finde meine Arbeit ab und zu oft in der Zwischenablage. Die Tastenkombinationen Strg + A und Strg + C kopieren alles, was Sie bisher eingegeben haben, in die Zwischenablage. Betrachten Sie es als schnelles und einfaches Backup. Durch Drücken der Windows-Taste + V wird die Zwischenablage mit den vorherigen Clips angezeigt.
Haben Sie Ihre Arbeit oder einen Teil davon aus irgendeinem Grund kopiert? Es könnte Ihnen den Tag retten. Es ist ein großartiger Trick, und wir bieten Ihnen erweiterte Zwischenablage-Apps für Windows, Android und macOS Vorher. Schauen Sie sie sich an, um sicherzustellen, dass dies in Zukunft mit keiner App noch einmal passiert.
3. ÜBERPRÜFEN SIE DIE GOOGLE DRIVE-WEBSITE
Einige Benutzer stellten fest, dass die Datei aktualisiert und in der Webversion gespeichert wurde. Es wird jedoch nicht auf ihrem Computer gespeichert. Das kann Ihnen passieren. Ursachen können eine schlechte Internetverbindung, Synchronisierungsprobleme und Fehler sein. Öffnen Sie Google Drive in Ihrem Browser und suchen Sie die Datei. Überprüfen Sie, ob es aktualisiert wurde und das Datum/die Uhrzeit der letzten Aktualisierung.
4. Synchronisierungsprobleme
Es gibt verschiedene Möglichkeiten, Probleme bei der Synchronisierung von Google Drive zu lösen, und die Lösungen hängen von der von Ihnen verwendeten Plattform ab. Wir haben bereits Bugs behandelt Google Drive-Synchronisierung unter Windows und Android und wie Sie es beheben können.
5. OFFLINE-FEHLER VON GOOGLE DOCS
Haben Sie Google Docs offline verwendet? Im Idealfall sollte es funktioniert haben und Ihre gesamte Arbeit sollte synchronisiert und für das nächste Mal gespeichert werden, wenn Sie online gehen. Aber das ist nicht immer der Fall, und da Möglichkeiten zur Behebung Das auch.
6. Dateien im Papierkorb
Haben Sie oder jemand anderes im Team die Datei versehentlich gelöscht? Überprüfen Sie den Papierkorb in Ihrem Google Drive-Konto.
Sie finden die Option in der linken Seitenleiste in der Web-App und im Seitenleisten-Menü in der mobilen App.
7. Erscheinungsdatum
Der Dokumentversionsverlauf ist eine der coolsten Funktionen von Google Drive. Mit der Versionsverlaufsfunktion können Sie mehrere Versionen desselben Dokuments speichern, wenn Sie die Zeit zurückdrehen möchten. Nützlich, wenn mehr als eine Person an demselben Dokument arbeitet oder wenn das automatische Speichern nicht funktioniert.
Öffnen Sie das betreffende Dokument, und wählen Sie im Menü Datei die Option Versionsverlauf anzeigen unter Versionsverlauf aus. Merken Sie sich die Tastenkombination für die spätere Verwendung.
Alle vorherigen Versionen werden nun in der rechten Seitenleiste angezeigt.
Sie können auf eine beliebige Version klicken, die automatisch geladen wird. Es ist auch eine gute Möglichkeit, Änderungen rückgängig zu machen oder rückgängig zu machen. Es gibt auch eine OptionBeschriften Sie die aktuelle Versionim Menü Datei. Dies ist eine weitere Möglichkeit, von Zeit zu Zeit Arbeit zu sparen.
Wenn Sie das nächste Mal etwas in Google Docs eingeben, überprüfen Sie, ob die automatische Speicherfunktion funktioniert. Es speichert normalerweise alle paar Sekunden, nachdem einige Änderungen vorgenommen wurden.
Sie sollten die Meldung „Letzte Änderung vor Sekunden“ anzeigen. Das bedeutet, dass Google Docs Ihre Arbeit ständig speichert. Beachten Sie auch, dass die Speichermeldung erscheint, wenn Sie oben eine Änderung vornehmen. Wenn Sie diese sichtbaren Zeichen nicht sehen, stimmt etwas nicht. Dies ist die Zeit, in der Sie vorsichtig sein und Vorkehrungen treffen müssen.
Autosave kommt zur Rettung
Die Autosave-Funktion in Google Docs ist entscheidend. Dies unterscheidet es von normalen Desktop-Anwendungen. Es kommt selten vor, dass die automatische Speicherung nicht wie angekündigt funktioniert, aber dies kann Ihr Geschäft erheblich beeinträchtigen. Es gibt Möglichkeiten, Ihr Unternehmen wiederherzustellen, und Schutzmaßnahmen, um dies zu verhindern, wie wir oben besprochen haben. Wir hoffen, dass Ihre Arbeit nicht umsonst ist.
Google Docs ist nicht das einzige Textverarbeitungsprogramm auf dem Markt. Microsoft Word Es ist ein weiterer vertrauenswürdiger Name und funktioniert im Gegensatz zu Docs sowohl online als auch offline. Microsoft bietet Desktop-Versionen aller seiner beliebten Apps an, die die gleiche großartige Erfahrung bieten, die Sie von der Office-Suite von Apps erwarten.