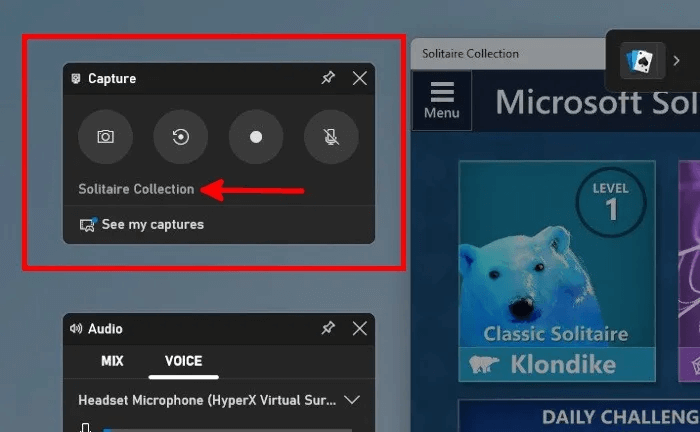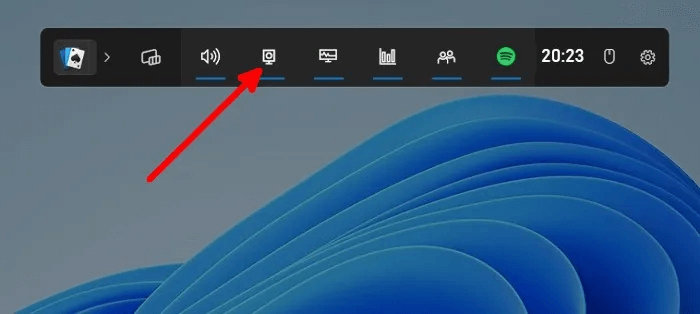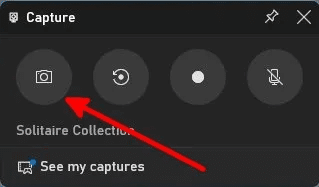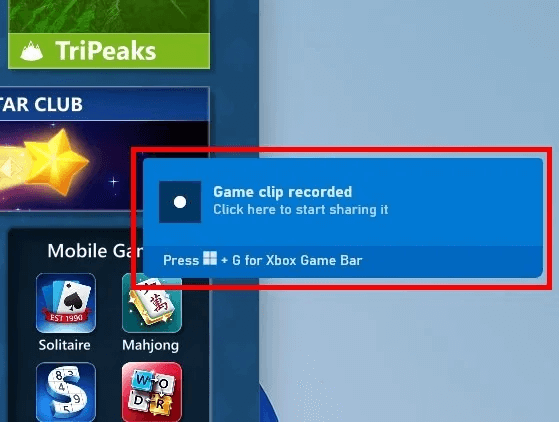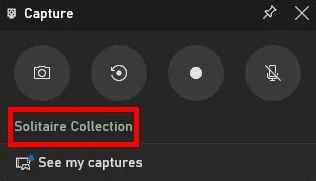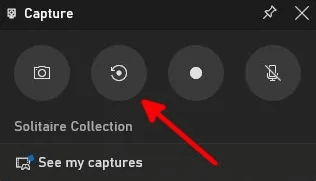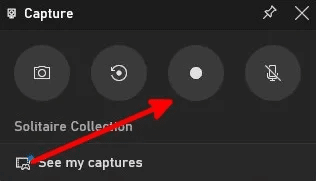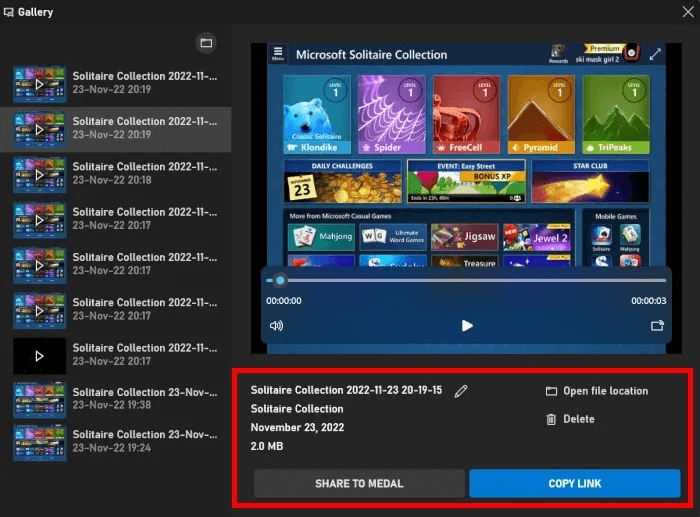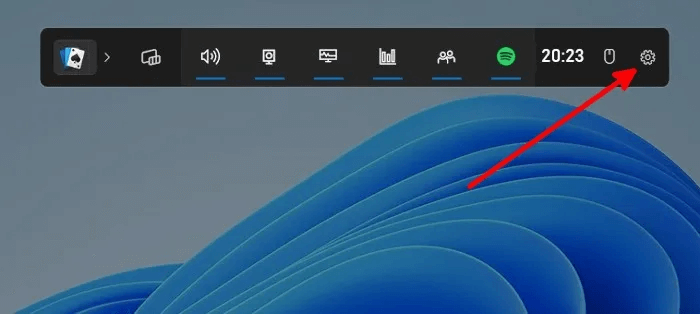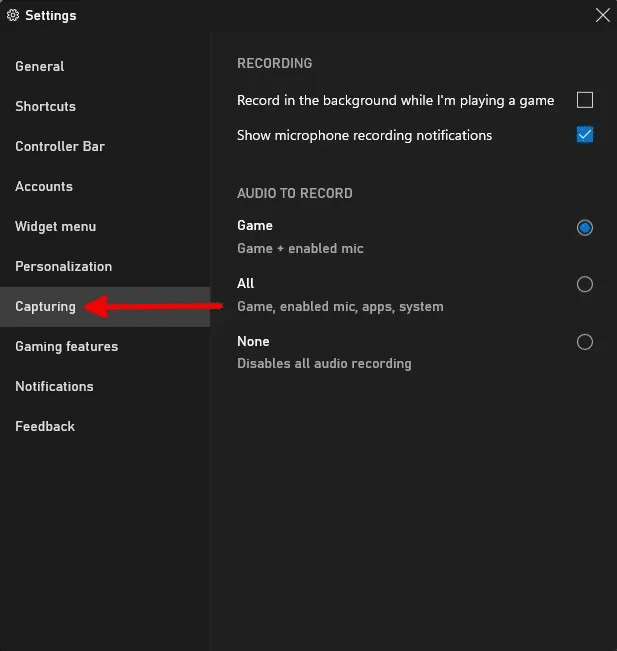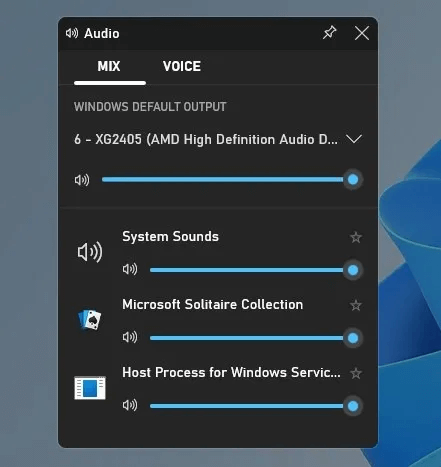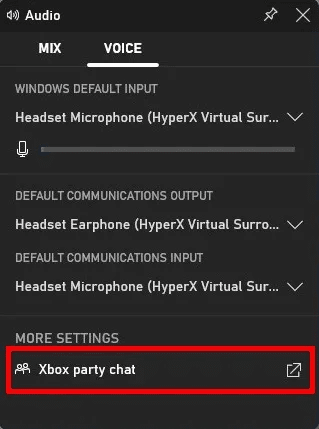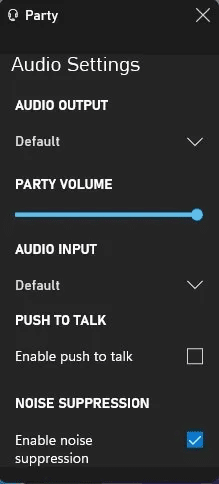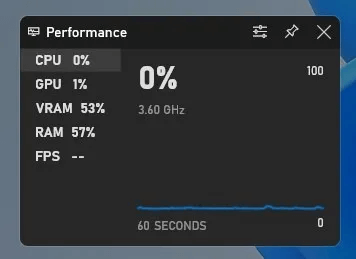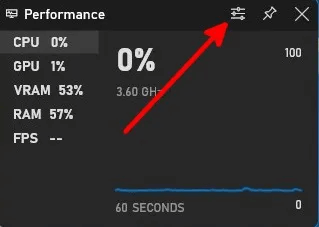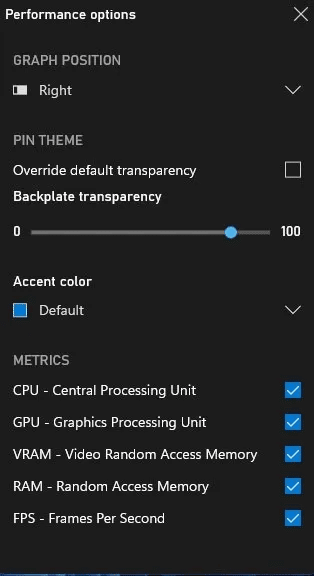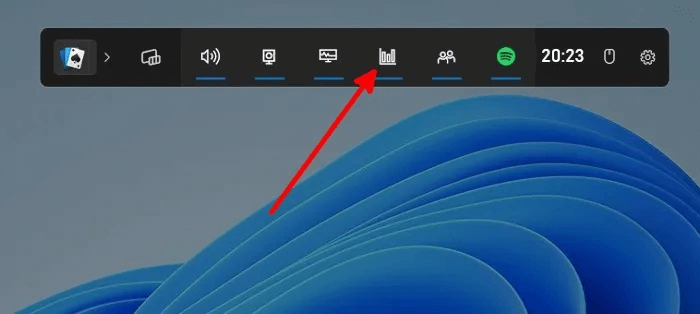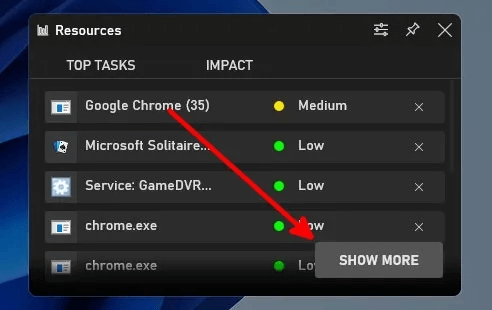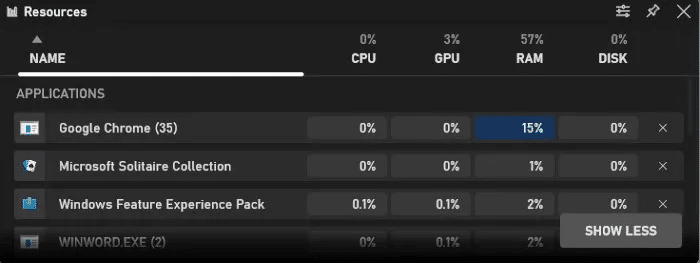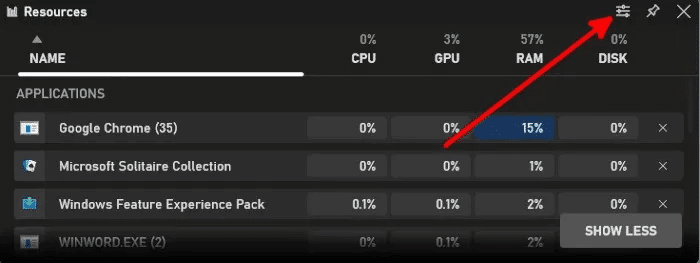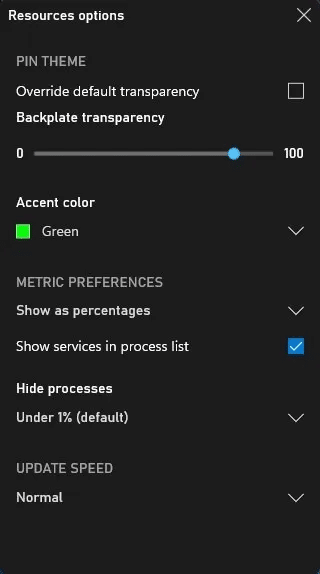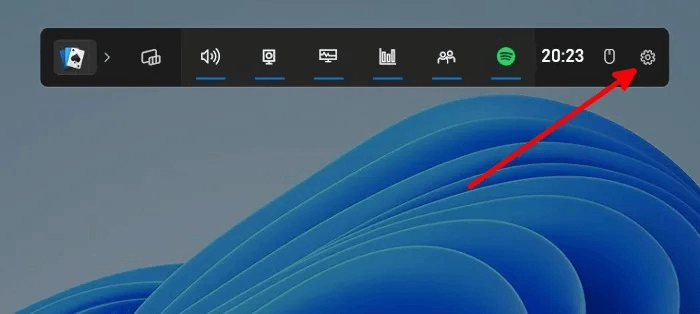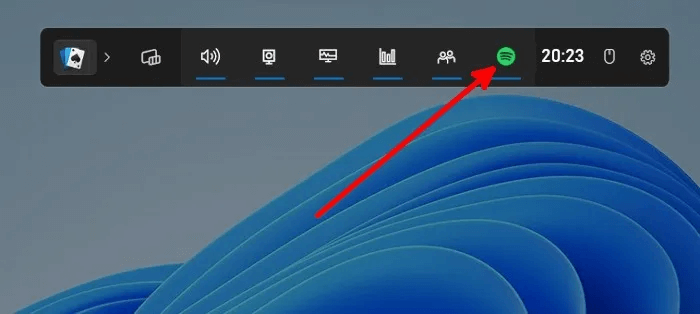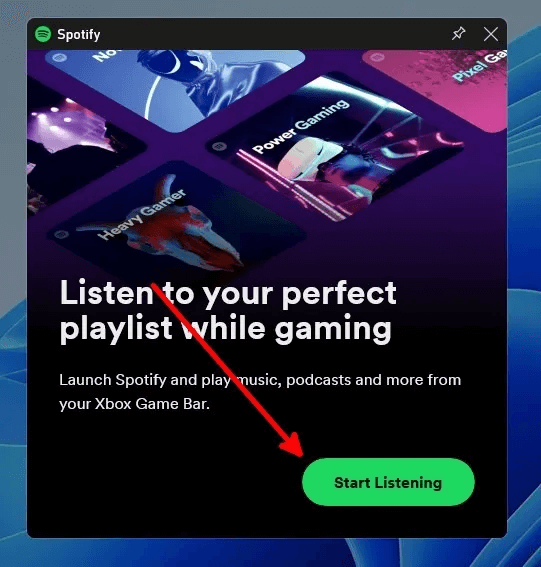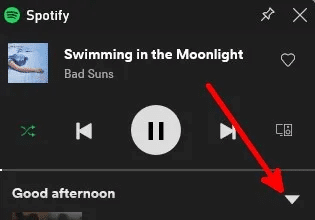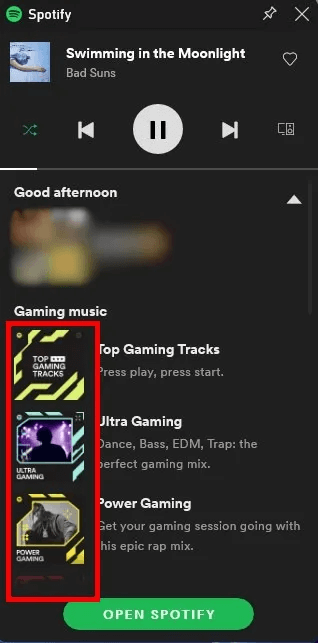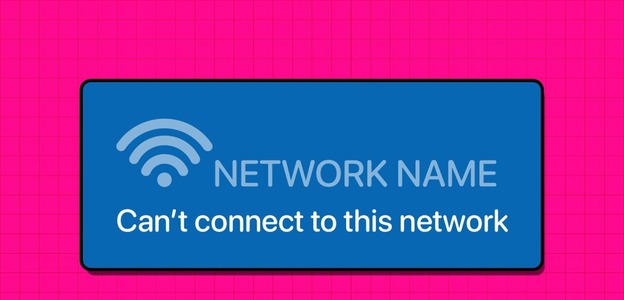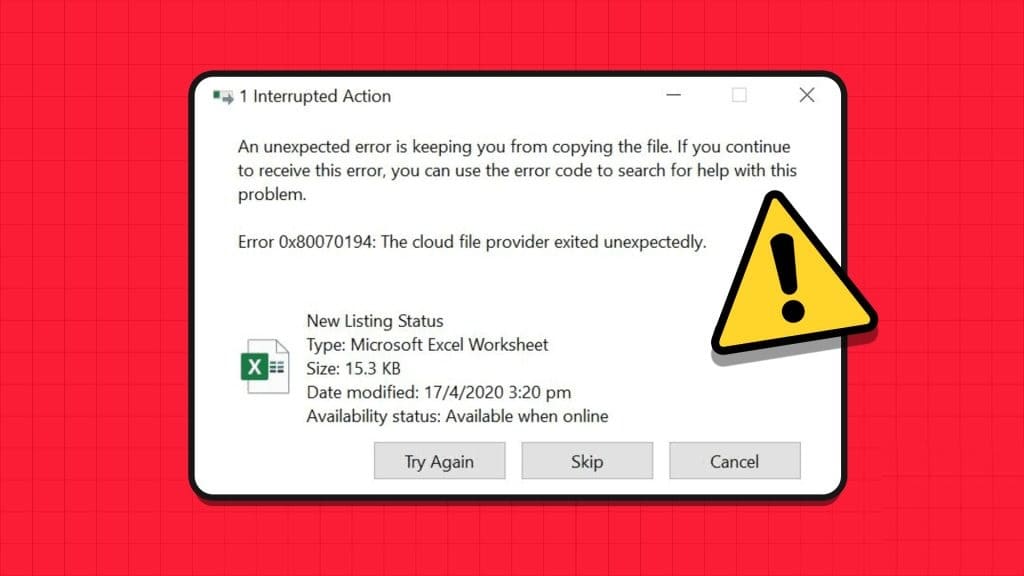Xbox Game Bar ist eine integrierte Windows-Anwendung, die speziell für Benutzer entwickelt wurde, die in Spiele eintauchen und gleichzeitig andere Aufgaben auf ihrem PC erledigen möchten. Es bietet ein problemloses Spielerlebnis. Hier zeigen wir Ihnen fünf Möglichkeiten, den Komfort zu maximieren, den er bietet.

1. Erfassen und zeichnen Sie Ihren Bildschirm auf
Um die Screenshot- und Aufnahmefunktion der Xbox Game Bar zu verwenden, müssen Sie sich in einem aktiven Fenster einer App, eines Programms oder eines Spiels befinden. Beachten Sie, dass kein Screenshot-Tool den Windows-Desktop oder den Datei-Explorer aufzeichnen kann.
Mache ein Bildschirmfoto
- Öffnen Sie eine App, ein Programm oder ein Spiel auf Ihrem Computer.
- Klicke auf Windows + G So starten Sie die Xbox Game Bar oder starten Sie sie über ein Menü Anfang. Da die App als Overlay angezeigt wird, müssen Sie das Spielfenster nicht minimieren, um sich zu bewegen.
- Finde ein Fenster "Erfassung" , wo Sie die App sehen können, von der Sie einen Screenshot machen werden.
- Klicken Sie im Erfassungsfenster auf Kamerasymbol um einen Screenshot zu machen. Sie können auch einen Screenshot machen, ohne die Xbox Game Bar zu starten, indem Sie drücken Windows + Alt + PrtSc.
- Auf der rechten Seite des Bildschirms wird eine Benachrichtigung angezeigt, dass der Screenshot gespeichert wurde. Klicken Sie darauf, um den Screenshot anzuzeigen Xbox Game Bar-Galerie.
- Von hier aus können Sie Benennen Sie das Bild um أو meme erstellen Öffnen Sie damit den Speicherort der Datei oder löschen Sie Ihre Screenshots. Sie können den Link auch zu Ihrem Screenshot kopieren oder auf Twitter teilen.
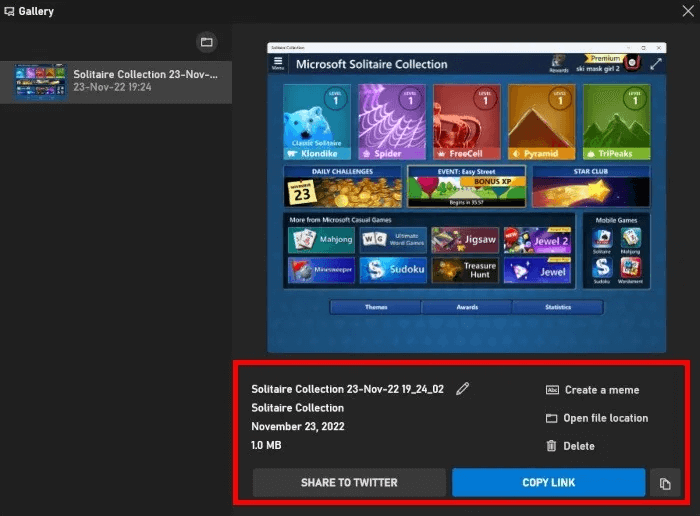
Tipp: Sehen Sie sich einige Möglichkeiten an Machen Sie einen scrollbaren Screenshot auf Ihrem Windows-PC.
Nehmen Sie Ihren Bildschirm auf
- Öffnen Sie eine App, ein Programm oder ein Spiel auf Ihrem Computer.
- Öffnen Xbox-Spielleiste.
- im Fenster "Erfassung" -Sie können die aktive Anwendung sehen.
- Um die letzten 30 Sekunden der Aktivität auf dem Bildschirm aufzuzeichnen, tippen Sie auf das Zurückspulen-Symbol oder tippen Sie auf Windows + Alt + G.
- Tippen Sie stattdessen auf Aufnahmetaste oder drücke Windows + Alt + R. Aufnahme des aktiven Anwendungsfensters starten.
- Warten Sie bei der Aufnahme der letzten 30 Sekunden, bis die Sekunden abgelaufen sind, damit die Aufnahme automatisch gespeichert wird. Wenn Sie Ihre aktuelle Aktivität in der App aufzeichnen, tippen Sie auf Windows + Alt + R. erneut, um die Aufnahme zu stoppen.
- Auf der rechten Seite Ihres Bildschirms wird eine Benachrichtigung angezeigt, die Sie darauf hinweist, dass die Aufzeichnung gespeichert wurde. Klicken Sie auf die Benachrichtigung, um Ihre gespeicherten Aufzeichnungen anzuzeigen Xbox Game Bar-Galerie.
- Wie bei Screenshots können Sie die Aufzeichnung an ihrem Speicherort in der Galerie umbenennen oder öffnen.
Ändern Sie die Aufnahmeeinstellungen in der Xbox Game Bar
Möchten Sie mehr Kontrolle über Ihre Aufnahme? Sie können einige Einstellungen wie unten gezeigt ändern.
- Öffnen Xbox-Spielleiste mit einer der oben beschriebenen Methoden.
- Klicken Sie auf das Symbol Ausrüstung.
- Klicke auf "Erfassung" im Einstellungsfenster, um den gewünschten Ton in Ihren Aufnahmen zu ändern. Sie können zum Beispiel wählen "Alle" , was bedeutet, dass Sie Audio von überall aufnehmen, einschließlich Ihres Spiels, Ihres aktivierten Mikrofons und so weiter. Darüber hinaus können Sie wählen, ob Sie im Hintergrund aufnehmen möchten.
Gut zu wissen: Verpassen Sie etwas? Klassischer Lautstärkemixer in Windows 11? Hier erfahren Sie, wie Sie es zurückbekommen.
2. Passen Sie den Audiomix und die Lautstärke an
Die Xbox Game Bar bietet einfachen Zugriff auf Sound und Soundeinstellungen. Befolgen Sie die nachstehenden Schritte für dieses Steuerelement.
- einschalten Xbox-Spielleiste auf deinem Computer.
- in der Gegend "der Klang" , zum Tab wechseln "Mischen" So ändern Sie Ihr Ausgabegerät und passen die Größe des Ausgabegeräts an. Darüber hinaus können Sie die Lautstärke für jede geöffnete Anwendung in der Liste kalibrieren.
- Gehen Sie auf die Registerkarte "der Klang" Im gleichen Fenster Eingabe-/Ausgabegeräte auswählen und Einstellungen öffnen „Xbox-Party-Chat“.
- Im Popup „Xbox-Party-Chat“ können Sie die Eingabe- und Ausgabegeräte auswählen, die Ihr Computer während Xbox-Gruppenchats verwendet. Sie können auch Push-to-talk und die Rauschunterdrückung aktivieren und deaktivieren.
3. Überwachen Sie die Leistung und Nutzung der Hardware
Mit der Xbox Game Bar können Sie Ihre Hardwarenutzung und FPS überwachen. Es ermöglicht Ihnen auch, die Apps anzuzeigen, die Ihre Geräte verwenden, und den Prozentsatz der Nutzung. Führen Sie die folgenden Schritte aus, um diese Funktion zu verwenden:
- einschalten Xbox-Spielleiste.
- im Fenster "die Performance" Darin sehen Sie den Prozentsatz, den Ihre CPU, GPU, VRAM und RAM verwenden, basierend auf dem, was Sie auf Ihrem Computer ausführen. In diesem Bereich können Sie auch Ihre FPS anzeigen.
- Drück den Knopf "Optionen" Um die in diesem Bereich angezeigten Informationen zu ändern.
- Sie haben die Möglichkeit, die Diagrammposition, Hervorhebungsfarbe, Skalen und Mehr zu ändern.
- Um zu sehen, welche Apps Ihre Hardware verwenden, klicken Sie im oberen Menü der Xbox-Spielleiste auf das Symbol „Ressourcen“.
- Hier können Sie die Anwendungen anzeigen, die einen geringen, mittleren und hohen Einfluss auf die Leistung Ihres Computers haben. Klicken Zeig mehr um eine detailliertere Ansicht zu sehen.
- Die erweiterte Ansicht sollte Ihnen den CPU-Prozentsatz anzeigen (CPU) und Grafikprozessoreinheit (GPUs) und Arbeitsspeicher (RAM) Die Festplatte, die von den derzeit ausgeführten Anwendungen verwendet wird.
- Drück den Knopf "Optionen" So passen Sie den Abschnitt „Ressourcen“ an.
- du kannst ändern Akzentfarbe, Metriken, Aktualisierungsgeschwindigkeit und Mehr.
4. Verbinden Sie sich mit Freunden über Xbox Social
Mit Xbox Social können Sie sich mit Ihren Freunden auf Xbox und sozialen Medien verbinden, um Spielaktivitäten zu spielen, zu chatten oder zu teilen. Befolgen Sie diese Schritte, um Ihre Social-Media-Konten mit Xbox Social zu verknüpfen.
- bringen Xbox-Spielleiste auf dem Bildschirm.
- Klicken Sie auf das Symbol Ausrüstung aus dem oberen Menü.
- Lokalisieren "Konten" aus dem Menü auf der linken Seite des Einstellungsfensters.
- Klicken "Engagement" neben jedem Social-Media-Konto oder jeder Plattform, die Sie verknüpfen möchten. Sie müssen sich bei jeder Plattform anmelden und diese autorisieren, um sie mit Xbox Social zu verwenden.
Hinweis: Wenn Sie Ihr Steam-, Facebook- oder Discord-Konto mit Ihrem Xbox Social-Konto verknüpfen, erhalten Sie Vorschläge zum Hinzufügen Ihrer Freunde mit Xbox Network-Konten, die mit denselben Plattformen verknüpft sind.
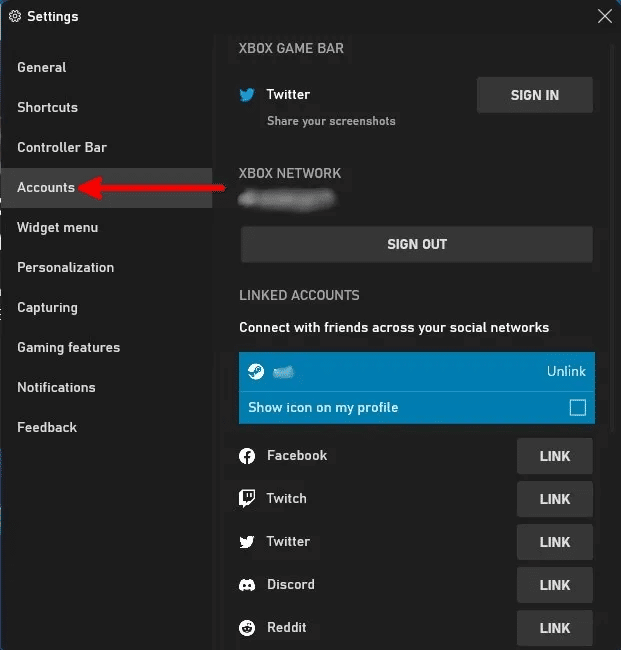
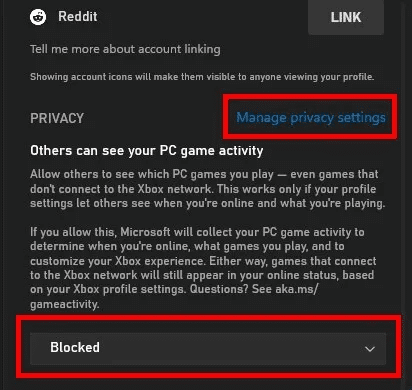
5. Hören Sie Musik auf Spotify
Die Xbox Game Bar verfügt über einen Spotify-Bereich, in dem Sie sich bei Ihrem Spotify-Konto anmelden und durch Ihre Wiedergabeliste blättern können, ohne zur Spotify-App wechseln zu müssen.
- Stellen Sie sicher, dass Sie es installieren Spotify auf Ihrem Computer und melden Sie sich mit Ihrem Konto und Passwort an.
- Öffnen Xbox-Spielleiste.
- tippen Sie auf Spotify-Symbol aus dem oberen Menü.
- Klicken "Beginne zuzuhören" Und melden Sie sich bei Ihrem Spotify-Konto an.
- Wenn Sie eine andere Wiedergabeliste anhören möchten, klicken Sie auf die Schaltfläche "Erweiterung".
- Klicken Playlist-Cover , um die Wiedergabeliste abzuspielen, die Sie hören möchten.
Gut zu wissen: Möchten Sie sich bei einem Musik-Streaming-Dienst anmelden? Verifizieren Der Vergleich zwischen Spotify und Apple Music Und treffen Sie eine fundierte Entscheidung.
Häufig gestellte Fragen
F 1. Was mache ich, wenn ich das Spotify-Tool nicht sehe?
Antworten. Stellen Sie zunächst sicher, dass Sie Spotify auf Ihrem Computer installiert haben. Tippen Sie dann im oberen Menü in der Xbox Game Bar auf „Einstellungen -> Widget-Menü“ und klicken Sie auf die Schaltfläche . "+" So fügen Sie Spotify zur Game Bar hinzu.
F2: Benötige ich eine Xbox-Konsole oder einen Controller, um die Xbox Game Bar zu verwenden?
Antworten. Nein, Sie benötigen nur einen PC mit Windows 10 oder 11. Wenn Sie jedoch Spiele auf Ihrem PC mit einem Controller spielen möchten, können Sie das tun.
F3: Welche Alternativen gibt es zur Bildschirmaufzeichnungsfunktion der Xbox Game Bar?
Antworten. يمكنك Mit OBS-Studio Streamlabs Desktop, XSplit Broadcaster und andere ähnliche Software. Wenn Sie sich nicht sicher sind, was Sie wählen sollen, werfen Sie einen Blick auf unseren Vergleichsartikel, um Ihnen bei der Entscheidung zu helfen.