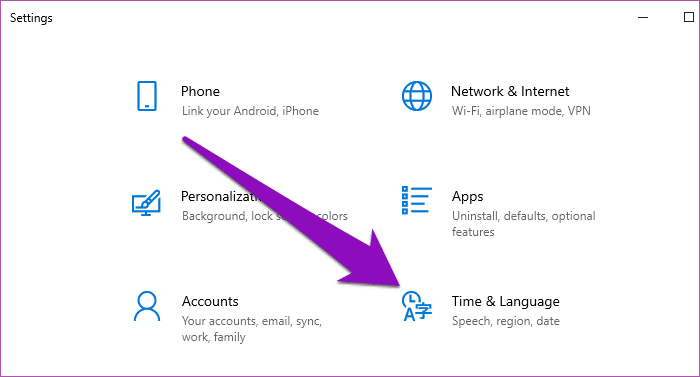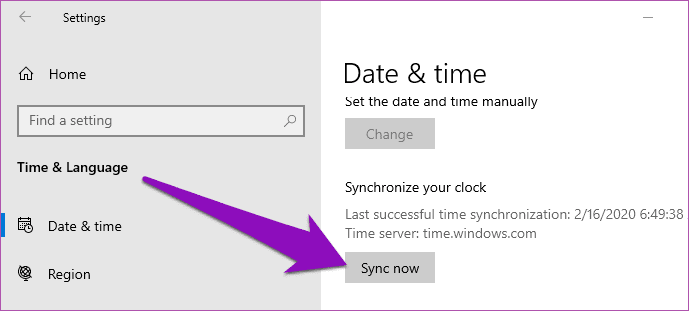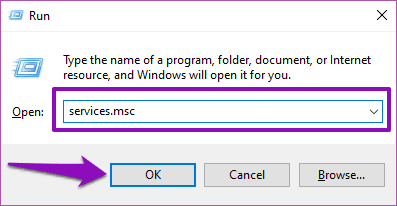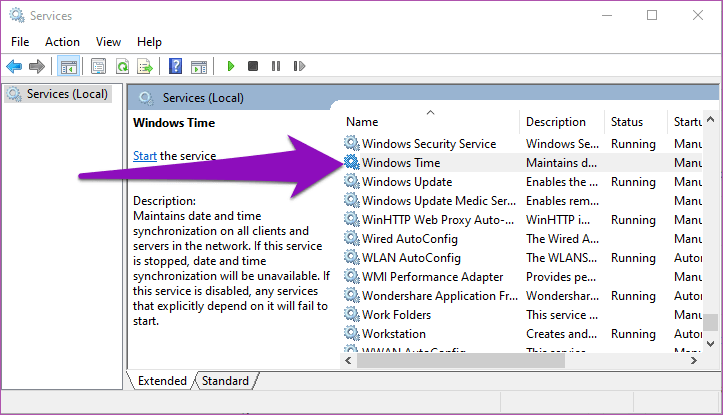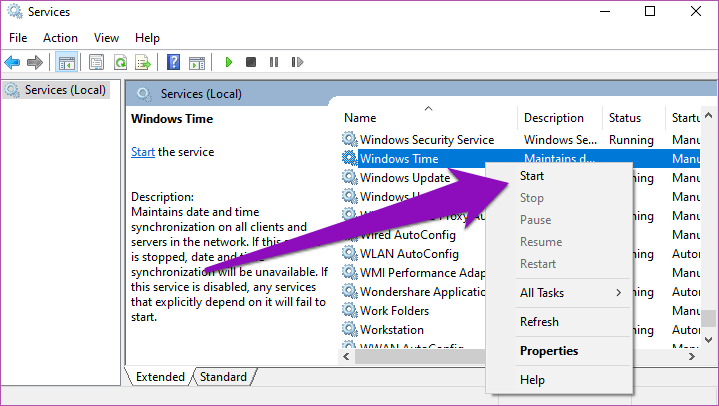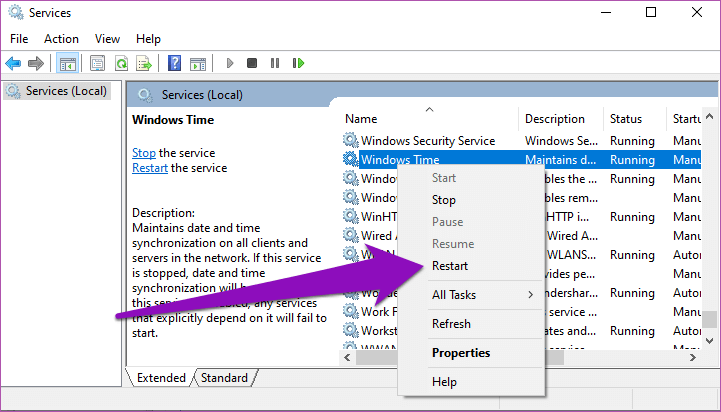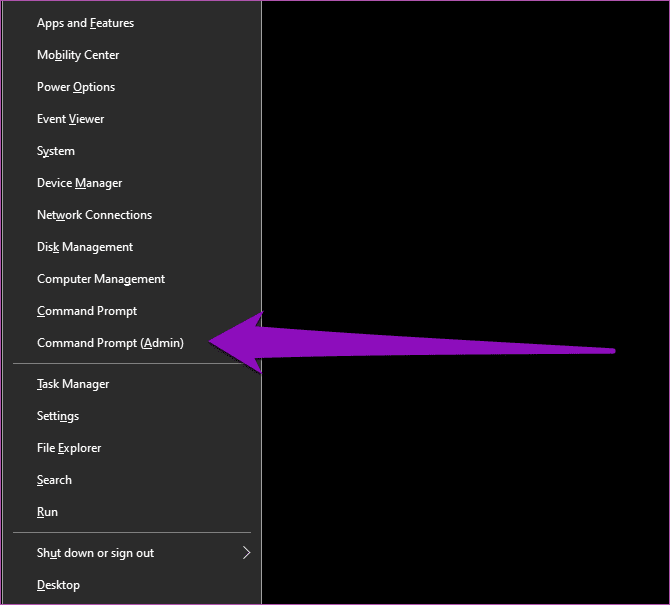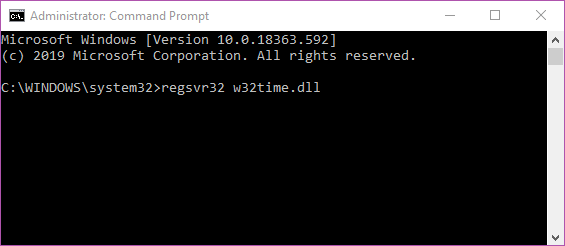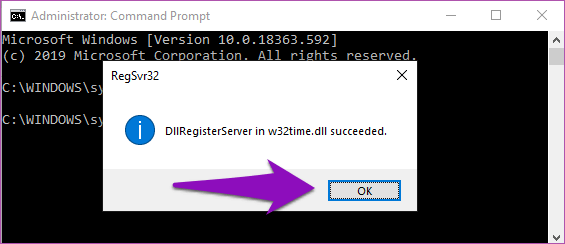4 Möglichkeiten zum Synchronisieren der Windows 10-Zeit mit Microsoft Server
Die Vorteile Ihrer Windows-Computeruhr gehen über das bloße Anzeigen der Zeit hinaus. MUSS IMMER GENAU SEIN, FUNKTIONIERT MÖGLICHERWEISE NICHTAnwendungen und Programme richtig einrasten. Um sicherzustellen, dass die Uhr Ihres Computers korrekt ist, verfügt Windows über einen dedizierten Zeitdienst, der die Zeit Ihres Computers mit dem Internetserver von Microsoft synchronisiert. Obwohl dieser Synchronisierungsprozess automatisch erfolgt, zeigen wir Ihnen, wie Sie ihn manuell durchführen und Probleme mit der Synchronisierung der Systemzeit beheben.
Wenn die Uhrzeit Ihres Computers falsch ist, wird er wahrscheinlich nicht mit dem Windows-Server oder Microsoft Time synchronisiert. In diesem Beitrag zeigen wir Ihnen, wie Sie die Zeit Ihres Windows-PCs mit dem Microsoft-Server synchronisieren. Außerdem erfahren Sie, wie Sie einige Probleme mit der Zeitsynchronisierung beheben. Lass uns gehen.
Aus den Windows-Einstellungen
Eine der einfachsten Möglichkeiten, die Windows-PC-Zeit mit einem Microsoft-Server zu synchronisieren, besteht darin, sie manuell über das Menü „Windows-Einstellungen“ zu synchronisieren. Befolgen Sie die nachstehenden Schritte, um dies zu erledigen.
Schritt 1: Klicke auf Windows-Taste + I.-Taste Gleichzeitig auf der Tastatur, um ein Menü zu starten Windows-Einstellungen.
Schritt 2: Lokalisieren "Zeit und Sprache".
Schritt 3: Im Abschnitt "Datum (und UhrzeitScrollen Sie nach unten zum Unterabschnitt.Synchronisieren Sie Ihre Uhrund klicke auf den ButtonJetzt synchronisieren".
Dadurch wird die Uhr Ihres Computers sofort mit einem Microsoft-Zeitserver synchronisiert (normalerweise 2-5 Sekunden).
Hinweis: Laut Microsoft ist es unmöglich, die genaue Uhrzeit auf Computern mit unregelmäßigen oder keinen Netzwerkverbindungen zu garantieren. Daher müssen Sie über eine aktive Internetverbindung verfügen, um die Uhrzeit Ihres Computers effektiv mit Microsoft Time Server zu synchronisieren.
Es ist auch wichtig zu erwähnen, dass Windows die Uhrzeit Ihres Computers täglich automatisch mit dem Microsoft-Server synchronisiert. Falls Sie die Zeit manuell synchronisieren müssen, vielleicht weil die Zeitkonfiguration Ihres Computers falsch ist, können Sie die Schaltfläche Jetzt synchronisieren in Schritt 3 oben verwenden.
Starten Sie den WINDOWS TIME-Dienst neu
Das Neustarten des Windows-Zeitdienstes aus dem Windows-Dienste-Manager ist eine weitere effektive Möglichkeit, die Uhr Ihres Computers mit einem Windows-Server zu synchronisieren. Für den Kontext hilft Windows Time Server Windows-Benutzern, die genaueste Zeit auf ihren Geräten zu halten, indem Datums- und Zeitinformationen effektiv mit dem Microsoft Time Server synchronisiert werden.
Wenn Ihr Computer Probleme mit falschem Timing hat oder immer mit dem offiziellen Microsoft-Server synchronisiert ist, liegt möglicherweise ein Problem mit dem Windows-Zeitdienst vor, und ein Neustart kann hilfreich sein. Hier ist, wie es geht.
Schritt 1: drücken Sie die .-Taste Windows-+ R gleichzeitig auf der Tastatur, um das Dialogfeld zu starten“تشغيل".
Schritt 2: Art services.msc in das dafür vorgesehene Feld ein und drücken Sie die .-Taste OK.
Dadurch wird der Windows-Dienste-Manager in einem neuen Fenster gestartet. Scrollen Sie zum Ende der Seite und suchen Sie die Windows-Zeitdienste auf der Seite in alphabetischer Reihenfolge, damit Sie keine Probleme haben, sie zu finden.
Aktivieren Sie als Nächstes diesen Dienst oder stellen Sie sicher, dass er aktiviert ist und ordnungsgemäß funktioniert. Denn wie Windows warnt, ist die Synchronisierung von Datum und Uhrzeit nicht verfügbar, wenn der Windows-Zeitdienst angehalten oder deaktiviert wird.
Schritt 3: Rechtsklick Windows-Zeitdienst Und wähle Startseite.
Wenn der Windows-Zeitdienst aktiviert ist und ausgeführt wird, die Uhrzeit Ihres Computers jedoch immer noch nicht korrekt oder nicht mit einem Microsoft-Zeitserver synchronisiert ist, sollten Sie den Dienst neu starten. Klicken Sie mit der rechten Maustaste auf Windows-Zeit und wählen Sie Neu starten.
Schritt 4: Starte deinen Computer neu.
Beim Neustart müssen Sie auch sicherstellen, dass Ihr Gerät mit einer aktiven Internetverbindung (WLAN oder Ethernet-Kabel) verbunden ist.
WINDOWS-ZEIT AUS DLL-DATEI AUFZEICHNEN
Einige Anwendungen und Dienste unter Windows verwenden DLL-Dateien (Dynamic Link Library), um ihre Funktionen und Aktivitäten effektiv auszuführen. Die für den Windows-Zeitdienst (W32Time) verantwortliche DLL-Datei ist die Datei w32time.dll. Wenn diese Datei verloren geht, gelöscht oder beschädigt wird, haben Sie möglicherweise Probleme, die Zeit Ihres Computers mit dem Windows-Server zu synchronisieren.
Die Neuregistrierung von w32time.dll trägt dazu bei, dass Ihr Computer regelmäßig synchronisiert wird. So registrieren Sie es auf Ihrem Computer.
Schritt 1: drücken Sie die .-Taste Windows + X Gleichzeitig auf der Tastatur, um das Windows-Schnellzugriffsmenü zu starten.
Schritt 2: Lokalisieren "Eingabeaufforderung (Administrator)".
Schritt 3: Geben Sie den folgenden Befehl in die Eingabeaufforderungskonsole ein und drücken Sie die Schaltfläche Enter.
regsvr32 w32time.dll
In weniger als einer Minute sehen Sie eine Benachrichtigung, dass w32time.dll erfolgreich auf Ihrem PC registriert wurde.
Schritt 4: Starten Sie Ihren Computer neu und überprüfen Sie, ob die Uhrzeit Ihres Computers jetzt korrekt ist und korrekt mit dem Microsoft-Server synchronisiert wird.
Hinweis: Stellen Sie sicher, dass Ihr Computer mit einer aktiven Internetverbindung verbunden ist.
Austausch der CMOS-Batterie
Wenn Sie sicher sind, dass mit den Windows-Zeitdiensten und der Synchronisierungskonfiguration Ihres Computers alles in Ordnung ist, Uhrzeit und Datum jedoch ungenau oder oft nicht synchron sind, insbesondere nach einem Systemneustart, besteht eine gute Chance, dass es am CMOS (Complementary Metal Oxide Halbkomplementäre) Batterie Ihre ist falsch.
Auf der Hauptplatine befindet sich ein CMOS-Chip. Es hält die Uhrzeit und das Datum Ihres Computers sowie andere Konfigurationen jedes Mal auf dem neuesten Stand, wenn Sie Ihren Computer ausschalten. Daher hat der CMOS-Chip seine eigene dedizierte Batterie. Wenn dieser Akku defekt oder beschädigt ist, werden Uhrzeit und Datum des Computers sowie seine Synchronisation mit dem Microsoft-Server immer beschädigt.
Das Ersetzen einer CMOS-Batterie erfordert einige technische Kenntnisse und Erfahrung. Aus diesem Grund empfehlen wir, Ihren Computer zu einem qualifizierten Techniker oder dem offiziellen Reparaturzentrum des Herstellers zu bringen.
synchron bleiben
Eine falsche Systemzeit auf Ihrem Computer kann zu Netzwerk- und Verbindungsproblemen, Dateiverwaltungsproblemen und Schwierigkeiten bei der Verwendung einiger Anwendungen und Programme führen. Der Zeitserver von Microsoft ist immer genau, daher sollten Sie sicherstellen, dass Ihr PC damit synchronisiert ist.