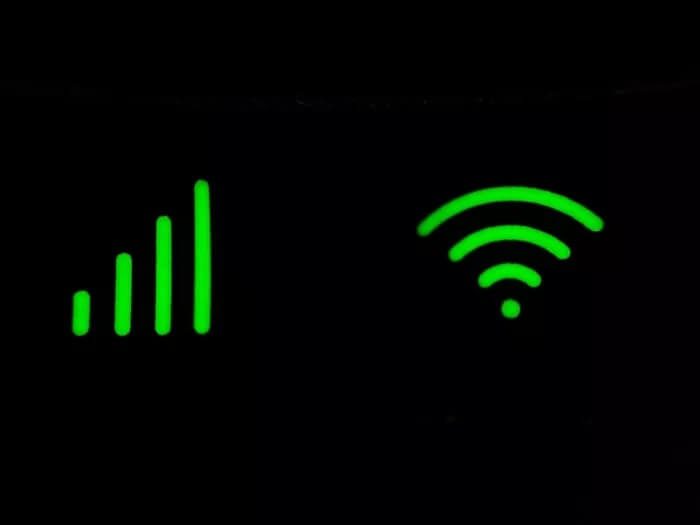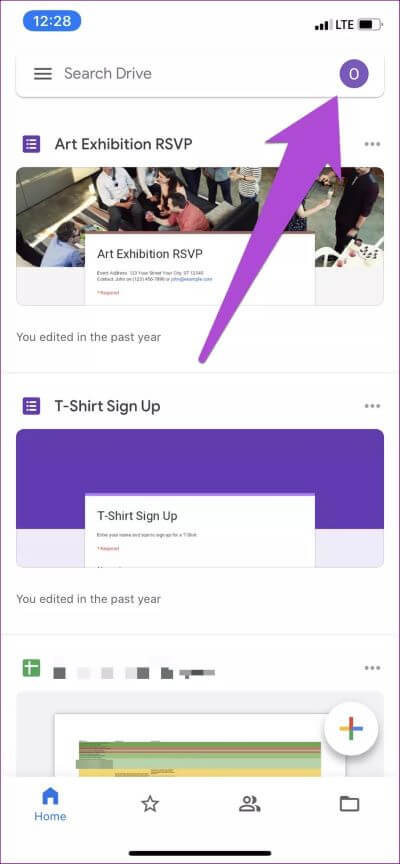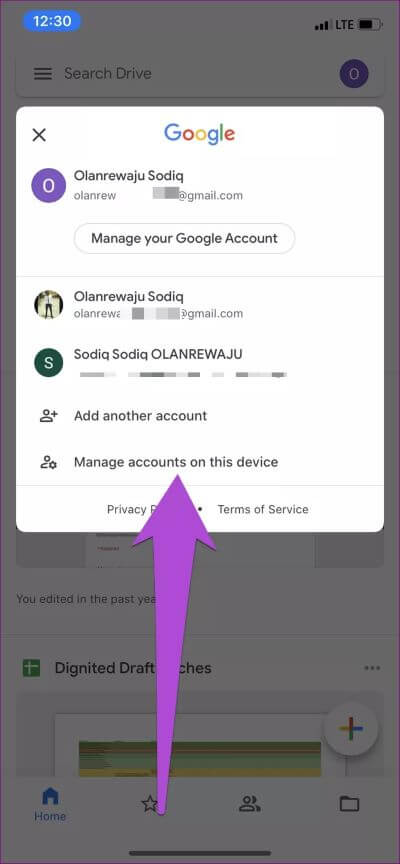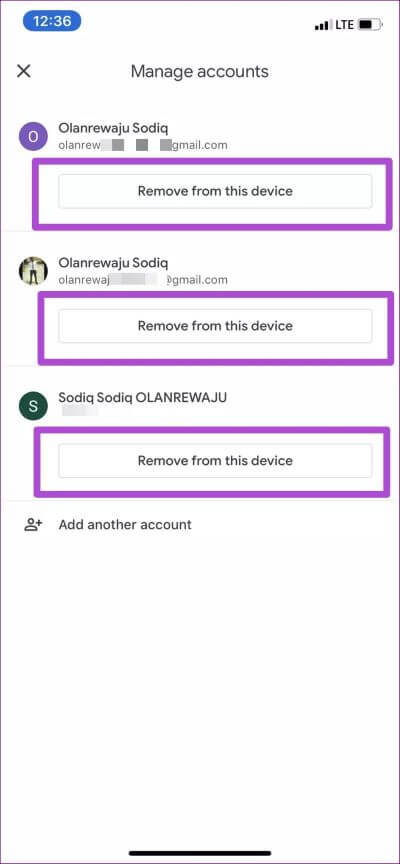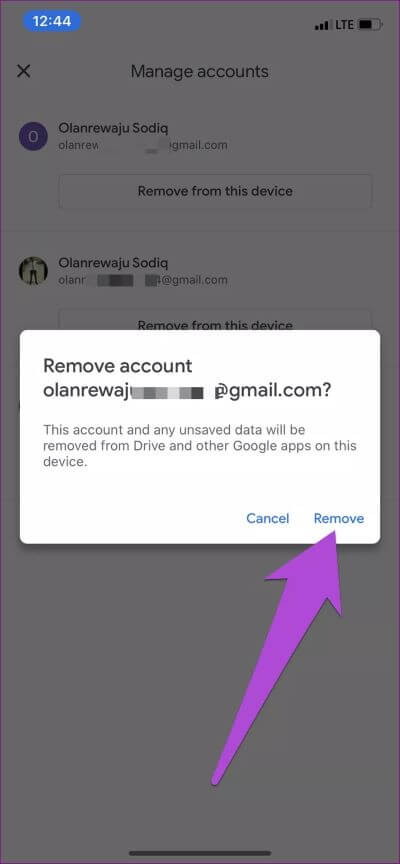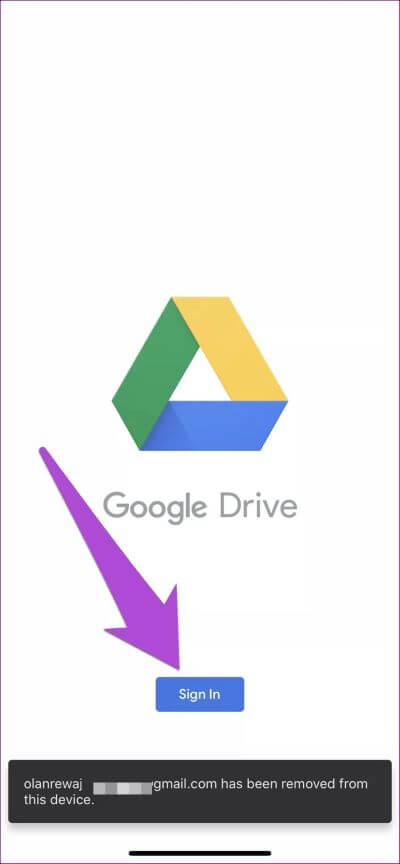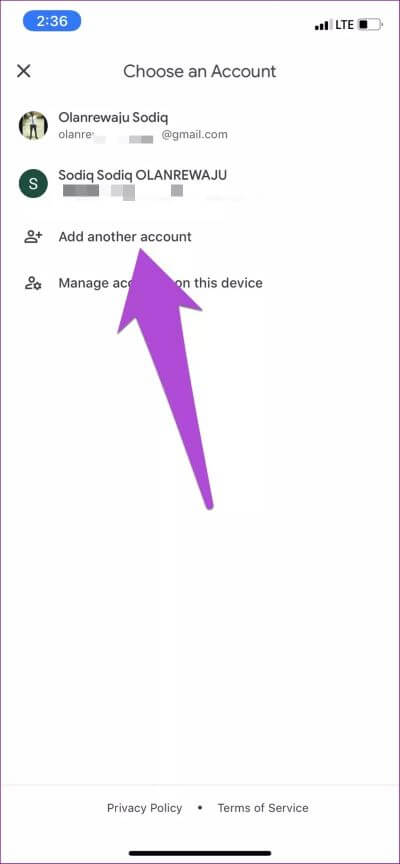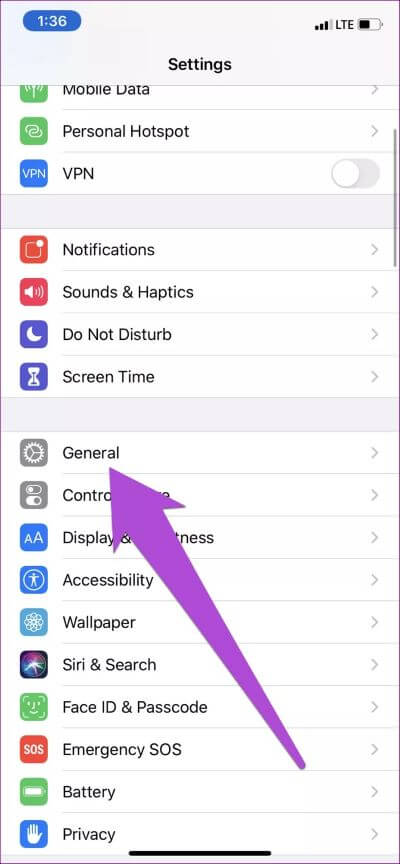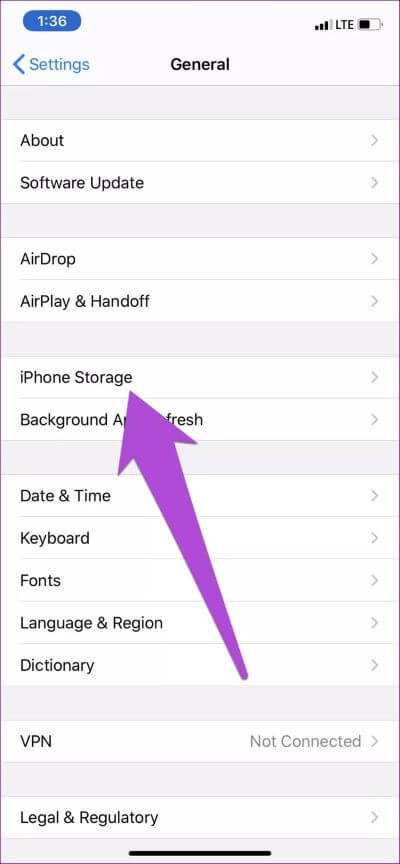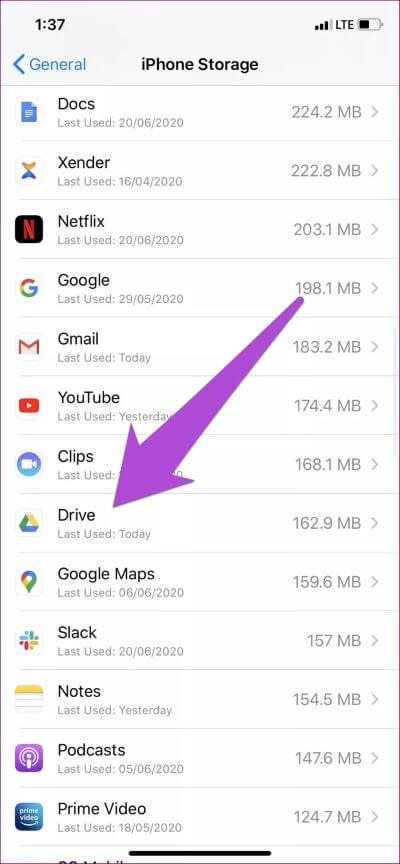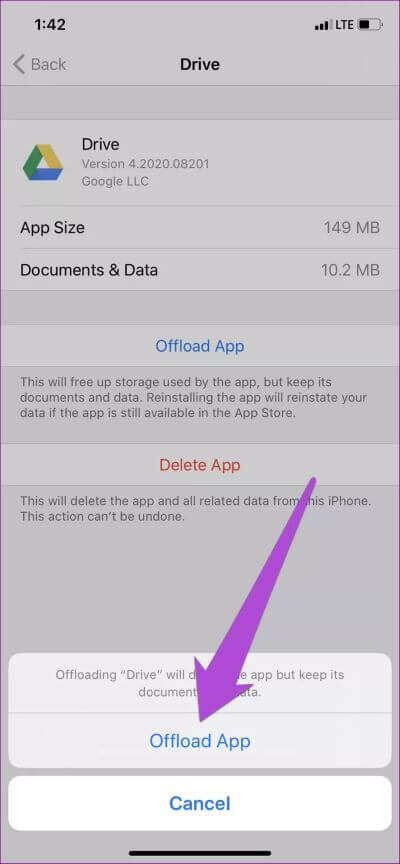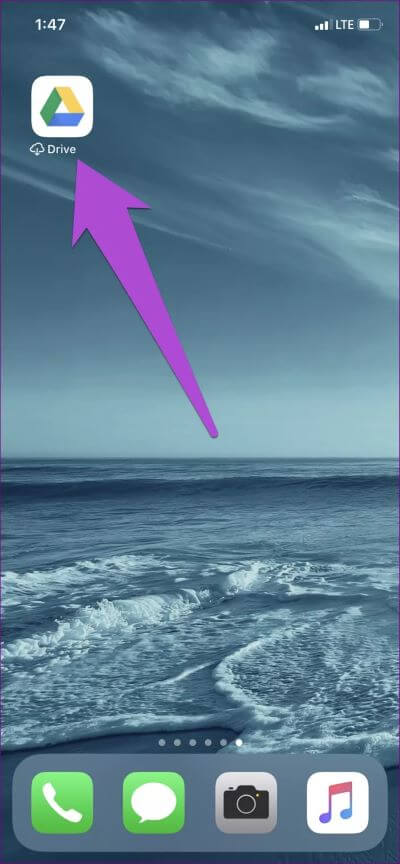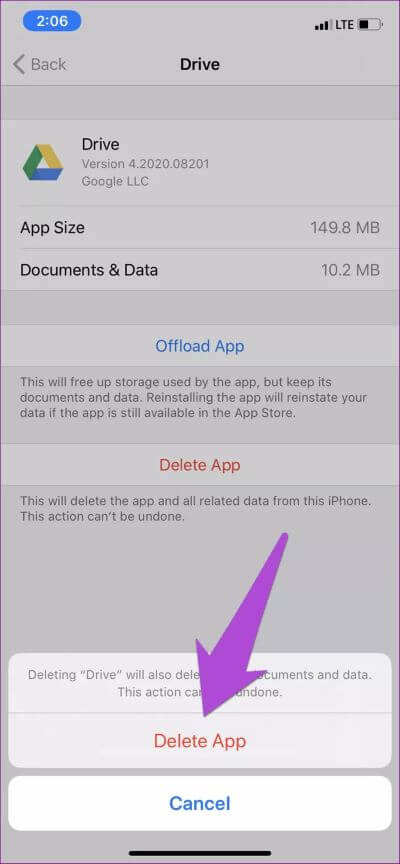Top 5 Möglichkeiten, um zu beheben, dass Google Drive nicht auf dem iPhone synchronisiert wird
Wenn Google Drive auf Ihrem iPhone installiert ist, werden Änderungen an Dateien und Dokumenten automatisch synchronisiert und auf allen mit Ihrem Google-Konto verbundenen Geräten verfügbar gemacht. Wenn du das merkst Google Drive App Auf Ihrem iPhone, das Ihre Dateien nicht synchronisiert, sollten Sie diese Anleitung bis zum Ende lesen.
Das Schließen und erneute Öffnen der App kann helfen. Auch ein Neustart Ihres iPhones kann das Problem beheben. Wenn jedoch keine dieser Lösungen funktioniert, wenden Sie die Fehlerbehebungslösung im folgenden Abschnitt an.
1. Überprüfen Sie Ihre Internetverbindung
Als erstes sollten Sie sicherstellen, dass Ihr iPhone über eine aktive Internetverbindung verfügt. Überprüfen Sie außerdem, ob die Verbindung/Signalstärke der Internetquelle (WLAN oder Mobilfunkdaten) stark ist. Überprüfen Sie, ob das WLAN Ihres iPhones ordnungsgemäß funktioniert. Sie können auch versuchen, das WLAN-Signal Ihres Routers zu verstärken. Benutzer des mobilen Internets sollten sich auf unseren Leitfaden beziehen Um iPhone-Mobilfunkdaten zu reparieren.
Wenn Ihr Google Drive Ihre Dateien immer noch nicht synchronisiert, fahren Sie mit den folgenden Lösungen zur Fehlerbehebung fort, die unten beschrieben sind.
2. Entfernen Sie das betroffene Konto
Wenn Sie sich über die Google Drive-App Ihres iPhones von Ihrem Google-Konto abmelden und sich erneut anmelden, kann dies dazu beitragen, die Synchronisierungsfunktion der App neu zu starten. Befolgen Sie die unten aufgeführten Schritte, um dies zu tun.
Schritt 1: einschalten Google Drive App Tippen Sie oben rechts auf das Profilsymbol, um das Menü mit den Kontoeinstellungen anzuzeigen.
Schritt 2: Klicken Sie danach auf die Option "Konten auf diesem Gerät verwalten".
Schritt 3: Klicken Sie auf die Schaltfläche „Von diesem Gerät entfernen“ Um das Konto zu löschen, dessen Dateien nicht mit anderen Geräten synchronisiert werden.
Wenn Sie mehrere Konten mit der Google Drive-App für Ihr iPhone verknüpft haben und Ihre Daten nicht synchronisiert haben, müssen Sie alle Konten entfernen und erneut hinzufügen.
Hinweis: Durch das Entfernen des Kontos werden alle nicht gespeicherten oder nicht synchronisierten Daten aus Google Drive und anderen zugehörigen Google-Apps (Gmail, Google Docs usw.) auf Ihrem iPhone gelöscht. Stellen Sie sicher, dass Sie aktive Aufgaben, die mit dem Konto verknüpft sind, das Sie entfernen möchten, in Ihren anderen Google-Apps speichern, bevor Sie fortfahren.
Schritt 4: Klicke auf Entfernung in der Bestätigungsnachricht.
Am unteren Bildschirmrand sollte eine Benachrichtigung angezeigt werden, dass das Konto aus der Google Drive-App für Ihr Gerät entfernt wurde.
Schritt 5: wieder Konto hinzufügen , klick auf den Button Login die sofort auf dem Bildschirm erscheint.
Schritt 6: Lokalisieren "Weiteres Konto hinzufügenund tippen Sie bei der Aufforderung auf Weiter.
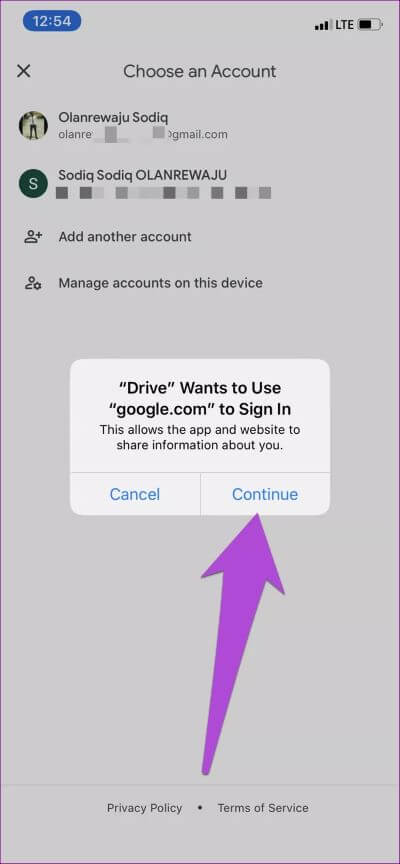
Dadurch wird ein Browserfenster geöffnet, in dem Sie aufgefordert werden, die Anmeldeinformationen des Kontos anzugeben, das Sie der Google Drive-App hinzufügen möchten.
Überprüfen Sie, ob Google Drive jetzt Dateien für das Konto synchronisiert, das Sie gerade gelöscht und wieder hinzugefügt haben. Wenn die App-Synchronisierung immer noch nicht funktioniert, fahren Sie mit der nächsten Lösung unten fort.
3. Aktualisieren Sie Google Drive
Das Problem kann auch auf einen Fehler in der Google Drive-App zurückzuführen sein. Glücklicherweise veröffentlicht Google ziemlich oft App-Updates, die Fehlerbehebungen bieten. Daher sollten Sie immer sicherstellen, dass Sie die neueste Version der App auf Ihrem iPhone installiert haben. Starten Sie den App Store auf Ihrem Telefon und aktualisieren Sie Ihr Google Drive oder drücken Sie die unten verlinkte Schaltfläche.
4. Laden Sie Google Drive herunter
Wenn das Synchronisierungsproblem durch einen Konflikt oder eine Störung in der Hardware der App verursacht wird, kann es hilfreich sein, Google Drive von Ihrem Gerät zu entfernen und es erneut zu installieren. Das Auslagern der App ist jedoch viel besser als das Löschen von Ihrem Gerät. Wenn Sie eine App auf Ihr iPhone laden, wird nur die App entfernt; Lokal gespeicherte Daten und Dokumente verbleiben auf Ihrem Gerät.
Schritt 1: Eine Liste abspielen iPhone-Einstellungen und wählen Sie Jahr.
Schritt 2: Wählen Sie als Nächstes iPhone-Speicher.
Schritt 3: Durch eine Liste blättern Anwendungen und wählen Sie Antrieb.
Schritt 4: Wählen Sie als Nächstes App ausladen Und drücke App ausladen in der Bestätigungsnachricht.
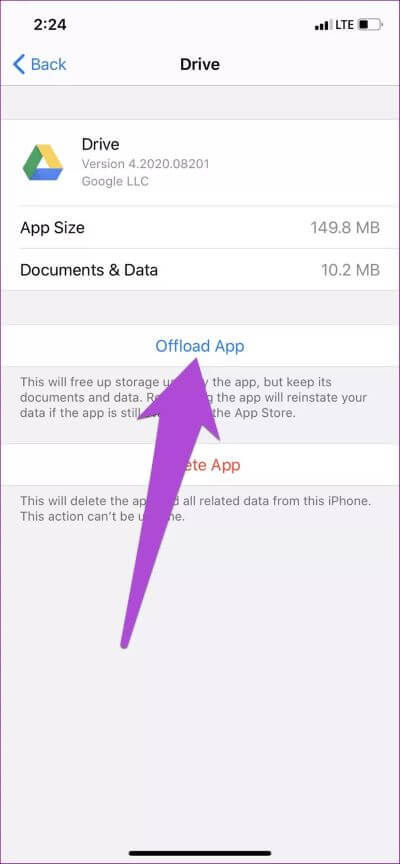
Dadurch wird Google Drive von Ihrem iPhone deinstalliert, während die Daten erhalten bleiben. Wählen Sie App neu installieren, um Ihr Gerät neu auf Google Drive zu installieren und die Daten/das Dokument der App wieder zu installieren. Alternativ können Sie auch einfach auf das Drive-Symbol (zusammen mit einem Cloud-Symbol) auf dem Startbildschirm Ihres iPhones klicken, um es neu zu installieren.
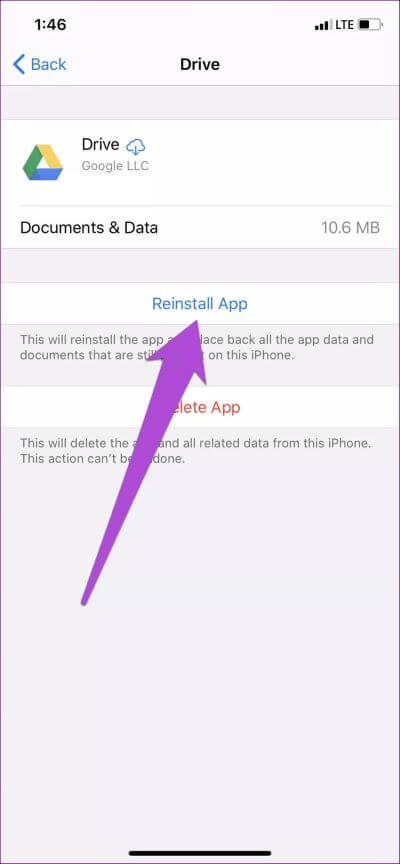
Führen Sie die App nach der Neuinstallation aus und prüfen Sie, ob Ihre Daten jetzt synchronisiert werden.
5. Google Drive löschen
Wenn das Synchronisierungsproblem durch App-Daten (Cache) verursacht wird, kann es hilfreich sein, Google Drive sowie seine Daten vom iPhone zu löschen und neu zu installieren. Gehen Sie dazu zu Einstellungen > Allgemein > iPhone-Speicher > Laufwerk > App löschen. Klicken Sie in der Bestätigungsnachricht erneut auf App löschen, um Google Drive (und alle seine Daten) von Ihrem iPhone zu entfernen.
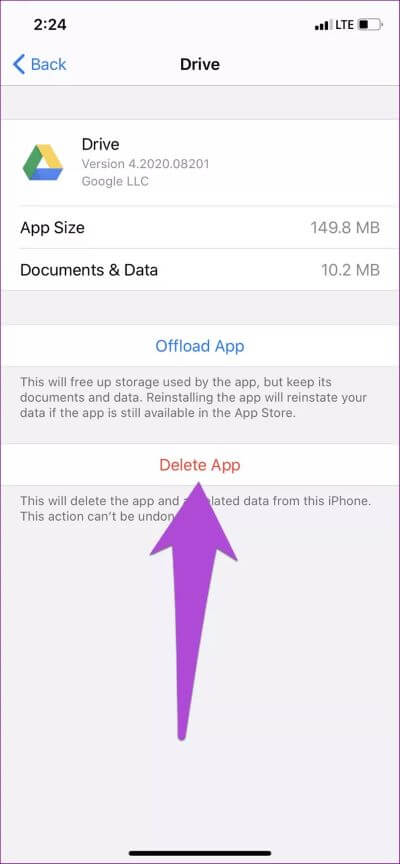
Gehen Sie zum App Store, um die App auf Ihrem Gerät neu zu installieren.
Google Drive installieren (App Store)
Alles synchronisieren
Zusätzlich zu den oben genannten Tipps zur Fehlerbehebung sollten Sie auch überprüfen, ob Ihre Google Drive-Server betriebsbereit sind. Ein Fehler auf der Google-Seite kann dazu führen, dass einige Funktionen in der Google Drive-App nicht richtig funktionieren. Sie können den Status des Google Drive-Servers überprüfen, um zu überprüfen, ob Probleme auftreten.