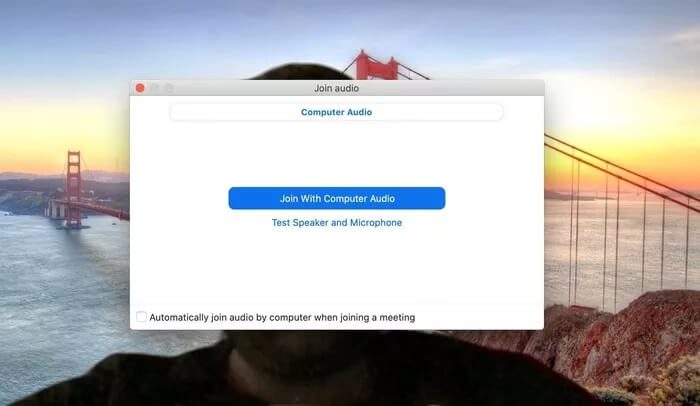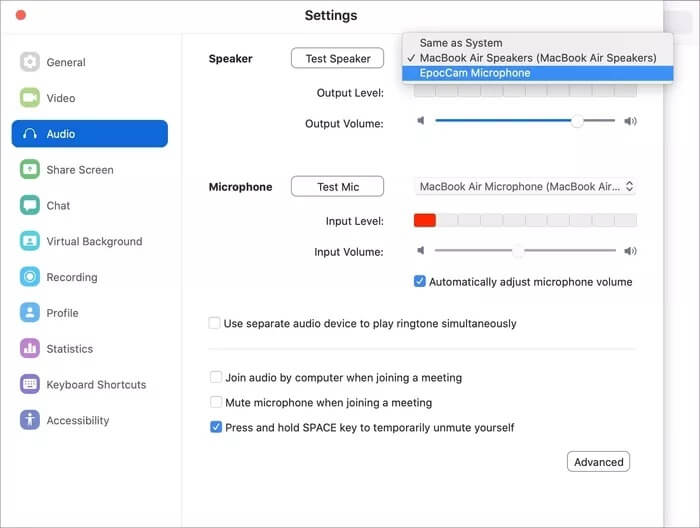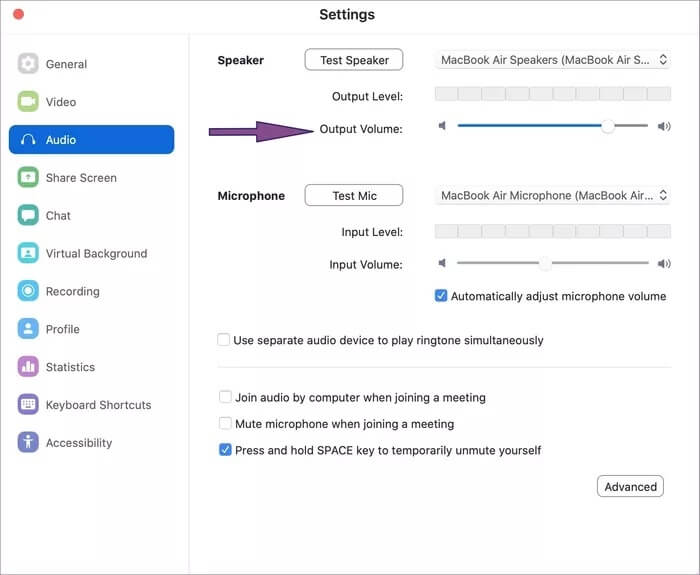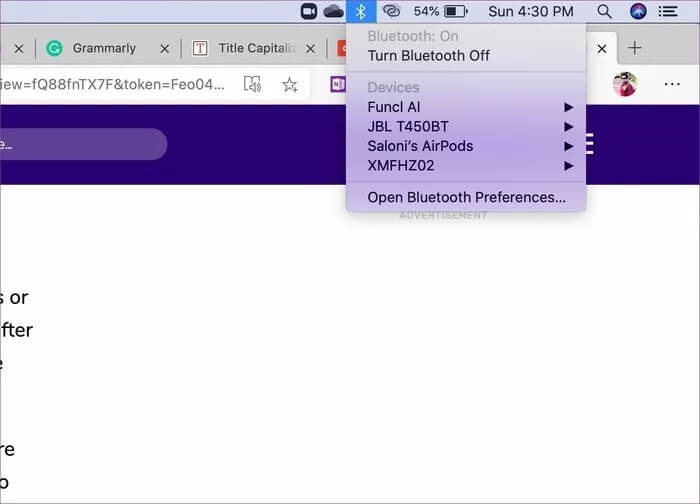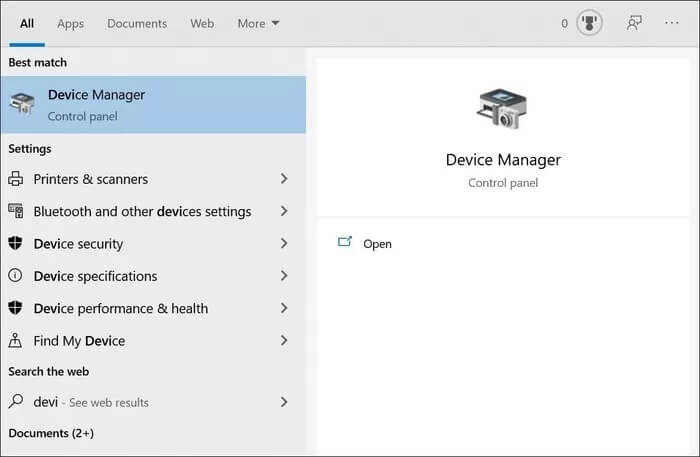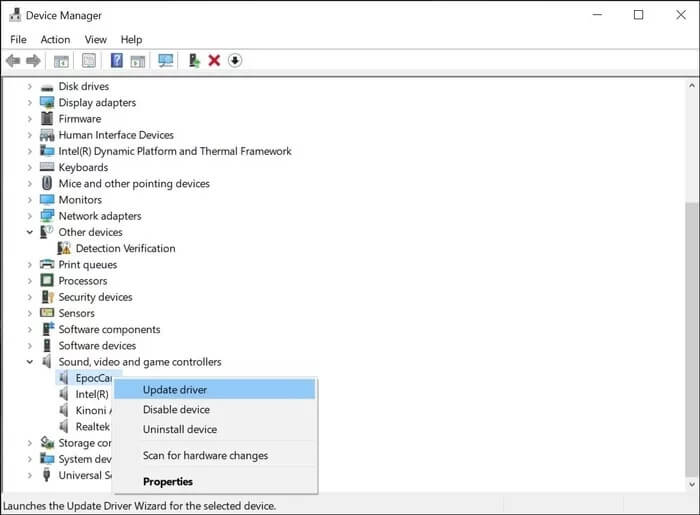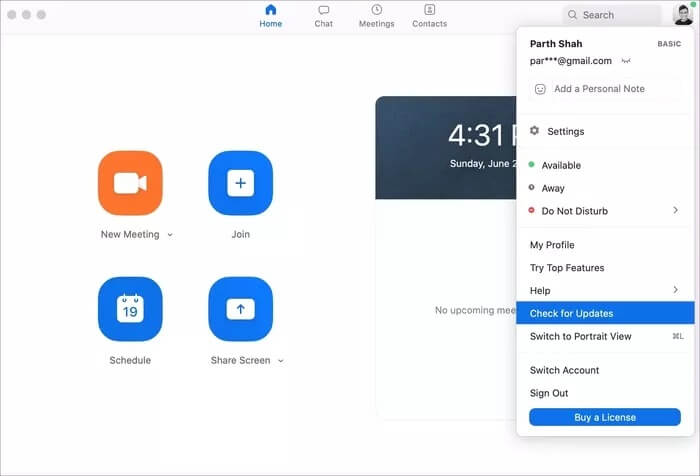Vollständige Anleitung zum Beheben von Audioproblemen in Zoom
Homeoffice ist in diesem Jahr der neue Standard. Große IT-Unternehmen wie Twitter und Spotify ermutigen ihre Mitarbeiter, von zu Hause aus zu arbeiten. Online-Meetings sind gelöst undvirtuelle Konferenzen Anstelle unserer traditionellen Treffen und Gruppendiskussionen. Zoom führt derzeit die Kosten mit einem hohen Marktanteil an. Die Software kann für neue Benutzer kompliziert sein. Beim Tätigen von Videoanrufen kann es unangenehm werden, wenn die Audio-/Lautsprecher auf Ihrer Seite nicht mehr funktionieren.
Audioprobleme auf der Administratorseite können ein laufendes Zoom-Meeting unterbrechen. Etwas nicht ideal für das Gesamterlebnis des Programms. Dieses Verhalten kann viele Gründe haben.
Zum Beispiel könnten Sie versehentlich eine Taste drücken Stumm Es kann sein, dass Ihr PC/Mac mit einem anderen Bluetooth-Gerät verbunden ist, Probleme mit den Audioeinstellungen ohne Verstärkung usw. In diesem Beitrag führen wir Sie durch die acht besten Optionen zur Fehlerbehebung, um Audioprobleme bei Zoom zu beheben.
1. Verbinden Sie ZOOM-Video mit Computer-Audio
Wenn Sie das Meeting auf Zoom starten, bietet Ihnen die App zwei Möglichkeiten, dem Meeting beizutreten. Sie können das Meeting live mit Video und Audio zusammenstellen.
Zoom zeigt ein Popup an, damit Sie Computer Audio beitreten können, wenn Sie auf eine neue Besprechungsoption klicken. Sie können die Option „Audio automatisch per Computer beitreten, wenn Sie einem Meeting beitreten“ aktivieren. Das Programm merkt sich die Einstellungen und stellt sicher, dass Sie dem Zoom-Meeting mit aktiviertem Audio beigetreten sind.
2. Computer-Soundcheck
Das ist mir ein paar Mal passiert. Das liegt daran, dass die Stummschalttaste auf dem Apple MacBook angezeigt wird. Manchmal benutze ich die Stummschalttaste auf der Tastatur, um den Ton schnell stumm zu schalten. MacBooks zeigen keine LED an, die die Stummschaltungstaste anzeigt.
Sie können vergessen, die Stummschaltung vor einem Zoom-Meeting aufzuheben. Drücken Sie die Taste F10 und stellen Sie sicher, dass Sie die Lautstärke Ihres Geräts wieder stummgeschaltet haben.
3. Wählen Sie den Lautsprecher für Ihr Gerät aus den ZOOM-Audioeinstellungen
Mit Zoom können Sie die Standardsprecher für ein Meeting ändern. Wenn Sie Ihr Telefon als Webcam verwenden oder mit Lautsprechern von Drittanbietern verbunden sind, müssen Sie sicherstellen, dass Sie das entsprechende Zubehör für die Zoom-Audio-Einstellungen ausgewählt haben.
Lassen Sie mich mitteilen, was mir passiert ist. Ich habe mein iPhone als Webcam für Zoom mit EpocCam verwendet. Also habe ich die entsprechenden Treiber heruntergeladen und den Dienst eingerichtet. Während der Einrichtung habe ich die Audioeinstellungen am Zoom von meinen MacBook-Lautsprechern auf meine EpocCam geändert.
Als ich das nächste Mal versuchte, das Meeting in der Zoom-App durchzuführen, erinnerte ich mich an die letzten Einstellungen und versuchte, EpocCam anstelle der MacBook-Lautsprecher für Audio zu verwenden. Wenn ich die EpocCam-App nicht benutzte, konnte ich den Ton von der anderen Seite nicht hören. Also musste ich über Zoom-Einstellungen > Ton zu meinen MacBook-Lautsprechern zurückkehren, um das Problem zu beheben.
4. Überprüfen Sie die Lautstärke der Audioausgabe in den Audioeinstellungen
Es ist immer ratsam, die Audioausgabeeinstellung zu überprüfen, bevor Sie ein wichtiges Meeting beginnen. Führen Sie die folgenden Schritte aus, um die Lautstärke in der Zoom-App zu testen und anzupassen.
Schritt 1: Öffnen Zoom-App auf Ihrem Gerät.
Schritt 2: Klicke auf Einstellungssymbol in der oberen rechten Ecke.
Schritt 3: Gehen Sie zu den Toneinstellungen und verwenden Sie den Schieberegler und klicken Sie auf die Schaltfläche Lautsprecher, um die Lautstärke anzupassen.
5. Deaktivieren Sie BLUETOOTH
Möglicherweise haben Sie Bluetooth auf Ihrem PC oder Mac verwendet, um Ihre Kopfhörer oder TWS (Total Wireless Stereo) mit Ihren Kopfhörern zu verbinden. Die meisten Benutzer vergessen, Bluetooth nach der Verwendung auszuschalten. Wenn Sie das nächste Mal ein Zoom-Meeting konfigurieren, verwendet es möglicherweise die Bluetooth-Funktion und verbindet sich mit einem gekoppelten Gerät.
In solchen Fällen können Sie die Stimme von Ihrer Seite nicht hören. Stellen Sie sicher, dass Sie Bluetooth an Ihrem Ende deaktiviert haben und dass es nicht mit Bluetooth-Zubehör von Drittanbietern verbunden ist.
6. Stellen Sie sicher, dass das Mikrofon auf der Seite des anderen Benutzers funktioniert
Der Sound funktioniert gut auf Ihrer Seite. Das Problem kann von der anderen Seite kommen. Zoom-Teilnehmer haben möglicherweise Mikrofonprobleme auf ihrer Seite. Sie können sie bitten, das Mikrofon zu reparieren, damit Sie sie während des Zoom-Meetings hören können.
Wir haben es schon abgedeckt Ausführlicher Beitrag zur Behebung von Mikrofonproblemen bei Zoom. Teilen Sie den Freigabelink mit den Teilnehmern, um das Problem zu beheben.
7. Reparieren Sie die Audiosoftware
Das Audio-/Lautsprecherproblem kann auf beschädigte Treiber auf Ihrem Computer zurückzuführen sein. Sie sollten die Audiotreiber auf Ihrem Windows-Computer aktualisieren. Befolgen Sie die Schritte, um es auf Ihrem Computer zu aktualisieren.
Schritt 1: Klicke auf Windows-Taste Und tippe Gerätemanager.
Schritt 2: Klicke auf Enter Es öffnet den Geräte-Manager.
Schritt 3: In der Option Audio Input and Output finden Sie die Intel-Treiber und das Realtek-Mikrofon, die für die Verwendung des Mikrofons Ihres Telefons als Standardmikrofon in Videoanwendungen verantwortlich sind. Klicken Sie mit der rechten Maustaste auf das Mikrofon und wählen Sie Treibersoftware aktualisieren.
Schritt 4: Scrollen Sie nach unten und gehen Sie zu Sound-, Video- und Gamecontroller.
Schritt 5: Klicken Sie mit der rechten Maustaste auf die Audiotreiber und aktualisieren Sie sie (in meinem Fall Realtek-Treiber).
8. Aktualisieren Sie die ZOOM-App
Audio funktioniert nicht auf Ihrer Zoom-App, möglicherweise liegt es nicht an fehlerhafter Software auf Ihrem Gerät. Zoom veröffentlicht regelmäßig Updates, um Datenschutzprobleme sowie kleinere Fehler zu beheben.
Sie sollten sicherstellen, dass die Zoom-App auf die neueste Version aktualisiert ist. Öffnen Sie die Zoom-App und tippen Sie auf das Profilsymbol in der oberen rechten Ecke.
Scrollen Sie nach unten zu den Optionen Nach Updates suchen, und die App führt eine Update-Überprüfung durch und benachrichtigt Sie über die neueste verfügbare Version. Laden Sie die neueste Version herunter und installieren Sie sie, um Zoom-Audioprobleme zu beheben. Vor ein paar Tagen hat EpocCam die Arbeit an meinem Zoom-Konto eingestellt. Ich aktualisiere die Zoom-App auf die neueste Version und das Problem wurde behoben.
Audioprobleme in Zoom beheben
Bevor Sie ein Meeting auf Zoom starten, ist es immer ratsam, Audio, Video und Mikrofon für ein reibungsloses Meeting zu überprüfen. Ein solches Problem unterbricht den Ablauf des Meetings und macht Sie auch unprofessionell. Befolgen Sie die obige Anleitung und lösen Sie Zoom-Audioprobleme.