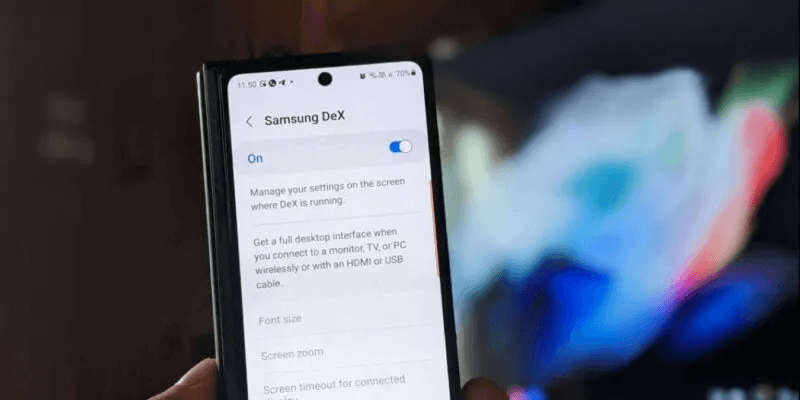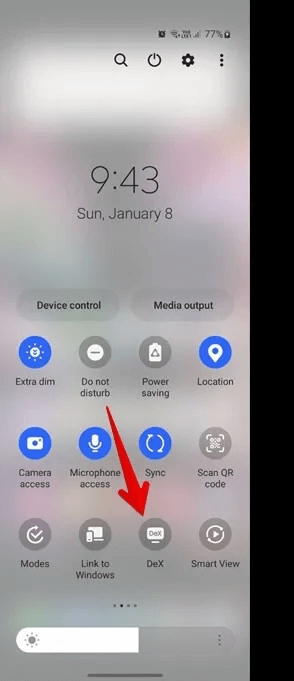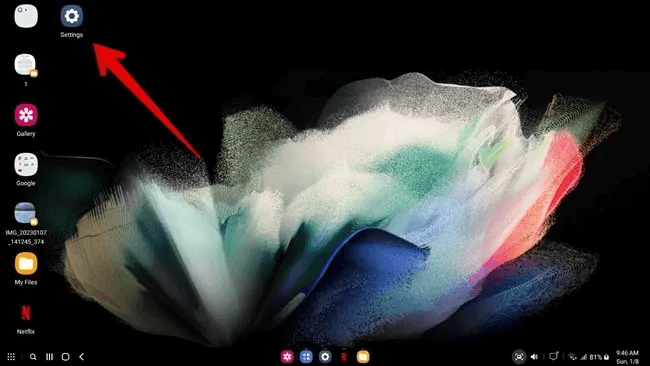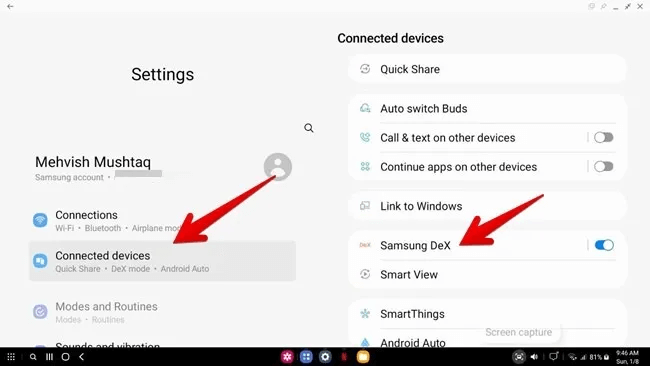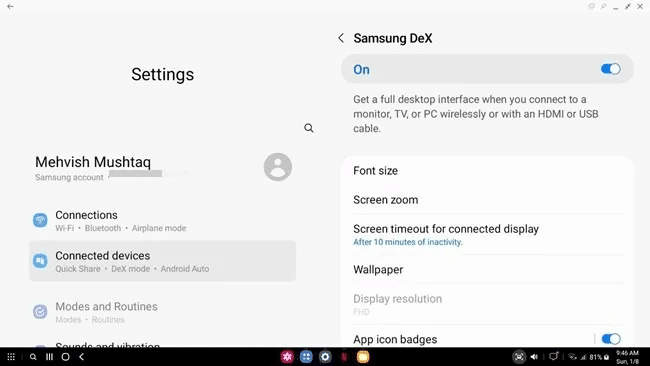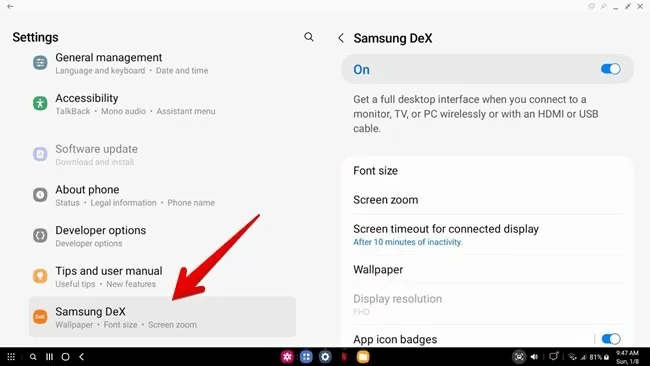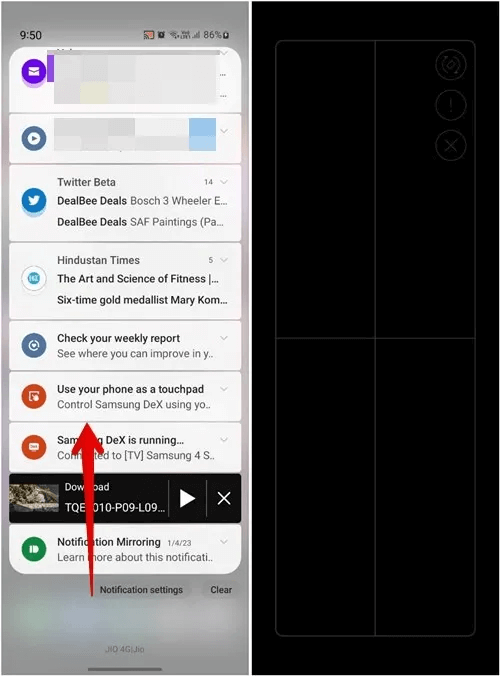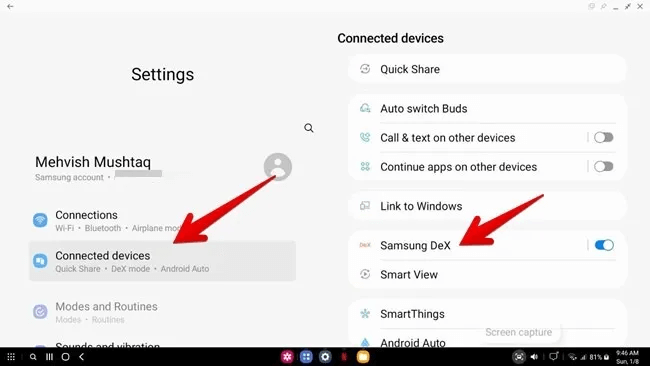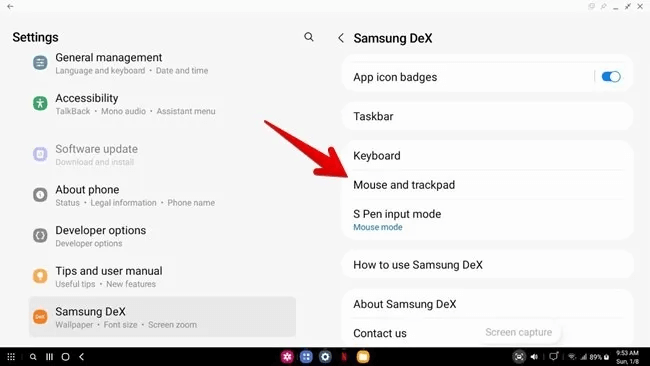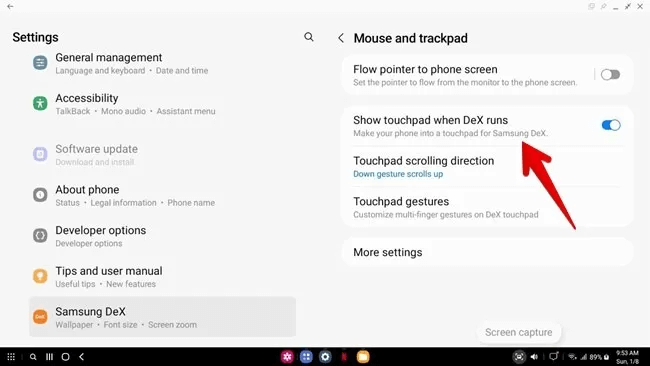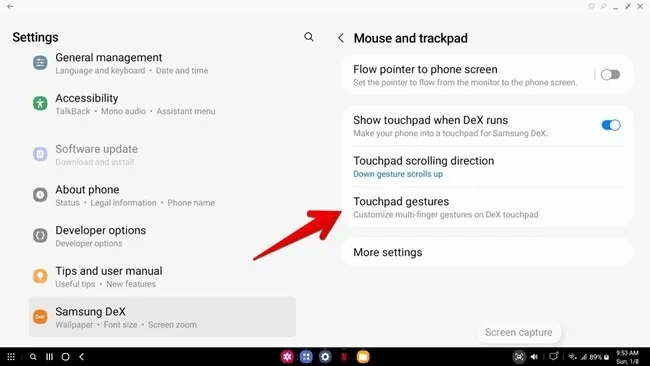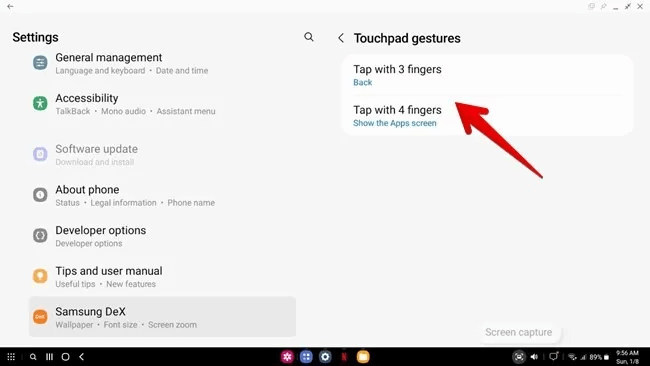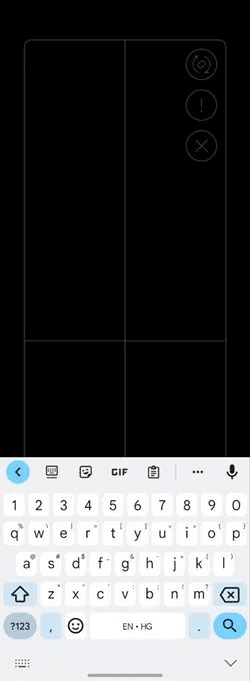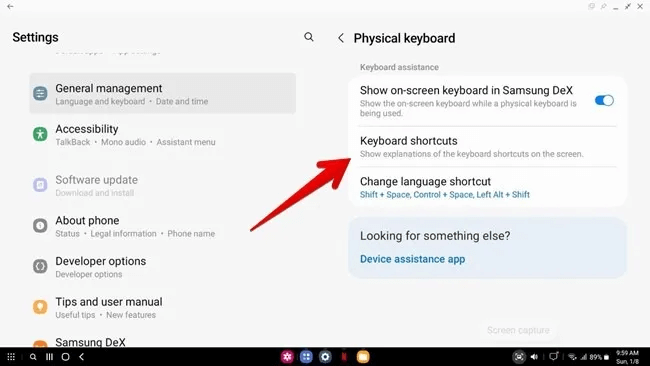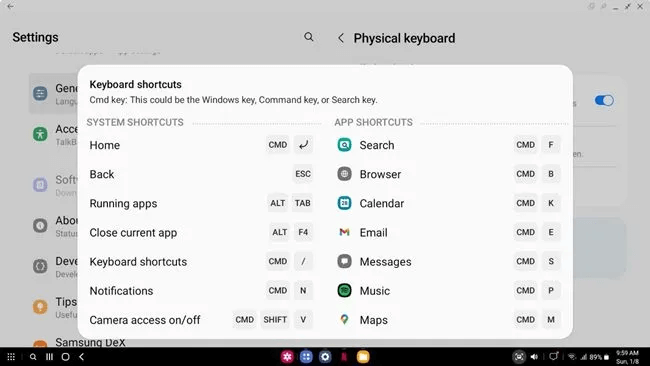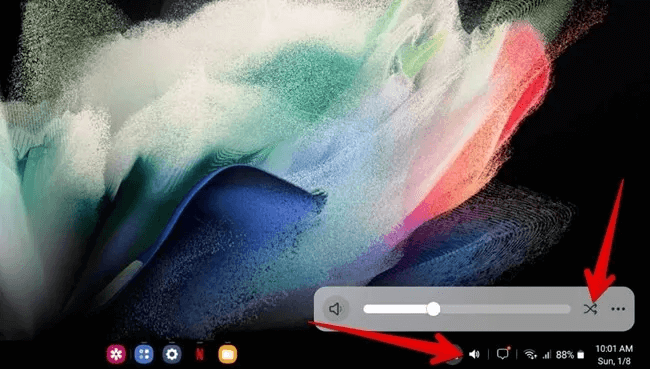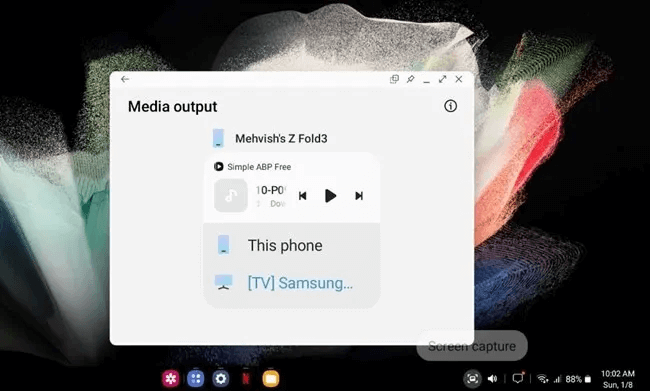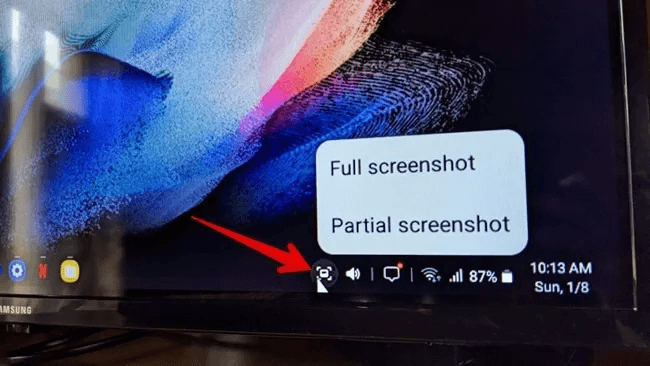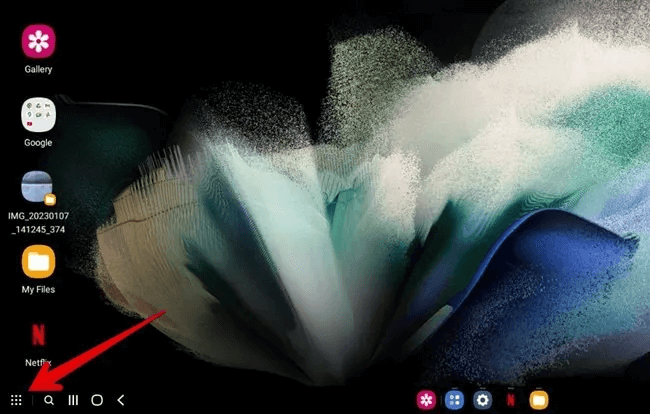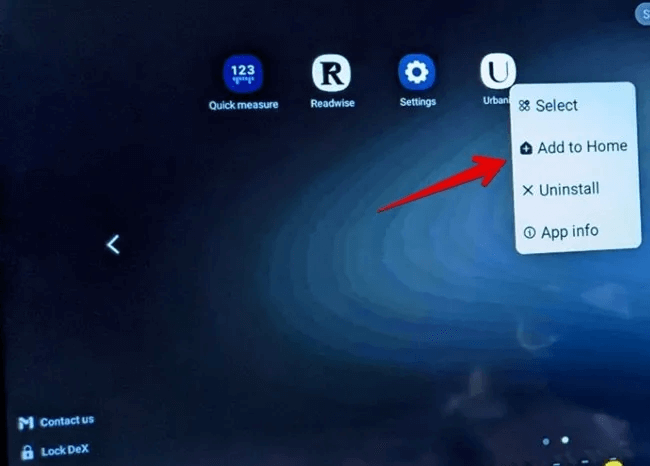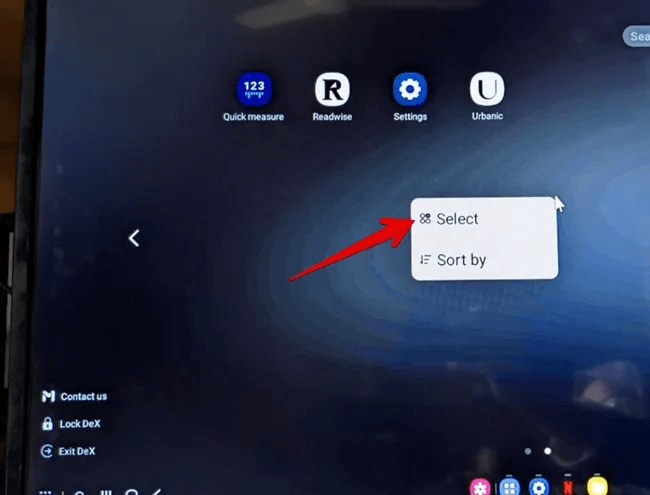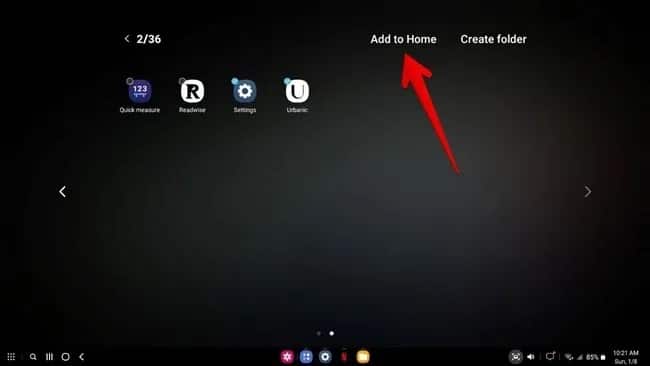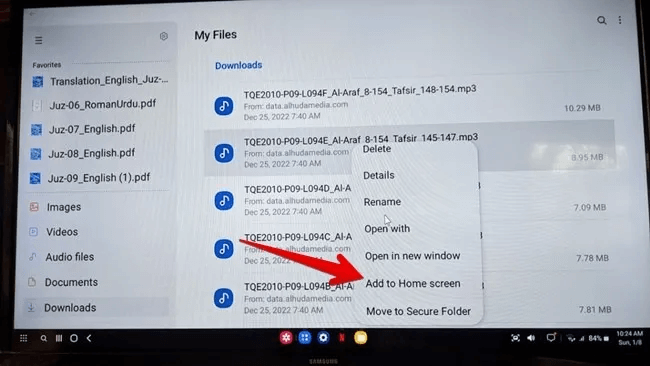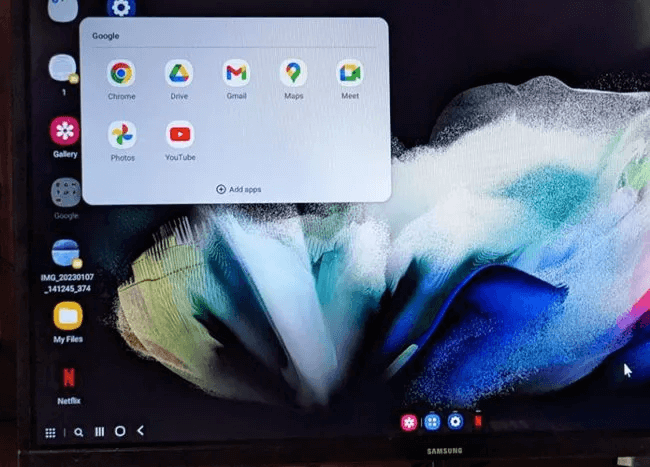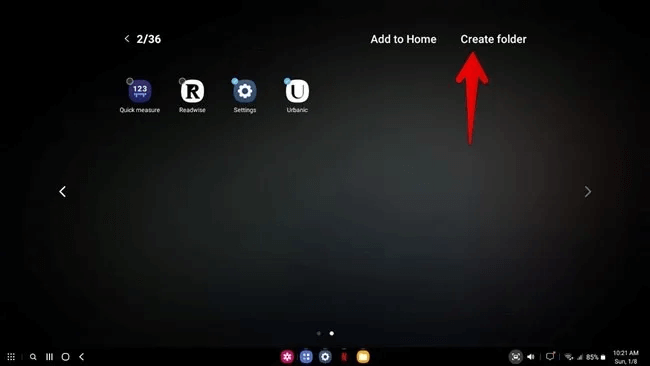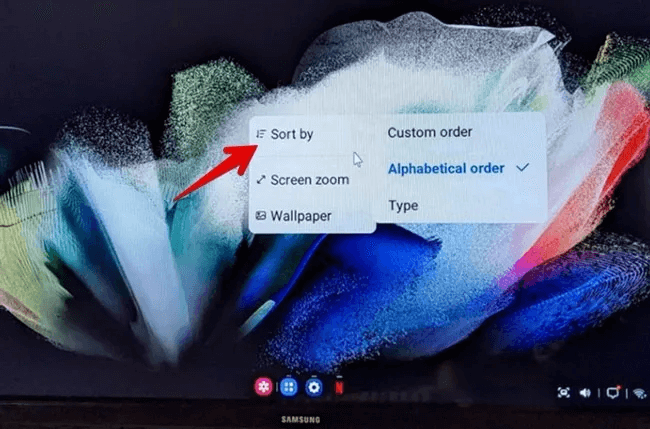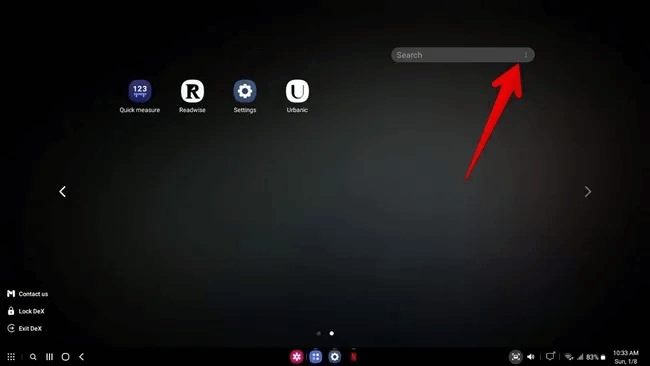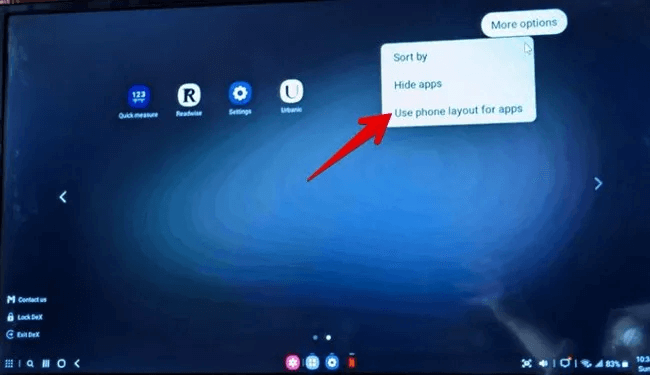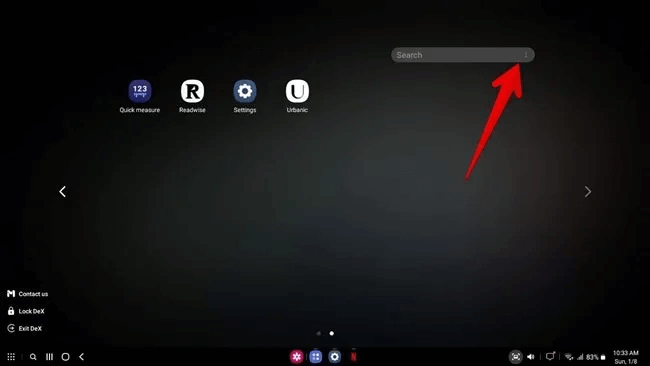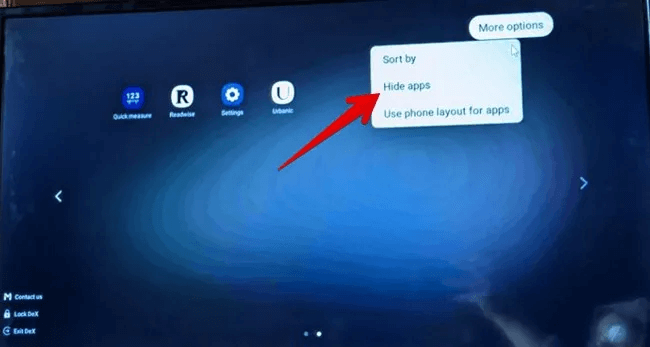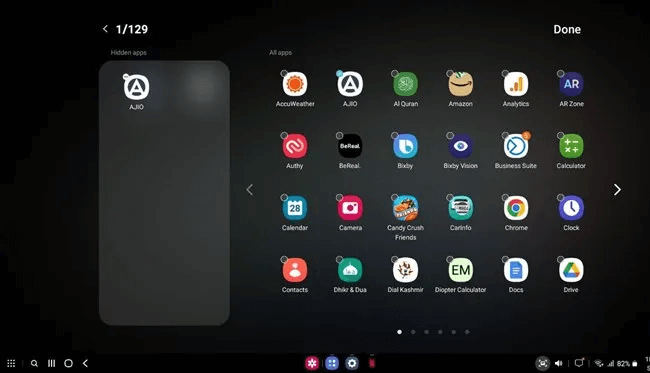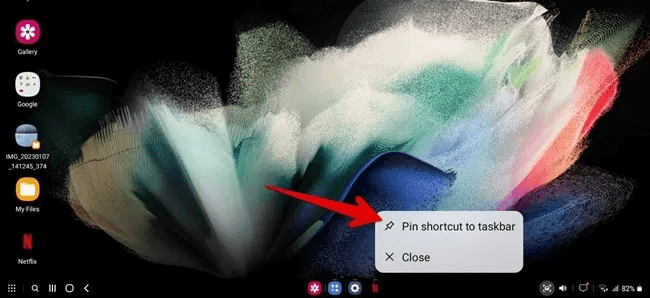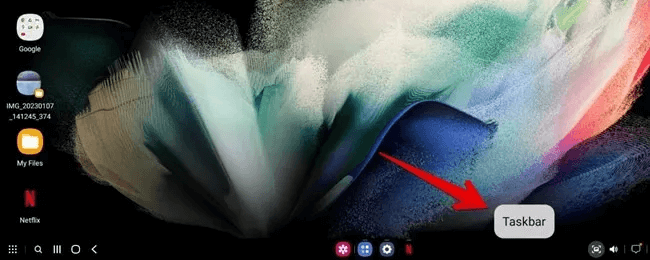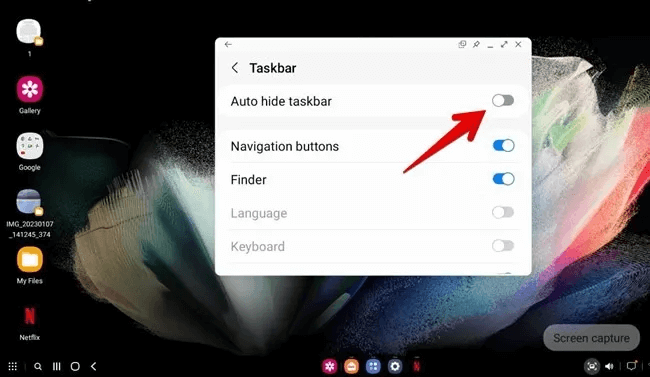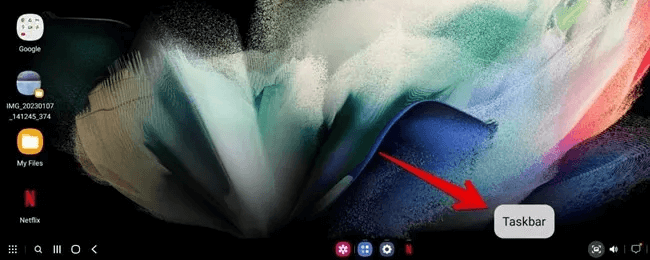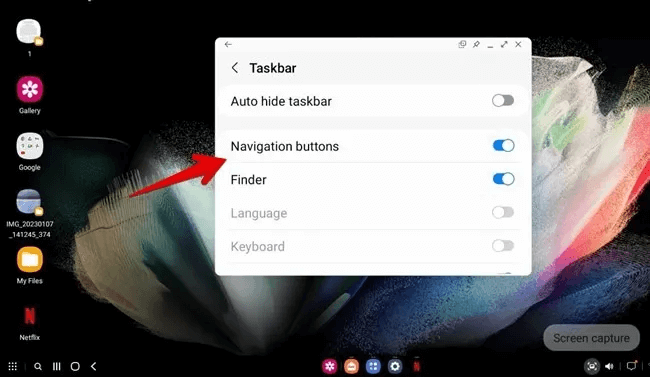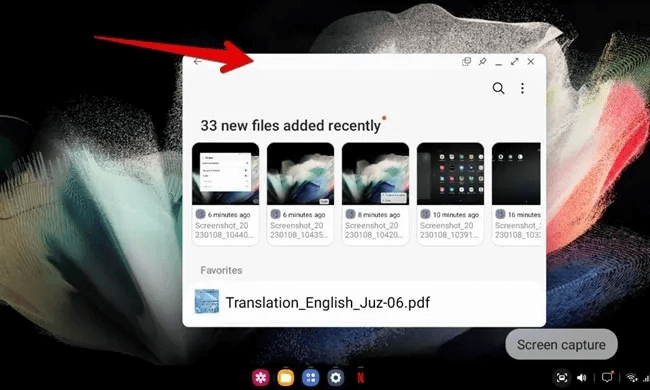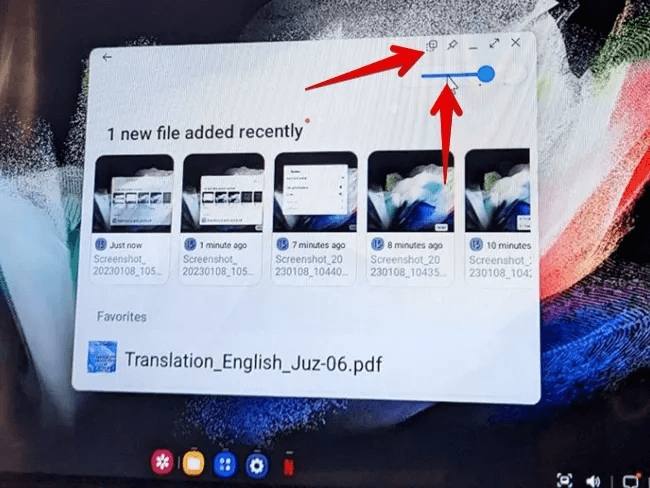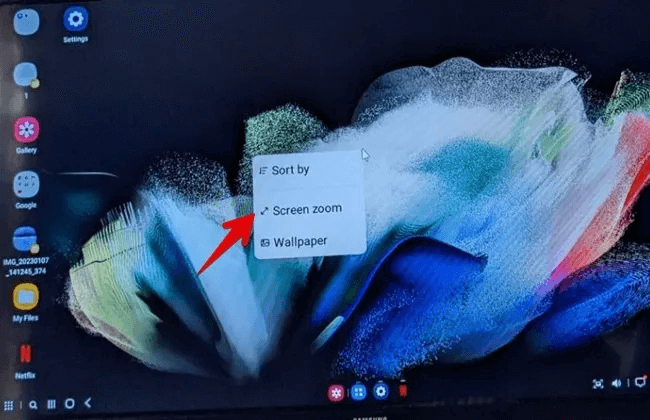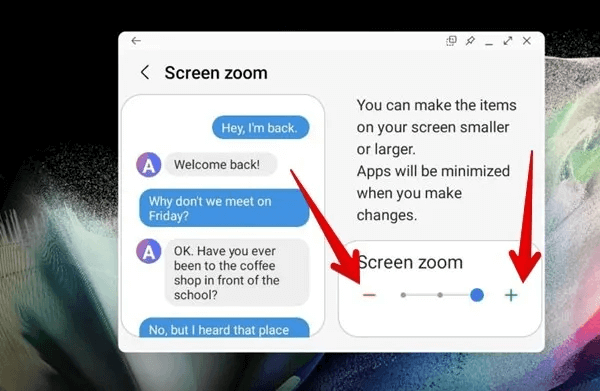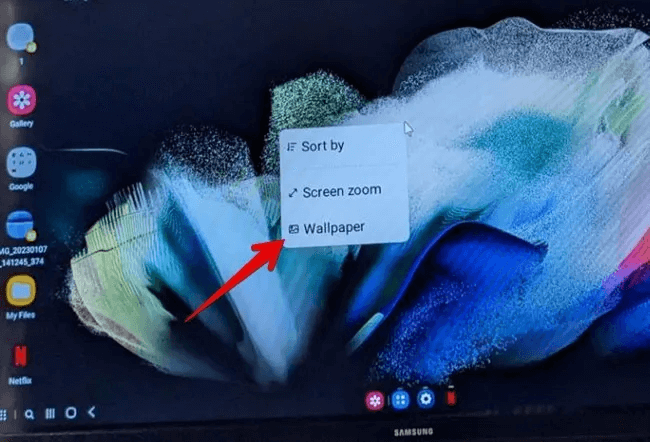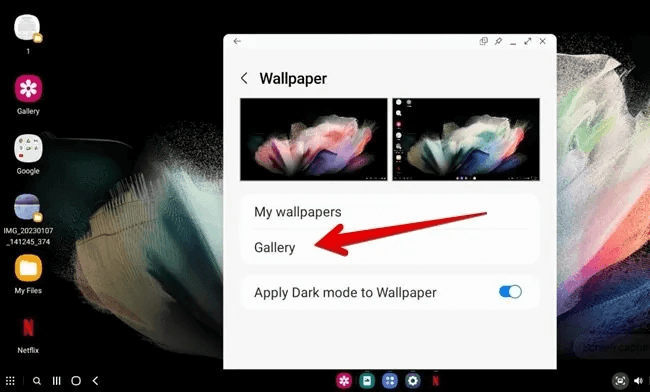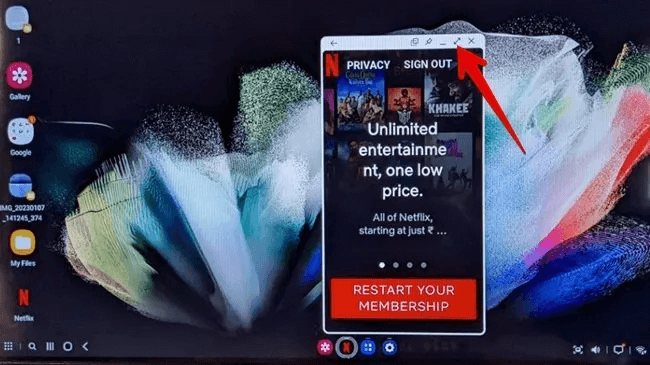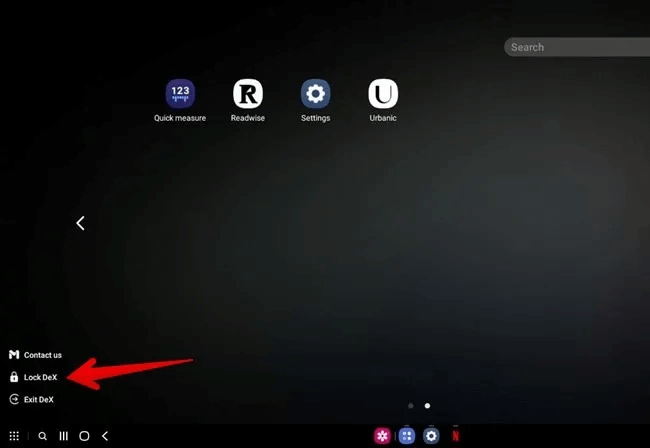25 Tipps für die Verwendung von Samsung DeX wie ein Profi
Samsung DeX schafft ein PC-ähnliches Erlebnis auf großen Bildschirmen wie einem Smart TV, wo Sie mehrere Apps öffnen, zwischen ihnen ziehen und ablegen und die meisten Dinge tun können, die Sie auf Ihrem PC tun können. Es scheint ein Glücksfall für Benutzer zu sein, die ihren Laptop möglicherweise nicht zur Hand haben. Wenn Sie neu bei Samsung DeX sind, sehen Sie sich unsere Top-Tipps zur Verwendung von Samsung DeX wie ein Profi an.
1. Aktivieren Sie DeX von Quick Tiles
Wenn Sie den DeX-Modus häufig verwenden, müssen Sie nicht jedes Mal zu Ihren Telefoneinstellungen gehen, um ihn zu aktivieren. Einfach , Wischen Sie vom oberen Rand Ihres Telefons zweimal nach unten, um das Quick Panel zu öffnen. Finden Sie dann die DeX-Kacheln. Tippen Sie darauf, um es zu aktivieren und eine Verbindung zum großen Bildschirm herzustellen.
2. Anzeigen und Ändern der DeX-Moduseinstellungen
Sie fragen sich vielleicht, ob es benutzerdefinierte Einstellungen im Zusammenhang mit dem DeX-Modus gibt. Naja, die gibt es aber die sind ein bisschen begraben.
- Öffne eine App die Einstellungen auf dem großen Bildschirm im DeX-Modus.
2. Gehe zu "Verbundene Geräte -> Samsung DeX".
3. Scrollen Sie nach unten und Sie werden verschiedene Einstellungen zum Anpassen finden DeX-Modus.
4. Gehen Sie stattdessen zu "Einstellungen" Und ganz nach unten scrollen. tippen Sie auf Samsung DeX.
3. Verwenden Sie Ihr Samsung-Telefon als Trackpad
Sie benötigen nicht unbedingt eine separate Maus, um die DeX-Unterstützung zu steuern. Ihr Samsung-Telefon verwandelt sich in ein Touchpad, wenn DeX aktiviert ist.
Öffnen Sie einfach das Benachrichtigungsfeld auf Ihrem Telefon, nachdem Sie DeX aktiviert haben. Klicke auf Verwenden Sie Ihr Telefon als Touchpad.
Hinweis: Ein Doppelklick auf das Touchpad entspricht einem Rechtsklick auf dem PC.
4. Öffnen Sie das Touchpad automatisch auf dem Telefon
Im Allgemeinen müssen Sie immer zuerst auf eine Touchpad-Benachrichtigung klicken, um sie zu öffnen. Sie können das Touchpad jedoch automatisch auf Ihrem Telefon anzeigen lassen, sobald Sie sich im DeX-Setup befinden.
- Öffnen Sie die Einstellungen-App im DeX-Modus und gehen Sie zu Einstellungen „Verbundene Geräte → Samsung DeX“.
2. Scrollen Sie nach unten und tippen Sie auf "Maus und Trackpad".
3. Aktivieren Sie den Schalter neben Touchpad anzeigen, wenn DeX ausgeführt wird".
Profi-Tipp: Verwenden Sie die Scroll-Richtungsoption auf dem Touchpad, um die Wischgesten nach unten zu ändern.
5. Touchpad-Gesten ändern
Wenn Ihnen die aktuellen Touchpad-Gesten nicht gefallen, können Sie ihr Verhalten ändern.
- Gehe zu „Einstellungen -> Verbundene Geräte -> Samsung DeX -> Maus und Trackpad -> Touchpad-Gesten.“
2. Wählen Sie die Geste aus, die Sie anpassen möchten, und wählen Sie die gewünschte Aktion aus. Sie können beispielsweise mit drei Fingern tippen, um zurückzugehen.
Gut zu wissen: Sehen Sie sich einige Tipps an, die Ihnen helfen werden Verwenden Sie die Samsung-Tastatur auf Ihrem Telefon auf professionellem Niveau.
6. Verwenden Sie Ihr Samsung-Telefon als Tastatur
Während eine externe Tastatur oder Maus das DeX-Erlebnis lohnenswert macht, gibt es Situationen, in denen Sie möglicherweise nicht darauf zugreifen können. Glücklicherweise können Sie Ihr Telefon genau wie eine Maus als Tastatur verwenden, um im DeX-Modus zu tippen.
- Öffnen Sie das Touchpad DeX-Modus auf Ihrem Telefon aus der Benachrichtigungszentrale wie oben gezeigt. Öffnen Sie dann eine beliebige App, in der Sie im DeX-Setup etwas eingeben müssen. Die Tastatur wird automatisch auf Ihrem Telefon geöffnet. Start Drucken.
7. Verwenden Sie Tastaturkürzel im DeX-Modus
Was ist eine computerähnliche Benutzeroberfläche, wenn Sie keine Verknüpfungen verwenden können? Glücklicherweise ist dies möglich, wenn Sie eine physische Tastatur mit DeX-Einrichtung verwenden Verwenden Sie Tastaturkürzel Zum Steuern der DeX-Einstellung.
- Gehe zu „Einstellungen -> Allgemeine Verwaltung -> Physische Tastatur -> Tastaturkürzel.“
2. Sie sehen die vollständige Liste für DeX-Shortcuts.
8. Ändern Sie die Audioausgabe
Wenn Sie im DeX-Modus ein Video ansehen oder Musik abspielen, können Sie im DeX-Modus die Audioausgabe auswählen. Sie können den Ton entweder über Ihren Fernseher oder auf Ihrem Telefon anhören.
- Klicken Sie auf das Symbol "Lautsprecher" in der Taskleiste im DeX-Modus gefolgt von einem Klick auf das Symbol, das wie ein Doppelpfeil aussieht.
2. Das Fenster „Medienauswurf“ wird angezeigt. Klicken Sie auf das Gerät, von dem Sie die Audioausgabe hören möchten.
9. Machen Sie einen Teil-Screenshot im Dex-Modus
Es ist kein Geheimnis, dass Sie Screenshots im DeX-Modus machen können und diese auf Ihrem Samsung-Telefon gespeichert werden. Aber wussten Sie, dass Sie auch teilweise Screenshots machen können? Das bedeutet, dass Sie den Bereich auswählen können, von dem Sie einen Screenshot machen möchten, anstatt den gesamten Bildschirm aufzunehmen.
- Um Teil-Screenshots im DeX-Modus aufzunehmen, klicken Sie mit der rechten Maustaste auf das Symbol "Bildschirmfoto" in der DeX-Taskleiste.
- Lokalisieren Teil-Screenshot.
3. Wählen Sie dann erforderlichen Bereich mit der Maus oder dem Touchpad.
Tipp: Gestalten Sie Ihr Telefon attraktiver Anpassung des Android-Sperrbildschirms Nach Ihrem Wunsch.
10. Fügen Sie dem Startbildschirm eine App hinzu
Wenn Sie eine App häufig verwenden, können Sie sie für einen schnellen Zugriff zu Ihrem Startbildschirm im DeX-Modus hinzufügen.
- Klicken Neun-Punkte-Symbol In der unteren linken Ecke öffnet sich ein Bildschirm Anwendungen.
2. Klicken Sie mit der rechten Maustaste auf die Anwendung und wählen Sie sie aus "Zur Startseite hinzufügen".
11. Fügen Sie dem Startbildschirm mehrere Apps hinzu
Führen Sie die folgenden Schritte aus, um mehrere Apps gleichzeitig zum Startbildschirm hinzuzufügen:
- Klicken Sie mit der rechten Maustaste auf eine beliebige Stelle auf dem Anwendungsbildschirm und wählen Sie aus "Bestimmen".
2. Neben jeder App erscheinen kleine Auswahlkreise. Wählen Sie diejenigen aus, die Sie auf den Startbildschirm verschieben möchten. Dann klick „Zur Startseite hinzufügen“ oben.
12. Fügen Sie dem DeX-Startbildschirm Dateien und Dokumente hinzu
Neben Anwendungen können Sie im DeX-Modus Dateien wie PDF-Dokumente, Audio usw. zum Startbildschirm hinzufügen.
- Öffne eine App My Files im DeX-Modus.
- Klicken Sie mit der rechten Maustaste auf den Ordner oder die Datei, deren Verknüpfung Sie erstellen möchten, und wählen Sie sie aus Zum Startbildschirm hinzufügen In der Liste. Bitte beachten Sie, dass Sie möglicherweise in der Liste nach unten scrollen müssen, um die Option zu sehen.
13. Organisieren Sie Apps mit App-Ordnern
Genau wie bei einem normalen Telefon können Sie im DeX-Modus App-Ordner auf Ihren Apps oder auf dem Startbildschirm erstellen. Dies hilft beim Organisieren ähnlicher App-Symbole.
- Um einen Ordner auf dem Startbildschirm zu erstellen, fügen Sie zuerst die gewünschten Apps vom Apps-Bildschirm zum Startbildschirm hinzu, wie oben gezeigt.
- Ziehen Sie als Nächstes eine App über eine andere, um einen Ordner zu erstellen. Geben Sie Ihrem Ordner einen Namen. Nachdem Sie einen Ordner erstellt haben, ziehen Sie Ihre anderen Apps in diesen Ordner.
3. Um Anwendungsordner auf dem Anwendungsbildschirm zu erstellen, klicken Sie mit der rechten Maustaste auf eine beliebige Stelle auf dem Anwendungsbildschirm und wählen Sie aus "Bestimmen" von der Liste.
4. Wählen Sie dann Apps und tippen Sie auf "Ordner erstellen".
14. Sortieren Sie Apps auf dem Startbildschirm und dem Apps-Bildschirm
Wenn Ihnen die Anordnung der Apps auf dem Startbildschirm oder dem Apps-Bildschirm Ihres DeX-Setups nicht gefällt, können Sie dies ganz einfach ändern. Im DeX-Modus können Sie installierte Apps in alphabetischer Reihenfolge nach ihrem Typ oder nach Belieben mit der benutzerdefinierten Sortieroption sortieren.
- Klicken Sie mit der rechten Maustaste auf eine leere Stelle auf Ihrem Startbildschirm oder im Anwendungsbildschirm. Lokalisieren Sortieren nach aus der Liste und wählen Sie die gewünschte Sortierreihenfolge.
15. Verwenden Sie das Telefonlayout für Apps
Wenn Sie Apps in einer benutzerdefinierten Reihenfolge auf Ihrem Telefon angeordnet haben, können Sie sie in der DeX-Einstellung im gleichen Layout anzeigen.
- Öffnen Anwendungsbildschirm mit Neun-Punkte-Symbol unten.
2. Klicken Sie auf Drei-Punkte-Symbol neben Suchleiste.
3. Wählen Sie Verwenden Sie das Telefonlayout für Apps.
Gut zu wissen: Brauchen Sie einen sicheren Ort, um Ihre sensiblen Dateien zu speichern? Öffnen Sie den sicheren Ordner auf Ihrem Android-Gerät.
16. Apps im DeX-Setup ausblenden
Sie möchten nicht, dass eine von Ihrem Telefon installierte App auf dem großen Bildschirm angezeigt wird? Sie können es einfach im DeX-Setup ausblenden.
- Öffnen Anwendungsbildschirm في DeX-Modus.
- Klicken Drei-Punkte-Symbol oben.
3. Wählen Sie "verstecke Apps" von der Liste.
4.Klicken Sie auf die App, die Sie ausblenden möchten, und tippen Sie darauf "Es war abgeschlossen". Es wird einem Abschnitt hinzugefügt "Versteckte Apps" auf der linken Seite. Bitte beachten Sie, dass die App nur im DeX-Modus ausgeblendet wird und nicht auf Ihrem Telefon.
Profi-Tipp: Klicken Sie auf das rote Symbol „-“ (Entfernen) in der App im Abschnitt „Versteckte Apps“, um sie einzublenden.
17. Apps an die Taskleiste anheften
Eine andere Möglichkeit, schnell auf Apps vom Startbildschirm im DeX-Setup zuzugreifen, besteht darin, sie an die Taskleiste anzuheften.
- Öffnen Die Anwendung erforderlich, damit sein Symbol in der Taskleiste angezeigt wird.
- Klicken Sie dann mit der rechten Maustaste auf das Symbol in der Taskleiste und wählen Sie aus Heften Sie eine Verknüpfung an die Taskleiste an.
18. Taskleiste automatisch ausblenden
Wenn die Taskleiste im DeX-Modus ablenkend erscheint, können Sie sie automatisch ausblenden, wenn Sie sie nicht verwenden.
- Rechtsklick auf Taskleiste im DeX-Modus und klicken Sie auf "Taskleiste".
2. Aktivieren Sie den Schalter neben "Taskleiste automatisch ausblenden".
19. Deaktivieren Sie zusätzliche Schaltflächen in der Taskleiste
Möchten Sie mehr Platz erhalten, um mehr Apps in der Taskleiste anzuzeigen? Sie können dies tun, indem Sie einige Taskleistensymbole deaktivieren, die Sie nicht verwenden. Sie können beispielsweise die Navigationsschaltflächen und Symbole wie Finder, Sounds und Bildschirmaufnahme deaktivieren.
- Klicken Sie mit der rechten Maustaste auf die Taskleiste und wählen Sie aus "Taskleiste" von der Liste.
2. Deaktivieren Sie den Schalter neben den Elementen, die Sie nicht in der Taskleiste sehen möchten.
20. Fenster mit Gesten maximieren
Normalerweise müssen Sie auf das Symbol „Maximieren/Größe ändern“ klicken, um die Größe des geöffneten Fensters zu ändern. Sie können das Fenster jedoch ganz einfach maximieren oder auf seine vorherige Größe zurücksetzen, indem Sie auf den oberen Rand des Fensters doppelklicken.
21. Ändern Sie die Windows-Deckkraft
Wenn Sie möchten, dass ein bestimmtes Fenster längere Zeit auf dem DeX-Bildschirm bleibt, ohne abzulenken, können Sie seine Transparenz ändern.
Klicken Sie auf das Symbol, das wie folgt aussieht Symbol mit zwei Quadraten in der oberen rechten Ecke des Fensters und verwenden Sie den Schieberegler, um die Deckkraft anzupassen.
22. Vergrößern Sie den Bildschirm
Wenn Sie der Meinung sind, dass Text und Symbole im DeX-Setup kleiner aussehen, können Sie den Bildschirm problemlos vergrößern.
- Klicken Sie im DeX-Modus mit der rechten Maustaste auf eine beliebige Stelle auf dem Desktop und wählen Sie aus "Bildschirm vergrößern".
2. Verwenden Sie die beiden Schaltflächen "+" و "-" neben der Bildlaufleiste "Bildschirm vergrößern" um die Elemente entsprechend größer oder kleiner zu machen.
23. Ändern Sie das Hintergrundbild des DeX-Startbildschirms
Sie können jedes Foto aus Ihrer Galerie verwenden und es als Hintergrundbild auf dem Startbildschirm der DeX-Einrichtung festlegen. Interessanterweise hat das Ändern des Hintergrundbilds im DeX-Modus keine Auswirkungen auf das Hintergrundbild Ihres Telefons.
- Wechseln DeX-Modus-Hintergrundbild Klicken Sie mit der rechten Maustaste auf den Startbildschirm des DeX-Modus und wählen Sie DeX "Hintergrund".
2. Wählen Sie "Ausstellungsraum" Und wählen Sie den gewünschten Hintergrund.
Profi-Tipp: Kennenlernen So fügen Sie einen Hintergrund hinzu unterschiedlich für jeden Android-Startbildschirm.
24. Sehen Sie sich Streaming-Inhalte aus den Basisplänen auf dem großen Bildschirm an
Einige Streaming-Apps haben einen einfachen Preisplan, der größere Bildschirme wie Fernseher oder PC nicht unterstützt. Es ermöglicht Benutzern, Inhalte nur auf Telefonen anzusehen.
Aber interessanterweise funktionieren diese Apps im DeX-Modus und Sie können Inhalte mit dem Basisplan auf Ihrem Fernseher ansehen. Das Einzige, was Sie tun müssen, ist die Größe der App zu ändern, indem Sie auf das Zoom-Symbol tippen, um ein normales Landschaftserlebnis zu erhalten.
25. DeX-Modus vorübergehend sperren
Während Sie das DeX-Setup verwenden, können Sie den DeX-Modus vorübergehend verlassen, ohne das DeX-Setup vollständig zu beenden. Dadurch wird die Einstellung gesperrt und Sie müssen sie mit Ihrem Telefon entsperren.
- abschließen DeX-Modus , Klicken Apps-Symbol in der unteren linken Ecke des Bildschirms.
- tippen Sie auf „DeX sperren“.
Tipp: Erfahren Sie, wie Melden Sie sich von Netflix ab Von einem Gerät oder von allen Geräten.
Häufig gestellte Fragen
F 1. Können Sie Samsung DeX drahtlos verwenden?
Antworten. Ja, Sie können Ihr Samsung-Telefon problemlos drahtlos mit einem Smart TV verbinden, vorausgesetzt, der Fernseher ist mit einem Wi-Fi-Netzwerk verbunden.
F2: Können Sie Samsung DeX auf anderen Telefonen verwenden?
Antworten. Samsung DeX kann nur auf Flaggschiff-Smartphones von Samsung Galaxy verwendet werden. Sie können es nicht auf anderen Android-Telefonen oder iPhones installieren.
F 3. Wie viel kostet die Verwendung von Samsung DeX?
Antworten. Samsung DeX ist an sich ein kostenloser Dienst. Es fallen jedoch entsprechende Datengebühren an, basierend auf der Datenmenge, die die Apps im DeX-Modus verwenden.