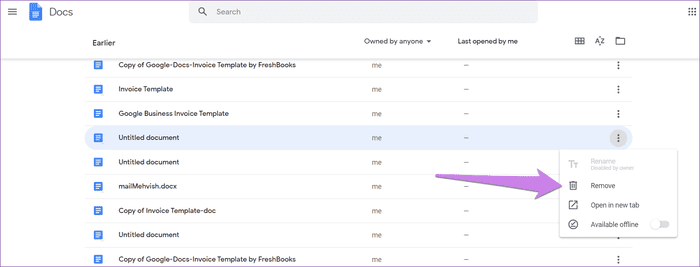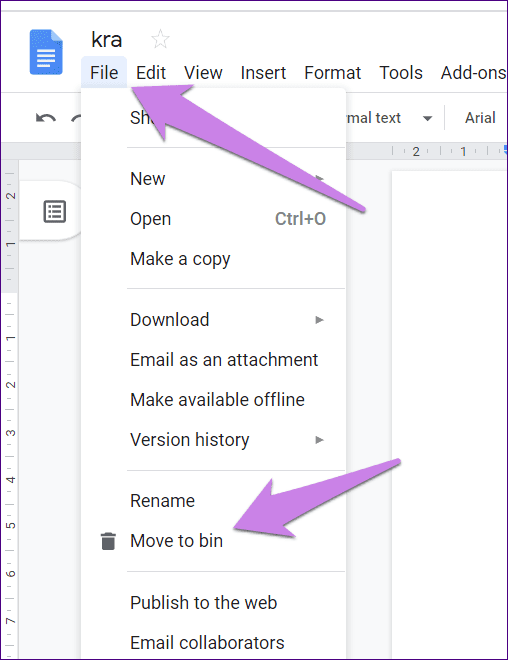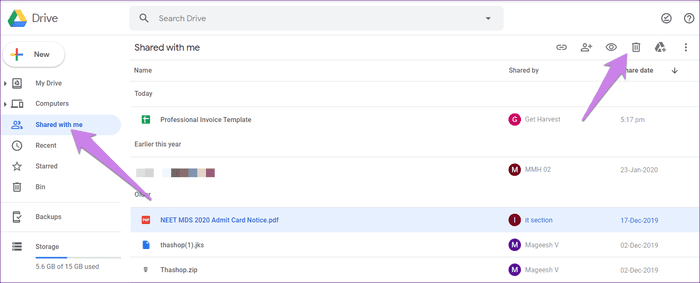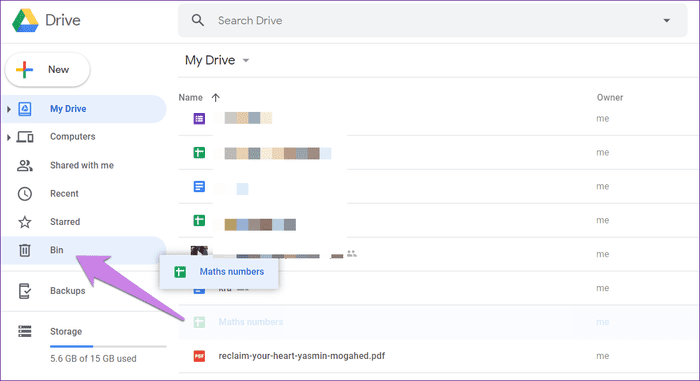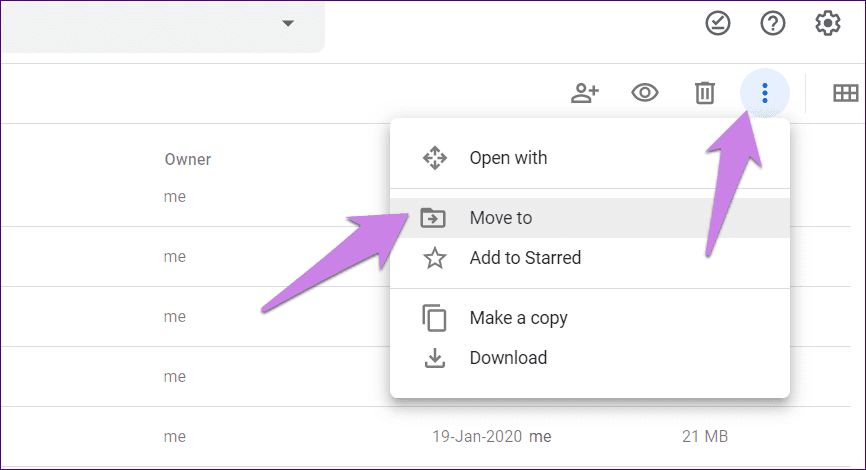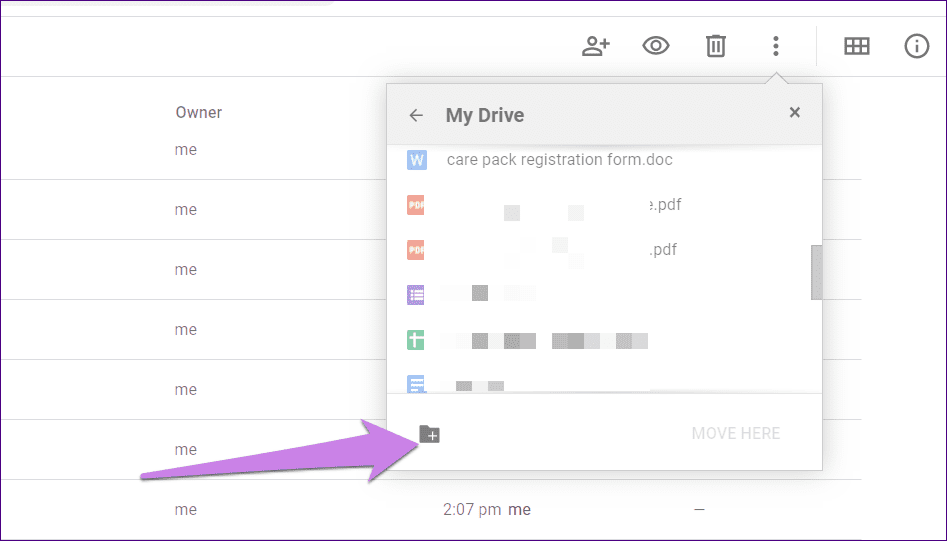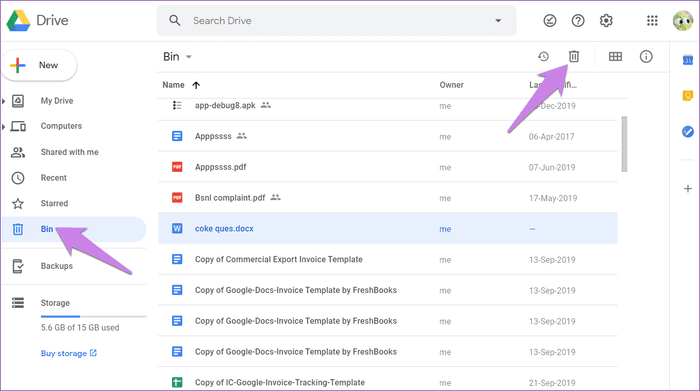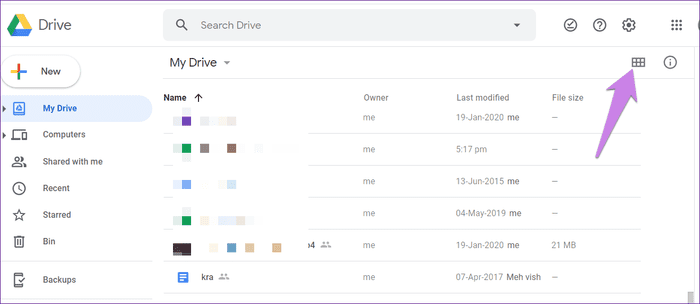Top 7-Möglichkeiten, um das Problem, dass Google Drive keine Dateien löscht, zu beheben
Löschen Sie Ihre Datei länger am Google Drive Oder andere Google-Produkte wie Tabellen, Dokumente usw. sind eine einfache Aufgabe. Für viele Benutzer tritt das Problem auf, wenn Sie versuchen, eine freigegebene Datei zu löschen. Es wird nur vorübergehend aus der Sicht des Benutzers entfernt. Wenn die Seite aktualisiert wird, wird sie zurückgegeben. Also, wir werden Ihnen sagen, wie Sie es lösen können Google Drive-Problem Die Dateien werden nicht dauerhaft gelöscht.
Wenn Sie eine Datei löschen, müssen Sie sie normalerweise dauerhaft löschen oder gehen Sie zu Papierkorb. Während etwas Ähnliches passiert in Google Drive Einige Dateien tun dies auch nicht. Dies geschieht normalerweise, wenn der Eigentümer die Originaldatei löscht, die mit Ihnen geteilt wird. Das Problem tritt häufig auf Webversion von Google Drive.
Sehen wir uns an, wie Sie unerwünschte Nachrichten oder nicht verwendete Dateien dauerhaft aus Google Drive löschen.
1. Dateien richtig löschen
Es gibt drei Möglichkeiten, Dateien in Google Drive, Tabellen, Dokumenten usw. zu löschen.
Methode 1: Löschen ohne die Datei zu öffnen
Wenn Sie Google Drive im Web starten, klicken Sie einmal auf die Datei und klicken Sie oben auf das Löschen-Symbol.
Bei Dokumenten, Papieren usw. sehen Sie ein Drei-Punkte-Symbol auf den Dateien. Klicken Sie darauf und wählen Sie Entfernen.
Methode 2: Löschen nach dem Öffnen der Datei
Öffnen Sie die Datei, die Sie löschen möchten. Klicken Sie auf die Optioneine Datei"Oben und wählen"Transfer in Container"Oder"Ab in den Müll".
Methode 3: Mit Ihnen geteilte Dateien löschen
Um Dateien zu löschen, die mit Ihnen geteilt wurden, klicken Sie auf die Registerkarte „Teile mit mirbefindet sich auf der linken Seite von Google Drive. Dann klick Datei irgendwas du willst Lösche es. Klicken Sie auf das Symbol löschen oben.
2. Ziehen Sie Artikel in den Warenkorb
Wenn die Schaltflächen Entfernen oder In Bin verschieben deaktiviert sind, können Sie Dateien direkt in den Bin-Ordner ziehen. Gehen Sie zum Startbildschirm von Google Drive. Ziehen Sie dann die gewünschte Datei per Drag & Drop in den "Warenkorb".
3. Erstellen Sie einen Ordner
Einige Google Drive-Benutzer schlugen vor, dass das Erstellen eines Ordners und das Hinzufügen der problematischen Dateien darin half, sie zu entfernen. Sie müssen einen Ordner erstellen, Dateien hineinziehen und dann die Dateien einzeln oder den gesamten Ordner löschen.
Um einen Ordner zu erstellen, wählen Sie die Dateien aus, die Sie übertragen möchten. Klicken Sie dann oben auf das Drei-Punkte-Symbol. Lokalisieren Überweisung an.
Klicken Sie auf das Symbol neuer Ordner. Substantiv Mappe und klicke Symbol blaue Markierung.
4. Dateien aus Bin löschen
Wenn Sie Ihre eigenen Dateien löschen, werden sie in Bin übertragen. Sie müssen Dateien dauerhaft aus dem Papierkorb entfernen.
Löschen Sie dazu zunächst die Datei, deren Eigentümer Sie sind. Klicken Sie als Nächstes auf die Bin-Option auf der linken Seite von Google Drive. Wählen Sie die Datei oder die Dateien aus, die Sie löschen möchten, und tippen Sie oben auf das Löschsymbol.
Ein Popup wird angezeigt. Klicken Sie auf Endlos löschen. Wenn Sie Dateien löschen, deren Eigentümer Sie sind, verliert jeder, der Zugriff darauf hat, den Zugriff. Daher können Sie den Besitz der Datei übertragen, bevor Sie sie löschen. Stattdessen müssen andere Benutzer, die auf diese Dateien zugreifen, eine Kopie davon herunterladen.
5. Versuchen Sie es auf einem anderen Gerät
Manchmal sind die gelöschten Dateien, die wieder angezeigt werden, nur auf einem Gerät verfügbar. Das heißt, sie dürfen nur wieder im Web erscheinen. Probieren Sie es auf Ihrem Mobiltelefon mit mobilen Apps aus. Die Datei wird nicht vorhanden sein. Obwohl dies keine geeignete Lösung ist, können Sie die Datei leicht löschen.
6. Versuchen Sie es mit einem anderen Browser
Ähnlich wie bei der obigen Lösung sollten Sie es auch über einen anderen Browser versuchen. Mehrere Chrome-Benutzer haben das Problem gemeldet. Also versuche Öffnen Sie Google Drive in anderen Browsern, um zu sehen, ob die Datei entfernt wurde. Leeren Sie außerdem den Cache Ihres aktuellen Browsers.
7. Problem mit freigegebenen Dateien
Es kommt häufig vor, dass Dateien für freigegebene Dateien nicht aus Google Drive gelöscht werden, und Google ist sich des Problems bewusst. Bis Google uns eine bequeme Lösung bietet, können Sie alternative Möglichkeiten ausprobieren, um die Anzeige dieser Dateien in Google Drive zu vermeiden und so Ihren Verstand zu bewahren.
Dazu gibt es zwei Möglichkeiten.
Anzeige ändern
Verschiedene Google-Produkte wie Drive, Docs, Sheets usw. bieten zwei Möglichkeiten zum Anzeigen von Dateien – Raster und Liste. Wenn Sie die gelöschten Dateien in der Rasteransicht sehen, ändern Sie die Ansicht in die Listenansicht. Wenn das Problem in der Listenansicht auftritt, wechseln Sie in ähnlicher Weise zur Rasteransicht. Die problematischen Dateien werden verschwinden.
Um die Ansicht zu ändern, klicken Sie oben auf das Symbol für die Listen- oder Rasteransicht.
Ordnen Sie die anzuzeigenden Dateien an
In Google-Produkten wie Google Docs und Tabellen finden Sie die Option, Ihre Dateien nach dem Eigentümer zu filtern. Wählen Sie meine, um nur Ihre Dateien anzuzeigen.
Öffnen Sie dazu das Google-Produkt und klicken Sie auf Filter anzeigen. Wählen Sie dann eine der Optionen - jeder hat sie oder nicht.
reparieren oder ändern
Wir hoffen, dass die oben genannten Methoden Ihnen helfen, unerwünschte Dateien dauerhaft von Google Drive zu löschen. Wie bereits erwähnt, können Sie immer noch ein Problem mit den freigegebenen Dateien haben. Aber das Ändern der Ansicht oder des Geräts wird es beheben.