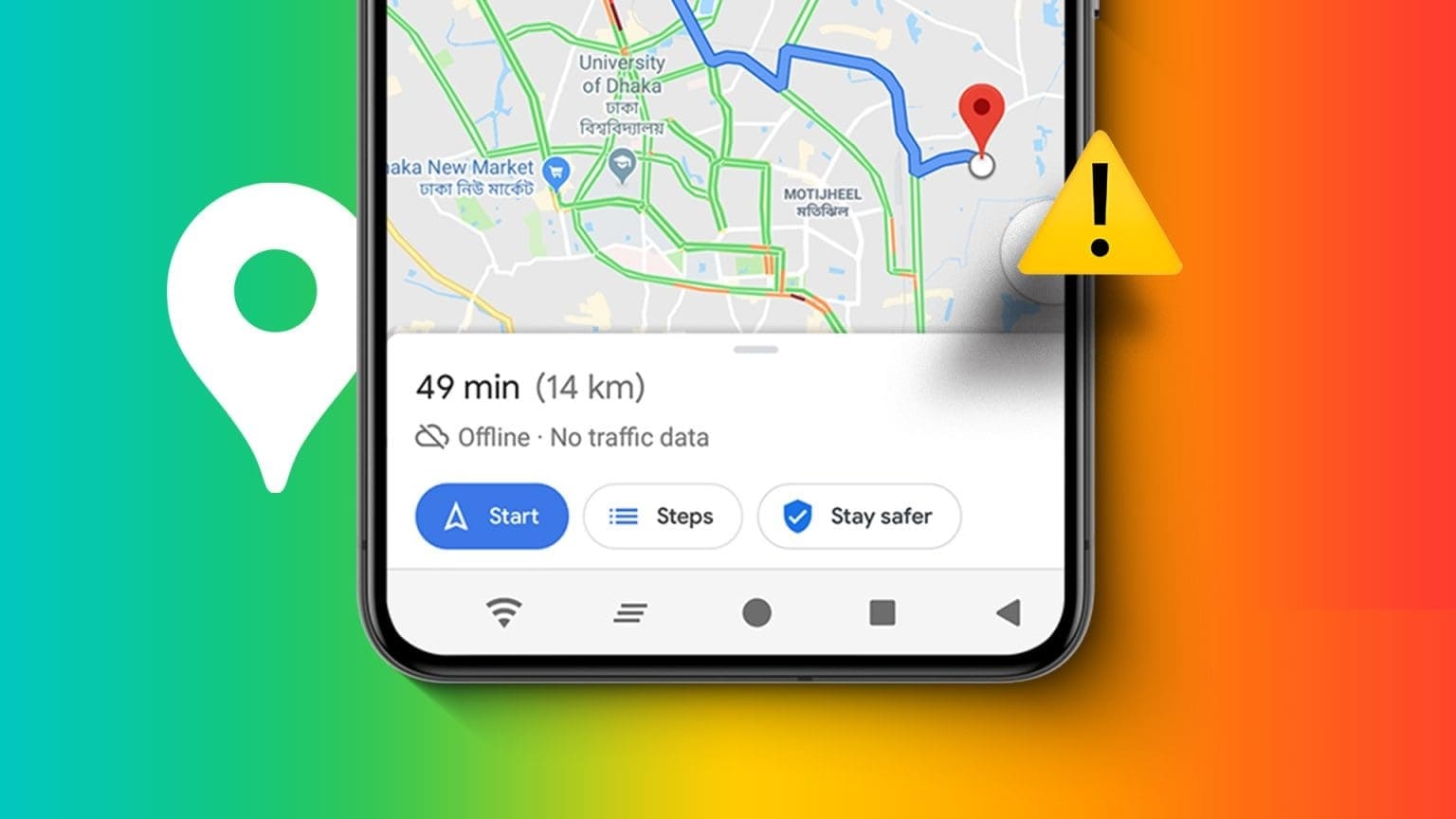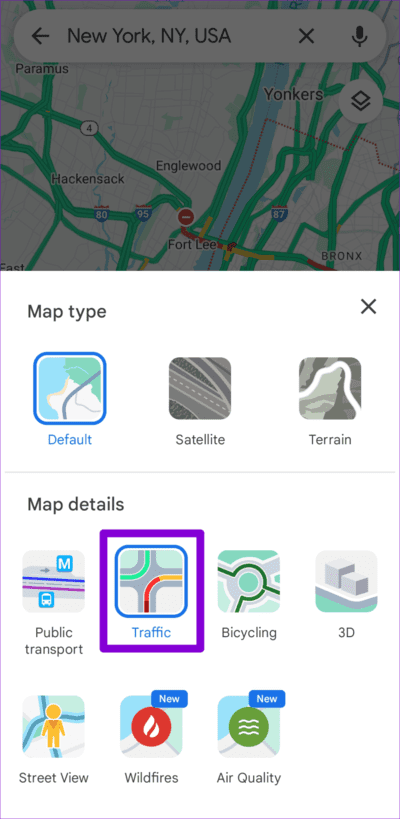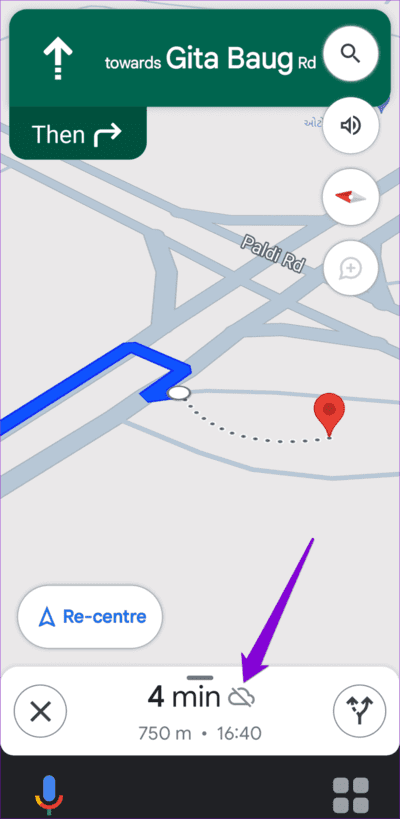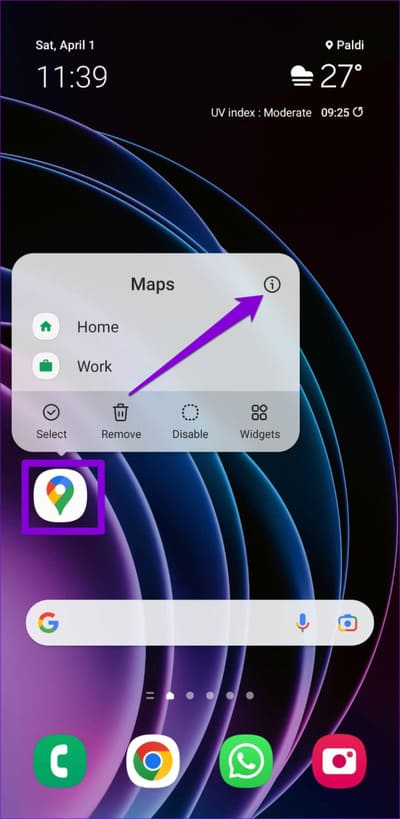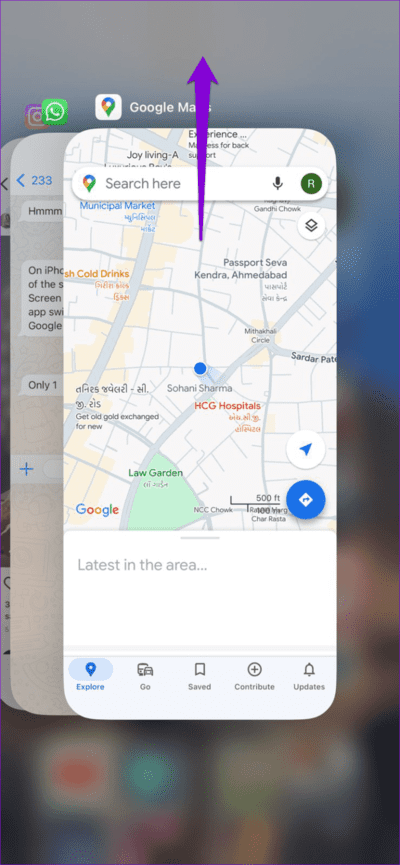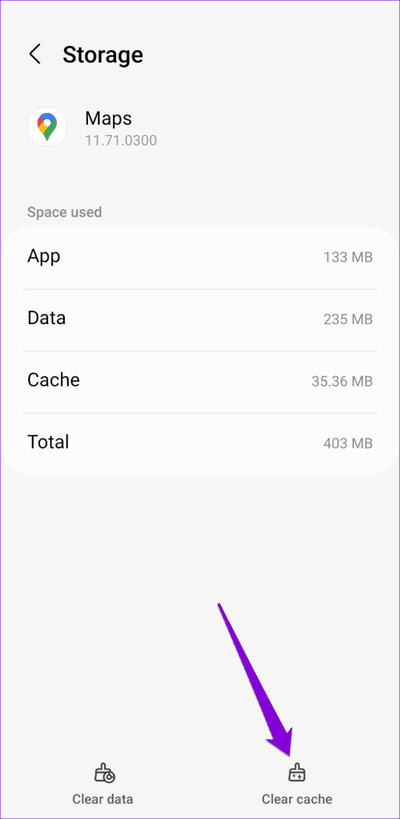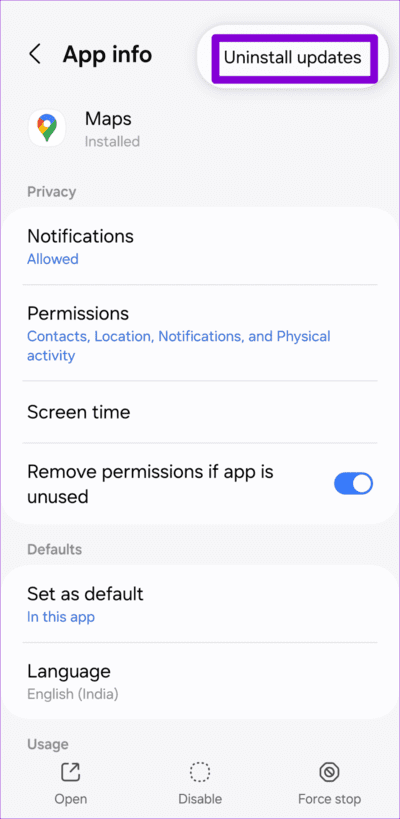Die 7 wichtigsten Korrekturen für den Fall, dass der Verkehr in Google Maps auf Android und iPhone nicht angezeigt wird
Als Navigations-App bietet Google Maps viele nützliche Funktionen, die Ihnen helfen, Ihre Reise zu planen und sicher an Ihr Ziel zu gelangen. Eine davon sind Echtzeit-Verkehrsaktualisierungen, die Ihnen helfen, fundierte Entscheidungen zu treffen und die Reisezeit zu verkürzen. Wenn Sie die Vorteile jedoch nicht nutzen können, weil Google Maps auf Ihrem Android-Gerät oder iPhone keine Verkehrsinformationen anzeigt, kann Ihnen dieser Leitfaden weiterhelfen.
Das Fehlen farblich gekennzeichneter Verkehrslinien auf Google Maps kann zu unnötigen Verzögerungen führen und Sie dazu zwingen,... Wechseln Sie zu einer Alternative. Um Ihnen zu helfen, haben wir einige nützliche Tipps aufgelistet, mit denen Sie fehlende Verkehrsinformationen in der Google Maps-App im Handumdrehen wiederherstellen können.
1. Stellen Sie sicher, dass die Verkehrsebene aktiviert ist
Dies mag offensichtlich erscheinen, es ist jedoch wichtig sicherzustellen, dass Sie die Verkehrsebene in Google Maps nicht versehentlich deaktivieren. Hier erfahren Sie, wie Sie dies überprüfen.
Schritt 1: Öffnen Google Maps Auf Ihrem Android-Gerät oder iPhone.
Schritt 2: Klicke auf Ebenensymbol (ein Kästchen über einem anderen Kästchen) in der oberen rechten Ecke. Stellen Sie sicher, dass unter „Kartendetails“ die Option „Verkehrsschild“ ausgewählt ist.
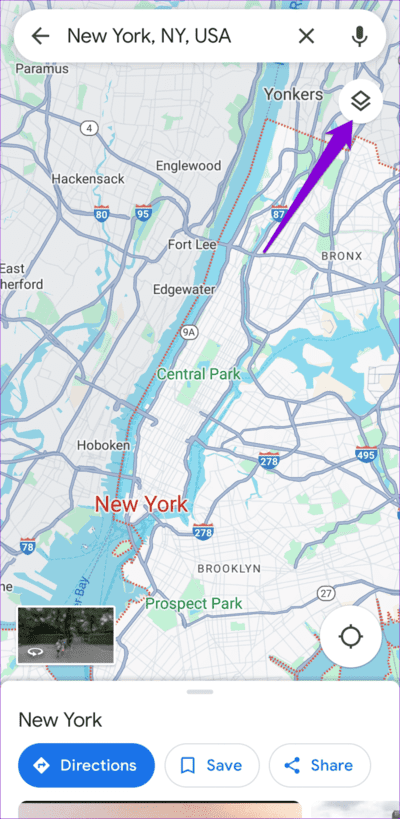
Sehen Sie sich die Karte an. Auf Google Maps sehen Sie grüne, orange und rote Linien, die den Verkehrsstatus anzeigen.
2. Stellen Sie sicher, dass GOOGLE MAPS nicht offline ist
يمكن Um den Offline-Modus in Google Maps zu haben Nützlich, wenn Sie sich in einem Gebiet mit schlechter Datenabdeckung aufhalten oder dorthin reisen. Während der Offline-Modus Ihnen beim Navigieren ohne Internetverbindung helfen kann, sind in diesem Modus keine Verkehrsdaten verfügbar. Wenn Google Maps offline funktioniert, sehen Sie ein Wolkensymbol mit einem Schrägstrich darüber.
Sie müssen Ihr Telefon mit dem Internet verbinden, um Verkehrsinformationen in Google Maps anzuzeigen.
3. In Ihrer Region sind möglicherweise keine Verkehrsinformationen verfügbar
Obwohl Google Maps weltweit umfassende Verkehrsinformationen bereitstellt, gibt es bestimmte Gebiete, in denen der Verkehr aus verschiedenen Gründen nicht angezeigt wird. Dies kann auf unzureichende Daten, staatliche Vorschriften oder vorübergehende Situationen wie Naturkatastrophen zurückzuführen sein.
zum Beispiel, Google Maps hat Verkehrsdaten deaktiviert Lebe vorübergehend in Israel, um die Sicherheit der örtlichen Gemeinschaften zu gewährleisten. Wenn das Problem auf ein bestimmtes Gebiet beschränkt ist, liegt möglicherweise kein Problem mit der Google Maps-App vor.
4. Erzwingen Sie das Schließen der App und öffnen Sie sie erneut
Vorübergehende Probleme können dazu führen, dass die Google Maps-App nicht ordnungsgemäß geladen wird und Verkehrsdaten anzeigt. Um dies zu beheben, können Sie Versuchen Sie, die Anwendung zu schließen Erzwingen Sie es und öffnen Sie es erneut auf Ihrem Telefon.
Um das Schließen von Google Maps auf Android zu erzwingen, drücken Sie lange auf das App-Symbol und tippen Sie unten auf die Option Stopp erzwingen.
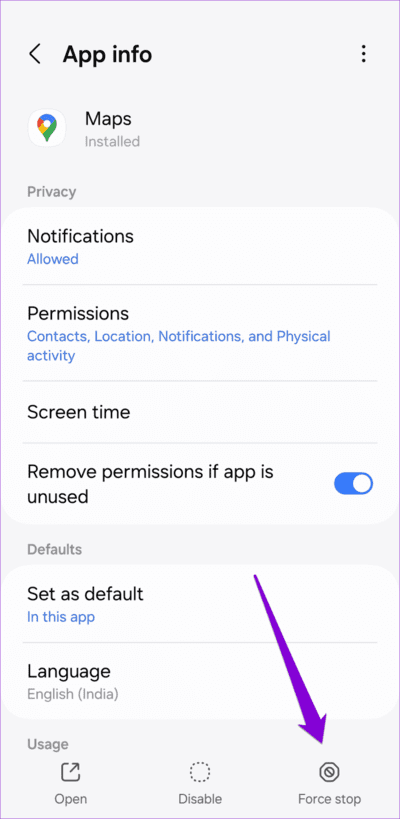
Wenn Sie ein iPhone haben, wischen Sie vom unteren Bildschirmrand nach oben (oder drücken Sie zweimal die Home-Taste), um auf den App Switcher zuzugreifen. Wischen Sie dann auf Google Maps nach oben, um die App zu schließen.
Öffnen Sie die App anschließend erneut und prüfen Sie, ob das Problem weiterhin besteht.
5. Leeren Sie den Google Maps-Cache auf (Android)
Google Maps kann auf Ihrem Android-Gerät abstürzen Wenn Ihre aktuellen Cache-Daten, die mit der Anwendung verknüpft sind, beschädigt sind. Wenn ja, sollte das Leeren des Google Maps-Cache dazu führen, dass die App wie zuvor Verkehrsinformationen anzeigt. Hier sind die Schritte, um dasselbe zu tun.
Schritt 1: Drücken Sie lange auf das Symbol Google Maps-App und klicke „i“-Symbol aus dem geöffneten Menü.
Schritt 2: Gehe zu Lager und drücken Sie Option Cache leeren unten.
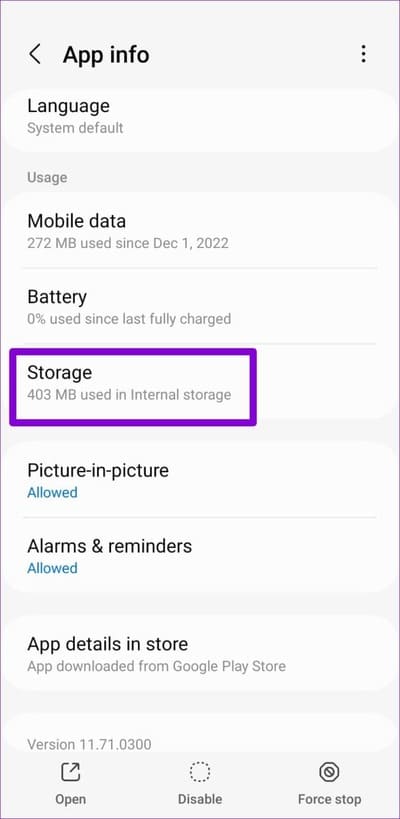
6. DEINSTALLIEREN UND GOOGLE MAPS-UPDATES ERNEUT INSTALLIEREN (Android)
Sie können auch Probleme mit Google Maps beheben, indem Sie alle Updates deinstallieren und erneut installieren. Dies hilft bei der Behebung von Problemen, die durch fehlerhafte Installation oder nicht zugängliche Anwendungsdateien verursacht werden. Hier erfahren Sie, wie Sie es tun können.
Schritt 1: Lange drücken Google Maps-App-Symbol und klicke Info-Symbol aus dem sich öffnenden Menü.
Schritt 2: Tippen Sie auf das dreipunktige Menüsymbol in der oberen rechten Ecke und wählen Sie es aus Updates deinstallieren.
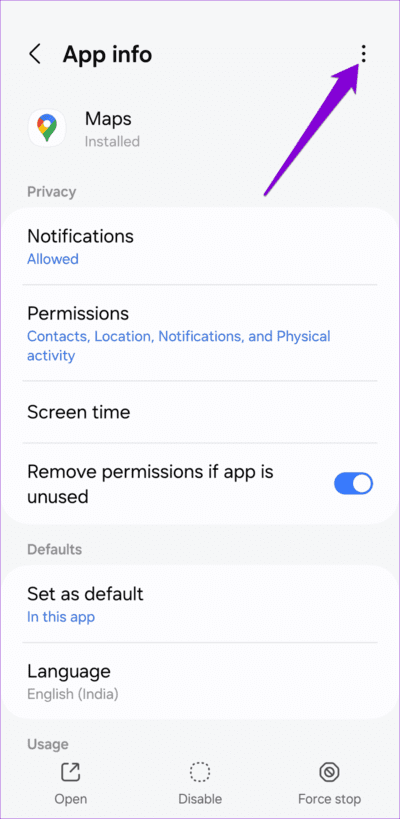
Nachdem Sie die oben genannten Schritte ausgeführt haben, aktualisieren Sie die Google Maps-App über den folgenden Link und prüfen Sie, ob das Problem dadurch behoben wird.
7. Aktualisieren Sie die App (iPhone)
Wenn Sie eine ältere Version der App verwenden, zeigt Google Maps möglicherweise keine Live-Verkehrsinformationen auf Ihrem iPhone an. Daher ist es eine gute Idee, die App über den App Store zu aktualisieren, falls Sie dies noch nicht getan haben.
Navigieren Sie übersichtlich
Wenn Sie sich bei Ihrem täglichen Weg zur Arbeit oder beim Navigieren in unbekannten Gebieten auf Google Maps verlassen, kann das Fehlen von Echtzeit-Verkehrsinformationen eine große Unannehmlichkeit sein. Wir hoffen, dass die Anwendung der oben genannten Tipps Ihnen bei der Lösung des Problems geholfen hat und Sie beruhigt sind.