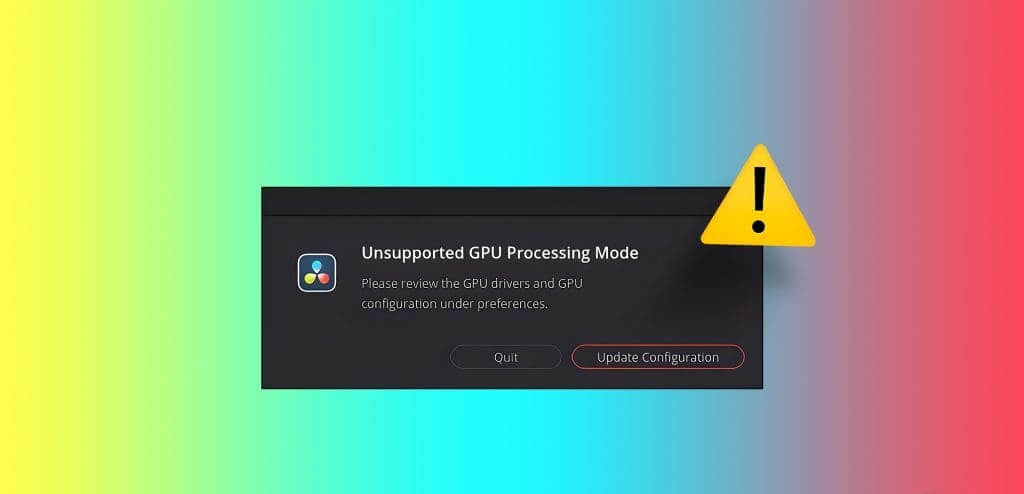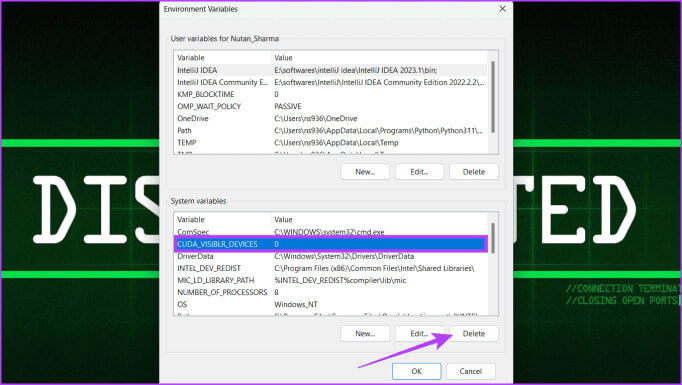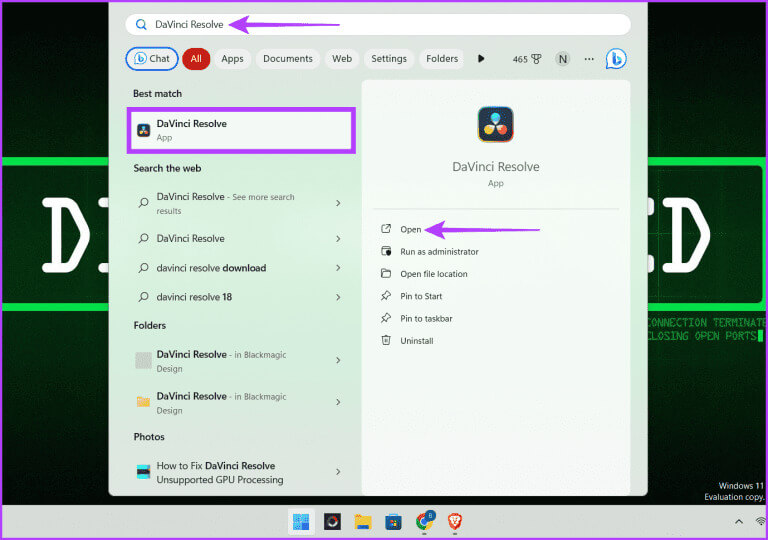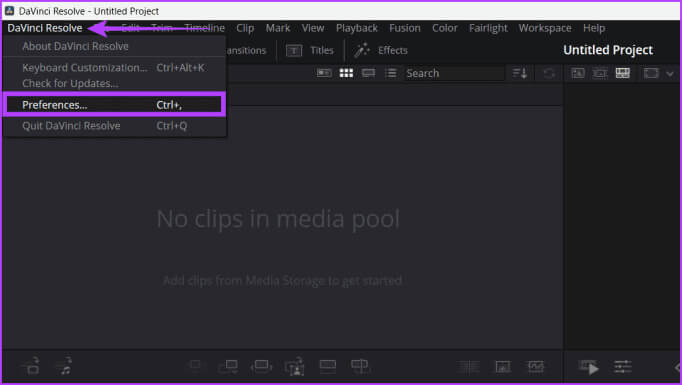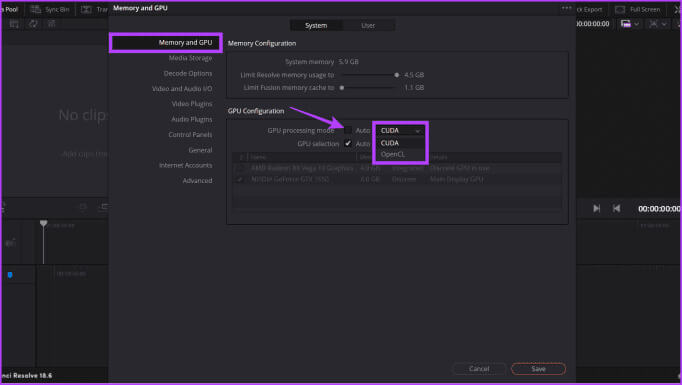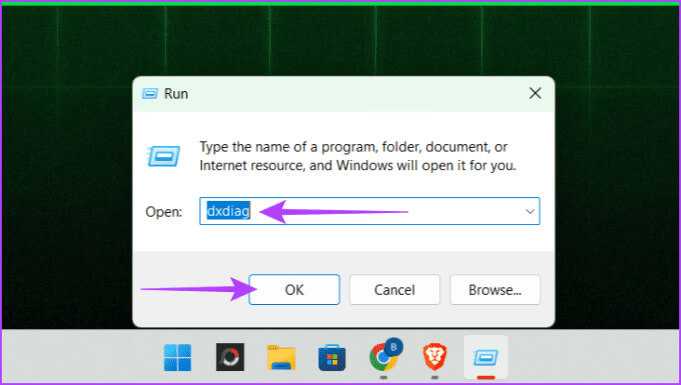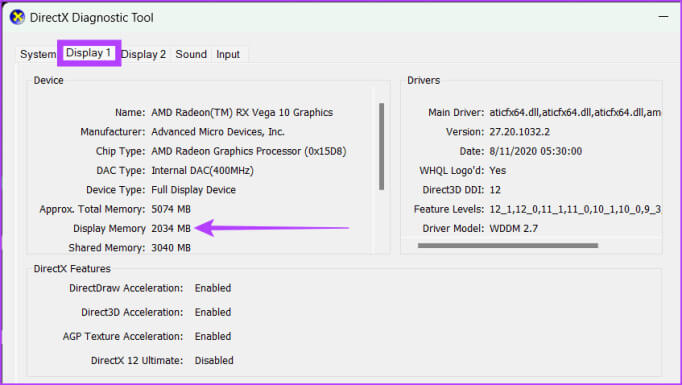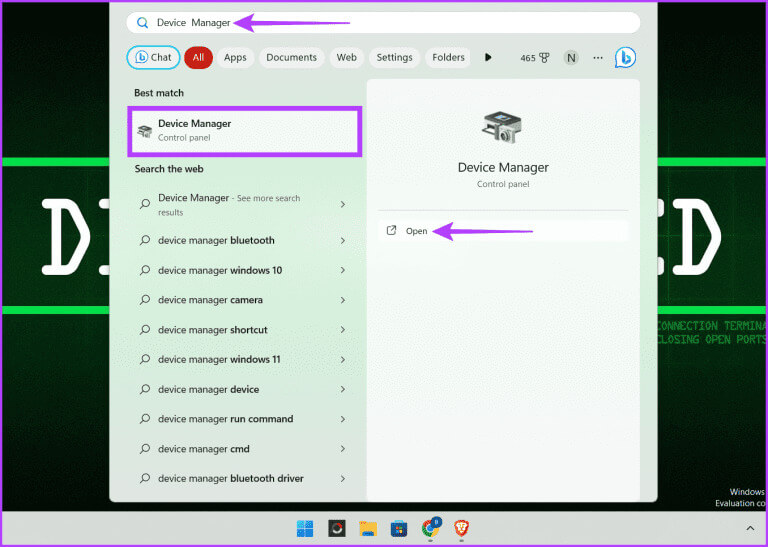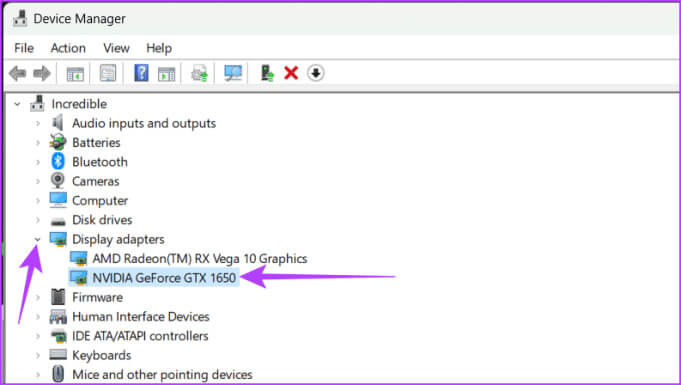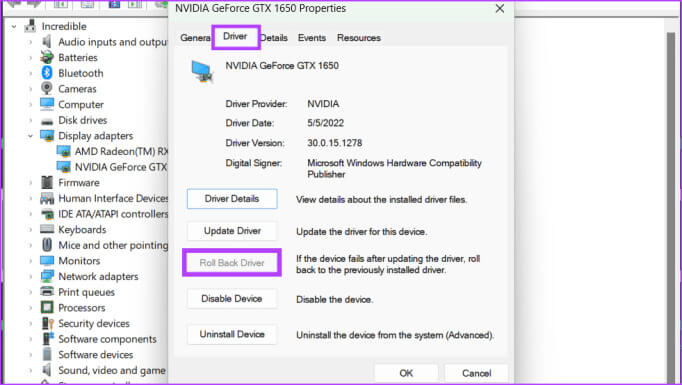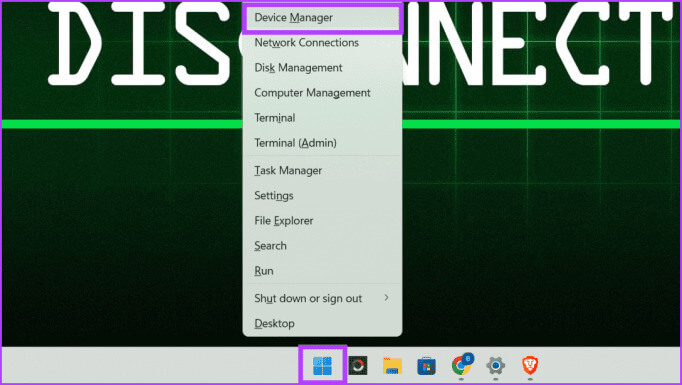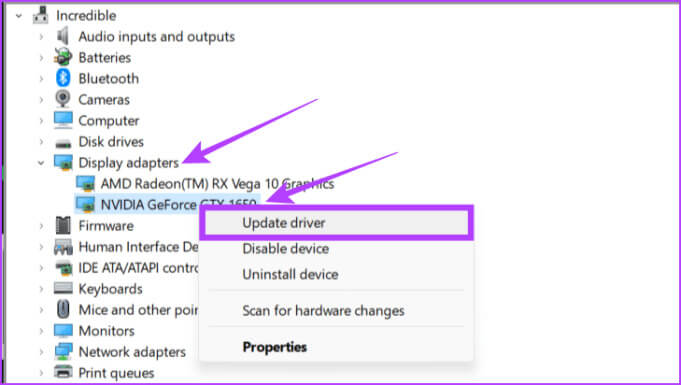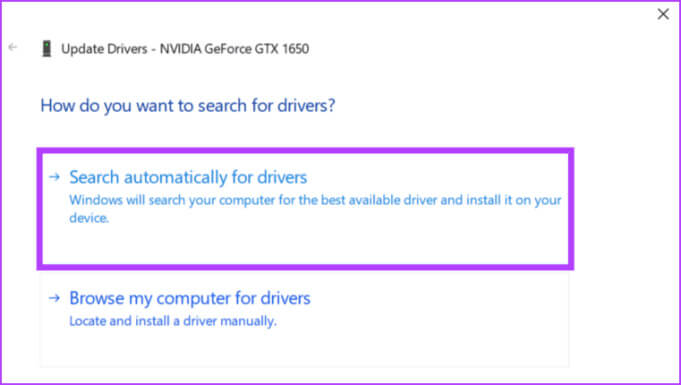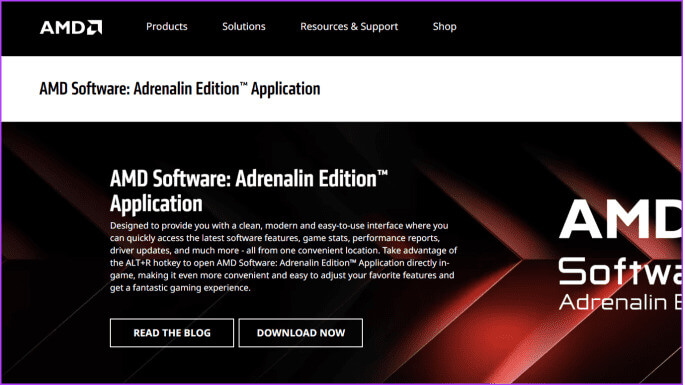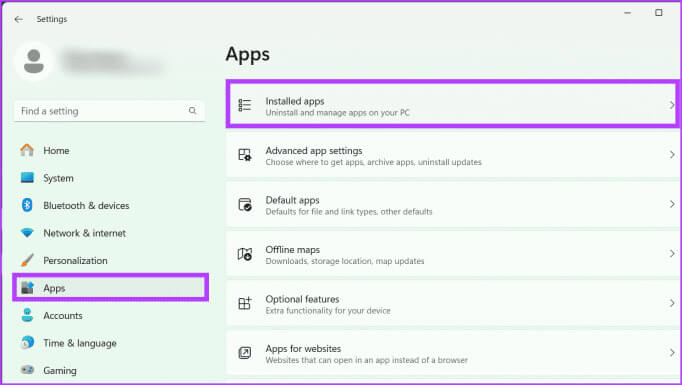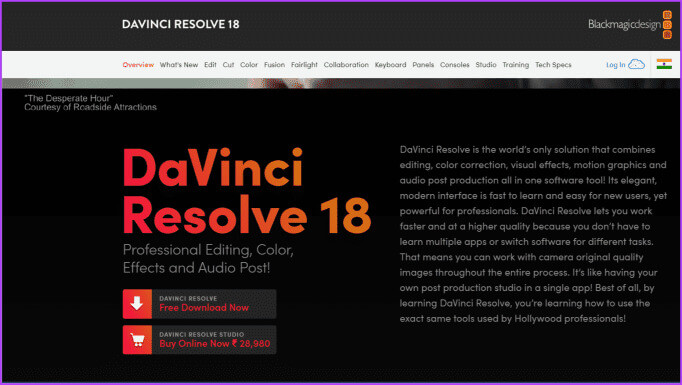So beheben Sie DaVinci Resolve „Nicht unterstützter GPU-Verarbeitungsmodus“ unter Windows im Jahr 2023
DaVinci Resolve ist eine der kostenlosen Videobearbeitungssoftwares, die auf dem Markt erhältlich sind. Wie bei den meisten Anwendungen kommt es auch bei dieser Videobearbeitungssoftware gelegentlich zu Abstürzen. Ein solcher frustrierender Fehler ist, wenn Ihre Grafikkarte die Software nicht mehr unterstützt. In diesem Artikel werfen wir einen Blick darauf, wie Sie den Fehler „Nicht unterstützter GPU-Verarbeitungsmodus“ von DaVinci Resolve unter Windows beheben können.
Es ist frustrierend, wenn Sie viel Zeit mit der Bearbeitung von Videos verbringen und das Programm dann abstürzt. Aber keine Sorge, denn wenn Sie die unten aufgeführten einfachen Anweisungen befolgen, können Sie Ihre Videos in kürzester Zeit nahtlos und mit voller Unterstützung von Ihrer Grafikkarte bearbeiten.
1. Umgebungsvariablen prüfen
DaVinci Resolve ist für eine optimale Leistung stark auf NVIDIA-GPUs angewiesen. Allerdings können veraltete Treiber oder inkompatible Einstellungen manchmal dazu führen, dass die Anwendung Ihre Grafikkarte nicht erkennt oder unterstützt, was zu einer DaVinci Resolve-Fehlermeldung „GPU-Verarbeitungsmodus wird nicht unterstützt“ führt.
Eine praktikable Lösung für dieses Problem besteht darin, die Umgebungsvariable CUDA_VISIBLE_DEVICES zu überprüfen und zu konfigurieren. Diese Variable bestimmt, auf welche GPUs das CUDA-Programm zugreifen kann. Wenn es nicht richtig eingestellt ist, erkennt DaVinci Resolve Ihre GPU nicht. Sie können die Umgebungsvariable überprüfen, indem Sie die folgenden Schritte ausführen.
Schritt 1: tippen Sie auf Windows-Symbol. Geben Sie im Suchfeld Umgebungsvariablen ein und klicken Sie öffnen. Lokalisieren نعم im Router.
3: innerhalb Systemvariablen, Lokalisieren CUDA_VISIBLR_DEVICES-Standort und wählen Sie es aus. Klicken löschen.
Hinweis: Sie können auch Bearbeiten auswählen und den Wert auf 0 setzen.
Schritt 4: Klicken "OK", gefolgt von "Implementierung" die Fenster zu schließen.
Starten Sie dann Ihr Windows-Gerät neu, um die Änderungen zu speichern. Wir hoffen, dass dies Ihr Problem gelöst hat. Wenn das jedoch nicht hilft, scrollen Sie weiter.
2. Stellen Sie sicher, dass OPENCL2 oder CUDA 11 kompatibel ist
DaVinci Resolve benötigt eine gute Grafikkarte für Videobearbeitung und Farbkorrektur. Es nutzt Frameworks wie OPENCL2 und CUDA 11, um durch die parallele Verarbeitung von Aufgaben das Beste aus modernen Grafikkarten herauszuholen. Um sicherzustellen, dass Ihre Grafikkarte mit DaVinci Resolve funktioniert, prüfen Sie, ob Ihre NVIDIA-GPU mit OPENCL2 3.5 oder höher kompatibel ist. Wenn es weniger als 3.5 ist, wird CUDA 11, das DaVinci Resolve benötigt, nicht unterstützt.
Wenn jedoch keine Kompatibilitätsprobleme vorliegen und diese weiterhin auftreten, können Sie die Grafikkarte für die Anwendung manuell auswählen. Die Anwendung wählt möglicherweise nicht automatisch die richtige Grafikkarte aus, was zu einer Fehlermeldung führt. Führen Sie die folgenden Schritte aus, um die GPU in der App einzurichten:
Schritt 1: Klicke auf Tastenkombination Windows + S Öffnen suchen, Und tippe DaVinci entschlossen und wählen Sie Zu öffnen.
Schritt 2: Klicken Sie in der Adressleiste auf DaVinci entschlossen Und wähle Vorlieben.
Tipp: Sie können die Tastenkombination Strg + (,) drücken, um das Einstellungsfeld direkt zu öffnen.
3: Gehe zu Speicher und GPU Stellen Sie sicher, dass das Kontrollkästchen neben dem GPU-Verarbeitungsmodus deaktiviert ist.
Schritt 4: Aus dem Dropdown-Menü neben GPU-Verarbeitungsmodus, Wählen CUDA أو OpenCL Und klicken Sie speichern.
3. Überprüfen Sie den VRAM Ihrer GPU
VRAM ist ein dedizierter Speicher auf Ihrer Grafikkarte zum Speichern von Grafikdaten. Wenn der Fehler „GPU-Verarbeitungsmodus nicht unterstützt“ auftritt, ist es eine gute Option, die Größe Ihres VRAM zu überprüfen, da DaVinci Resolve einen großen VRAM benötigt, insbesondere für hochauflösendes Filmmaterial oder komplexe Effekte. Führen Sie die folgenden Schritte aus, um Ihre VRAM-Menge zu ermitteln.
Schritt 1: Schalten Sie die Laufbox durch Drücken von ein Tastenkombination Windows + R. Geben Sie im Suchfeld Folgendes ein: dxdiag Und drücke Enter.
Schritt 2: Stellen Sie sicher, dass Sie sich auf der Registerkarte befinden "Anzeige" Und überprüfen Sie den Wert daneben „Speicher anzeigen.“
Hinweis: Ihr System benötigt mindestens 2 GB (2000 MB) VRAM, um eine optimale Leistung mit DaVinci Resolve zu gewährleisten.
4. Aktualisieren oder downgraden Sie Ihren Grafiktreiber
Ein Grafiktreiber ist eine wichtige Verbindung zwischen der Hardware und Software Ihres Computers und ermöglicht eine reibungslose Konnektivität und optimale Leistung. Wenn Sie auf die Meldung „Grafikkarte wird nicht unterstützt“ stoßen, besteht eine praktische Lösung darin, Ihren Grafiktreiber zu aktualisieren oder herunterzustufen, da Videobearbeitungssoftware wie DaVinci Resolve zur Erfüllung ihrer Aufgabe auf die Fähigkeiten des Grafikprozessors (GPU) angewiesen ist.
Ein Downgrade kann möglich sein, wenn der neueste Treiber Kompatibilitätsprobleme verursacht. Um Ihren Grafikkartentreiber herunterzustufen, führen Sie die folgenden Schritte aus:
Schritt 1: Klicke auf Windows + S Und tippe Gerätemanager. Klicken Sie auf Öffnen, um die Anwendung zu starten. Wenn Sie dazu aufgefordert werden, wählen Sie „Ja“, um der App zu erlauben, Änderungen an Ihrem Gerät vorzunehmen.
Schritt 2: Lokalisieren Pfeilposition Gehen Sie nach unten neben Grafikkarten, klicken Sie darauf und öffnen Sie es NVIDIA-Treiber Ihr Doppelklick darauf.
3: Gehe zu Registerkarte „Treiber“. und wählen Sie Rollback-Treiber. Folgen Sie den Anweisungen auf dem Bildschirm und klicken Sie "OK" um die Änderungen zu speichern.
Hinweis: Die Schaltfläche „Treiber zurücksetzen“ wird ausgegraut angezeigt, wenn keine frühere Treiberversion verfügbar ist.
Umgekehrt stellen Sie durch die Aktualisierung auf den neuesten kompatiblen Grafiktreiber sicher, dass Ihre GPU die grafischen Anforderungen des Programms effizient bewältigen und verwalten kann. So aktualisieren Sie Ihren GPU-Treiber:
Schritt 1: Rechtsklick auf Windows-Symbol und wählen Sie Geräte-Manager Aus einer Liste Power-User. Wenn Sie dazu aufgefordert werden, klicken Sie auf Ja.
Schritt 2: Doppelklicken Sie auf Grafikkarten. Wählen NVIDIA-Grafiktreiber Klicken Sie mit der rechten Maustaste darauf und wählen Sie aus Treiber-Update von Optionen.
3: Wählen Sie im Popup-Fenster „Automatisch nach Treibern suchen“. Falls verfügbar, installieren Sie das Update und starten Sie Ihr Gerät neu.
Es ist wichtig zu wissen: Eine vollständige Anleitung zum ordnungsgemäßen Aktualisieren von Treibern unter Windows.
5. Installieren Sie AMD ADRENALIN neu, um die Kompatibilität mit der GPU zu gewährleisten
AMD Adrenalin Eine Software-Suite, die Treiber für AMD-Grafikkarten enthält und Leistungsverbesserungen und zusätzliche Funktionen für DaVinci Resolve bietet. Wenn Sie bei der Verwendung von DaVinci Resolve eine Meldung über eine nicht unterstützte Grafikkarte sehen, bedeutet dies, dass Ihr AMD-Grafikkartentreiber nicht mit der Software kompatibel ist.
Sie können den DaVinci Resolve GPU-Konfigurationswarnfehler schnell beheben, indem Sie die AMD Adrenalin-Software auf Ihrem Gerät neu installieren. Dadurch werden Ihre Treiber aktualisiert und sichergestellt, dass alles reibungslos läuft. Befolgen Sie die folgenden Schritte, um AMD Adrenalin neu zu installieren:
Öffnen Sie einen beliebigen Webbrowser, gehen Sie zur AMD-Website und laden Sie die neueste Radeon-Software herunter. Wenn Sie fertig sind, suchen Sie das Setup und führen Sie das Installationsprogramm aus.
Tipp: Die AMD Adrenalin-Software startet oder öffnet sich nicht.
6. Installieren Sie DaVinci Resolve neu
Die Neuinstallation von DaVinci Resolve kann eine wirksame Lösung sein, um die Meldung „Nicht unterstützter GPU-Verarbeitungsmodus“ zu beheben. Dieser Prozess stellt sicher, dass alle notwendigen Komponenten, wie zum Beispiel die neuesten GPU-Treiber, korrekt konfiguriert und integriert sind.
Darüber hinaus hilft die Neuinstallation dabei, mögliche Konflikte oder Fehler zu beheben, die während der ersten Installation oder nachfolgenden Updates auftreten können, wie z. B. fehlende Systemdateien oder beschädigte Registrierungseinträge. So installieren Sie DaVinci Resolve unter Windows neu:
Schritt 1: Klicken Symbol starten und wählen Sie Suchbox. Ich schreibe die Einstellungen und wählen Sie öffnen.
Schritt 2: Wählen Sie auf der linken Seite des Bereichs aus Anwendungen. Wählen Sie auf der linken Seite des Bereichs „Installierte Apps“ aus.
3: Lokalisieren DaVinci Resolve und klicke Symbol mit drei horizontalen Punkten. Wählen deinstallieren Und befolgen Sie die Anweisungen auf dem Bildschirm.
Schritt 4: Öffnen Sie Ihren Webbrowser und gehen Sie zu DaVinci Resolve-Website, Und laden Sie das Programm herunter.
Schritt 5: einschalten Vorbereitung Befolgen Sie die Anweisungen auf dem Bildschirm, um es zu installieren.
Bearbeiten Sie Ihre Videos ganz einfach
Die Behebung des Problems „Nicht unterstützter GPU-Verarbeitungsmodus“ in DaVinci Resolve ist eines der Dinge, die Sie beim Bearbeiten von Videos stören können. Sie können dieses Problem leicht beheben, indem Sie die oben genannten Schritte ausführen. Halten Sie grundsätzlich Ihre Grafikkartentreiber sowie die Versionen von DaVinci Resolve auf Ihrem Computer auf dem neuesten Stand.