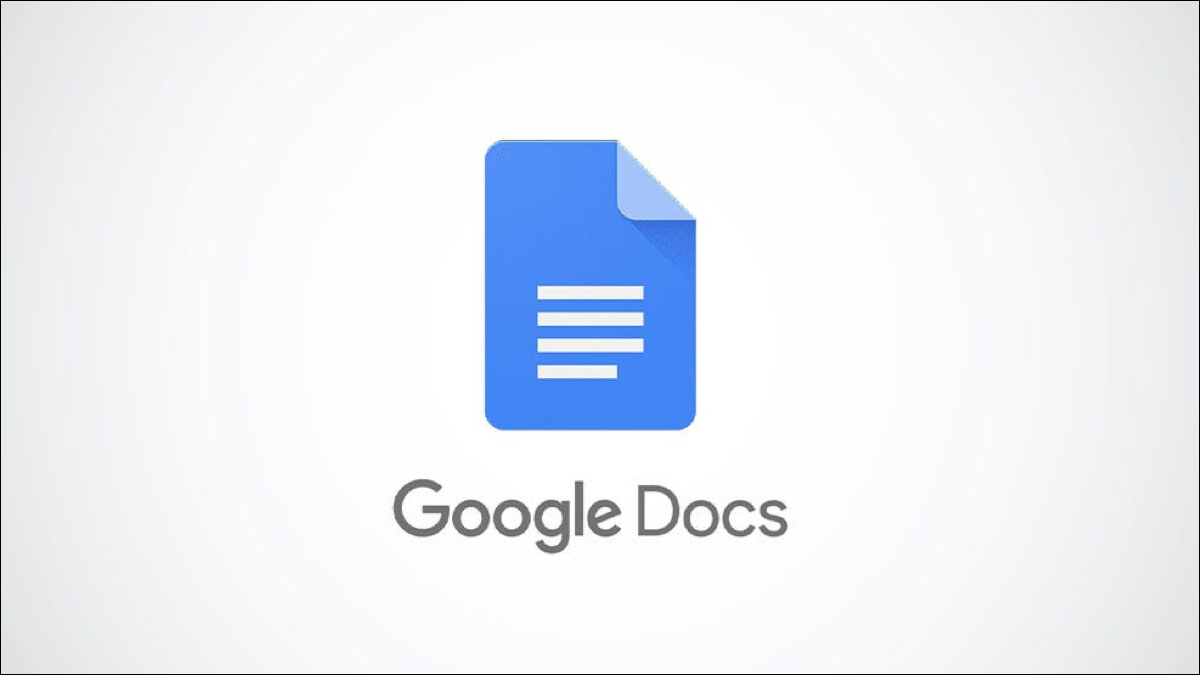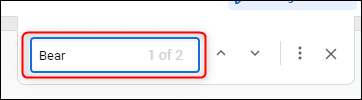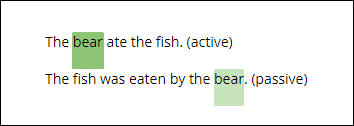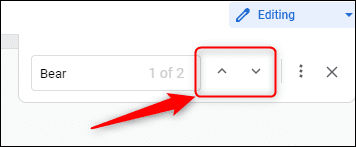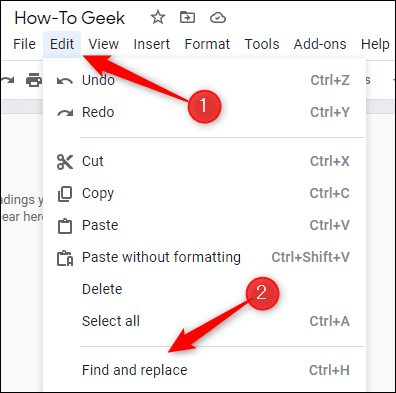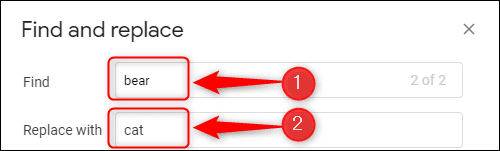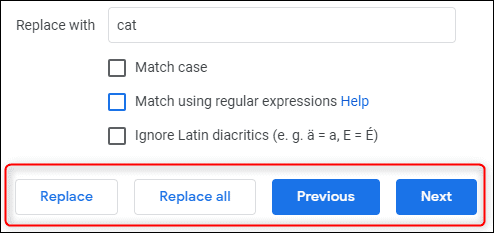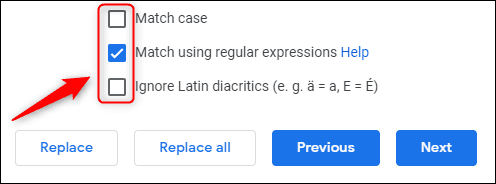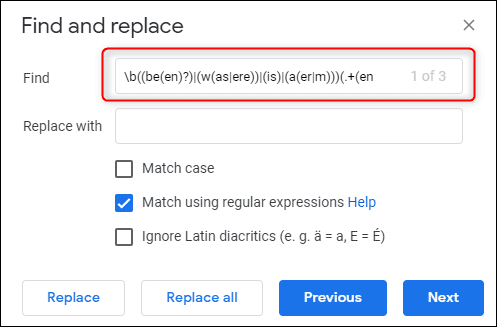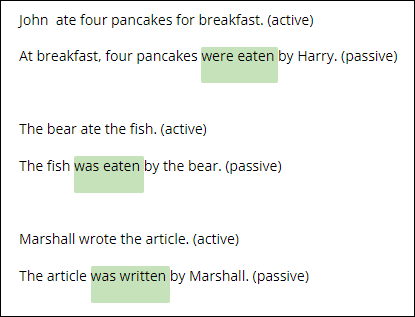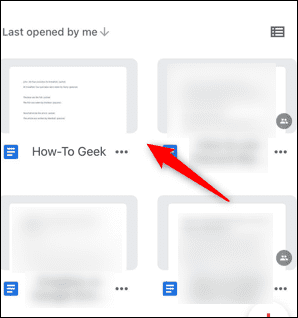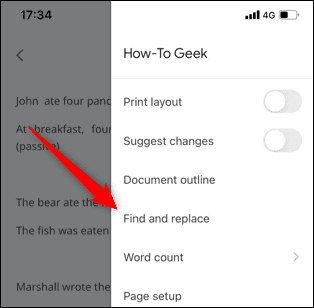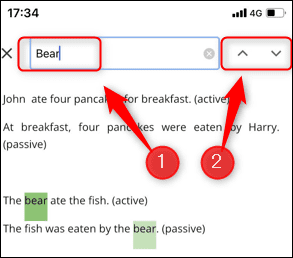So suchen Sie in Google Docs
Wenn Sie in einem Dokument mit viel Text nach bestimmten Inhalten suchen, kann es im besten Fall schwierig sein, das Gesuchte zu finden. Glücklicherweise bietet Google Docs eine Funktion zum schnellen Suchen nach Text auf Desktops und Mobilgeräten.
Suche nach Wörtern in Google Docs auf dem Desktop
Die Textsuche ermöglicht, wie der Name schon sagt, das schnelle Auffinden von Text in einem Dokument. Google Docs geht noch einen Schritt weiter und ermöglicht es Ihnen sogar, diesen Text mit der Funktion Suchen und Ersetzen durch anderen Text zu ersetzen.
Starten Sie zuerst einen beliebigen Browser auf Ihrem Desktop und öffnen Sie dann ein Dokument Google Dokumente die Text enthält. Um einfach nach Text zu suchen, drücken Sie Strg + F (Befehl + F auf einem Mac) In der oberen rechten Ecke des Fensters wird ein Suchfeld angezeigt.
Geben Sie das Wort oder den Ausdruck, nach dem Sie suchen möchten, in das Suchfeld ein. Beachten Sie, dass bei der Suche die Groß-/Kleinschreibung nicht beachtet wird. Auf der linken Seite wird angezeigt, wie oft dieses Wort oder dieser Satz im Dokument vorkommt.
Wenn dieses Wort im Dokument mehrfach vorkommt, markiert Google Docs die Instanz dieses Wortes, die Sie gerade verwenden, in der Reihenfolge, in der es im Dokument vorkommt. Die aktuelle Instanz des von Ihnen verwendeten Worts wird dunkelgrün hervorgehoben, während andere Instanzen des Wortes hellgrün hervorgehoben werden.
Sie können auf den Aufwärts- oder Abwärtspfeil rechts neben dem Suchfeld klicken, um durch die Vorkommen des Wortes oder der Wortgruppe im Dokument zu blättern.
Wenn Sie nun ein Wort durch ein anderes ersetzen möchten, müssen Sie das Werkzeug Suchen und Ersetzen öffnen. Klicken Sie dazu auf die drei Punkte rechts neben dem Suchfeld, gehen Sie zu Bearbeiten > Suchen und Ersetzen oder drücken Sie Strg + H (Befehl + H auf einem Mac).
im Fenster"Suchen und ersetzenSuchen Sie das Wort, das Sie suchen möchten, indem Sie es in das Textfeld neben eingebenبحث” , dann geben Sie das Wort, durch das Sie es ersetzen möchten, in das Textfeld ein "Ersetzen mit".
Sie können jedes Vorkommen dieses Wortes im Dokument ersetzen, indem Sie unten im Fenster auf die Schaltfläche Alle ersetzen klicken. Oder Sie können das aktuell ausgewählte Wort ersetzen, indem Sie auf „ersetzen. Sie können jedes Vorkommen des Wortes in Google Docs durchlaufen, indem Sie auf die Schaltfläche klicken "Vorherige"Oder "nächste".
Es gibt auch zwei Optionen in Suchen und Ersetzen, um Ihre Suche weiter einzugrenzen:
- Gehäuseabgleich: Dadurch wird die Groß-/Kleinschreibung des in das Suchfeld eingegebenen Worts oder Satzes beachtet. Wenn Sie beispielsweise Bear eingeben, werden Sie keine Instanz von Bear finden.
- Abgleich mit einem regulären Ausdruck: Dies ermöglicht Ihnen, den regulären Ausdruck zusätzlich zu regulären Wörtern oder Phrasen in Ihrer Suche zu verwenden.
- Ignoriere lateinische diakritische Zeichen: Dies ignoriert die lateinischen diakritischen Zeichen bei Ihrer Suche. Wenn Sie beispielsweise nach einem Lebenslauf suchen, werden Sie auch dann einen Lebenslauf finden, wenn diese Option ausgewählt ist.
Klicken Sie auf das Kästchen neben jeder Option, um sie auszuwählen.
Ein Hinweis zum regulären Ausdruck (RegEx)
regulären Ausdruck RegEx, oft auch als RegEx bezeichnet, ist eine Zeichenfolge aus Buchstaben, Zahlen und Sonderzeichen, die eine bestimmte Suchanfrage darstellt. Auf den ersten Blick mag die Verwendung von RegEx sehr kompliziert erscheinen, wenn Sie nur das Wort eingeben können, aber RegEx eröffnet eine ganz neue Welt von Suchmöglichkeiten.
Beispielsweise können Sie mit RegEx nicht nur nach bestimmten Wörtern oder Phrasen suchen, sondern auch nach Grammatikregeln wie dem Passiv. Wenn Sie beispielsweise Lehrer sind und möchten, dass die Schüler das Aktiv anstelle des Passivs verwenden, können Sie dieses RegEx-Muster verwenden, um nach jedem Vorkommen des Passivs im Dokument zu suchen:
\b((be(en)?)|(w(als|ere))|(ist)|(a(er|m))))(.+(en|ed))([\s]|\ .)
In unserem Dokument haben wir drei Fälle von Passiv.
Google wird jede Instanz des Unbekannten im Dokument hervorheben.
Während das spezifische Muster von RegEx offensichtlich komplex ist, dient dieses Beispiel nur dazu, die Fähigkeiten von RegEx hervorzuheben. Wenn Sie mehr über die verschiedenen RegEx-Muster erfahren möchten, reicht eine einfache Google-Suche nach „Regex-Spickzettel„Das wird zu wertvollen Ergebnissen führen.
In Google Docs auf Mobilgeräten nach Text suchen
Sie können in Google Docs auch mit der mobilen App unter . nach Text suchen iOS أو Android. Der einzige Nachteil ist, dass einige der Funktionen, die Sie in der Desktop-Version finden, auf Mobilgeräten fehlen, z. B. die Suche mit RegEx-Mustern.
Starten Sie zunächst die Anwendung und klicken Sie dann auf das Dokument, in dem Sie eine Textsuche durchführen möchten.
Tippen Sie anschließend auf die drei Punkte in der oberen rechten Ecke des Bildschirms.
Tippen Sie im Menü, das auf der rechten Seite des Bildschirms angezeigt wird, auf "Suchen und Ersetzen".
Verwenden Sie die Bildschirmtastatur, um Ihren Suchbegriff in das Textfeld oben auf dem nächsten Bildschirm einzugeben. Sie können die Aufwärts- oder Abwärtspfeile verwenden, um durch jedes Vorkommen dieses Wortes im Dokument zu blättern.
Direkt über der Bildschirmtastatur finden Sie das Feld Ersetzen durch. Geben Sie den Begriff ein, den Sie durch den gesuchten Begriff ersetzen möchten, und klicken Sie dann auf „ersetzen“, um eine Instanz des aktuell verwendeten Begriffs zu ersetzen, oder „all”, um jede Instanz dieses Wortes im Dokument zu ersetzen.
Beachten Sie, dass bei der Suche die Groß-/Kleinschreibung nicht beachtet wird, die Funktion Ersetzen durch dies jedoch tut. Also wenn du suchst nachDenken Sie"und ersetzt es"KatzeDu wirst mit sowas enden wieDie Katze beim Fisch". Die Ergebnisse sind nicht immer das, was Sie erwarten würden, also überprüfen Sie unbedingt alles.
Die Suche nach Text oder die Verwendung der Funktion zum Suchen und Ersetzen ist eine der wichtigsten Funktionen in Google Docs, die Sie kennen müssen, um die App besser zu beherrschen. Lernen Sie diese Grundfunktionen weiter und Sie werden im Handumdrehen zum Experten.