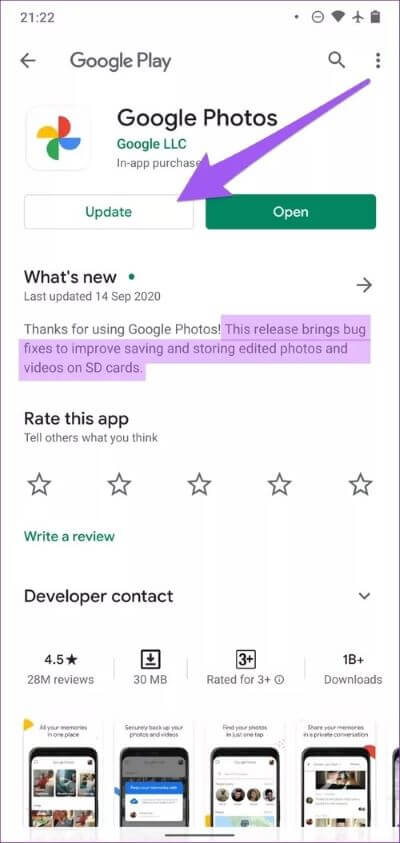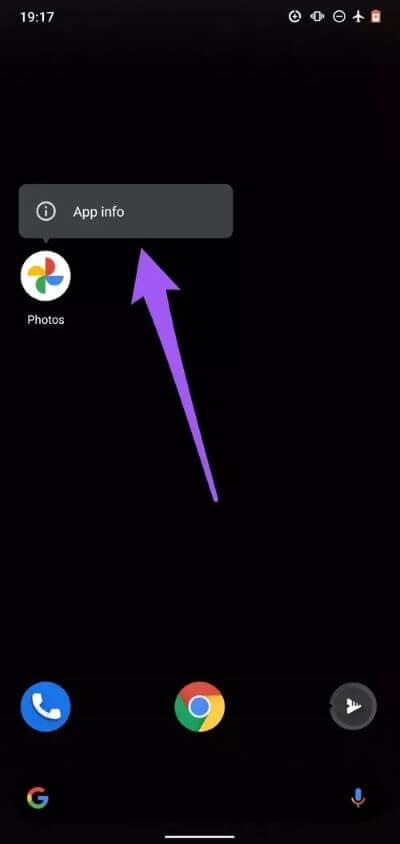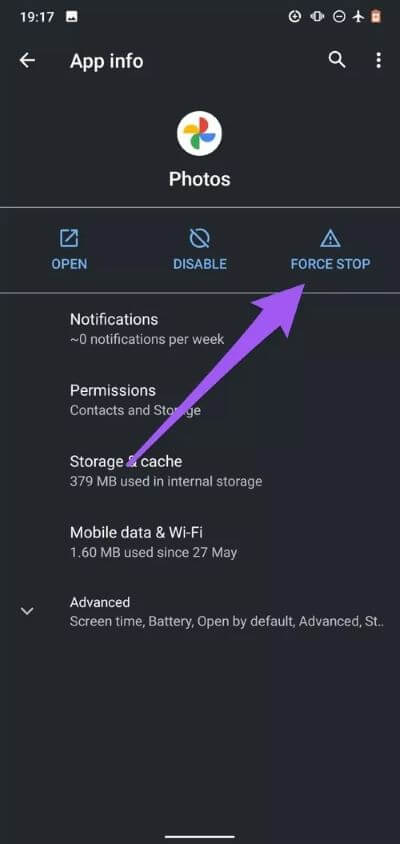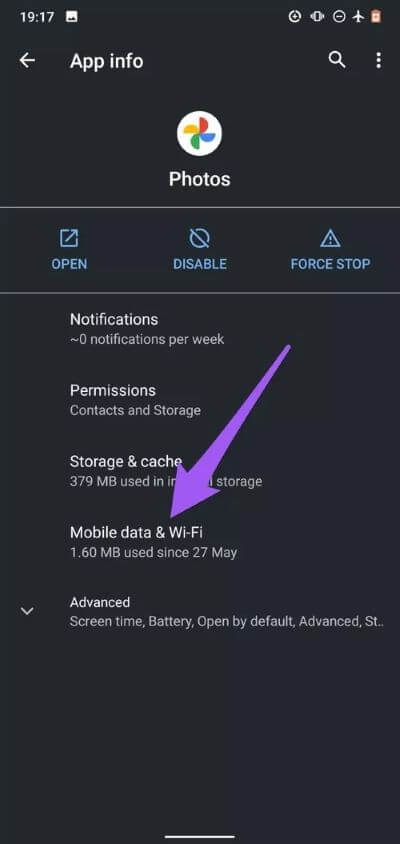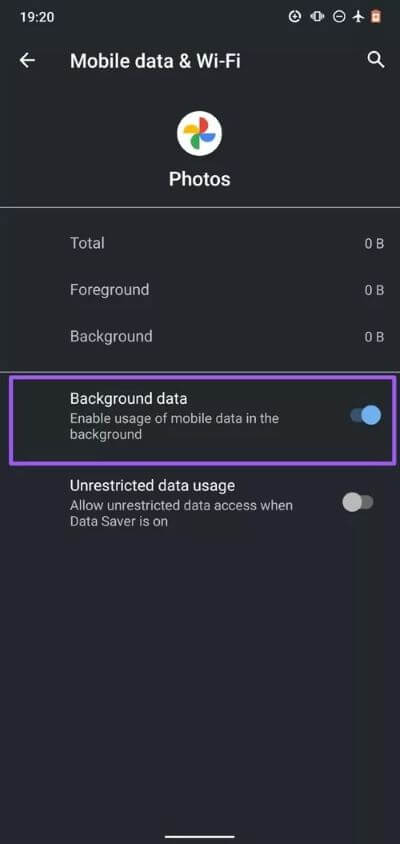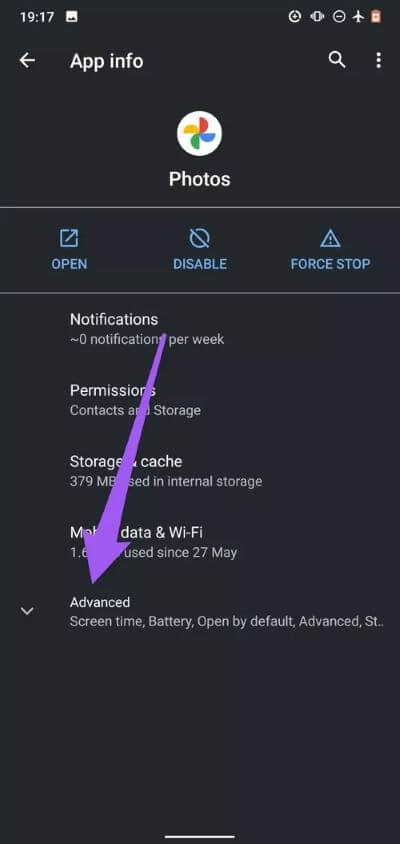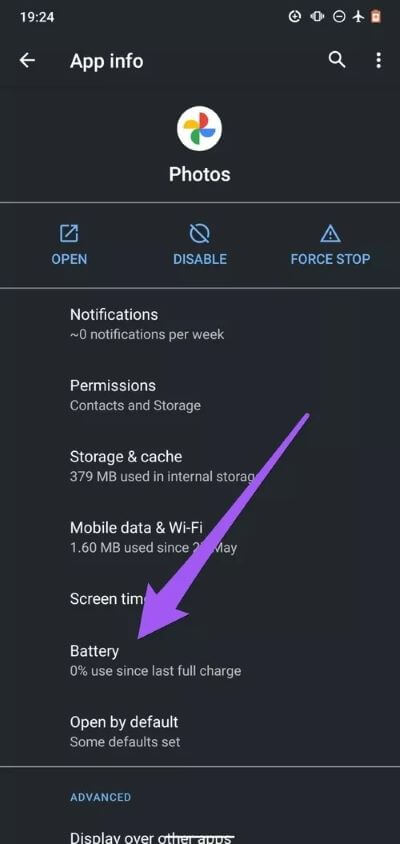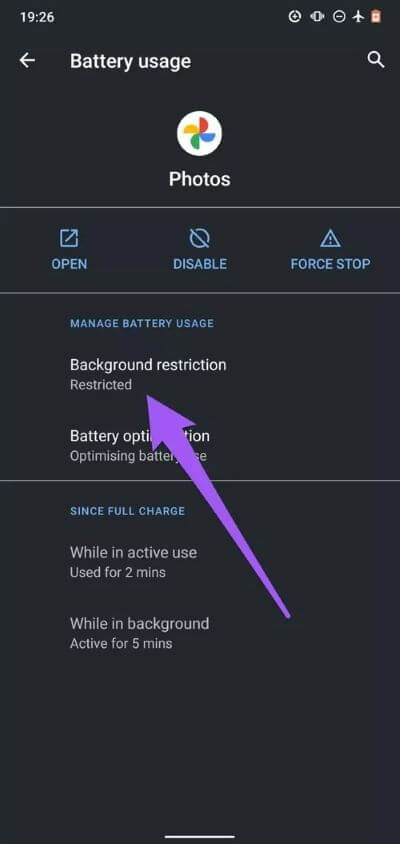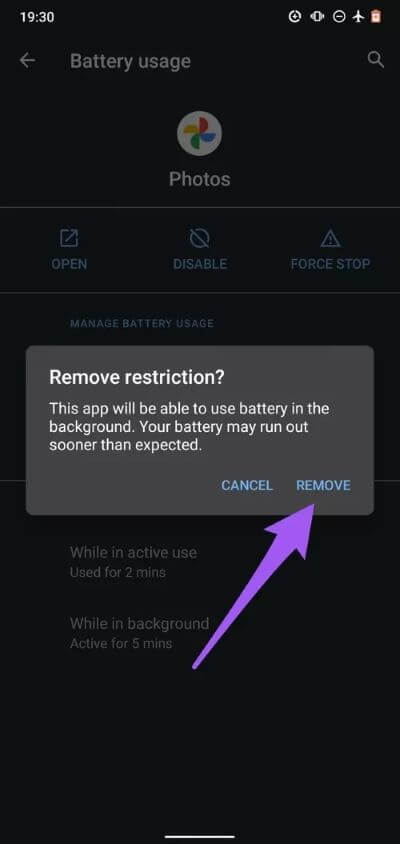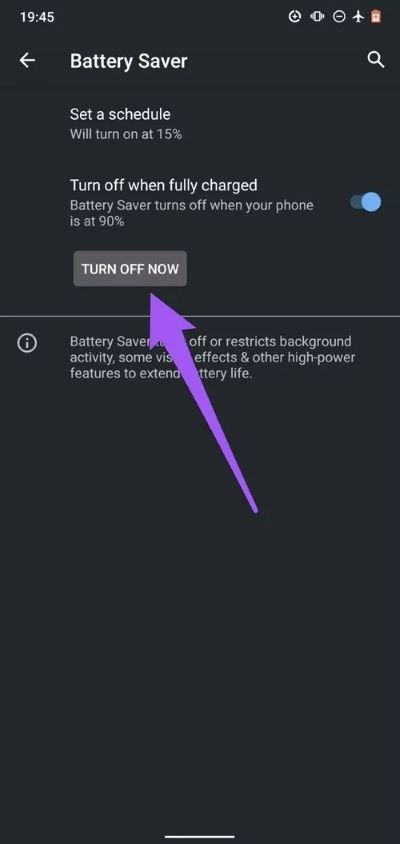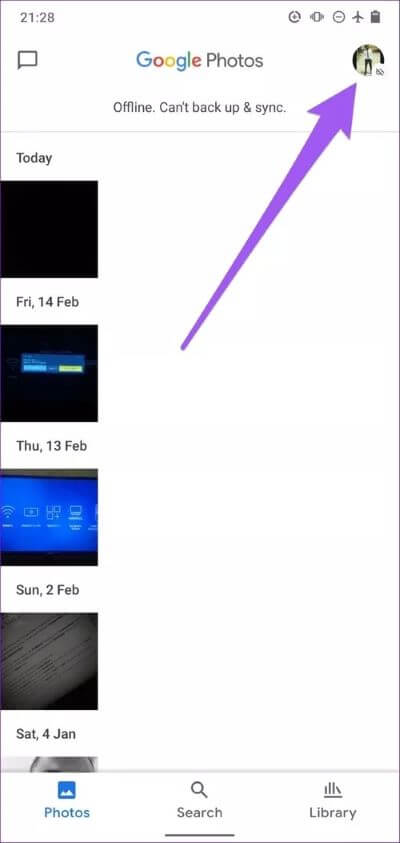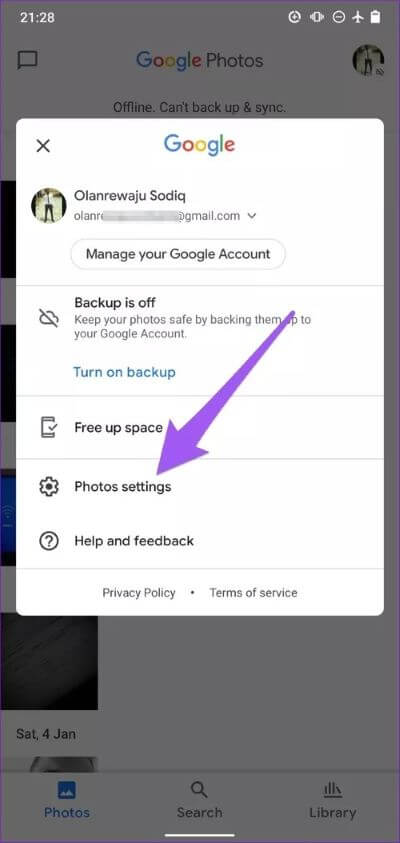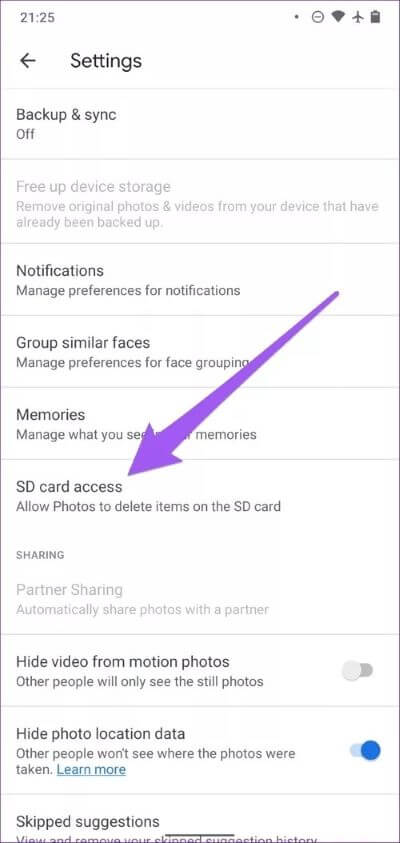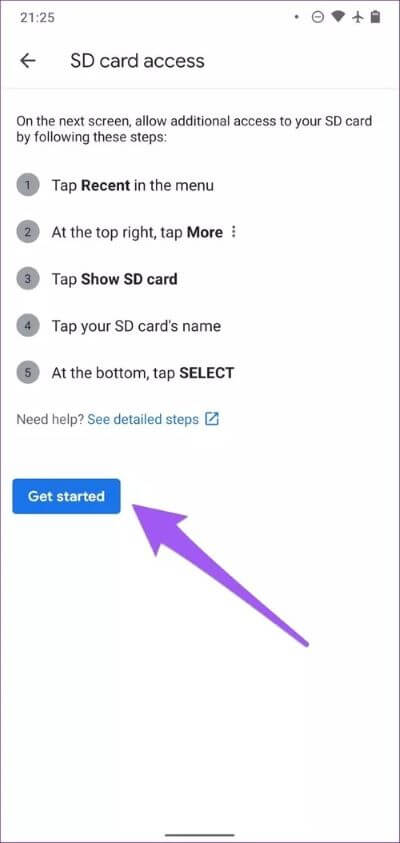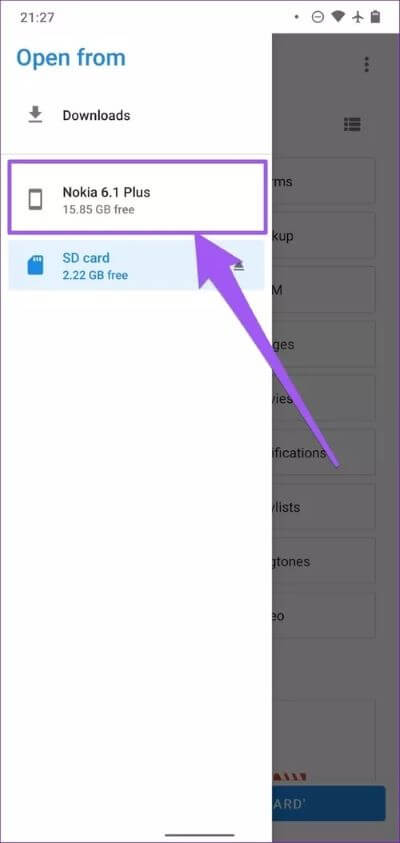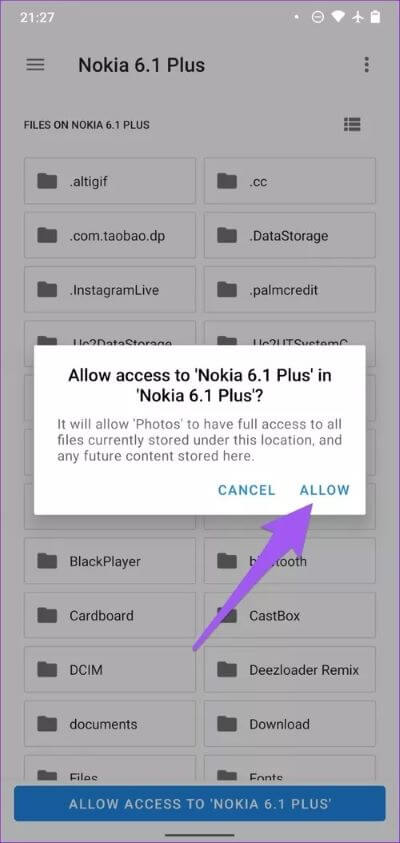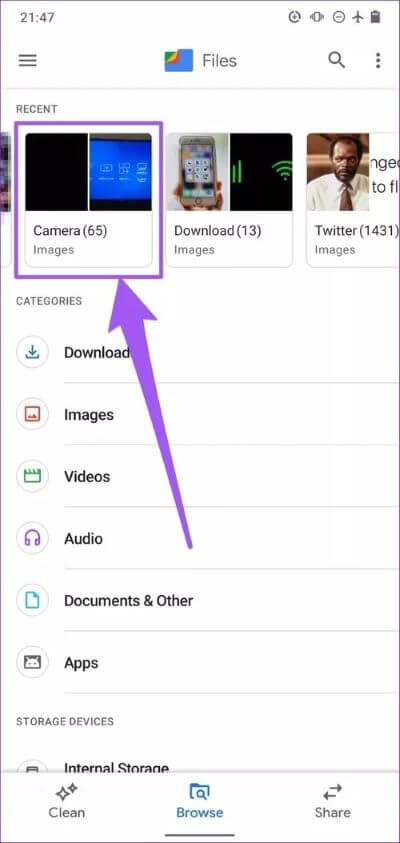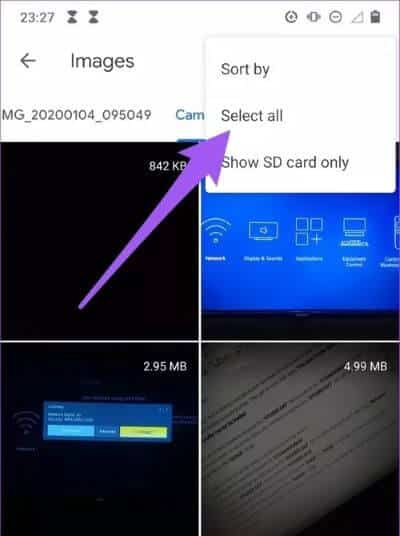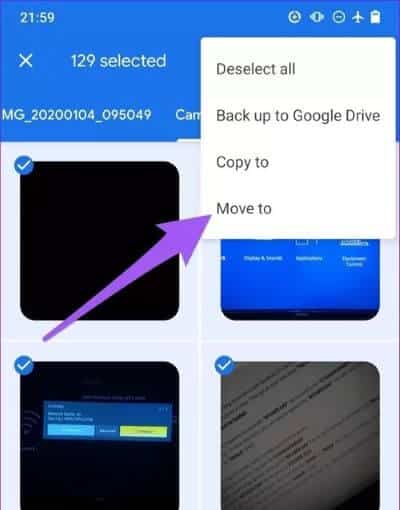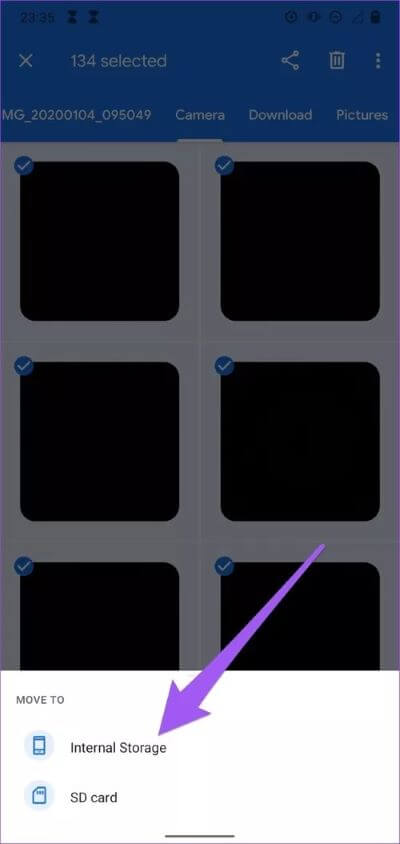Top 5 Fixes für den Fehler beim Speichern von Änderungen in Google Fotos
Google Fotos bietet eine Vielzahl von Werkzeugen und Optionen zur Fotobearbeitung. Die Tools sind jedoch überflüssig, wenn Sie die am Bild vorgenommenen Änderungen nicht speichern können. Das beschreibt die Not Einige Android-Benutzer die beim Versuch auf die Fehlermeldung „Änderungen können nicht gespeichert werden“ stoßen Speichern Sie Ihre bearbeiteten Fotos in Google Fotos. In diesem Handbuch werden fünf (5) effektive Fehlerbehebungen aufgeführt, die betroffenen Benutzern helfen, den Fehler zu umgehen.
Bevor wir fortfahren, sollten Sie beachten, dass die Schritte dieser Anleitung je nach Telefonmarke, Android-Betriebssystemversion und auch der Version der Google Fotos-App auf Ihrem Gerät unterschiedlich sein können.
1. Aktualisieren Sie Ihre GOOGLE PHOTOS
Stellen Sie sicher, dass die auf Ihrem Gerät installierte Google Fotos-App auf dem neuesten Stand ist. Einige Versionen der App (sprich: älter) haben Fehler, die das Bearbeiten und Speichern von Fotos verhindern, insbesondere auf SD-Karten. Neue Google Apps-Updates zielen darauf ab, diese Fehler zu beheben.
Besuchen Sie die Google Fotos-Seite im Play Store, um die App zu aktualisieren.
2. FORCE STOP GOOGLE PHOTOS
Kann nicht nur zur Schließung führen Google Fotos Das erneute Öffnen behebt das falsche Verhalten der App. Sie sollten versuchen, das Beenden von Google Fotos zu erzwingen und prüfen, ob die bearbeiteten Fotos jetzt beim Neustart gespeichert werden können.
Schritt 1: Lange drücken Google Fotos-App und klicke Anwendungsinfo-Symbol.
Schritt 2: Tippen Sie als Nächstes auf Stopp erzwingen Zwingen stoppen Und klicken Sie OK an der Bestätigungsaufforderung.
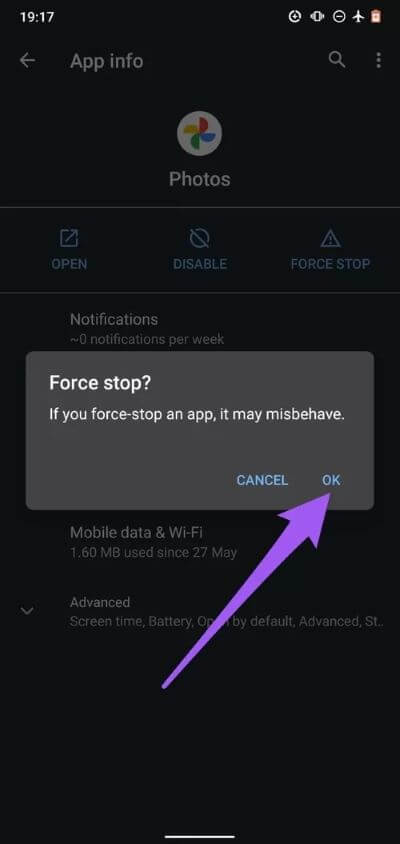
3. Anpassung der Hintergrundbeschränkung der Batterie- und Datennutzung
Aus irgendeinem Grund können einige Funktionen der App zum Absturz gebracht werden, wenn Sie den Zugriff auf das Google Fotos-Hintergrundbild auf das Internet und den Akku Ihres Geräts verweigern. Wir haben festgestellt, dass einige Benutzer den Fehler "Änderungen konnten nicht gespeichert werden" beheben können, indem sie die Hintergrunddatennutzung aktivieren und die Hintergrundbeschränkung für Google Fotos deaktivieren.
Befolgen Sie die folgenden Schritte, um es zu erledigen.
Hintergrunddatennutzung aktivieren
Schritt 1: Tippen und halten Sie das Symbol Google Fotos-App Und klicken Sie Bewerbungs informationen.
Schritt 2: Lokalisieren „Mobile Daten und WLAN".
Schritt 3: einschalten Option für Hintergrunddaten.
Wenn die Option bereits aktiviert ist, schalten Sie sie aus und wieder ein. Gehen Sie dann zum Abschnitt unten, um die Hintergrundbeschränkung der Batterienutzung zu deaktivieren.
Deaktivieren Sie die Hintergrundbeschränkung
Schritt 1: Auf der Infoseite Google Fotos-App , klicken Sie auf Option Erweitertes Dropdown-Menü.
Schritt 2: Lokalisieren die Batterie.
Schritt 3: Wenn die Option Hintergrund beschränken auf „beschränkt, klicken über ermöglichen Verwenden Sie den Hintergrundakku für Google Fotos.
Schritt 4: wird Angezeigt werden Warnung Es sagt Ihnen, dass das Deaktivieren der Hintergrundbatteriebeschränkung für Google Fotos den Akku Ihres Geräts schneller als gewöhnlich entladen kann. Klicken "Entfernung" Folgen.
Es ist erwähnenswert, dass das vorübergehende Deaktivieren von Battery Saver auch dazu beitragen kann, dieses Problem zu beheben. Sie können den Android-Energiesparmodus über das Benachrichtigungsfeld oder unter deaktivieren Einstellungen > Akku > Energiesparmodus > Jetzt ausschalten.
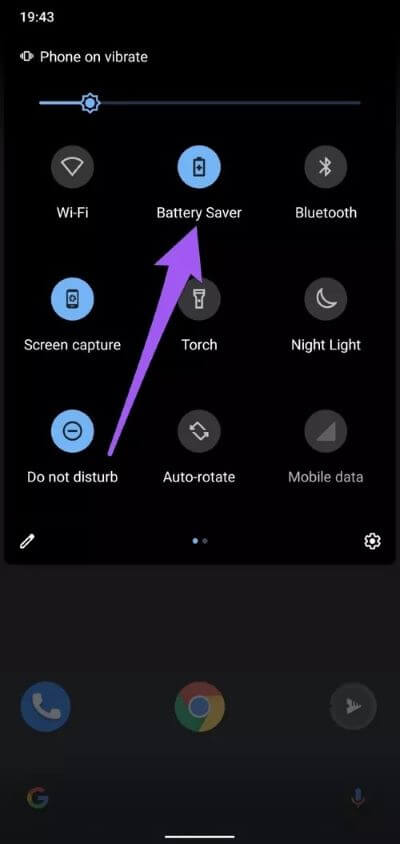
4. Anpassung des Speicherorts
Eine andere Sache, die wir herausgefunden haben, ist, dass dieser Fehler die auf dem externen Speicher (SD-Karte) gespeicherten Fotos stark beeinflusst. Glücklicherweise gibt es zwei Lösungen. Konfigurieren Sie zunächst den Speicherort der App im internen Speicher Ihres Geräts. Siehe Methode 5 für die zweite Problemumgehung.
Führen Sie die folgenden Schritte aus, um den Speicherort von Google Fotos zu ändern.
Schritt 1: einschalten Google Fotos Und klicken Sie Profilbild/Symbol in der oberen rechten Ecke der App.
Schritt 2: Klicke auf Fotoeinstellungen.
Schritt 3: Lokalisieren "Zugriff auf SD-Karte".
Schritt 4: Klicken Sie auf die Schaltfläche Anfang Folgen.
Schritt 5: Klicken Sie auf das Symbol Hamburger-Menü und wählen Sie Der Name Ihres Telefons/internen Speichers.
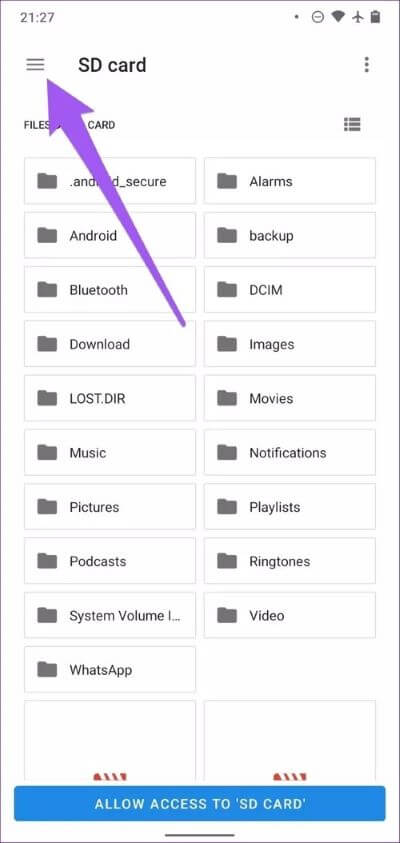
Schritt 6: Klicken Sie abschließend auf die Schaltfläche „Zugriff auf [Telefonname] zulassen“ Klicken Sie in der Bestätigungsmeldung auf Zulassen.
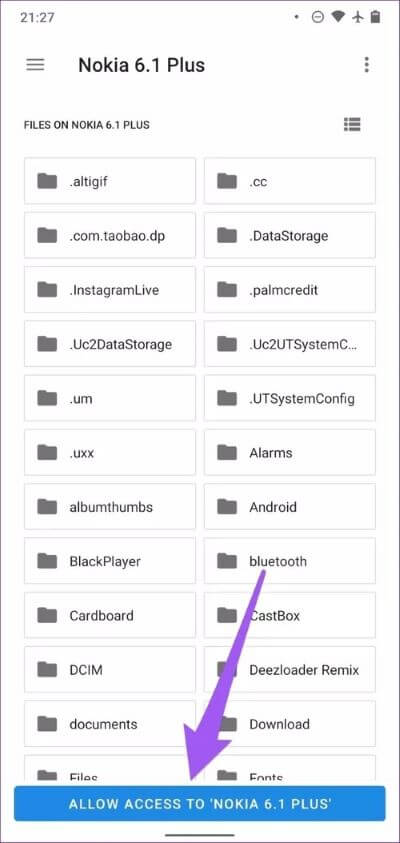
Dadurch erhält die Fotos-App Zugriff auf den internen Speicher Ihres Geräts und speichert die geänderten Fotos dann am besagten Ort.
5. Fotos übertragen
Dies ist eine weitere effektive Fehlerbehebungslösung für Google Fotos.“Fehler Änderungen können nicht gespeichert werden". Da die App keine Fotos auf der SD-Karte bearbeitet, reicht es aus, die Fotos, die Sie bearbeiten möchten, von der SD-Karte in den internen Speicher Ihres Geräts zu verschieben. So geht's.
Schritt 1: einschalten Datei-App und wählen Sie Bild oder den Bildordner, den Sie verschieben möchten.
Schritt 2: Klicke auf Dreifaches Menüsymbol Punkte in der oberen rechten Ecke und drücken Sie Wählen Sie Alle.
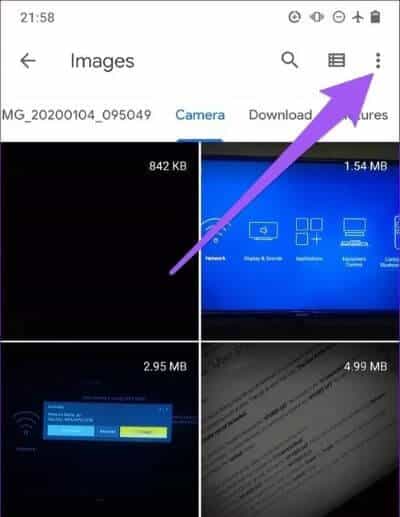
Schritt 3: Klicke auf Dreipunkt-Menüsymbol erneut und wählen Sie Verschieben nach.
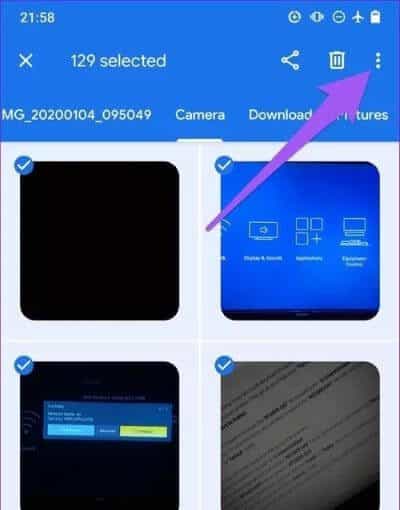
Schritt 4: Wählen Sie schließlich interne Speicher Und warten Sie, bis die Fotos übertragen wurden.
Versuchen Sie erneut, das Foto zu bearbeiten, und prüfen Sie, ob Google Fotos es ohne Fehlermeldung speichert.
Bearbeiten, speichern und teilen
Mindestens eine der Lösungen zur Fehlerbehebung sollte den Fehler „Konnte keine Änderungen vornehmen“ in Google Fotos auf Ihrem Gerät beheben. Übrigens kann auch das Löschen des Google Fotos-Cache oder der App-Daten diese Anomalie beheben. endlich , Stellen Sie sicher, dass das Betriebssystem Ihres Telefons auf dem neuesten Stand ist. Sagen Sie uns, wenn Sie Hilfe benötigen.