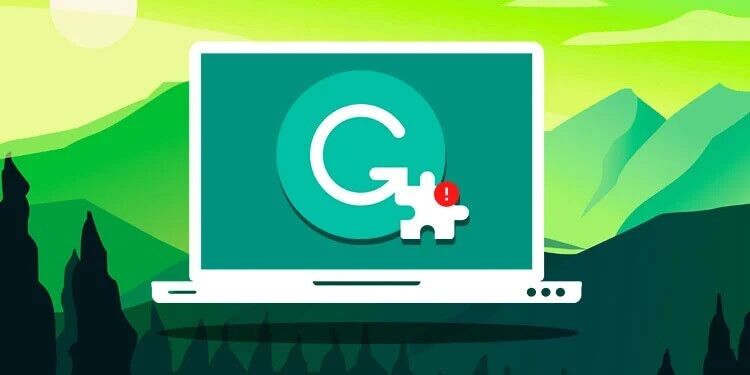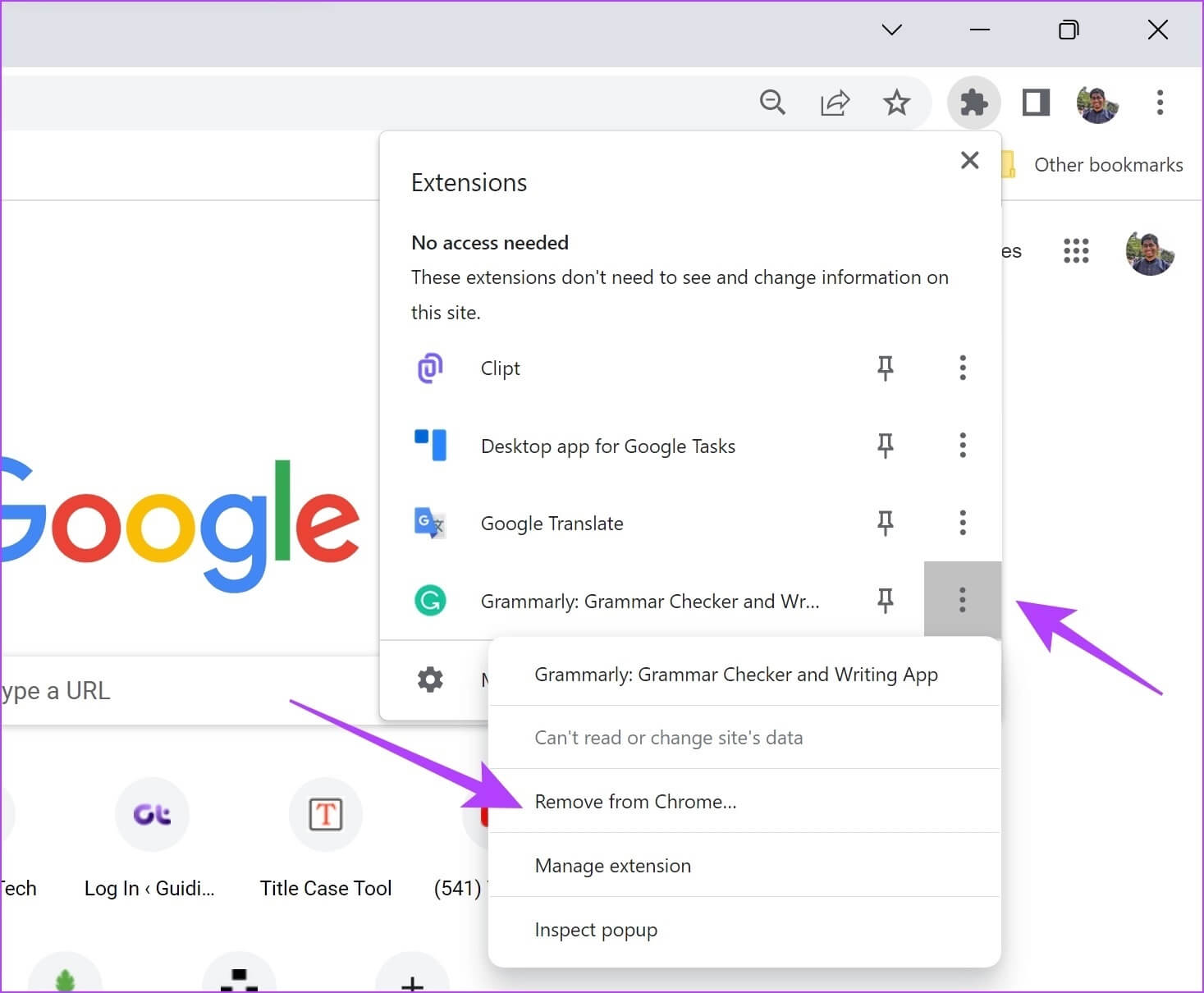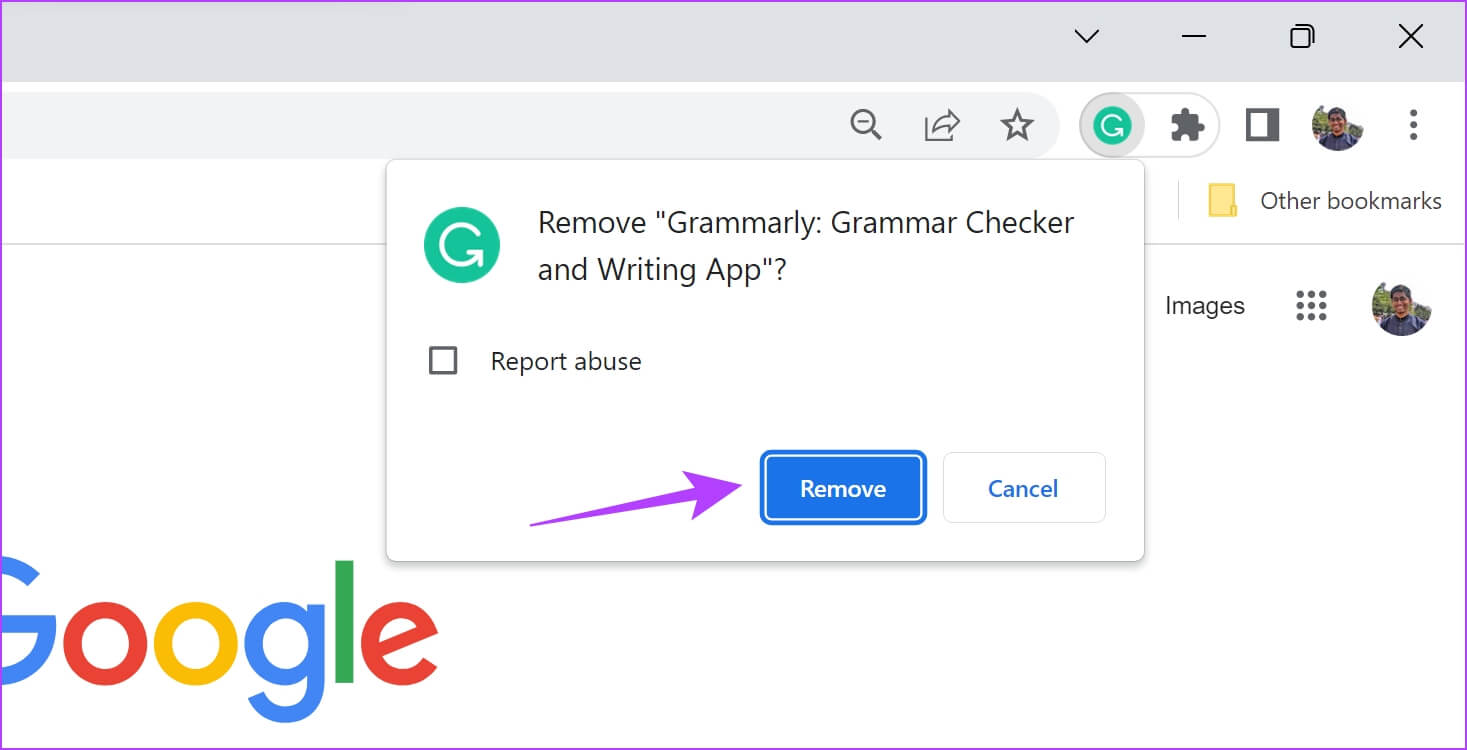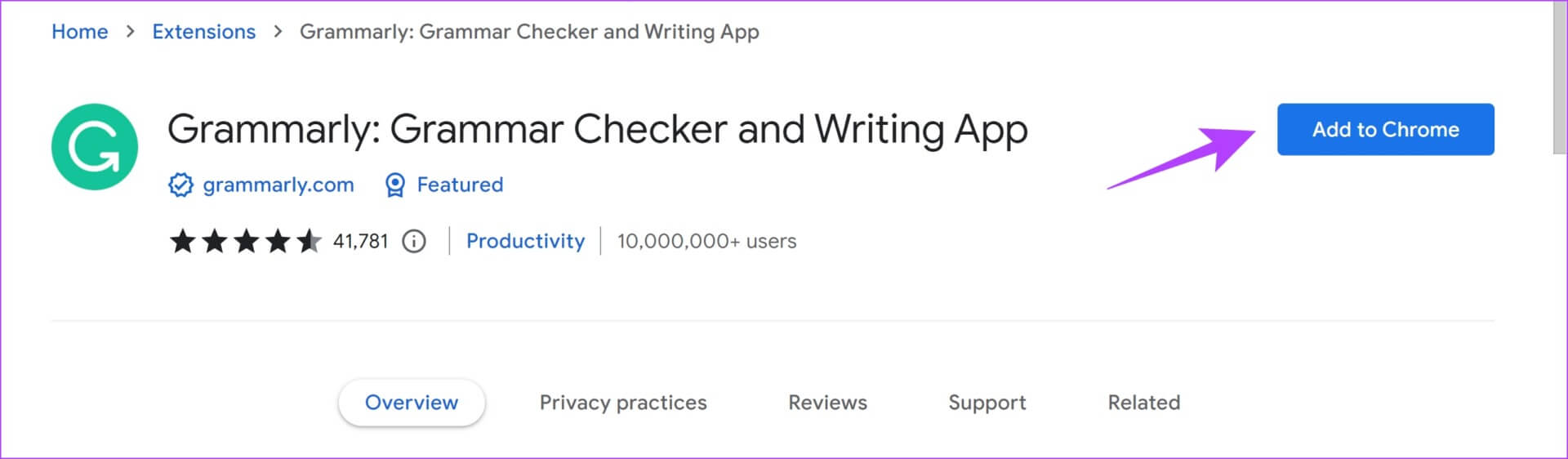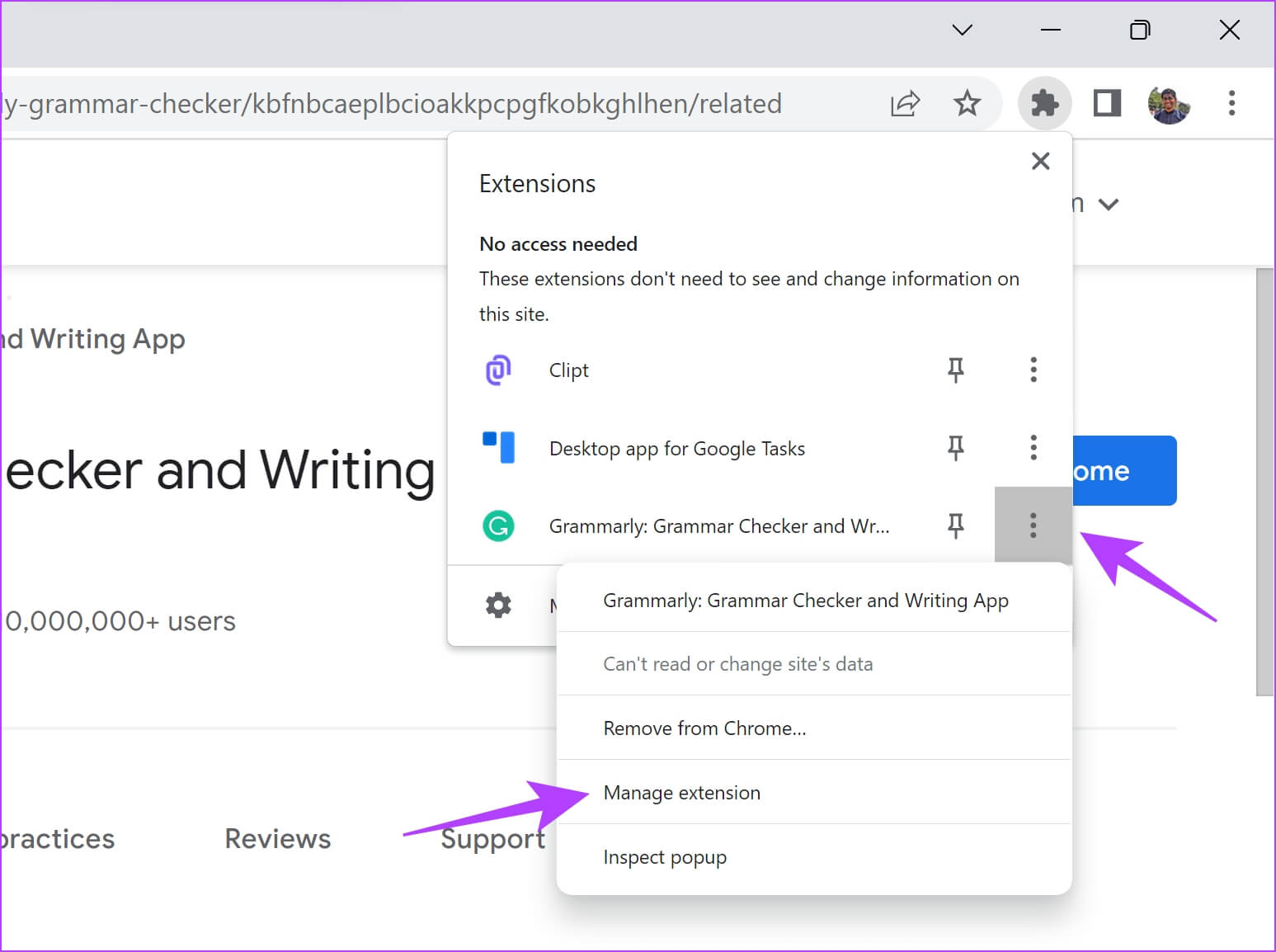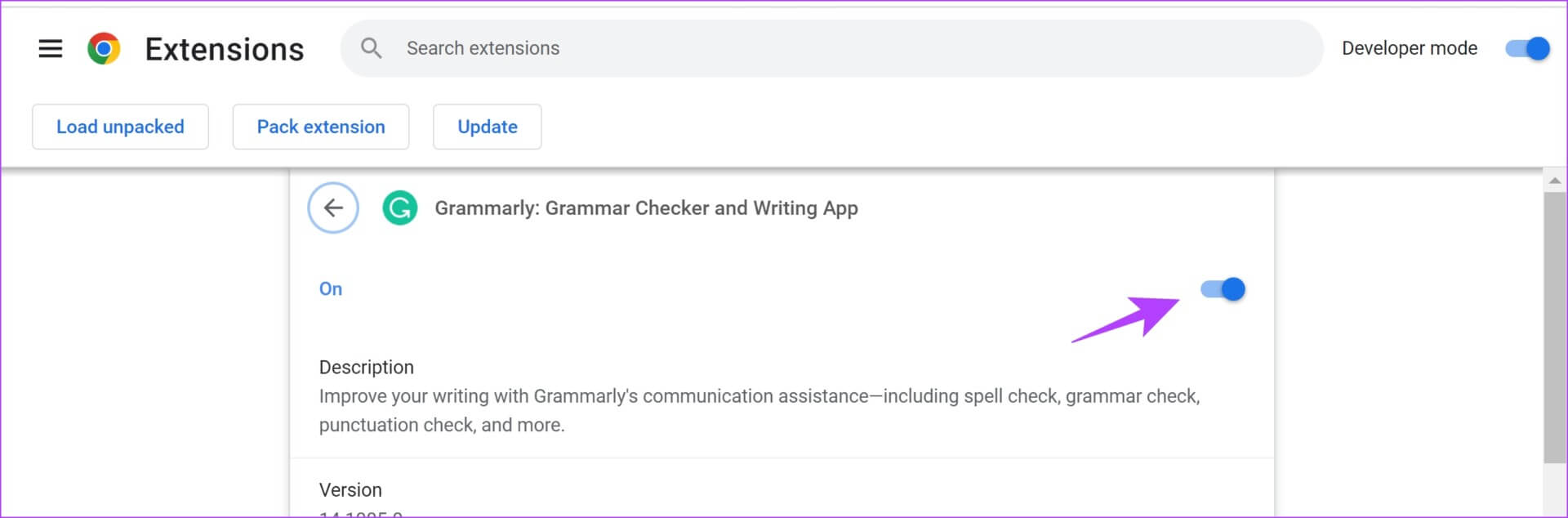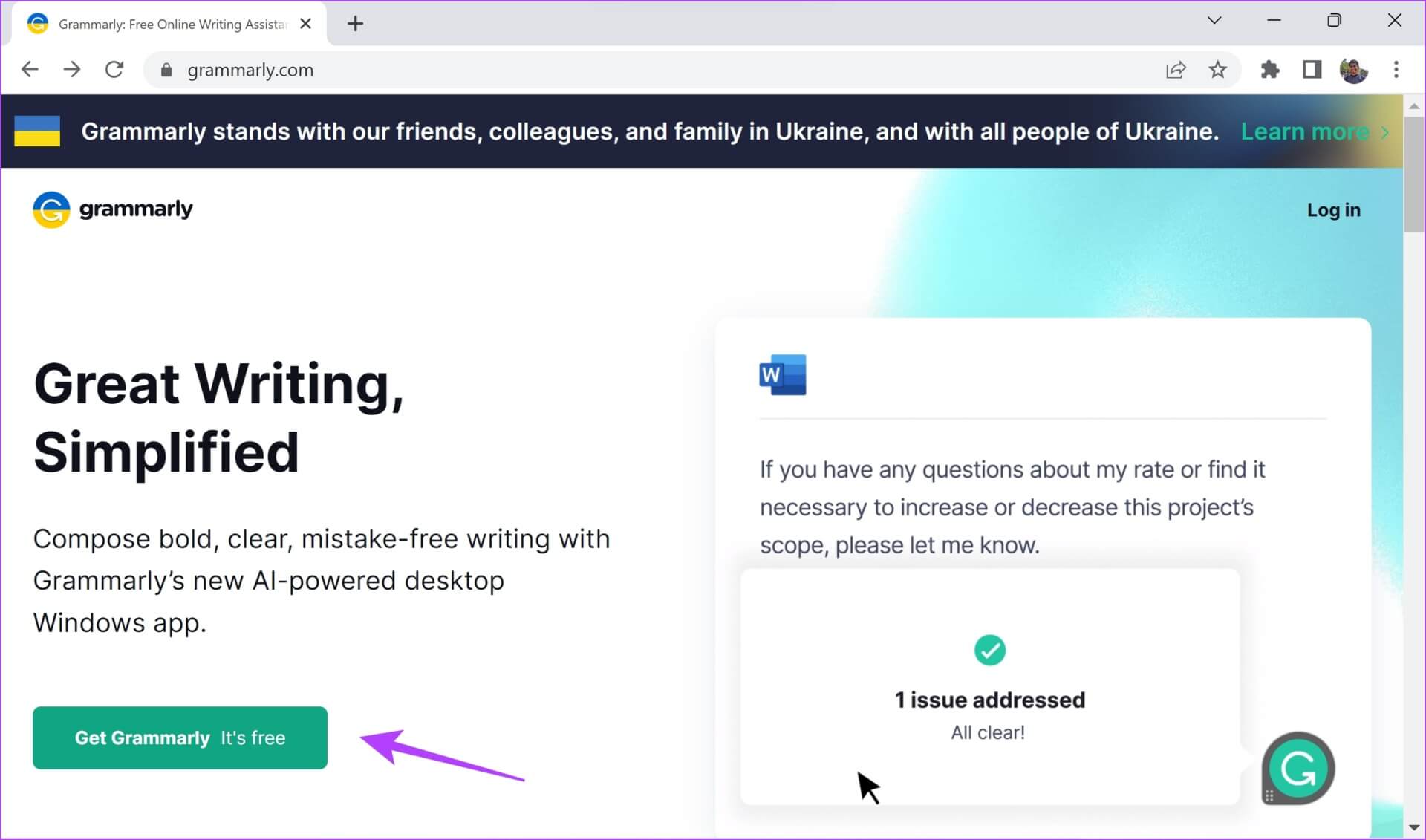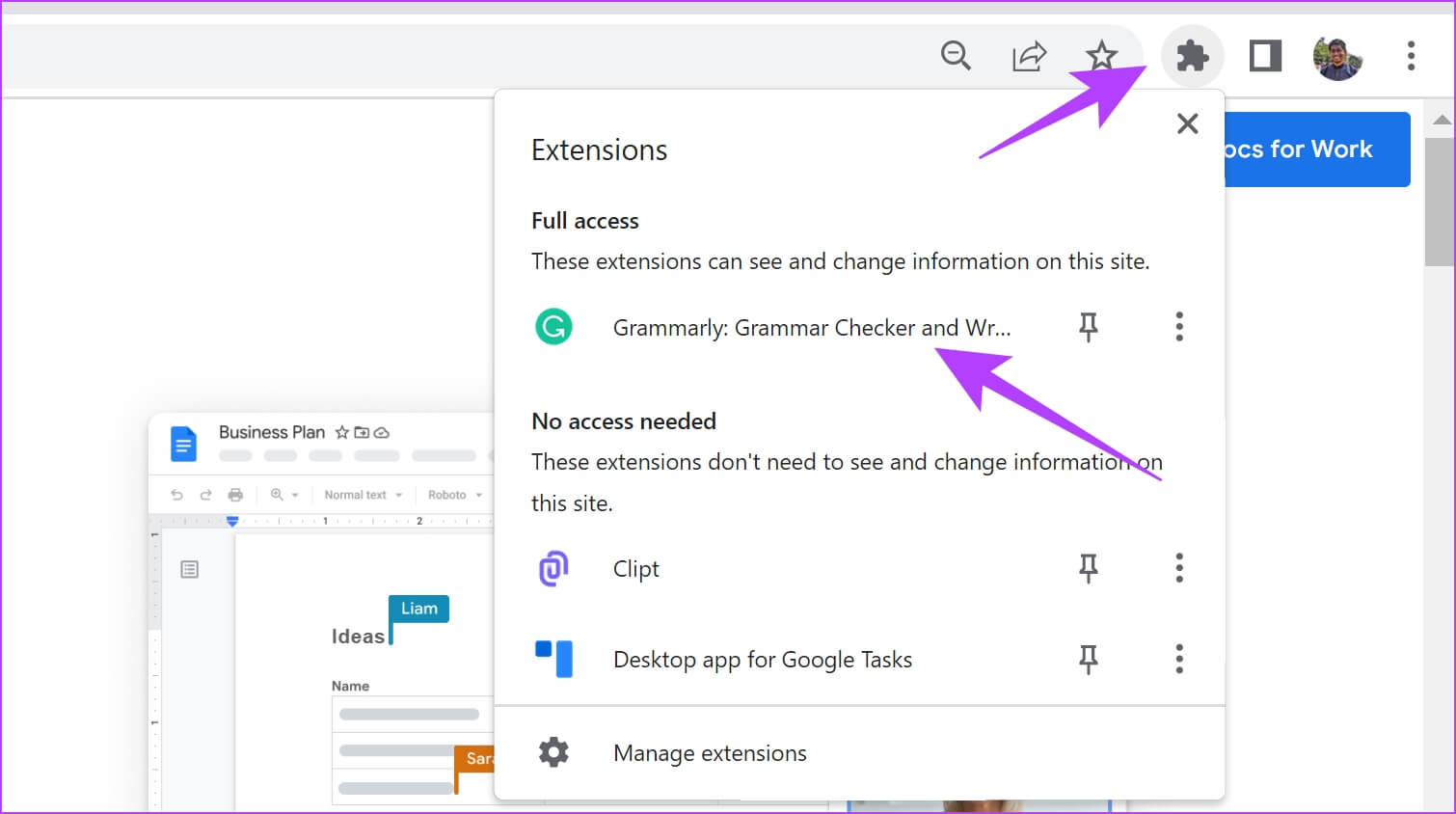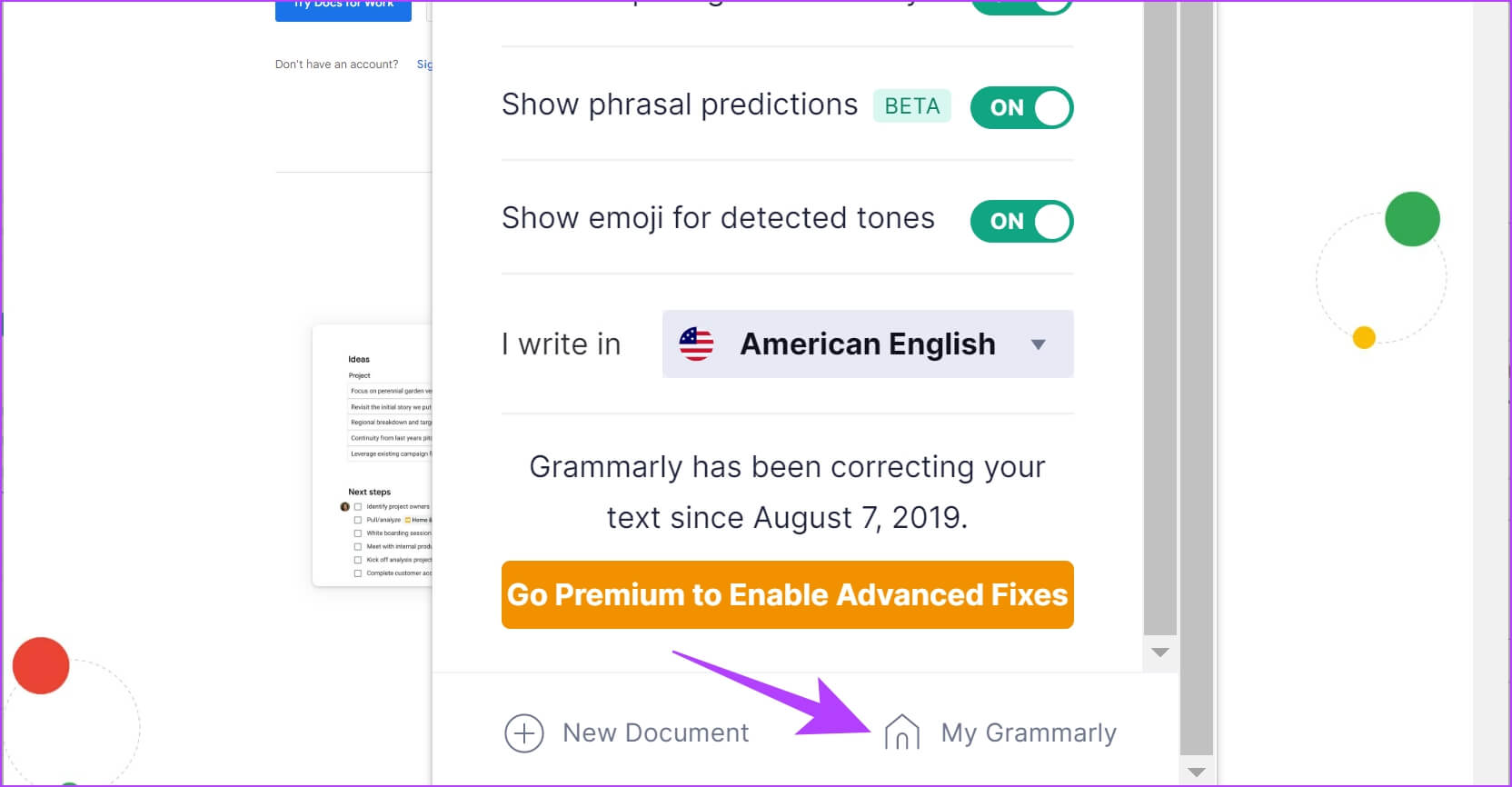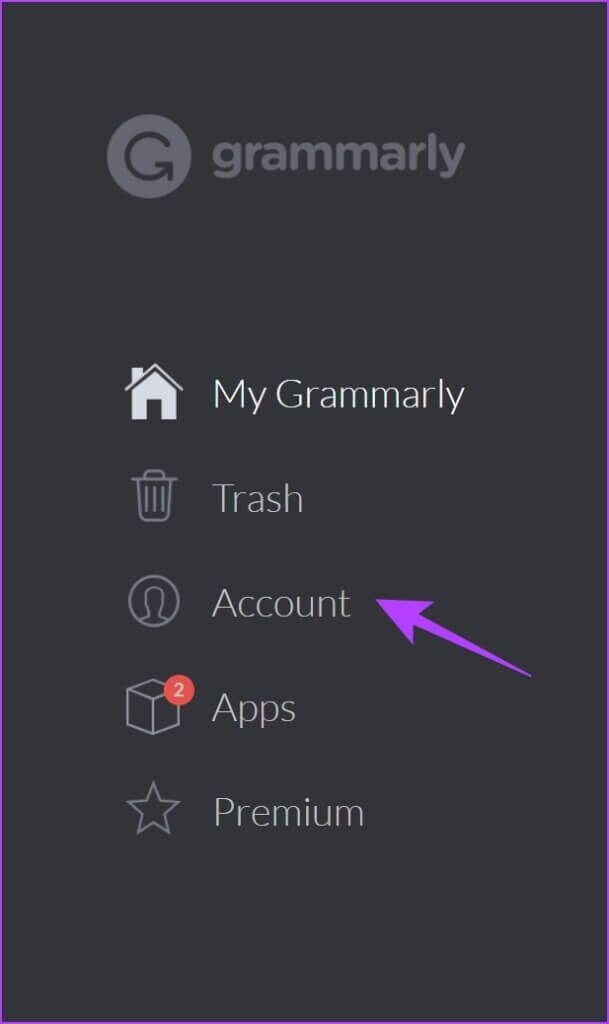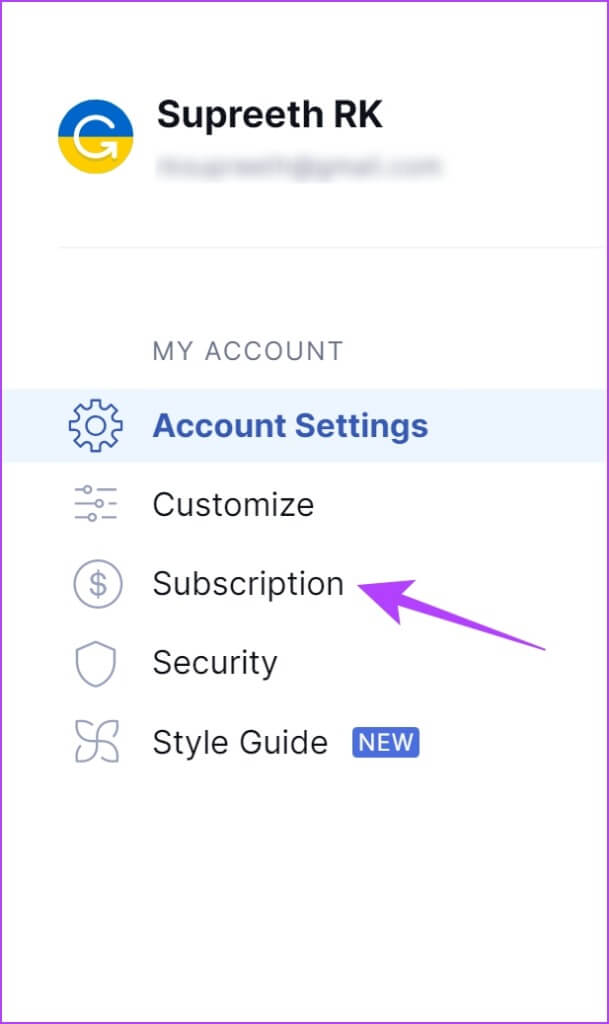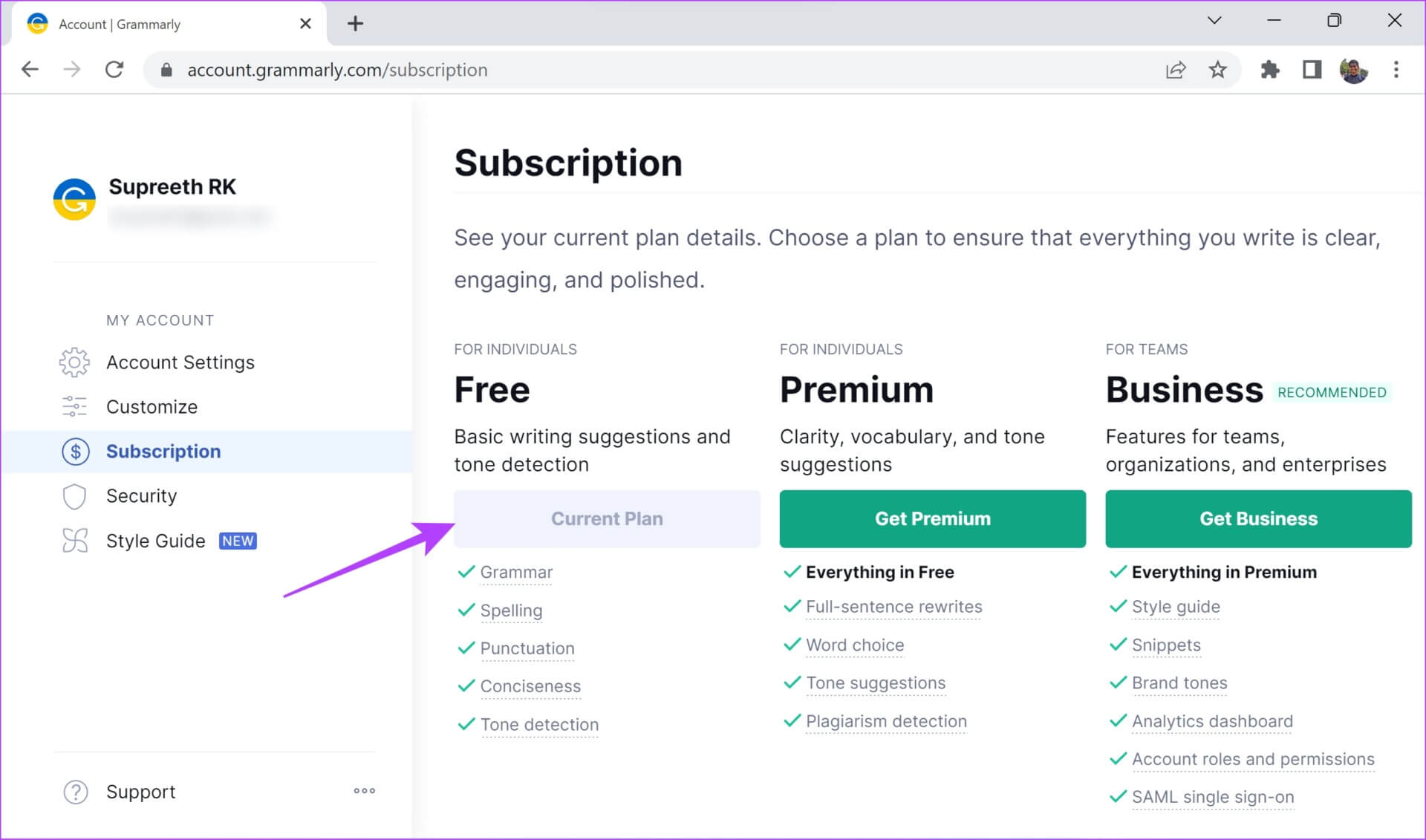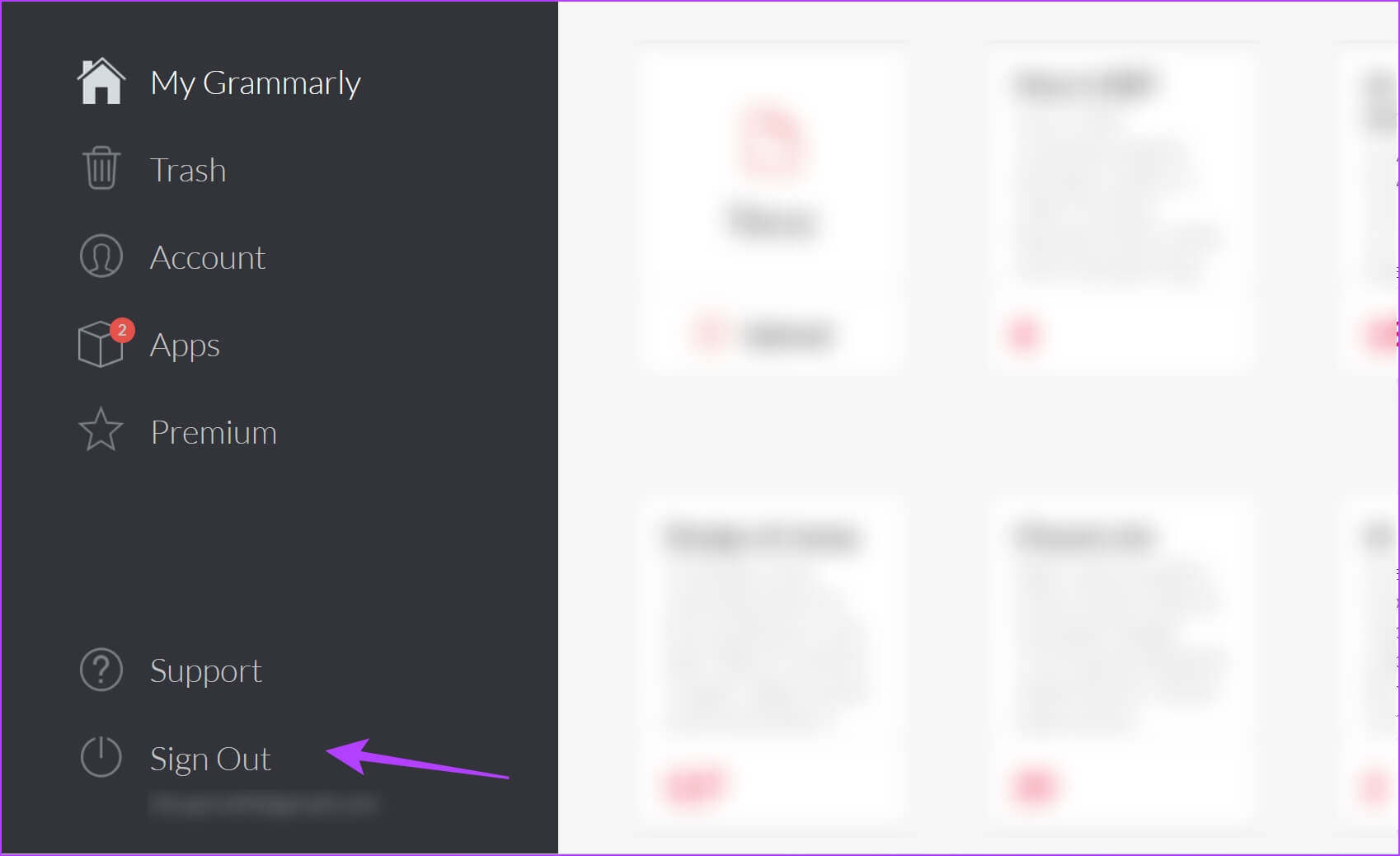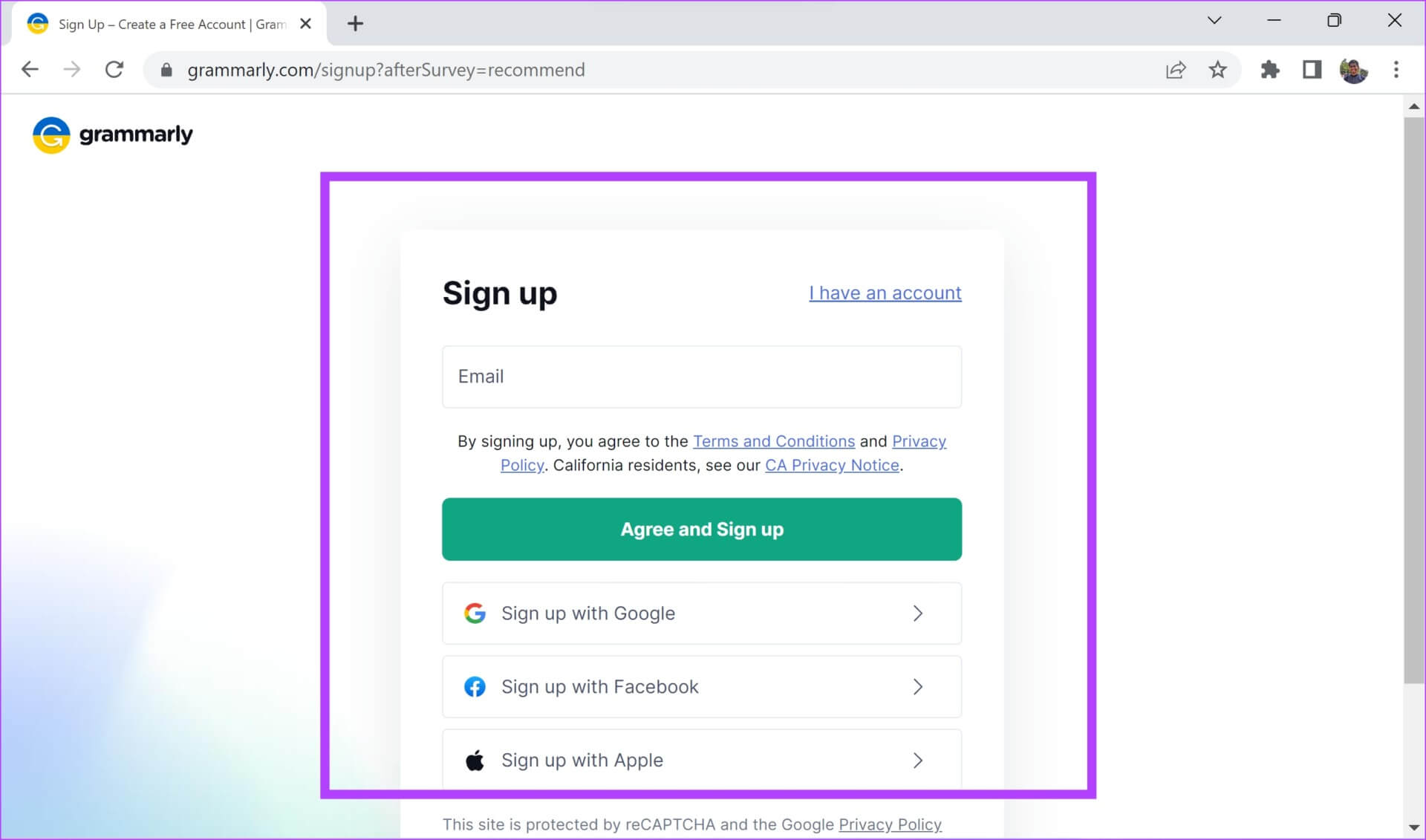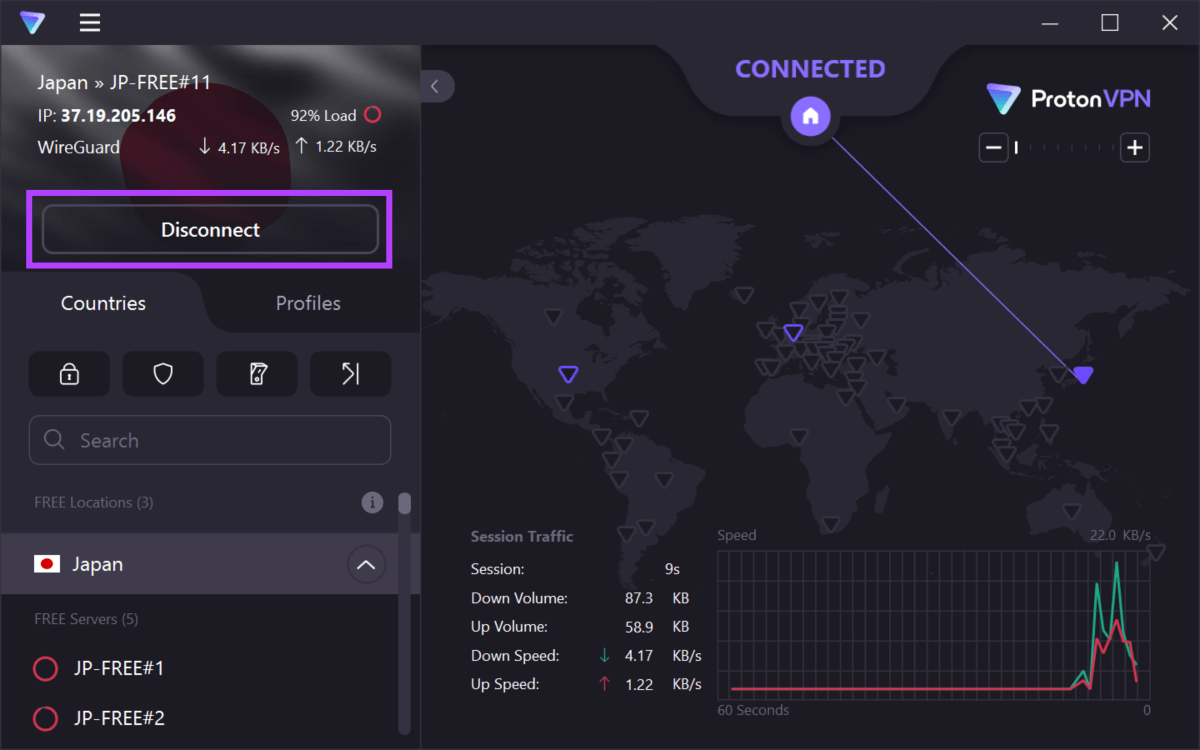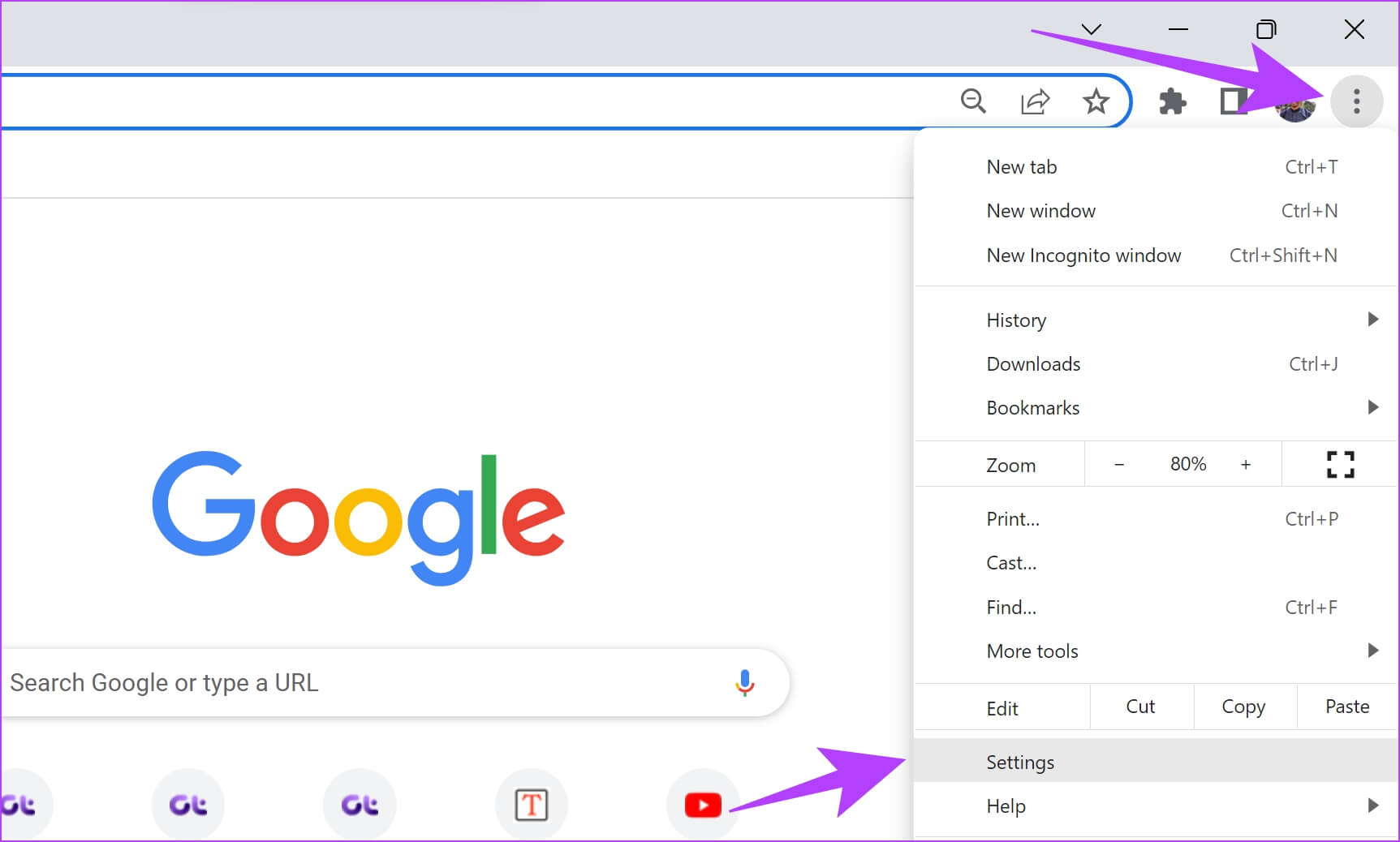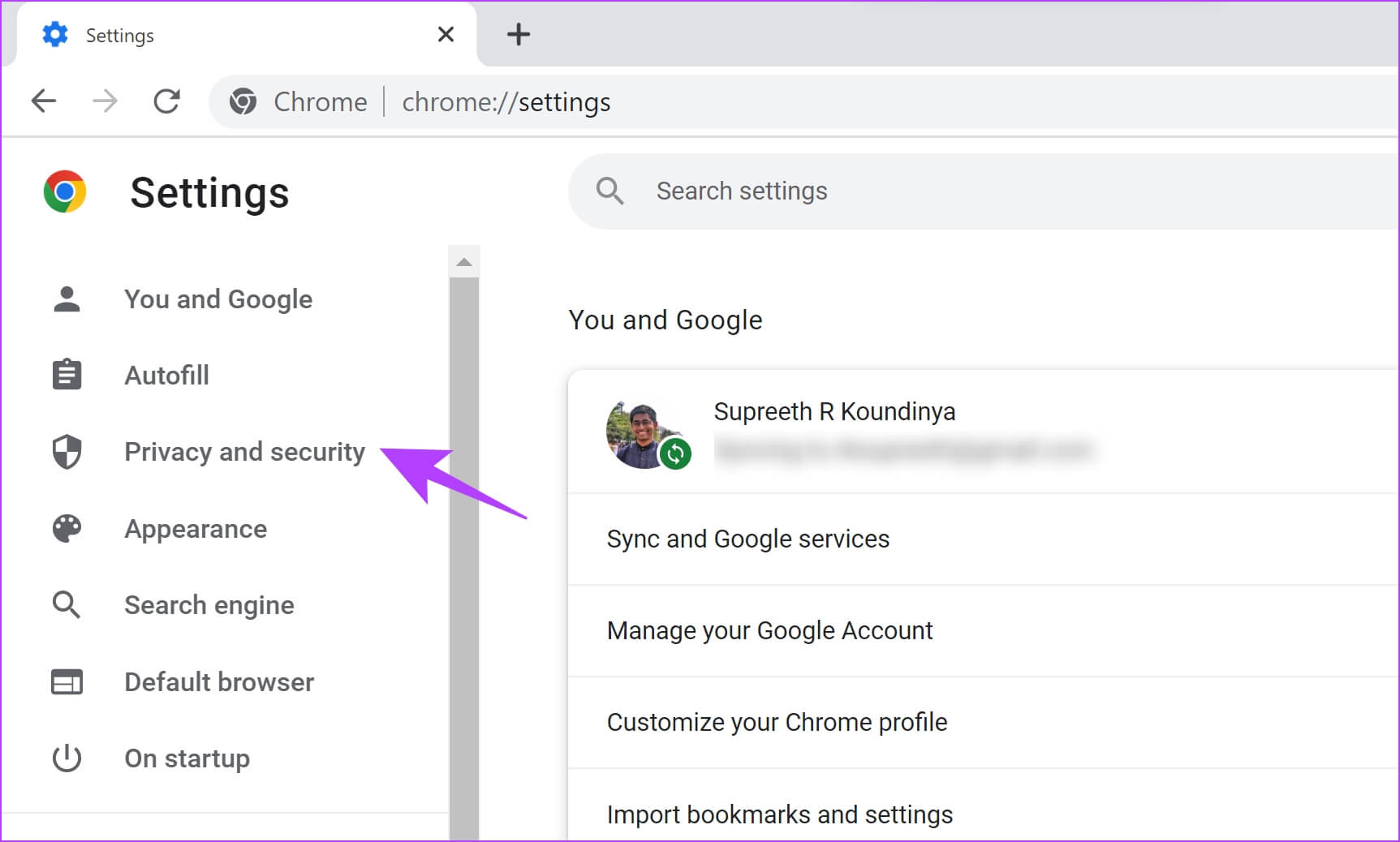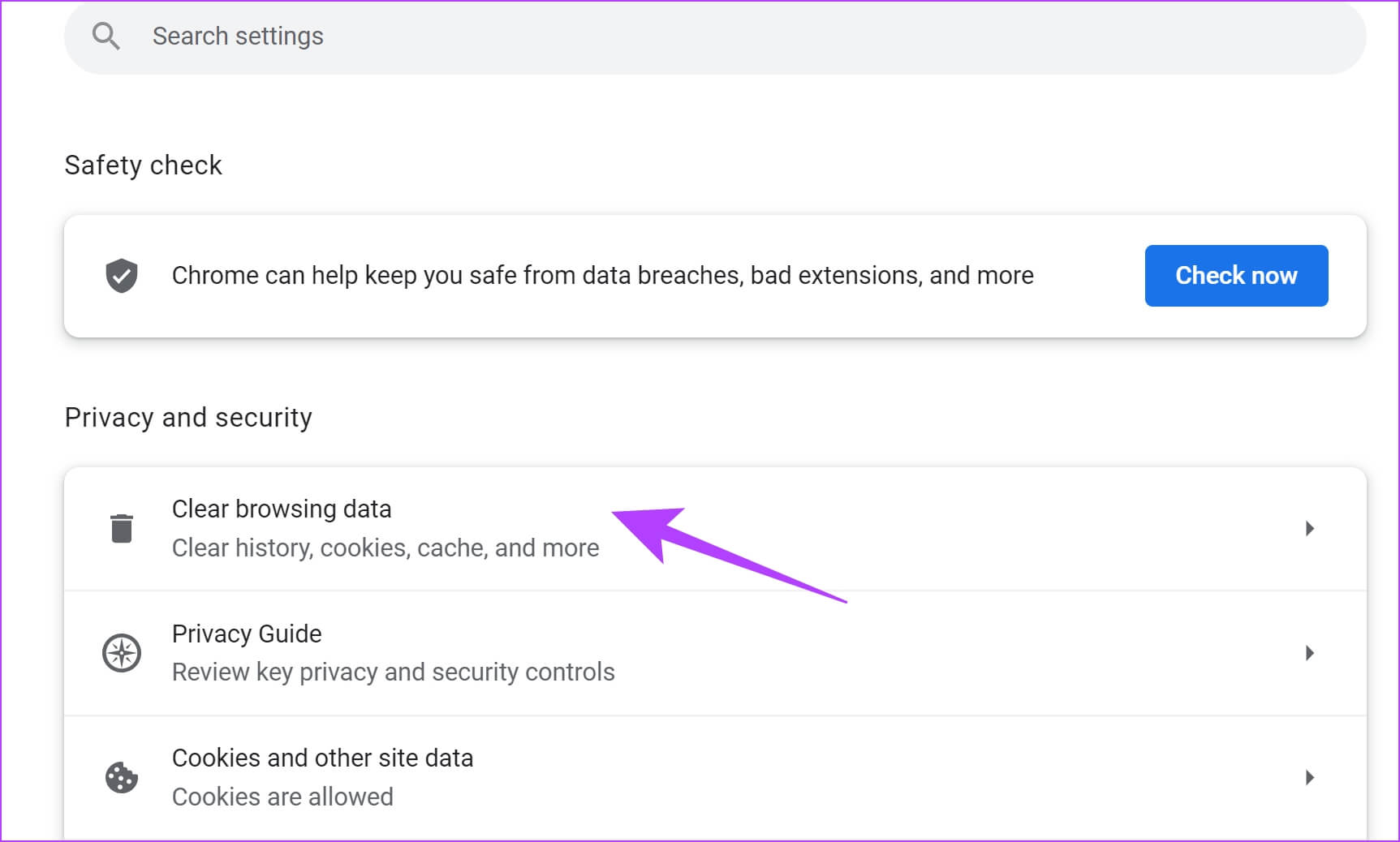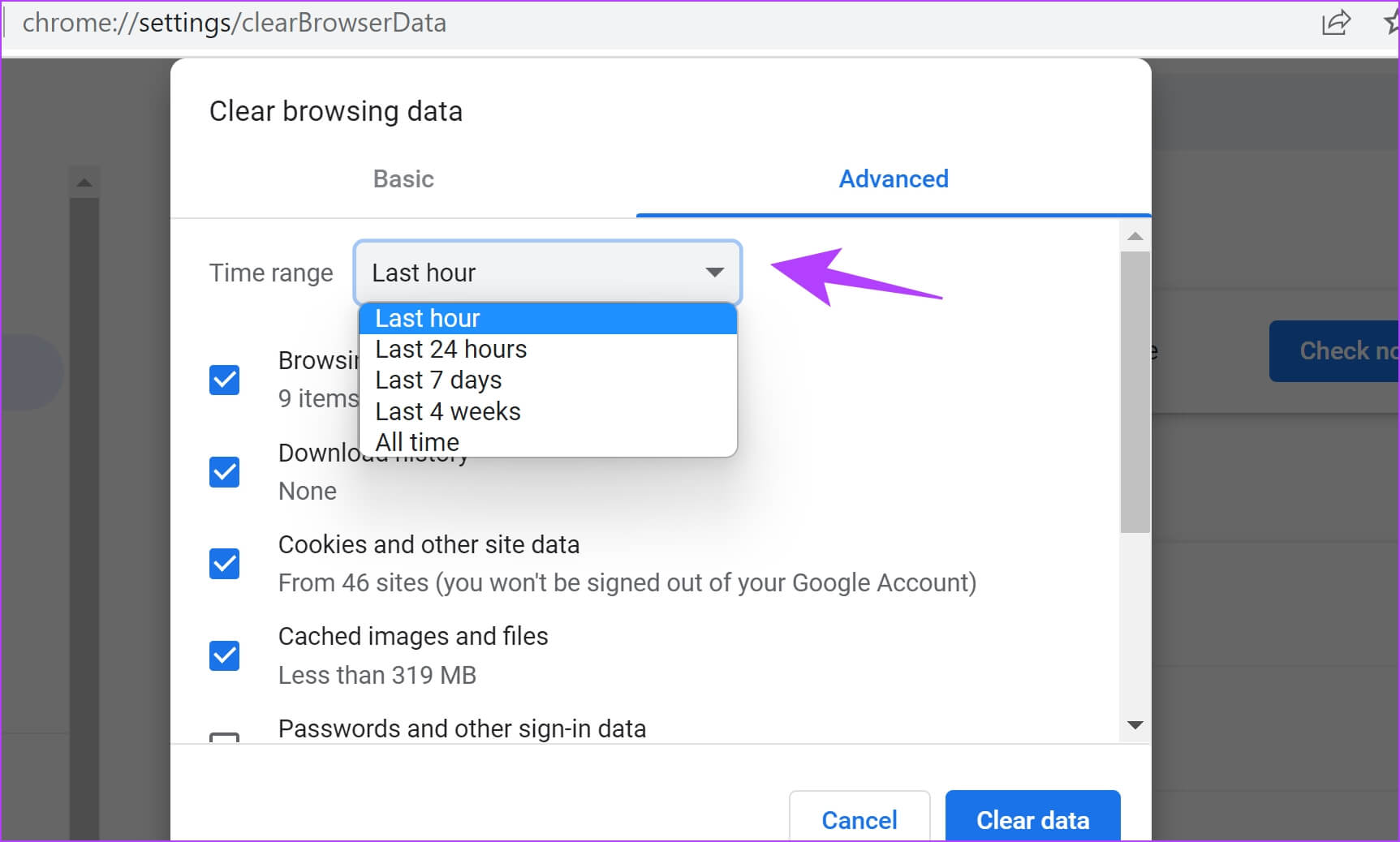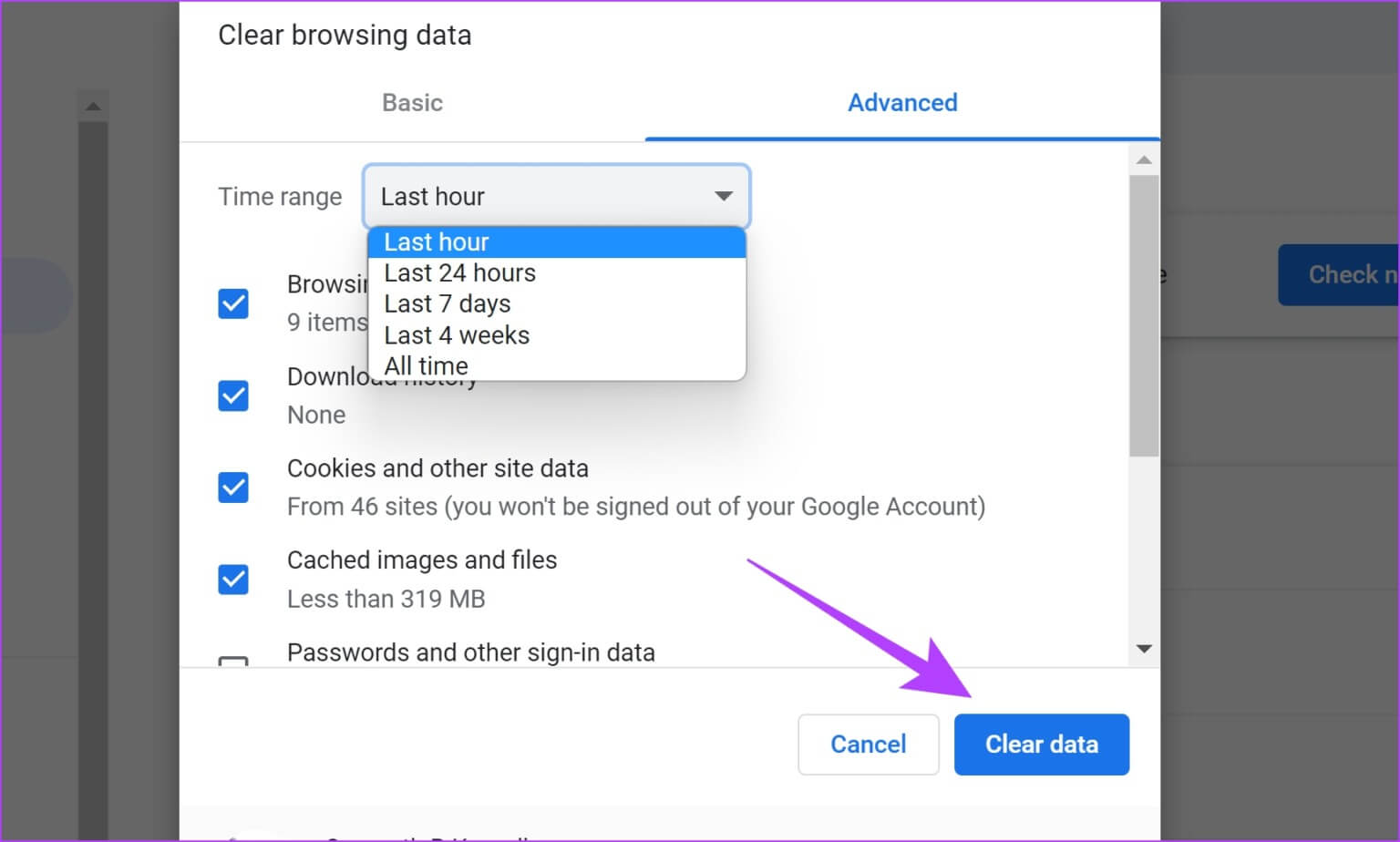8 Möglichkeiten, um zu beheben, dass Grammatik in Chrome nicht funktioniert
Addition hat uns gerettet Grammarly immer wieder peinliche Grammatikfehler machen. Bei der Verwendung stoßen wir jedoch häufig auf einige Probleme, und manchmal weigert es sich zu funktionieren. Wenn Sie mit dem gleichen Problem konfrontiert sind, hilft Ihnen dieser Artikel, da wir Möglichkeiten aufzeigen, wie Sie die Grammarly-Erweiterung beheben können, die in Chrome nicht funktioniert.
Jede Erweiterung, die auf Chrome funktioniert, funktioniert auch mit Browsern wie Brave und Edge, weil sie Es läuft auf der gleichen Chromium-Engine. Daher helfen diese Methoden auch, das Problem in diesen Browsern zu lösen. Bevor wir uns mit diesen Methoden befassen, wollen wir zunächst einige der Gründe für dieses Problem verstehen.
Warum funktioniert Grammarly nicht?
Erweiterungen funktionieren möglicherweise nicht in Chrome Aus vielen Gründen, und einer davon könnte die beschädigte Installationsdatei sein. Eine einfache Neuinstallation kann das Problem lösen. Andere Gründe können jedoch eine schlechte Netzwerkverbindung, Ablauf des Abonnements oder der Website sein nicht geeignet.
Wir haben uns all diesen Problemen mit einem schrittweisen Verfahren zu ihrer Lösung angenommen. Lass uns anfangen.
So beheben Sie, dass die Grammarly-Erweiterung in Chrome nicht funktioniert
Hier sind acht einfache Möglichkeiten, um zu beheben, dass die Grammarly-Erweiterung in Chrome nicht funktioniert. Beginnen wir mit der effektivsten Lösung, wie bereits erwähnt, nämlich die Neuinstallation der Erweiterung.
1. Installieren Sie das Grammarly-Add-on neu
Durch die Neuinstallation der Erweiterung werden alle Konfigurationen zurückgesetzt und Sie können von vorne beginnen. So können Sie das tun.
Schritt 1: Klicken Sie auf das Erweiterungssymbol an Symbolleiste.
Schritt 2: tippen Sie auf Die drei Punkte neben der Erweiterung Grammatikalisch.
Der Schritt 3: Lokalisieren "Von Chrome entfernen".
Schritt 4: Lokalisieren zum Abbrechen entfernen Installieren Sie die Erweiterung.
Dadurch wird die Erweiterung aus Google Chrome gelöscht. Jetzt müssen Sie die Erweiterung erneut herunterladen und installieren.
Schritt 5: Besuchen Sie die Download-Seite der Erweiterung im Chrome Webstore über den unten stehenden Link und klicken Sie auf Zu Chrome hinzufügen -> Erweiterung hinzufügen.
Dieser Vorgang installiert Grammarly in Google Chrome neu. Überprüfen Sie nun, ob es ordnungsgemäß funktioniert. Wenn das Problem dadurch nicht behoben wird, können Sie versuchen, die Erweiterung neu zu laden, während sie auf einer Website verwendet wird.
2. Laden Sie das Grammarly-Add-on neu
Ein Neustart der Erweiterung lädt die Erweiterung neu und behebt möglicherweise das Problem, dass die Grammarly-Erweiterung in Chrome nicht funktioniert.
Schritt 1: Klicken Sie auf das Symbol Ergänzungen في Chrome-Symbolleiste.
Schritt 2: Klicken Sie auf die drei Punkte neben Grammarly Und klicken Sie Verwaltung von Add-Ons.
Schritt 3: Deaktivieren Sie den Schalter für die Erweiterung Grammarly , und schalten Sie es ein Nochmal. Dies führt grundsätzlich zu einem Neustart hinzufügen.
Wenn das Problem dadurch jedoch nicht behoben wird, können Sie versuchen, die Website selbst neu zu laden.
3. Laden Sie die Seite neu
Aktualisieren Sie die Website im Tab von Google Chrome. Obwohl es einfach erscheinen mag, hat dies das Problem für uns einige Male behoben. Stellen Sie jedoch sicher, dass sich keine ungespeicherten Daten auf der Website befinden.
Wenn das auch nicht funktioniert, können Sie Ihr Abonnement überprüfen Grammarly , ob es noch aktiv oder abgelaufen ist.
4. Bestätigen Sie Ihr Abonnement für Grammarly
Wenn die Grammarly-Erweiterung nicht vollständig deaktiviert ist und es so aussieht, als würden einige Funktionen nicht funktionieren, ist es an der Zeit, Ihr Abonnement zu überprüfen. Wenn Ihr Premium-Abonnement abgelaufen ist, können Sie natürlich nicht auf zusätzliche Funktionen zugreifen.
Schritt 1: Klicken Sie auf das Symbol Ergänzungen in der Symbolleiste Chrome. Öffnen Grammatikerweiterung.
Schritt 2: Scrollen Sie nun nach unten und wählen Sie aus Meine Grammatik.
Schritt 3: Klicken Rechnung.
Schritt 4: jetzt in Nächste Seite , Klicken Beteiligung.
Schritt 5: Verifizieren Ihr aktueller Plan , und sehen Sie, ob die Ihr Abonnement Featured ist noch aktiv.
Wenn Sie jedoch immer die kostenlose Version verwenden und die Dinge nicht richtig funktionieren, können Sie versuchen, ein anderes Grammarly-Konto zu verwenden.
5. Ändern Sie das Grammarly-Konto
So ändern Sie Ihr Grammarly-Konto. Wenn ein Fehler ein bestimmtes Konto betrifft, wird durch die Verwendung eines anderen Kontos das Problem behoben, dass die Grammarly-Erweiterung in Chrome nicht funktioniert.
Schritt 1: Klicken Sie auf das Symbol Ergänzungen في Chrome-Symbolleiste. Erweiterung öffnen Grammatikalisch.
Schritt 2: Scrollen Sie nun nach unten und wählen Sie aus Meine Grammatik.
Schritt 3: Klicken Abmelden.
Schritt 4: Klicken Sie jetzt Holen Sie sich Grammatik.
Wenn Sie bereits ein anderes Konto haben, können Sie oben rechts auf die Schaltfläche „Anmelden“ klicken.
Schritt 5: Jetzt erstellen Neues Konto zur Verwendung von Grammarly.
Wenn die oben genannten Methoden nicht funktionieren, ist es an der Zeit, Ihre Netzwerkverbindung zu überprüfen und festzustellen, ob die langsame Internetgeschwindigkeit Probleme beim Laden der Erweiterung verursacht.
6. Überprüfen Sie die Netzwerkverbindung
Stellen Sie sicher, dass Sie über eine Internetverbindung mit angemessener Geschwindigkeit verfügen, um Ihre Aufgaben im Webbrowser zu erledigen. Stellen Sie außerdem sicher, dass Sie einen aktiven Internetplan haben, indem Sie mit Ihrem Dienstanbieter kommunizieren.
Um Ihre Internetgeschwindigkeit schnell zu überprüfen, können Sie besuchen fast.com Und überzeugen Sie sich selbst von den Ergebnissen. Wenn Sie jedoch immer noch Probleme haben, Grammarly mit einer guten Internetverbindung zu verwenden, können Sie überprüfen, ob Sie ein VPN verwenden.
7. VPN deaktivieren
Während das VPN Ihren Internetverkehr hervorragend über einen privaten Server leitet, ist es die ganze Zeit fehlerfrei. Ein fehlerhaftes VPN kann also dazu führen, dass die Grammarly-Erweiterung in Google Chrome nicht funktioniert.
Stellen Sie sicher, dass Sie das VPN in der Anwendung, die Sie unter Windows oder Mac verwenden, deaktivieren. Wenn Sie ein VPN über eine Chrome-Erweiterung verwenden, schalten Sie die Erweiterung unbedingt aus, um zu prüfen, ob das Problem dadurch behoben wird.
8. Löschen Sie Google Chrome-Daten
Wenn keine der oben genannten Methoden funktioniert hat, können Sie versuchen, Google Chrome-Daten zu löschen. Google Chrome sammelt im Laufe der Zeit viele temporäre Daten. Dadurch wird sichergestellt, dass einige Website-Elemente sofort aus dem lokalen Speicher geladen und nicht online heruntergeladen werden.
Viel Cache bedeutet jedoch viel Junk und kann ein Problem für Ihr Surferlebnis darstellen. So löschen Sie Browserdaten und Cache, um zu beheben, dass die Grammarly-Erweiterung in Chrome nicht funktioniert.
Schritt 1: tippen Sie auf Drei-Punkte-Symbol in der Symbolleiste und wählen Sie aus Einstellungen.
Schritt 2: Klicken "Privatsphäre und Sicherheit".
Schritt 3: Lokalisieren "Browserdaten löschen".
Schritt 4: Klicken Sie auf das Dropdown-Menü Datumsbereich und wählen Sie den Zeitraum aus, für den Sie Browserdaten löschen möchten.
Schritt 5: Klicken Sie jetzt Daten löschen.
Das ist alles, was Sie tun müssen, um Ihre Browserdaten in Chrome zu löschen. Dies ist auch das Ende aller Korrekturen, die wir vorschlagen können, um das Problem zu beheben, dass die Grammarly-Erweiterung in Chrome nicht funktioniert.
Wenn Sie jedoch noch weitere Fragen haben, können Sie einen Blick in den FAQ-Bereich unten werfen.
Fragen und Antworten zur Grammarly-Erweiterung
1. Was ist der Grammarly Premium-Preis?
Grammarly Premium-Pläne beginnen bei 12 $ pro Monat
2. In welchen Ländern ist Grammarly nicht tätig?
Grammarly ist ab heute in allen Regionen in Betrieb.
3. Funktioniert Grammarly nicht im Inkognito-Modus?
Grammarly ist auch im Inkognito-Modus voll funktionsfähig.
Selten verwenden
So beheben Sie, dass die Grammarly-Erweiterung in Chrome nicht funktioniert. Wir verstehen, es ist wirklich frustrierend, wenn ein wichtiges Tool wie Grammarly nicht richtig funktioniert. Wir hoffen also, dass dieses Problem mit den in diesem Artikel vorgeschlagenen Methoden behoben wird.