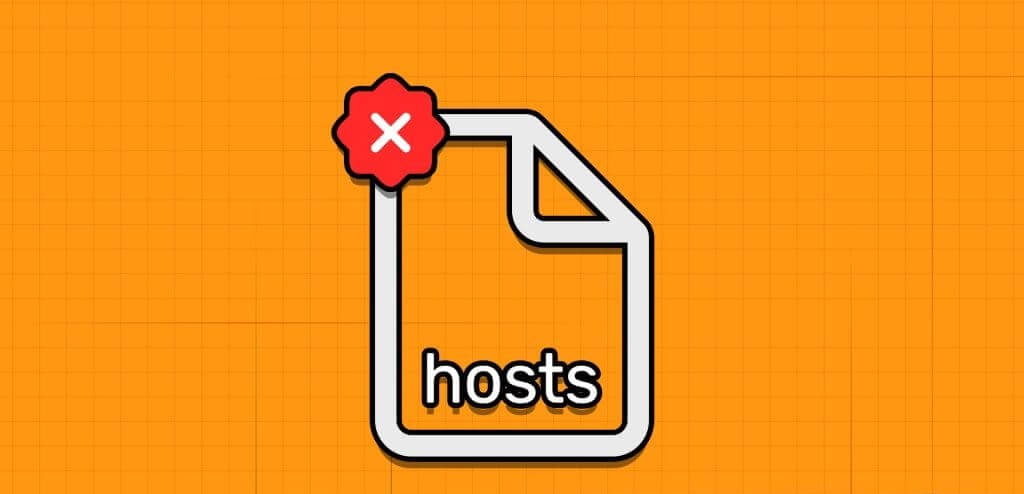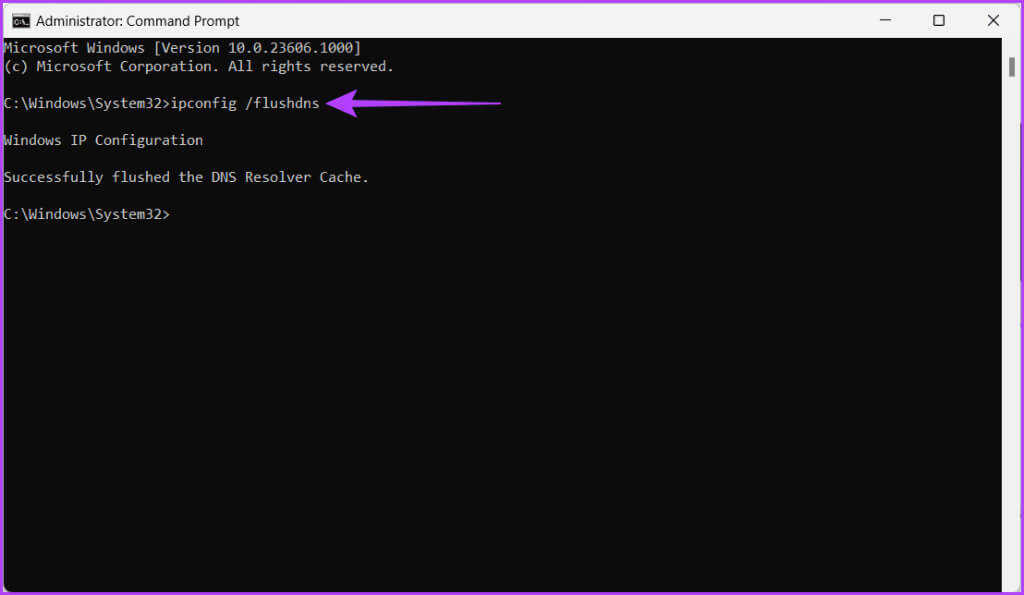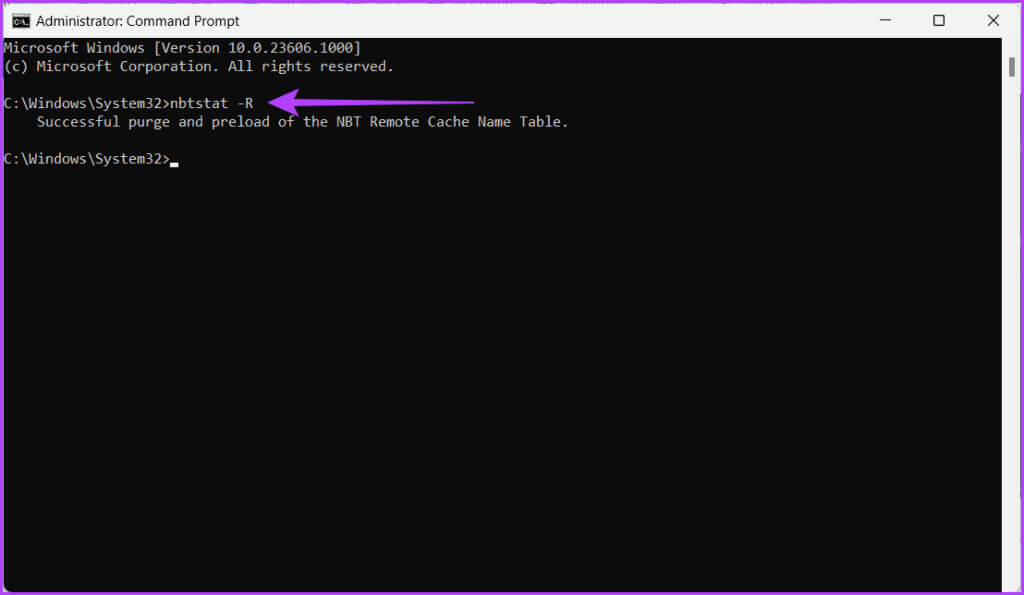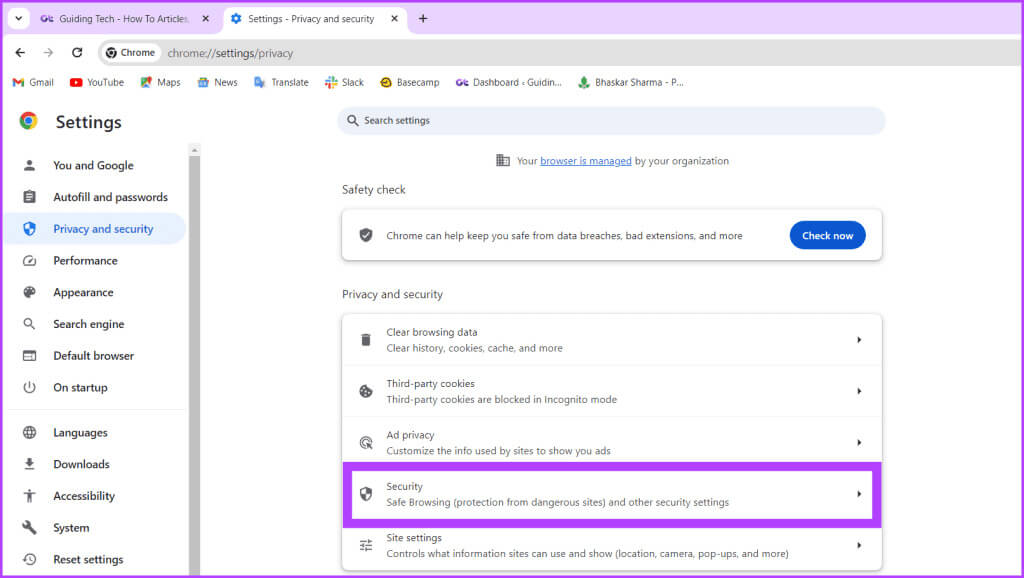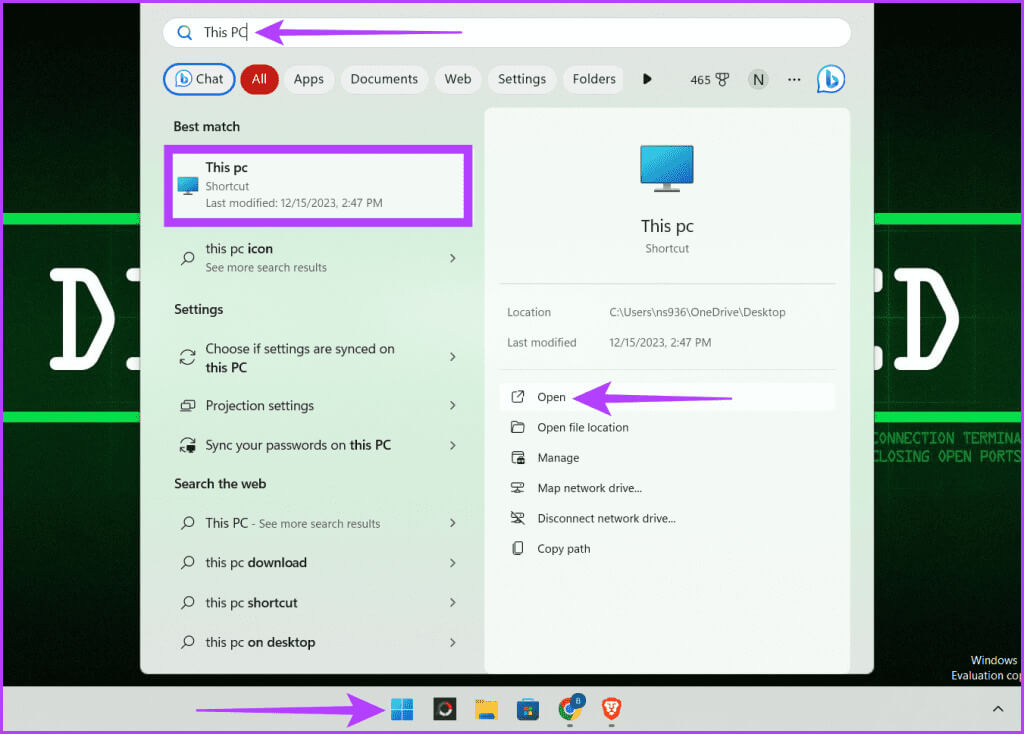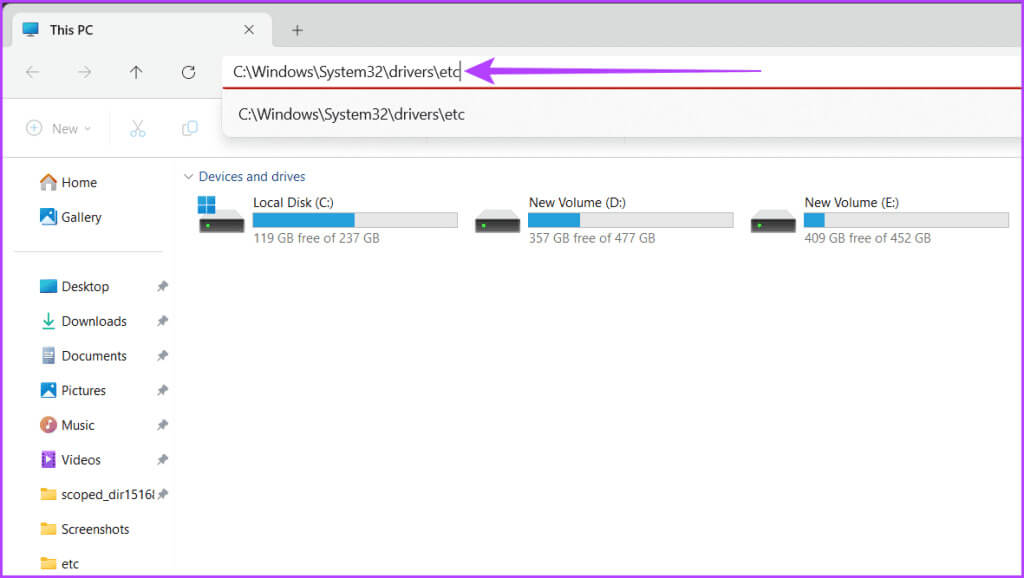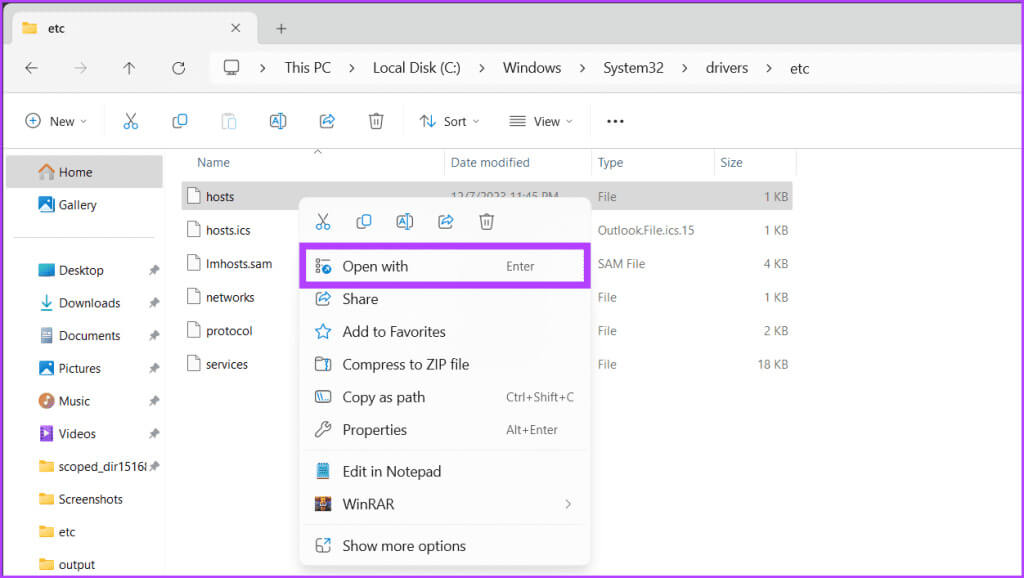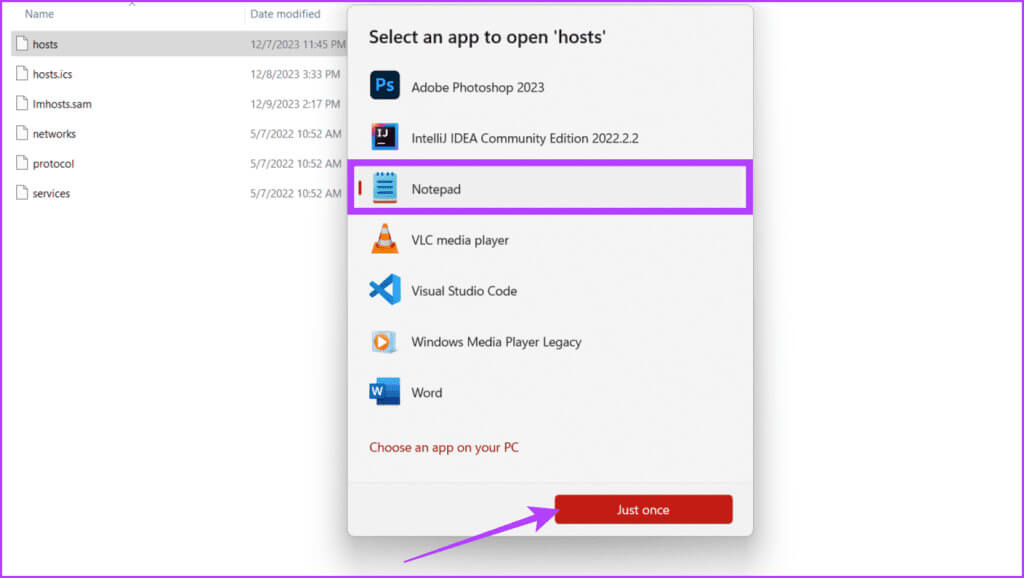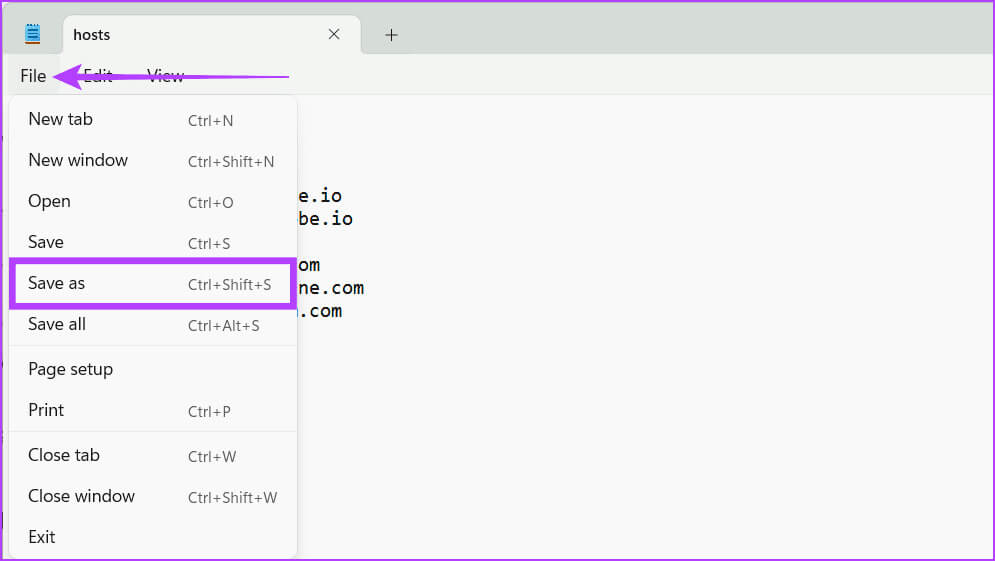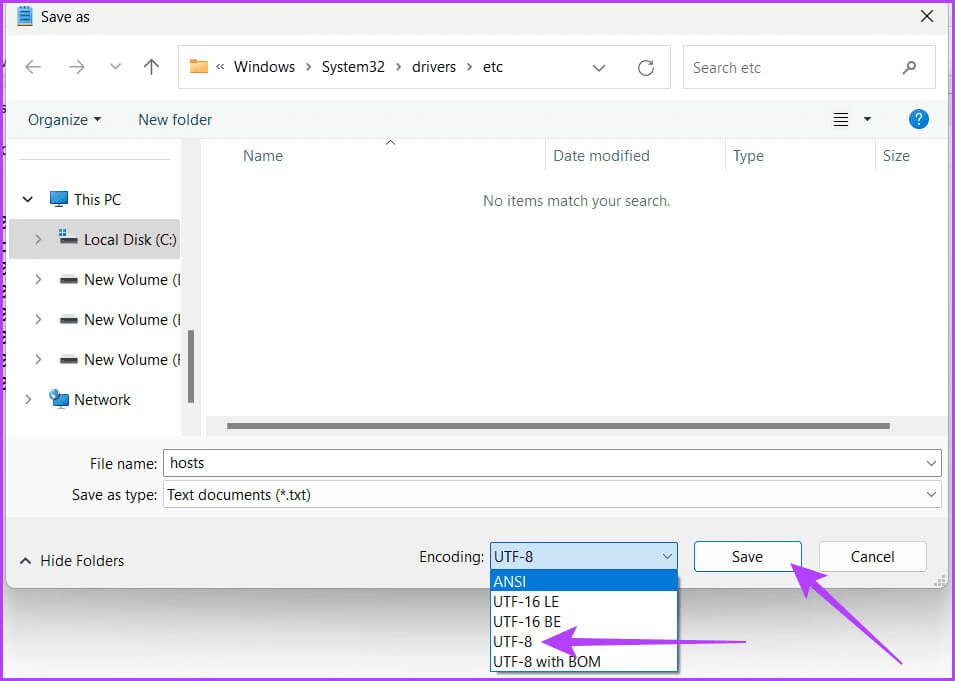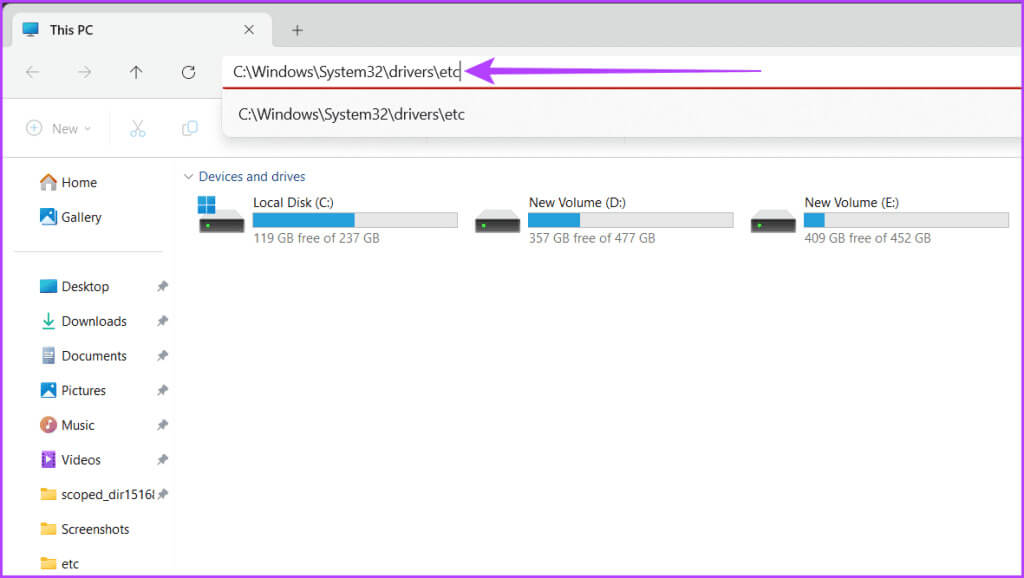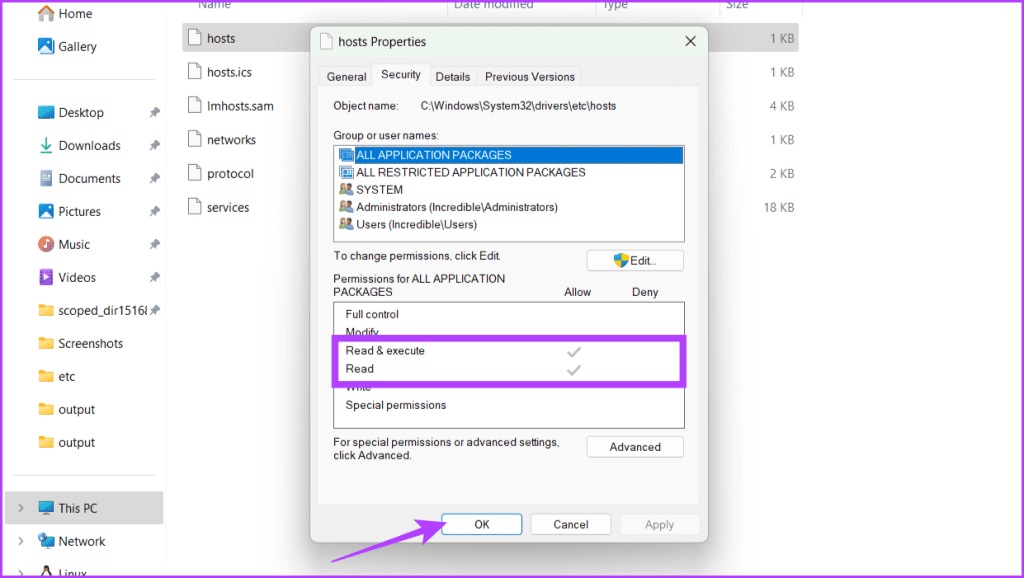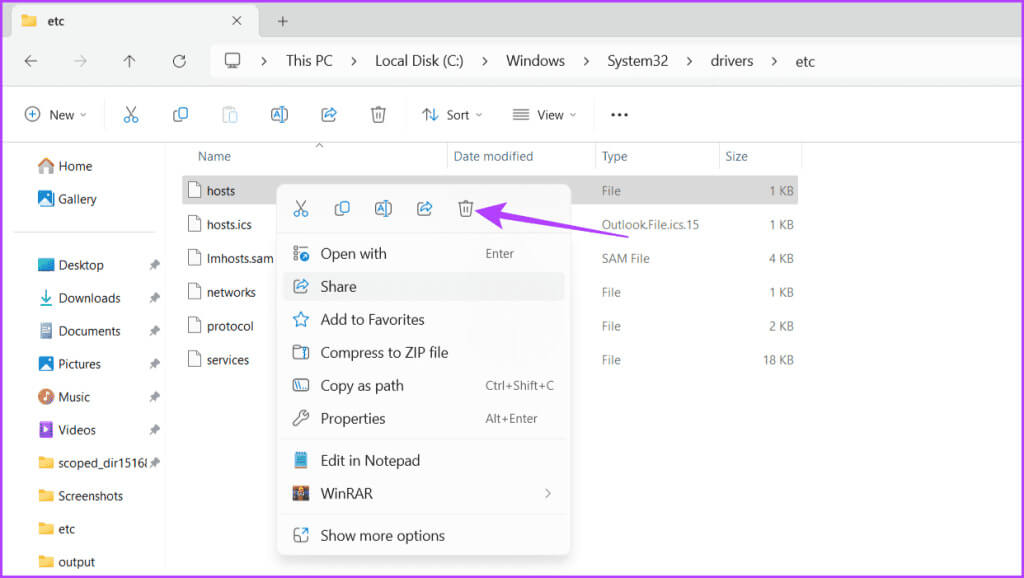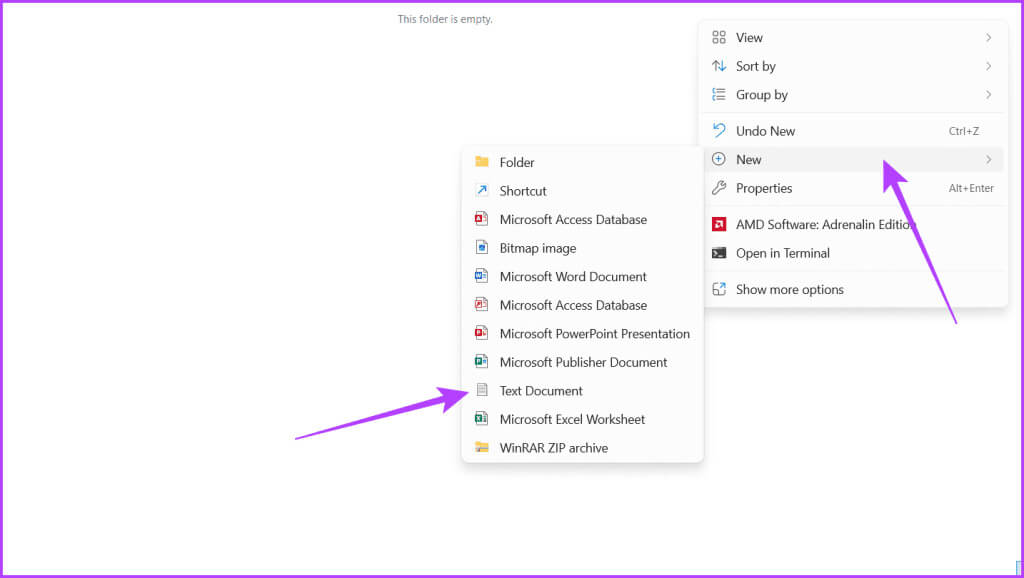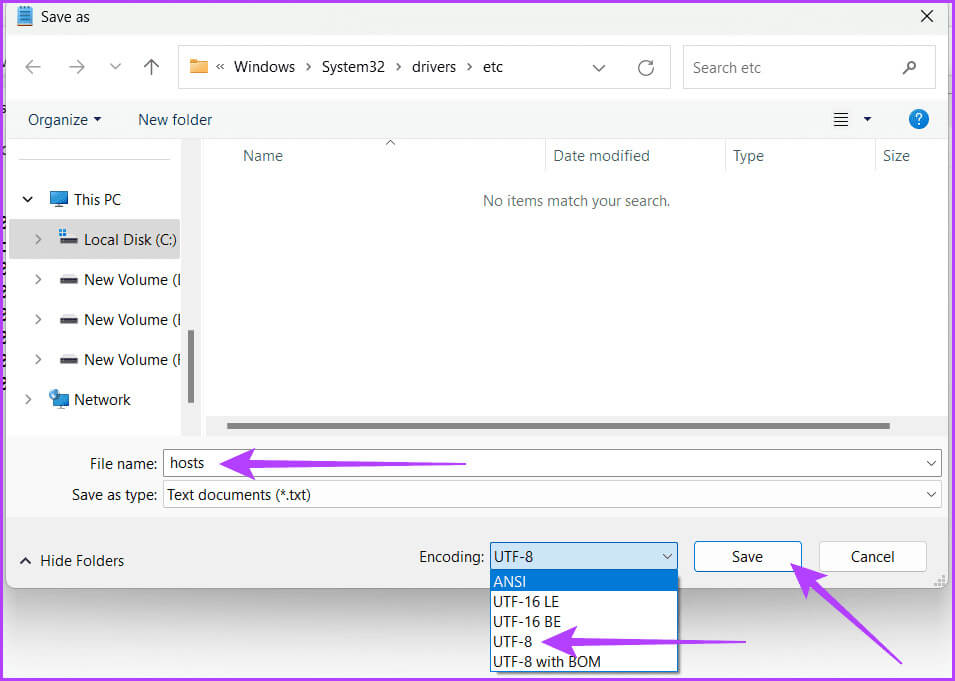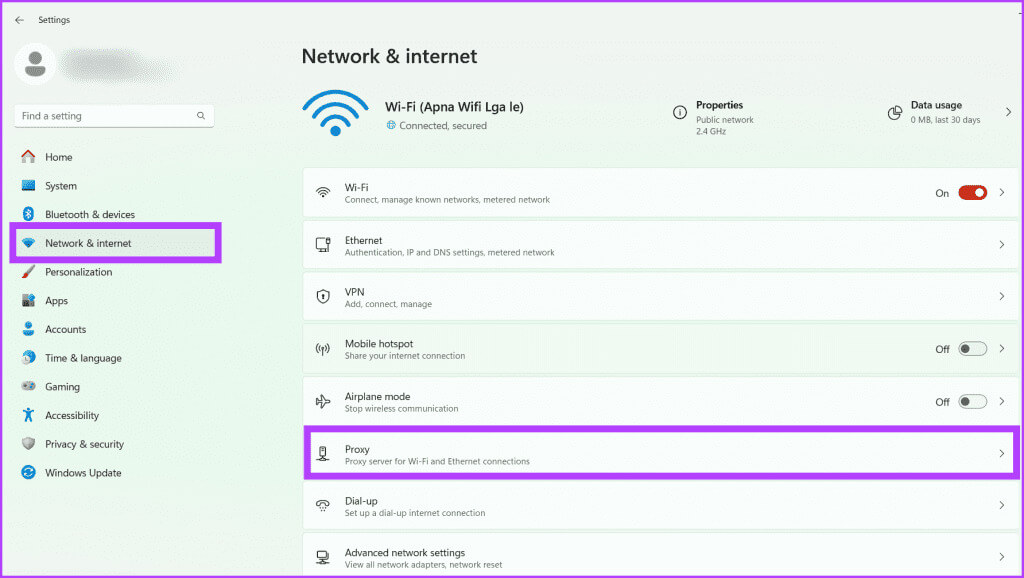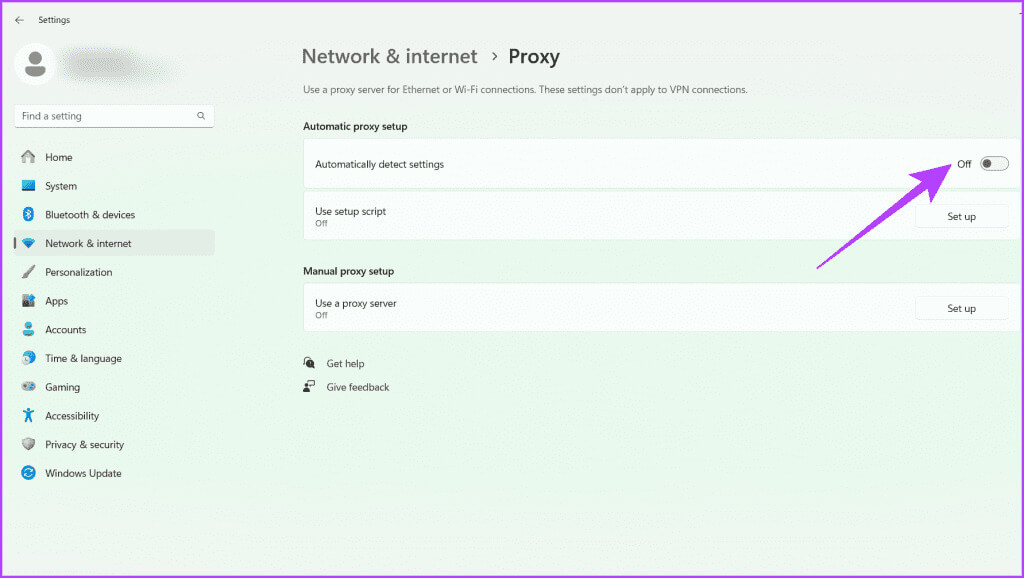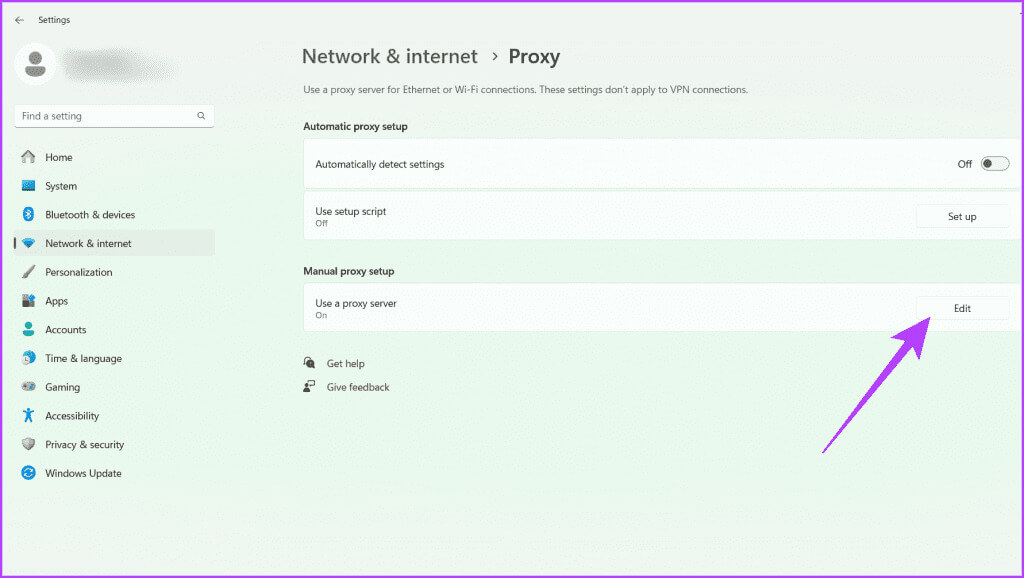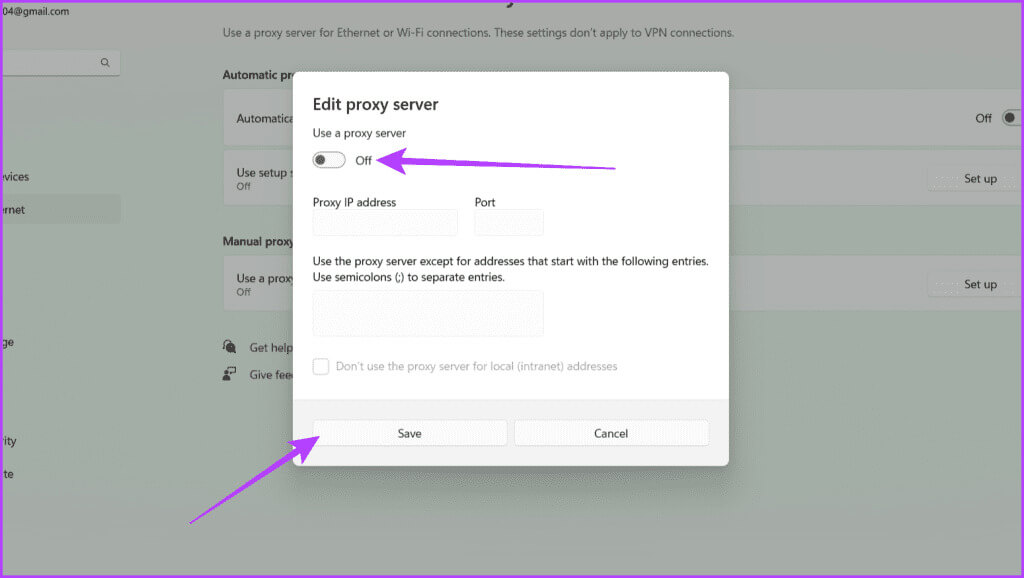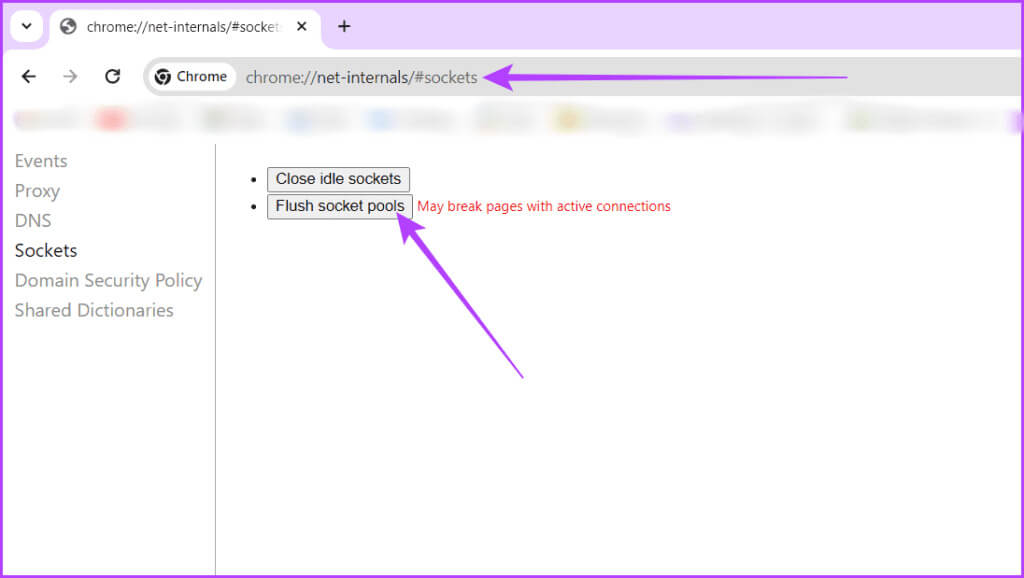8 Möglichkeiten, das Problem zu beheben, dass die Hosts-Datei unter Windows nicht funktioniert
Die Hosts-Datei ist für die Verbindung von Computern mit einem Netzwerk von entscheidender Bedeutung. Es fungiert als Karte, die dabei hilft, Website-Namen bestimmten Nummern auf Ihrem Computer zuzuordnen. Wenn Sie es kürzlich getan haben Bearbeiten Sie die Hosts-Datei auf Ihrem Windows-Betriebssystem Wenn die Dinge nicht gut funktionieren, machen Sie sich keine Sorgen. Dieser Artikel zeigt Ihnen einfache Möglichkeiten, das Problem zu beheben, dass die Hosts-Datei unter Windows nicht funktioniert.
Unabhängig davon, ob Sie den Zugriff auf bestimmte Websites blockieren, den Datenverkehr umleiten oder die lokale Domänenauflösung verwalten möchten, kann die Fehlerbehebung in der Hosts-Datei von entscheidender Bedeutung sein. Von Berechtigungsproblemen bis hin zu Syntaxfehlern kann es schwierig sein, die Ursache eines Fehlers in Ihrer Hosts-Datei zu ermitteln. Folgen Sie also den Anweisungen, um das Problem zu beheben.
1. DNS-Cache löschen
Der DNS-Cache speichert Informationen über zuvor besuchte Websites. Wenn diese Daten veraltet oder beschädigt sind, kann es zu einem Konflikt mit Hosts-Dateieinträgen kommen. durch Leeren Sie den DNS-Cache, löschen Sie diese gespeicherten Informationen und zwingen das System, die DNS-Einträge erneut abzufragen und zu aktualisieren.
Darüber hinaus stellt es sicher, dass das Betriebssystem die neuesten Informationen aus der Hosts-Datei abruft, sodass es Hostnamen genau den in der Datei angegebenen IP-Adressen zuordnen kann. So machen Sie es auf Ihrem Gerät:
Schritt 1: Klicke auf Windows + S auf der tastatur und tippe Eingabeaufforderung. Klicken Als Administrator ausführen Klicken Sie auf Ja, wenn Sie die Eingabeaufforderung sehen.
Schritt 2: Geben Sie den unten genannten Befehl in das Eingabeaufforderungsfenster ein und drücken Sie Enter.
ipconfig / flushdns
Jetzt sehen Sie eine Bestätigungsmeldung mit der Meldung: „Sie haben DNS erfolgreich geleert.“ Sobald Sie es sehen, starten Sie Ihr Gerät neu, um die Änderungen zu übernehmen und prüfen Sie, ob das Problem behoben ist.
2. Setzen Sie den NETBIOS-Cache zurück
Wenn Sie Probleme damit haben, dass Ihre Hosts-Datei nicht ordnungsgemäß funktioniert, kann das Zurücksetzen des NetBIOS-Cache Abhilfe schaffen. Der NetBIOS-Cache ist wie ein Speicherort für Namen und die entsprechenden IP-Adressen. Wenn dieses Volume beschädigt wird, kann es zu Problemen bei der Suche nach Adressen kommen, was Auswirkungen auf die Hosts-Datei hat.
Das Zurücksetzen des NetBIOS-Cache führt dazu, dass das System ihn erneut erstellt, wodurch die Hosts-Datei behoben wird, die unter Windows nicht funktioniert. Dadurch wird sichergestellt, dass die Hosts-Datei Namen korrekt mit IP-Adressen abgleichen kann. Führen Sie die folgenden Schritte aus, um den NetBIOS-Cache auf Ihrem Windows-Computer zurückzusetzen und die Windows-Hosts-Datei zu reparieren:
Schritt 1: tippen Sie auf Windows-Symbol Und geben Sie die Eingabeaufforderung in das Suchfeld ein. Lokalisieren Als Administrator ausführen Und wähle نعم Wenn Sie dazu aufgefordert werden.
Schritt 2: Geben Sie in ein Fenster ein, was unten aufgeführt ist CMD Und drücke Enter.
nbtstat -R
3. Deaktivieren Sie DNS über HTTPS (DOH)
Das DoH-Protokoll verschlüsselt DNS-Abfragen und überschreibt möglicherweise lokale DNS-Konfigurationen, wie beispielsweise die in der Hosts-Datei angegebenen. Diese Verschlüsselung kann die Fähigkeit des Systems beeinträchtigen, Domänennamen entsprechend den Einträgen in der Hosts-Datei aufzulösen.
Durch die Deaktivierung von DoH können Benutzer sicherstellen, dass DNS-Abfragen den Einstellungen der Hosts-Datei entsprechen, was eine präzise und personalisierte Auflösung von Domänennamen ermöglicht. So machen Sie es in Chrome:
Hinweis: Die Schritte sind für andere Webbrowser wie Firefox identisch.
Schritt 1: einschalten Chrome-Browser. Klicken Sie auf das Symbol mit den drei Punkten und wählen Sie Einstellungen.
Schritt 2: Gehe zu Privatsphäre und Sicherheit Von links und wählen Sie الأمان rechts.
3: Runterscrollen Und hören Sie auf, sicheres DNS zu verwenden.
4. Überprüfen Sie das Codierungsformat der Hosts-Datei
Die Überprüfung des Codierungsformats der Hosts-Datei ist ein wichtiger Schritt zur Fehlerbehebung, wenn beim Abrufen von Hosts-Dateien Probleme auftreten. Wenn die Hosts-Datei nicht korrekt im ANSI- oder UTF-8-Format kodiert ist, kann es zu Fehlern kommen, die die Hosts-Datei unwirksam machen. Um das Codierungsformat zu überprüfen, führen Sie die folgenden Schritte aus:
Hinweis: UTF-8 ist die empfohlene Kodierung und unterstützt einen größeren Zeichenbereich.
Schritt 1: Klicke auf Windows-Taste + S Auf der Tastatur. Geben Sie „Dieser PC“ in das Suchfeld ein und klicken Sie auf „Öffnen“.
Schritt 2: Fügen Sie das, was unten erwähnt ist, in die Adressleiste ein und drücken Sie Geben Sie ein:
C: \ Windows \ System32 \ drivers \ etc
3: Lokalisieren Speicherort der Hosts-Datei. Klicken Sie mit der rechten Maustaste darauf und wählen Sie aus geöffnet durch verwenden.
Schritt 4: Lokalisieren Notizblock Klicken Sie im Popup-Fenster auf "nur einmal".
Schritt 5: Klicken Sie jetzt eine Datei und wählen Sie Speichern als.
Tipp: Sie können auch Strg + Umschalt + S drücken.
6: Stelle sicher das Die Kodierung ist UTF-8 oder ANSI Und drücke speichern.
5. Suchen Sie nach Berechtigungsproblemen
Es empfiehlt sich, nach berechtigungsbezogenen Problemen zu suchen, wenn die Hosts-Datei auf Ihrem Gerät nicht wie erwartet funktioniert. Damit die Hosts-Datei optimal funktioniert, sind Lese-, Lese- und Ausführungsberechtigungen erforderlich. Lassen Sie uns in die einfachen Schritte eintauchen, um die Hosts-Dateiberechtigung zu überprüfen:
Schritt 1: tippen Sie auf Windows-Symbol. Suchen Sie nach „Dieser PC“ und klicken Sie darauf öffnen.
Schritt 2: Fügen Sie den unten aufgeführten Text in die Adressleiste ein und drücken Sie die Taste Enter.
C: \ Windows \ System32 \ drivers \ etc
3: Rechtsklick auf hosts-Datei und wählen Sie Eigenschaften.
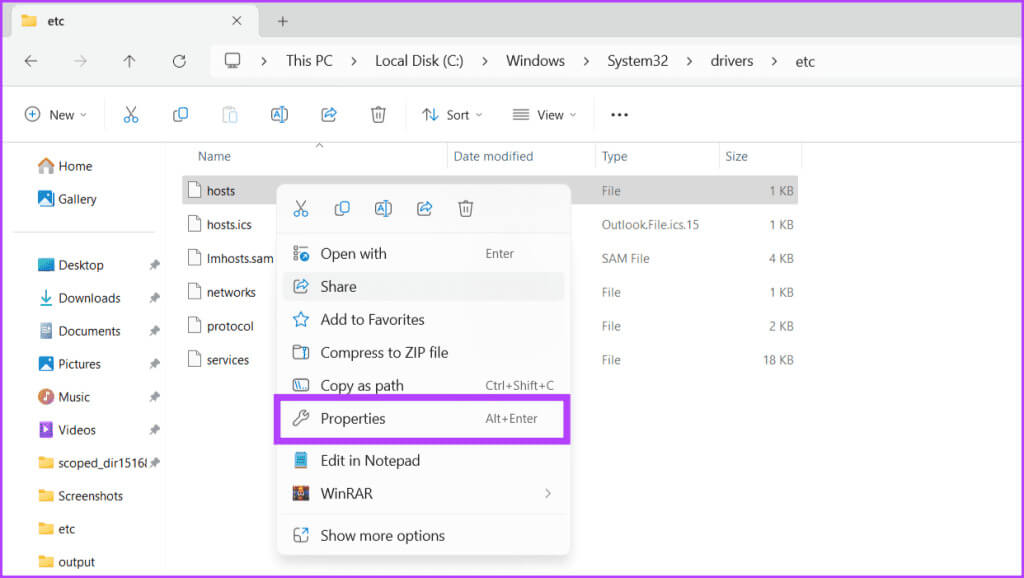
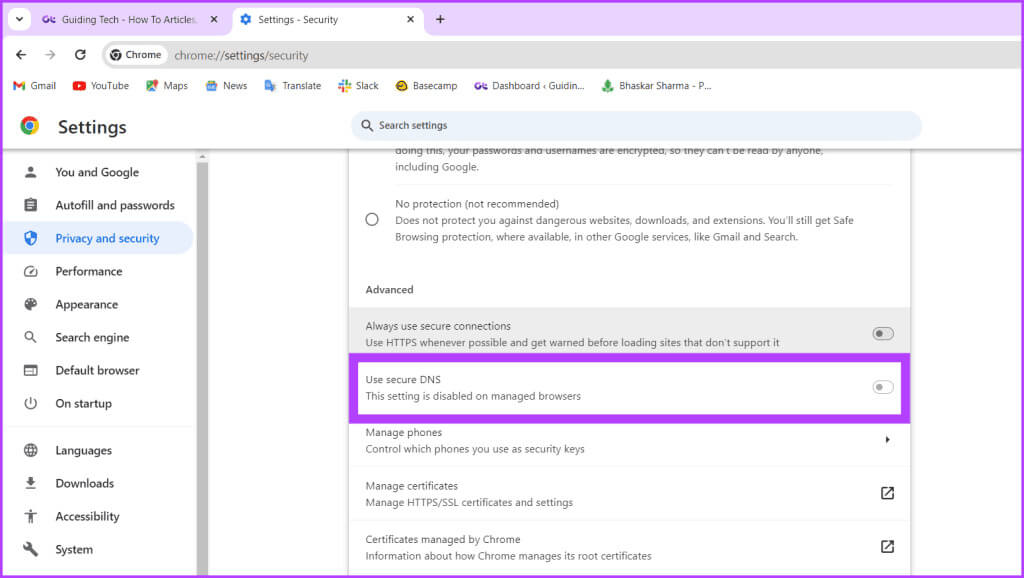
6. Setzen Sie die Hosts-Datei zurück
Die Hosts-Datei ist für die Zuordnung von Hostnamen zu IP-Adressen verantwortlich. Wenn sie im Laufe der Zeit beschädigt oder falsch konfiguriert wird, kann dies zu Verbindungsproblemen führen. Eine praktikable Lösung bei Problemen mit der Funktionalität besteht darin, die Hosts-Datei zurückzusetzen. So können Sie es machen:
Schritt 1: Klicke auf Windows-Taste Auf der Tastatur. Geben Sie im Suchfeld „Dieser Computer“ ein und klicken Sie dann auf öffnen.
Schritt 2: Um die Hosts-Datei zu finden, geben Sie den unten genannten Speicherort in die Adressleiste ein und drücken Sie Enter.
C: \ Windows \ System32 \ drivers \ etc
3: Rechtsklick auf hosts-Datei und wählen Sie Symbol löschen.
Schritt 4: Klicken "Verfolgung" Im Popup-Fenster und auswählen "نعم" im Anspruch.
Schritt 5: Jetzt geh rüber neuer Ordner. Klicken Sie mit der rechten Maustaste in den leeren Bereich und wählen Sie aus Neu, Dann wähle Text dokument.
6: Öffnen Datei Fügen Sie die folgenden Informationen ein.
# 127.0.0.1 localhost ::1 localhost 127.0.0.1 3ca52znvmj.adobe.io 127.0.0.1 cc-api-data.adobe.io 127.0.0.1 ic.adobe.io 127.0.0.1 genuine.adobe.com 127.0.0.1 prod. adobegenuine.com 127.0.0.1 asset.adobedtm.com
Schritt 7: Klicken Sie auf Datei und wählen Sie aus Speichern als.
Schritt 8: Benennen Sie die Datei in hosts um. Stellen Sie sicher, dass die Verschlüsselung aktiviert ist UTF-8, Dann klick "speichern".
9: Kopieren Sie nun die Hosts-Datei und fügen Sie sie in den Ordner etc ein.
Erteilen Sie die erforderlichen Berechtigungen und starten Sie Ihr Gerät neu. Dies sollte Ihre Windows-Hosts-Datei reparieren. Wenn es immer noch nicht funktioniert, befolgen Sie die nächste Methode.
7. Durch Deaktivieren des Proxys
Durch die Deaktivierung des Proxys kann das System die Hosts-Datei direkt verwenden. Das bedeutet, dass Website-Adressen anhand der Informationen in der Hosts-Datei gefunden werden können. Dies ist nützlich, wenn Sie eine genaue Kontrolle darüber haben möchten, wie Domänennamen aufgelöst werden. Dadurch wird sichergestellt, dass zuerst die Informationen in der Hosts-Datei verwendet werden, damit das System Adressen zuverlässiger und genauer finden kann. So können Sie es machen:
Schritt 1: Klicke auf Windows-Taste + I und öffne eine App Einstellungen.
Schritt 2: Gehe zu Netzwerk und Internet und wählen Sie Agent.
3: Deaktivieren Sie unter „Automatischen Proxy einrichten“ den Schalter für „Einstellungen automatisch erkennen“.
Schritt 4: Klicken "Freisetzung" neben Verwenden Sie einen Proxy-Server Unter Manuelle Proxy-Einrichtung.
Schritt 5: Schalten Sie den Kippschalter aus Verwenden Sie einen Proxy-Server Und klicken Sie "speichern".
8. Chrom-Steckdosenpools
Chrome verwendet wie viele andere Browser Socket-Pools, um die Leistung zu verbessern. Diese Pools halten offene Verbindungen zu häufig besuchten Websites aufrecht und erhöhen so die Geschwindigkeit und Effizienz. Allerdings kann es manchmal zu Konflikten zwischen den in diesen Pools zwischengespeicherten Informationen und den letzten Aktualisierungen der Hosts-Datei kommen, was zu Inkonsistenzen führt.
Das Löschen von Socket-Pools zwingt Chrome dazu, alle zwischengespeicherten Verbindungsdaten zu verwerfen und neue Verbindungen zur Website herzustellen. Dieser Prozess stellt sicher, dass Chrome die aktualisierten Hosts-Dateieinträge einhält und Inkonsistenzen behebt. So können Sie es machen:
Schritt 1: einschalten Chrome-Browser.
Schritt 2: Gehen Sie zur Website hosts-Datei Geben Sie den folgenden Text in die Adressleiste ein Chrome dein und drücke Enter.
chrome: // net-internals / # sockets
3: Drück den Knopf Einbausteckdosen.
Schritt 4: Starten Sie nun Ihren Chrome-Browser neu, damit die Änderungen wirksam werden.
Hinweis: So beheben Sie das Problem, dass Chrome unter Windows nicht geöffnet wird.
Hosts-Datei gefunden
Eine Hosts-Datei, die auf Ihrem Windows-Rechner nicht funktioniert, kann frustrierend sein. Wir hoffen, dass die oben genannten Lösungsvorschläge Ihnen bei der Lösung des Problems geholfen haben. Teilen Sie uns mit, welche der oben genannten Korrekturen für Sie funktioniert hat.