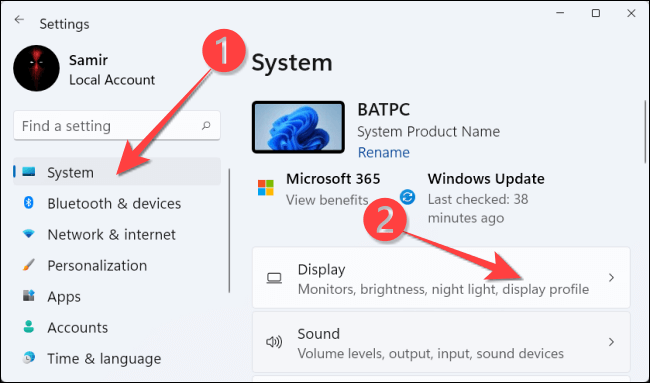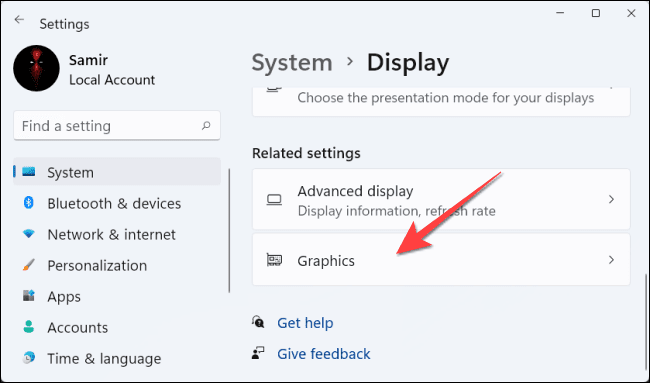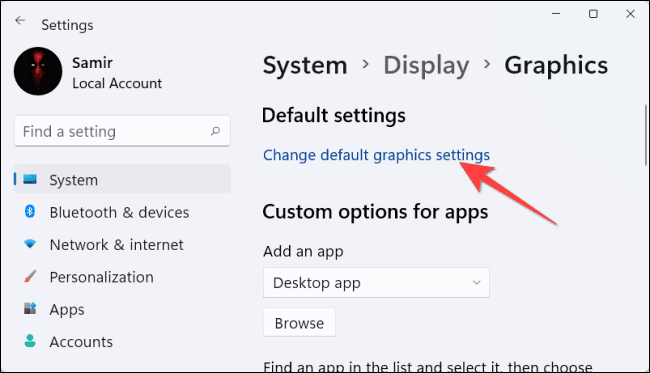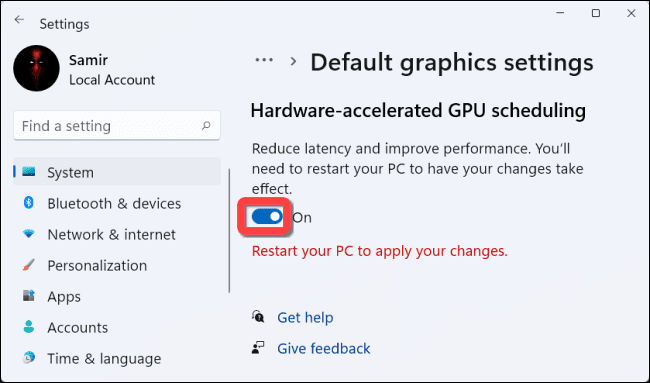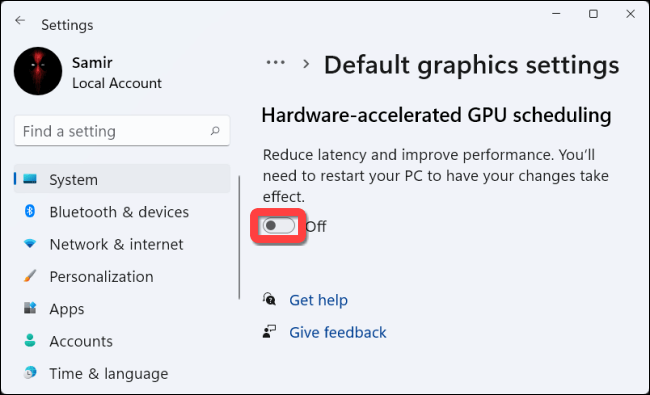So aktivieren Sie die hardwarebeschleunigte GPU-Planung in Windows 11
Windows 11 verfügt über eine erweiterte Einstellung namens hardwarebeschleunigte GPU-Planung, die die Spiele- und Videoleistung mithilfe der GPU Ihres PCs steigern kann. Wir zeigen Ihnen, wie Sie die Funktion aktivieren, damit wir wahrscheinlich einen Leistungsschub erhalten.
Was ist Hardware-GPU-beschleunigte Planung?
Der Prozessor eines Computers verlagert normalerweise einige visuelle und grafikintensive Daten zur Anzeige auf die GPU, damit Spiele, Multimedia und andere Anwendungen reibungslos laufen. Die CPU sammelt die Frame-Daten und weist Befehle nacheinander zu und priorisiert sie, damit die GPU den Frame rendern kann.
Bei der hardwarebeschleunigten GPU-Planung erledigen der GPU-Scheduling-Prozessor und der Arbeitsspeicher (VRAM) dieselbe Arbeit und führen sie in Stapeln aus, um Frames zu rendern. Auf diese Weise nimmt Ihre GPU dem Prozessor einen Teil der Arbeit ab und reduziert die Latenz, um die Leistung Ihres Computers zu verbessern.
Was Sie benötigen, damit diese Funktion funktioniert
Während diese Funktion erstmals mit dem Windows 10-Update vom Mai 2020 erschien, ist sie in Windows 11 immer noch deaktiviert. Außerdem benötigt Ihr PC eine NVIDIA- (GTX 1000 und höher) oder AMD-Grafikkarte (5600-Serie oder höher) mit den neuesten Treiberzeichnungen.
Leider ist noch keine bestimmte Hardwarekombination (CPU und GPU) bekannt, die mit dieser Funktion die beste Leistung erzielt. Ihre Laufleistung mit dieser Funktion kann also je nach CPU-, GPU- und Grafiktreibern auf Ihrem Computer variieren.
So aktivieren Sie es auf Ihrem Windows 11-PC.
Aktivieren Sie die Hardware-GPU-beschleunigte Planung in Windows 11
Bevor Sie beginnen, sollten Sie die Grafiktreiber auf Ihrem Computer aktualisieren.
Um zu beginnen, drücke Windows + i um eine Anwendung zu öffnendie Einstellungen. aus der SektionDas System, Wähle eine OptionAnzeigeVon der rechten Seite.
wer schwört Zugehörige Einstellungen , Lokalisieren "Grafik".
Wählen "Ändern Sie die Standardgrafikeinstellungen.
Schalten Sie als Nächstes den Schalter darunter ein Hardwarebeschleunigte GPU-Planung und wählen Sie "نعمAn der angezeigten Benutzerzugriffssteuerungs-Eingabeaufforderung.
Danach können Sie die Anwendung schließen“die Einstellungenund starten Sie den Computer neu, um die Änderung zu übernehmen.
Denken Sie an Microsoft Sie werden möglicherweise nicht sofort signifikante Änderungen feststellen. Wenn diese Funktion jedoch die Leistung Ihres PCs beeinträchtigt, anstatt sie zu verbessern, können Sie sie deaktivieren.
Also nochmal vorbeischauen Einstellungen > System > Anzeige > Grafikeinstellungen > und klicken Sie auf „Standardgrafikeinstellungen ändern“. Deaktivieren Sie als Nächstes den Schalter unter Hardware GPU Accelerated Scheduling und wählen Sie Yes in der Eingabeaufforderung User Access Control.
Das ist es! Sie können überprüfen, ob es Ihr Spiel- und Anwendungserlebnis auf Ihrem Windows 11-PC verbessert.