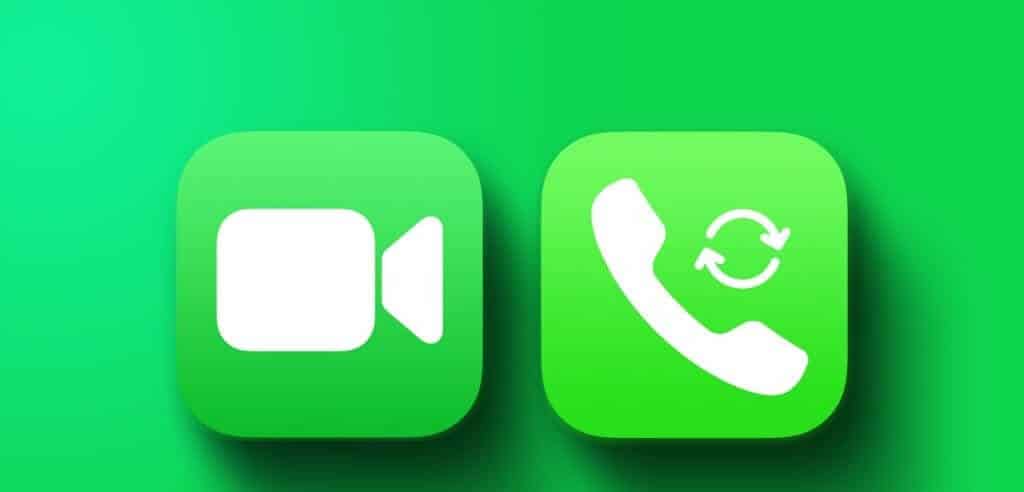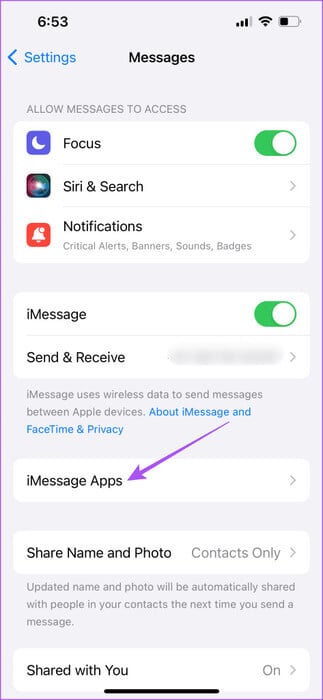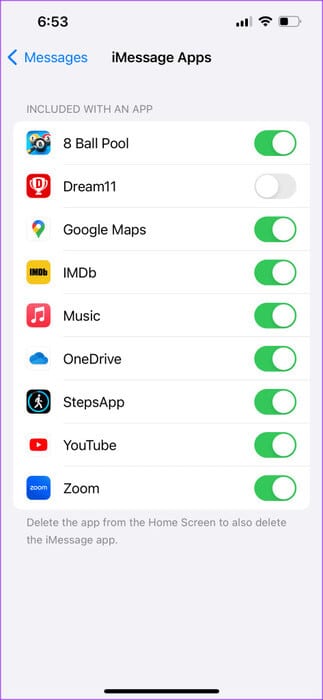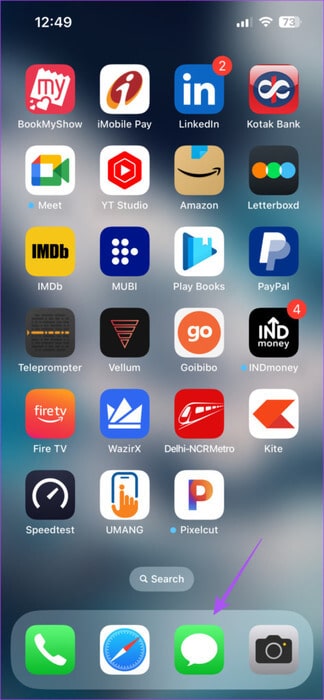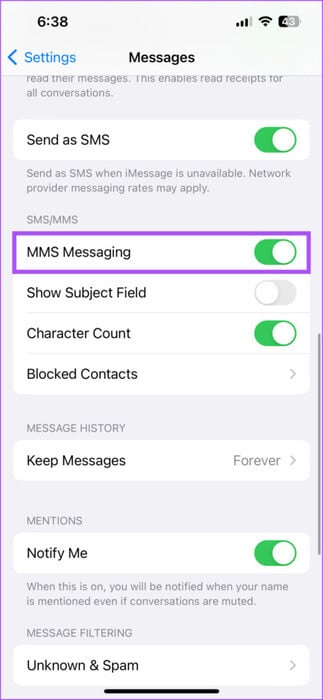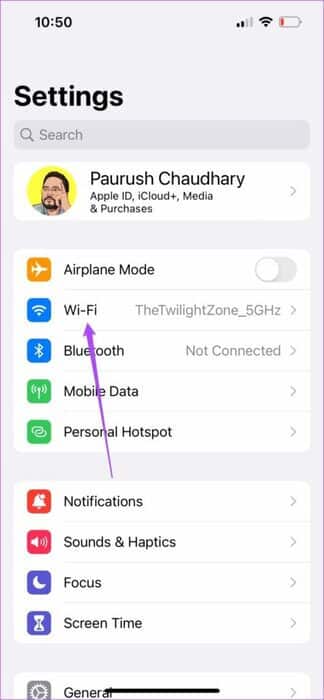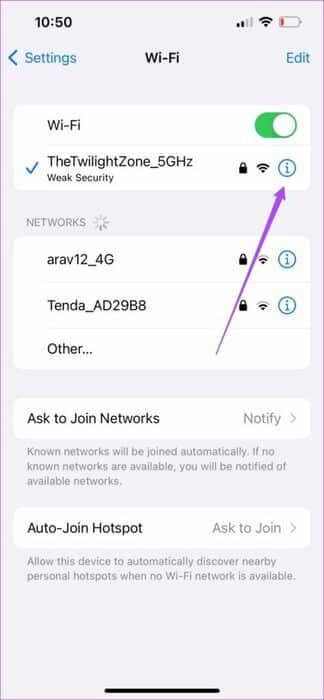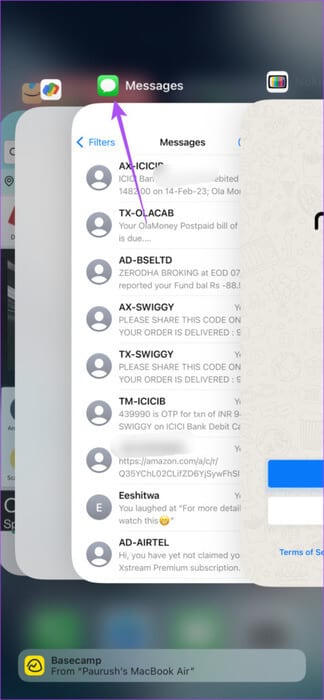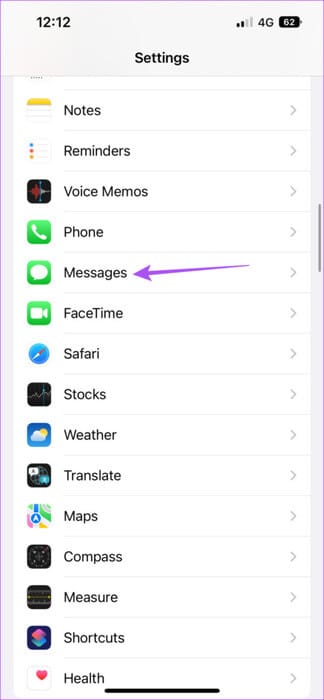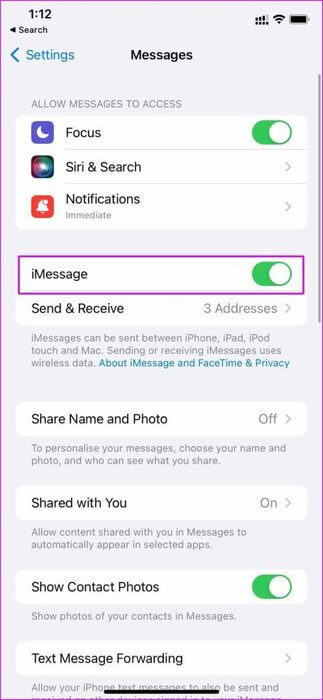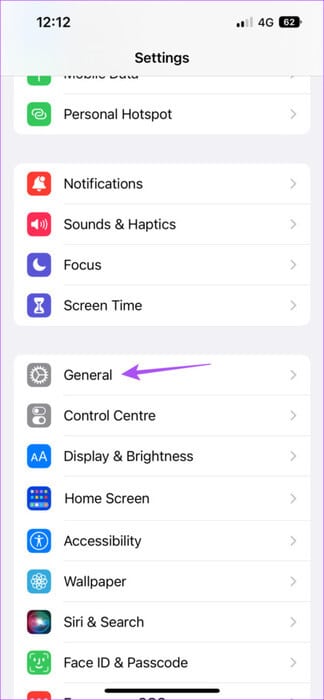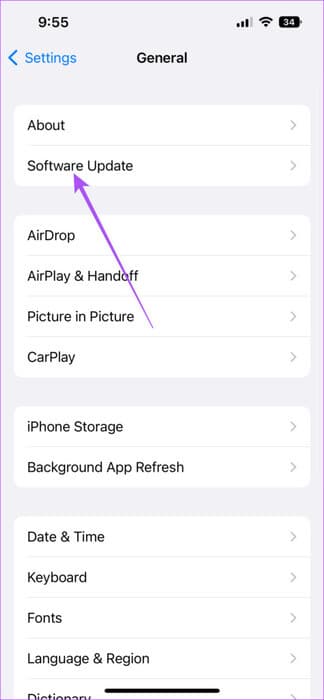Die 8 wichtigsten Fehlerbehebungen für iMessage-Apps, die auf dem iPhone nicht funktionieren
iMessage ist eine unterhaltsame Möglichkeit, mit Ihren Lieben in Kontakt zu bleiben. Sie können Fotos, Videos, Dokumente und mehr über den Nachrichtendienst versenden. Integriert die Messaging-App Verschiedene Anwendungen für iMessage So können Sie Inhalte teilen, ohne diese Apps einzeln öffnen zu müssen. Zu diesen Apps gehören YouTube, IMDB, Zoom, Google Maps, OneDrive und mehr. Hier sind die 8 wichtigsten Fehlerbehebungen für iMessage-Apps, die auf dem iPhone nicht funktionieren.
Einige Benutzer beschweren sich jedoch darüber, dass sie iMessage-Apps nicht verwenden können, während sie mit ihren Kontakten chatten. Wenn auch Sie auf einige Probleme stoßen, erfahren Sie in diesem Beitrag, wie Sie iMessage-Apps am besten beheben können, wenn sie auf dem iPhone nicht funktionieren. Diese Lösungen gelten auch, wenn Sie keine iMessage-Spiele senden oder spielen können.
1. Überprüfen Sie, ob IMESSAGE aktiviert ist
Wenn iMessage-Apps oder -Spiele nicht angezeigt werden, müssen Sie zunächst prüfen, ob die App in der Nachrichten-App aktiviert ist. Hier ist wie.
Schritt 1: Öffne eine App die Einstellungen auf Ihrem iPhone und wählen Sie aus Mitteilungen.
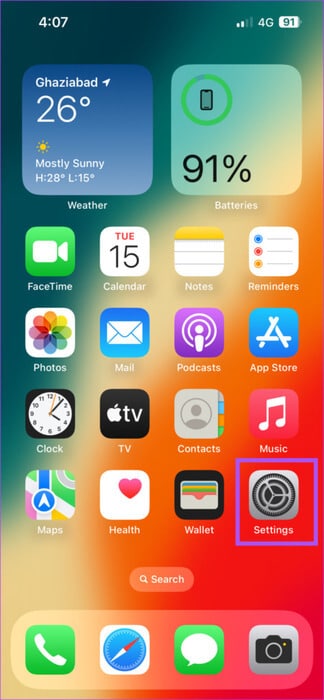
Schritt 2: Klicke auf iMessage-Apps.
3: Verifizieren Aktivieren Wechseln Sie die Anwendung, die Sie verwenden möchten.
Schritt 4: Schließen Sie die Einstellungen und öffnen Sie die Anwendung Mitteilungen Um zu überprüfen, ob das Problem behoben ist.
2. Aktivieren Sie MMS
Da Sie bestimmte Medien mit der iMessage-App teilen möchten, müssen Sie den Multimedia Messaging Service (MMS) auf Ihrem iPhone aktivieren. Hier erfahren Sie, wie Sie es überprüfen können.
Schritt 1: Öffne eine App Einstellungen, Scrollen Sie dann nach unten und tippen Sie auf Mitteilungen.
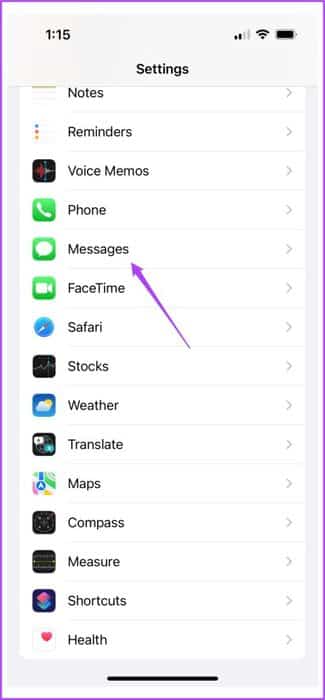
Schritt 2: Tippen Sie auf den Umschalter neben MMS-Nachrichten um die Funktion zu aktivieren.
3: Schließen Sie die Einstellungen und öffnen Sie die Anwendung Mitteilungen Um zu überprüfen, ob das Problem behoben ist.
3. Melden Sie sich separat erneut bei der App an
Wenn das Problem weiterhin besteht, können Sie in der App auf Ihrem iPhone überprüfen, ob Sie separat angemeldet sind. Möglicherweise wurden Sie aufgrund Ihrer Inaktivität von der App abgemeldet. Sobald Sie sich erneut angemeldet haben, öffnen Sie die Nachrichten-App und prüfen Sie, ob das Problem behoben ist.
4. Wechseln Sie von mobilen Daten zu WLAN
Einige Apps erfordern möglicherweise eine stärkere Internetverbindung, um Inhalte über iMessage zu teilen. Wenn Sie auf mobile Daten angewiesen sind, erhalten Sie an Ihrem aktuellen Standort möglicherweise keine guten Geschwindigkeiten. Wir empfehlen daher, von mobilen Daten auf WLAN umzusteigen. Die beste Möglichkeit, die besten Verbindungsgeschwindigkeiten zu gewährleisten, ist die Verbindung mit dem 5-GHz-Frequenzband.
5. Deaktivieren Sie den Wi-Fi-Low-Data-Modus
Der Low-Data-Modus für WLAN auf Ihrem iPhone hilft Ihnen, wenn in Ihrem Internettarif Datenlimits gelten. Wenn iMessage-Apps und -Spiele jedoch nicht funktionieren, empfehlen wir, diese Funktion auf Ihrem iPhone zu deaktivieren. Dies könnte das Problem lösen.
Schritt 1: Öffne eine App die Einstellungen Und drücke Wi-Fi.
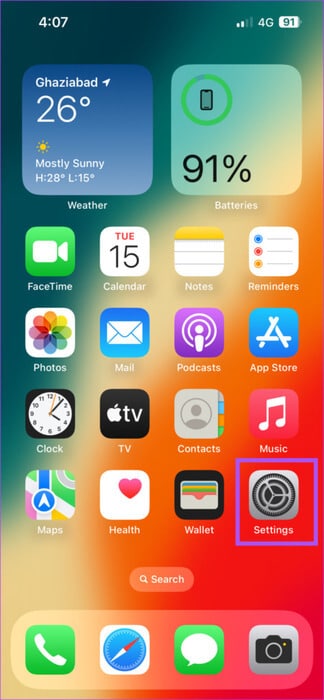
Schritt 2: Klicken Sie auf das Symbol die Information neben dem Namen des verbundenen Wi-Fi-Netzwerks.
3: Scrolle nach unten und tippe auf Niedriger Datenmodus um die Funktion zu deaktivieren.
Schritt 4: Schließen Sie die Einstellungen und öffnen Sie die Anwendung Mitteilungen Um zu überprüfen, ob das Problem behoben ist.
6. Erzwingen Sie das Beenden und starten Sie die Nachrichten-App neu
Ein einfaches erzwungenes Beenden und Neustarten ist eine einfache, aber effektive Lösung, um viele Probleme innerhalb der App zu beheben. Dadurch wird die Nachrichten-App auf Ihrem iPhone neu gestartet.
Schritt 1: Wischen Sie auf dem Startbildschirm nach oben und halten Sie ihn gedrückt, um Windows anzuzeigen Hintergrundanwendungen.
Schritt 2: Wischen Sie nach rechts, um eine App zu finden Mitteilungen Wischen Sie nach oben, um es zu entfernen.
3: Neu starten Mitteilungen Und prüfen Sie, ob das Problem behoben ist.
7. Aktivieren Sie IMESSAGE erneut
Sie können iMessage auf Ihrem iPhone erneut aktivieren, wenn bisher keine der Lösungen für Sie funktioniert hat. Dadurch werden alle Ihre Nachrichten auf Ihr iPhone heruntergeladen und alle Funktionen wiederhergestellt.
Schritt 1: Öffne eine App die Einstellungen und wählen Sie Mitteilungen.
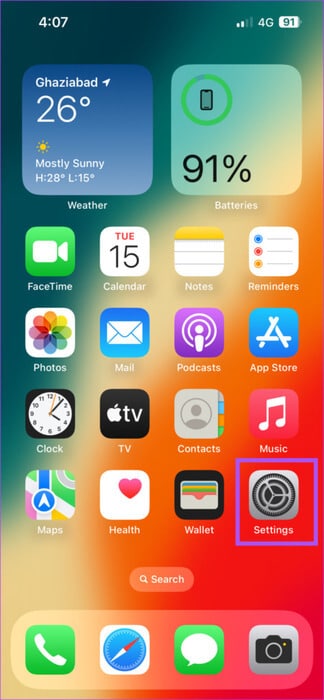
Schritt 2: Klicke auf iMessage Um es zu deaktivieren. Warten Sie einige Zeit und aktivieren Sie dann iMessage erneut.
3: Starten Sie eine App neu Mitteilungen Und prüfen Sie, ob das Problem behoben ist.
8. iOS aktualisieren
Die letzte Lösung, die wir empfehlen, besteht darin, iOS zu aktualisieren, wenn Sie die neuesten Updates zu spät installieren. Möglicherweise liegt in der aktuellen Version ein Fehler vor, der dieses Problem mit iMessage-Apps verursacht.
Schritt 1: Öffne eine App die Einstellungen und wählen Sie Allgemeines.
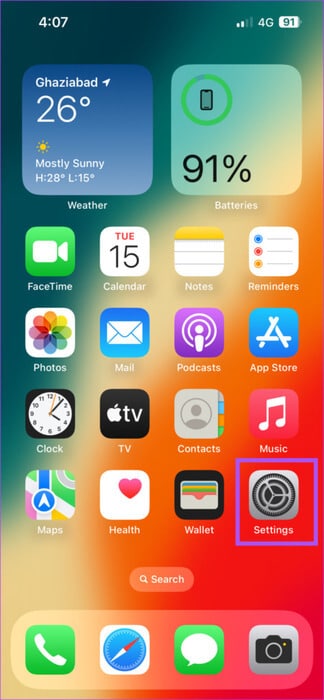
Schritt 2: Klicke auf Software aktualisieren Installieren Sie das Update, falls verfügbar.
3: بعد Installieren Sie das UpdateÜberprüfen Sie, ob das Problem behoben ist.
Verwenden Sie IMESSAGE-Anwendungen
Diese Lösungen helfen dabei, das Problem zu beheben, dass iMessage-Apps und -Spiele auf Ihrem iPhone nicht funktionieren. Sie können auch unseren Beitrag lesen, wenn Nachrichteninteraktionen funktionieren in iMessage auf Ihrem iPhone nicht.