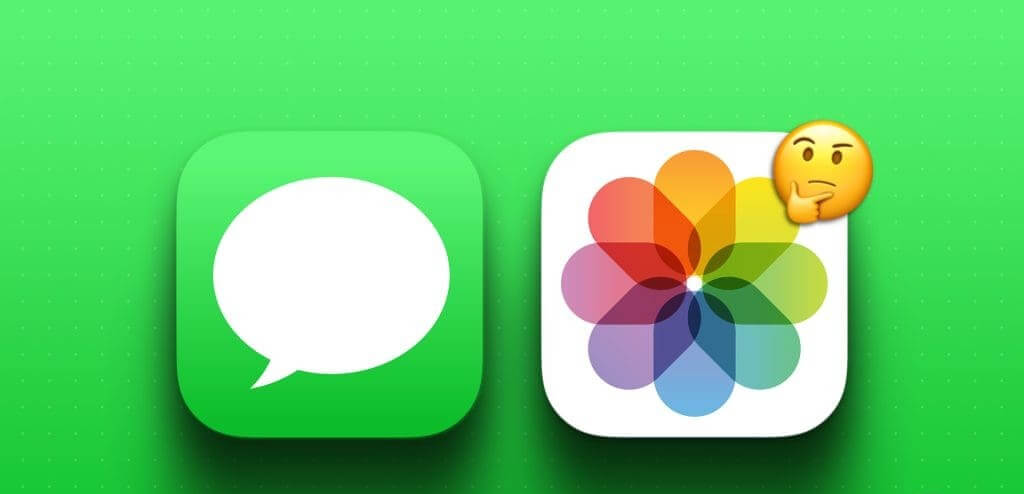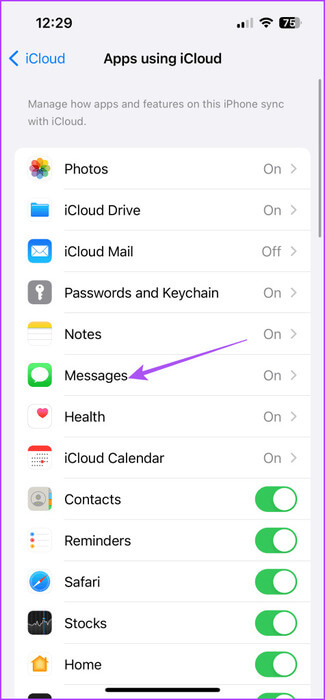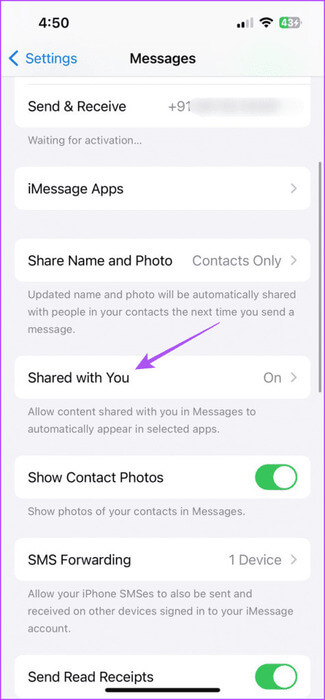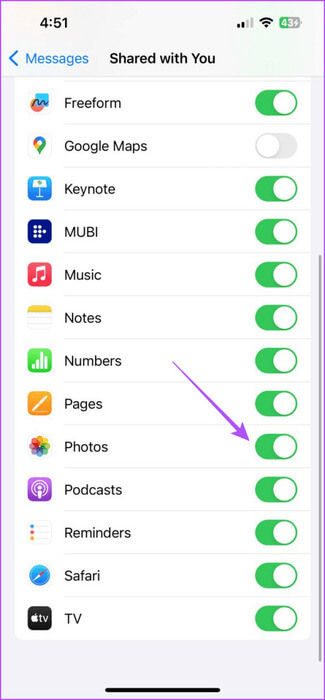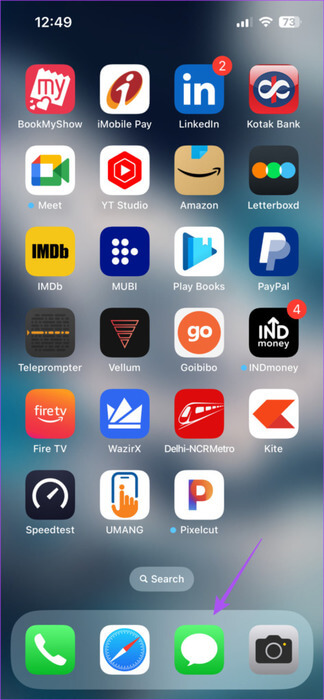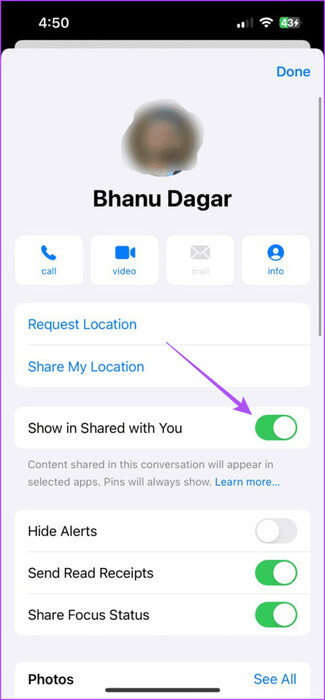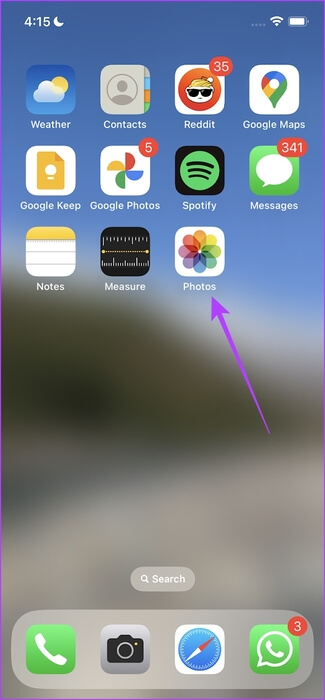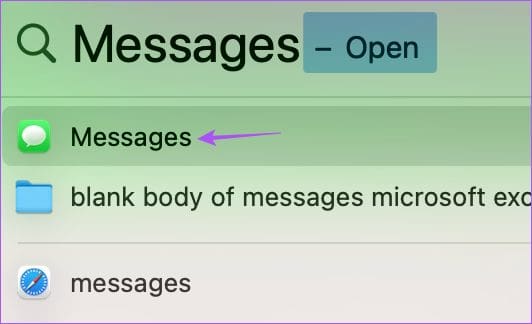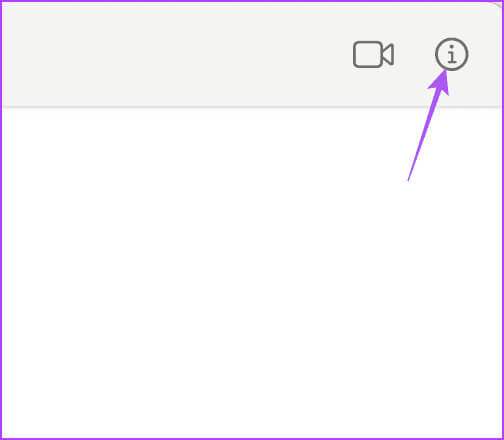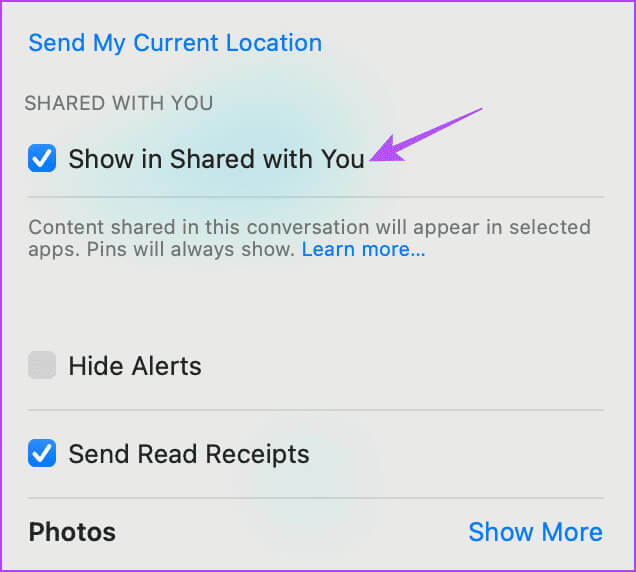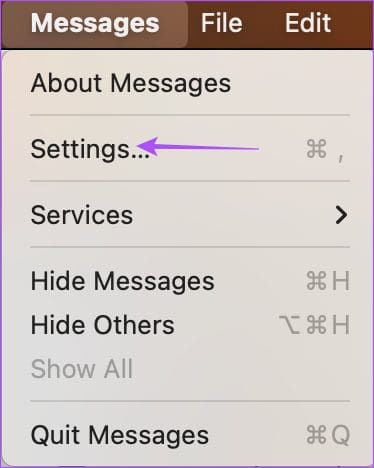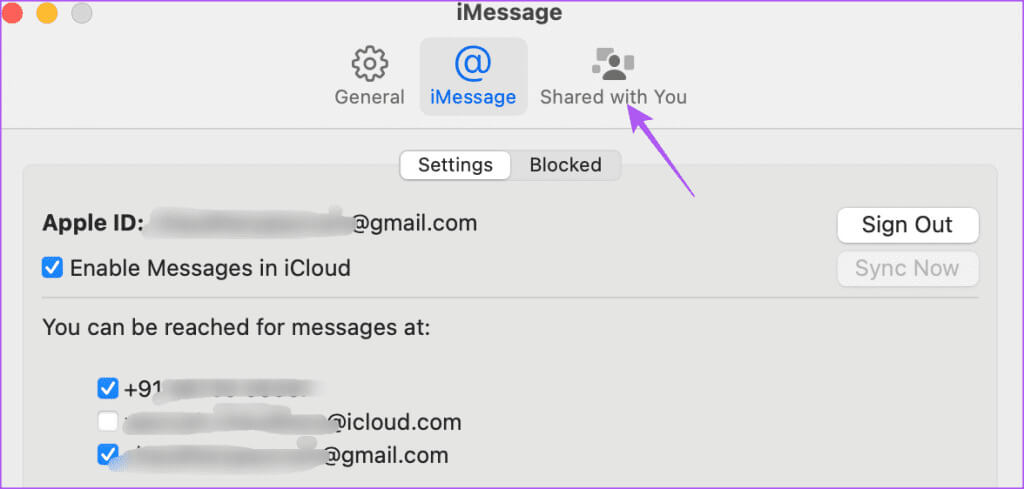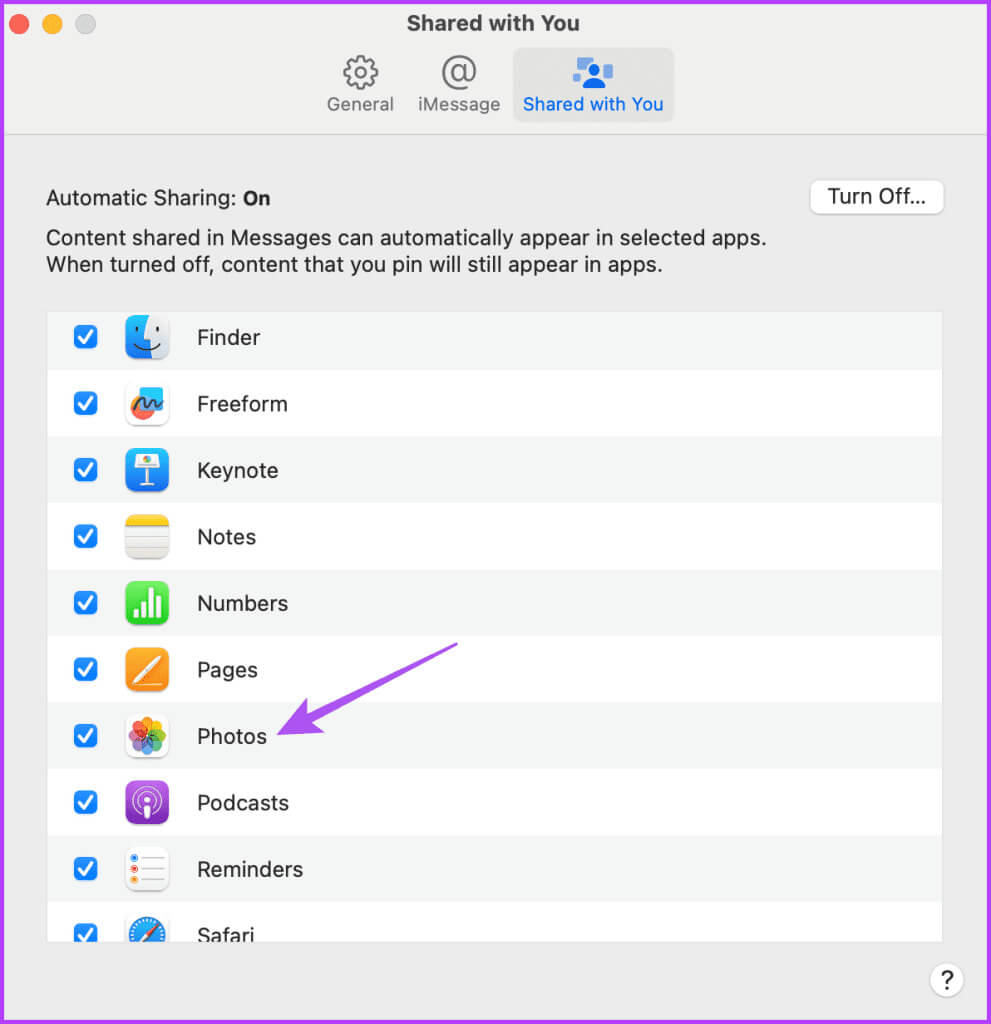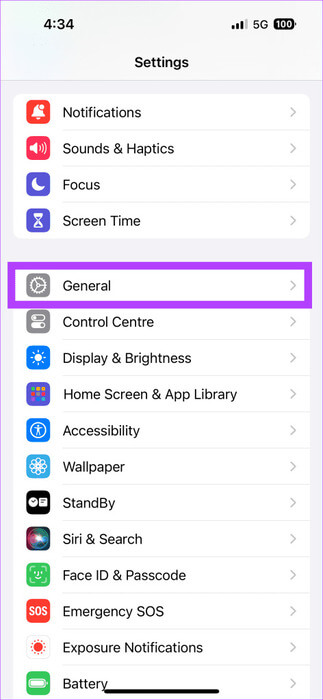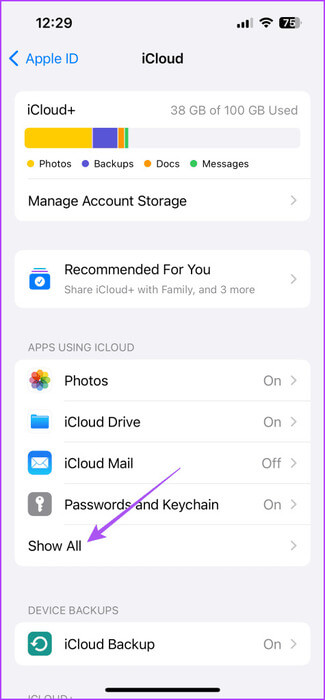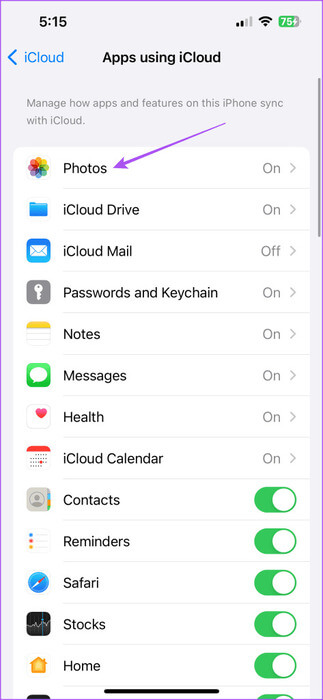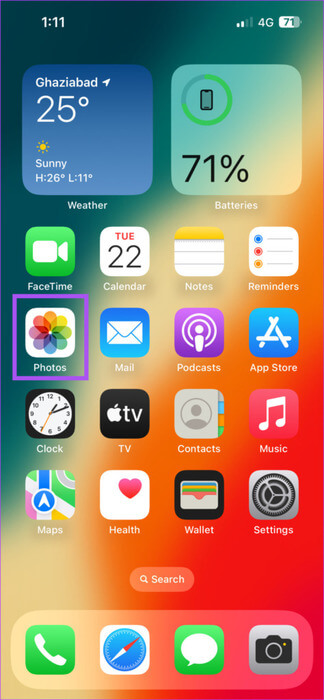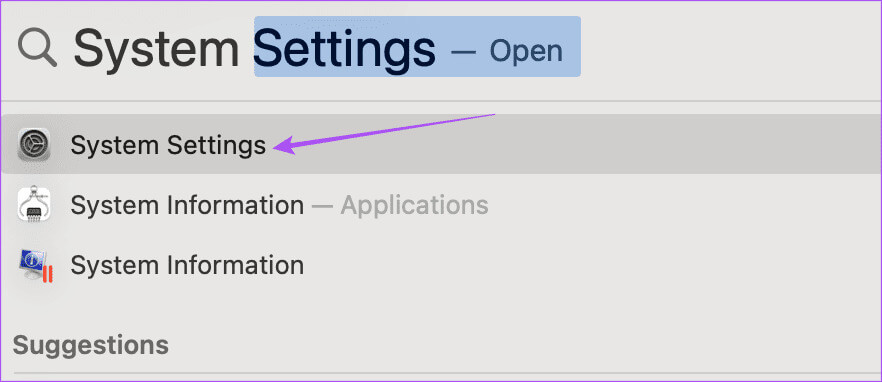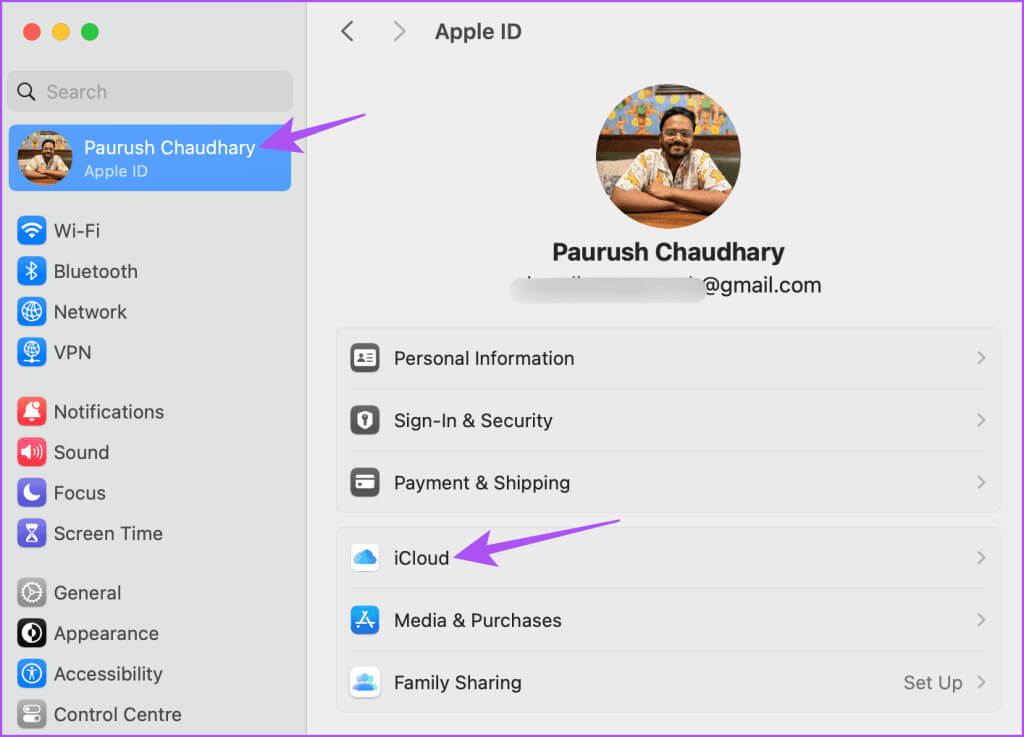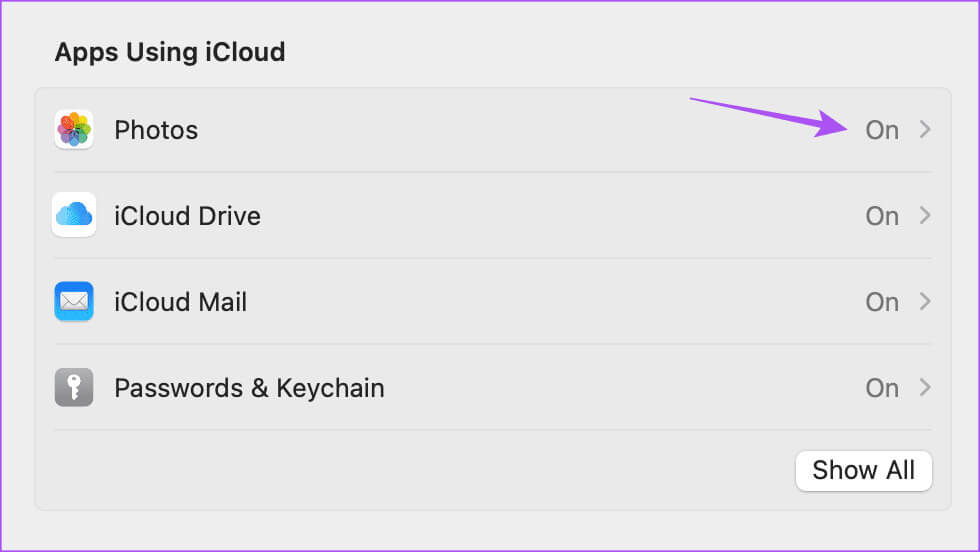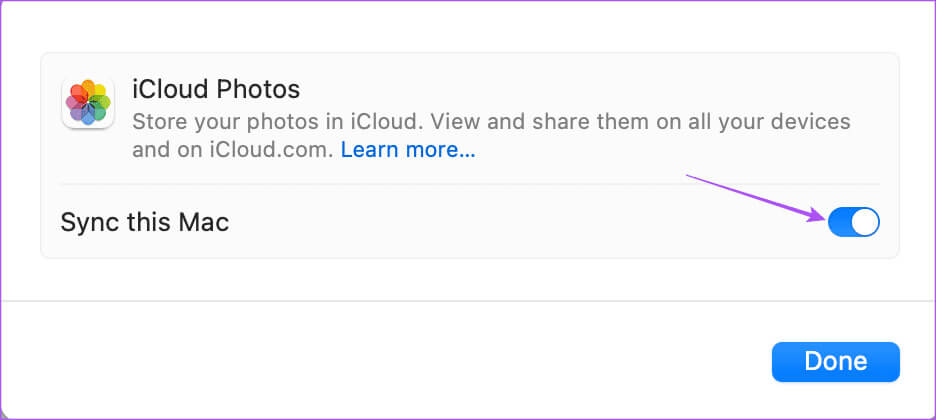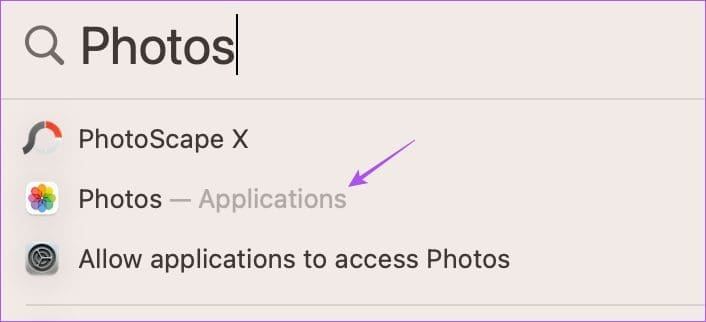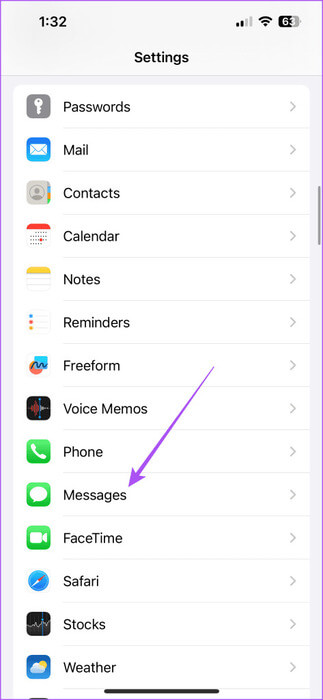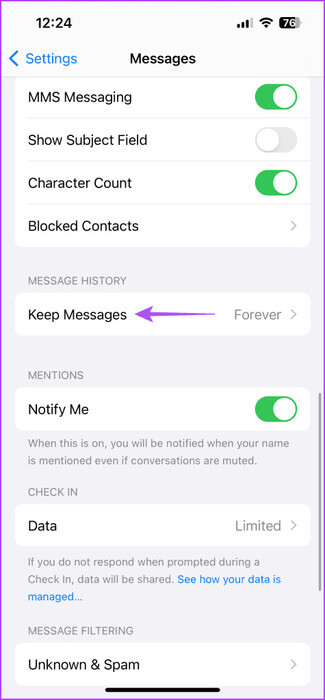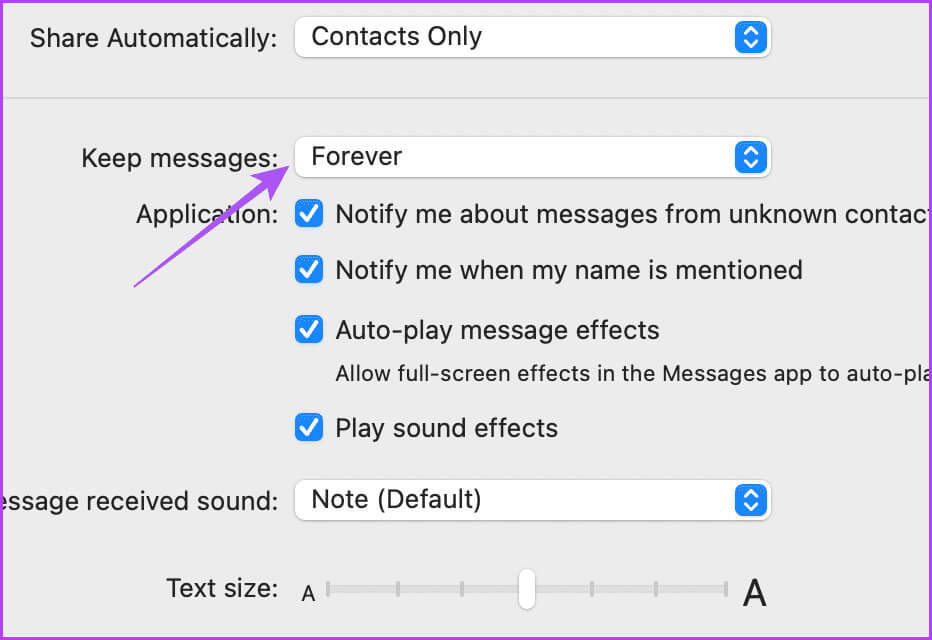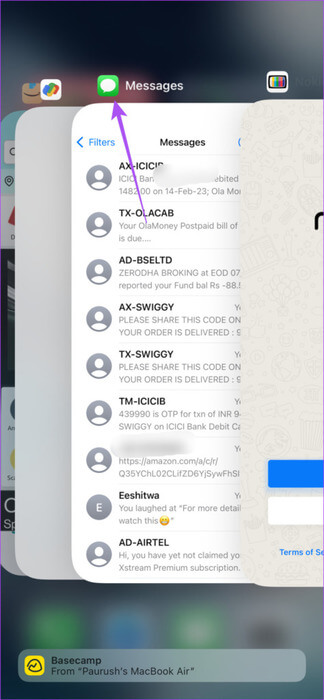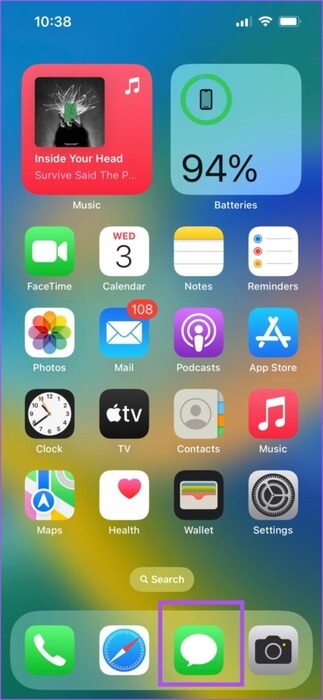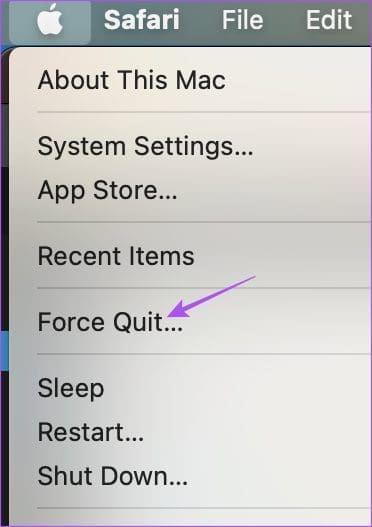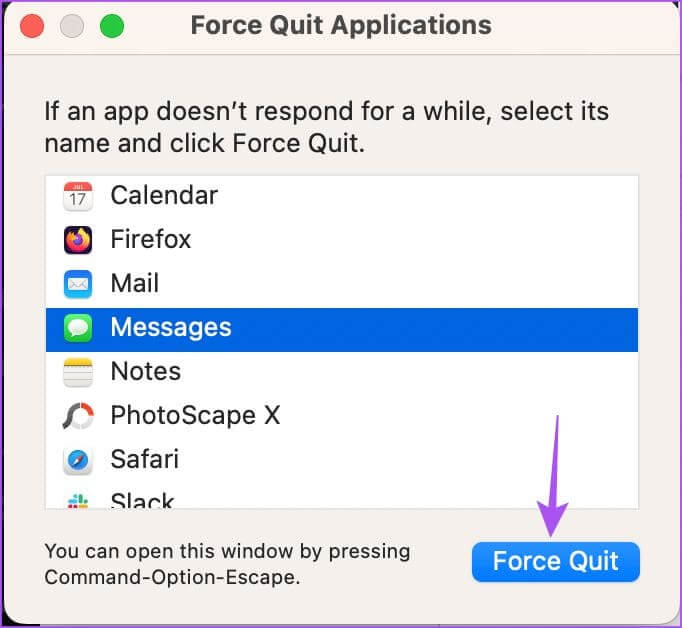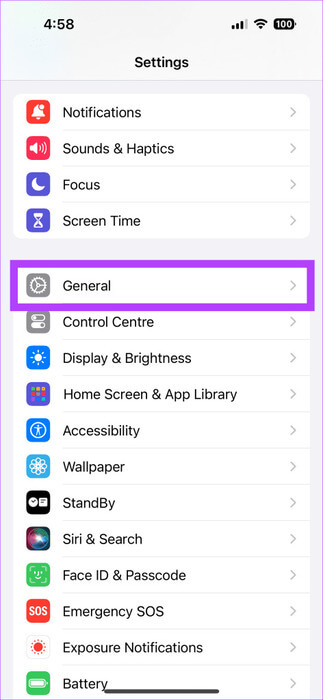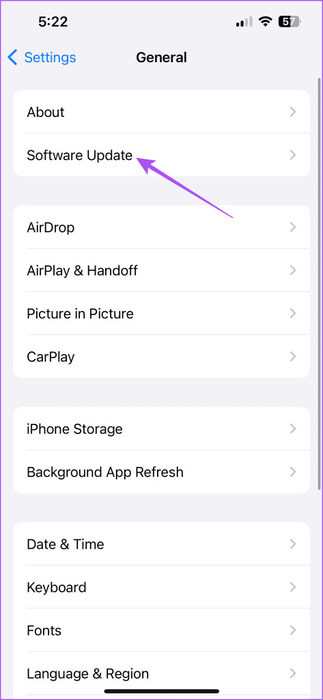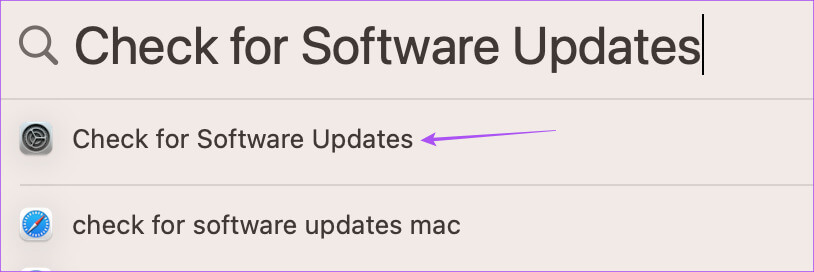Die 5 wichtigsten Korrekturen für iMessage-Fotos, die in der Foto-App auf iPhone, iPad und Mac nicht angezeigt werden
Mit iMessage können Sie Fotos, Videos, Sprachnachrichten und mehr von Ihren Kontakten senden und empfangen. Mit dem neuesten Update können Sie das auch Senden Sie den Check-in ab Um die voraussichtliche Ankunftszeit am Standort mitzuteilen. Unabhängig davon, welche Fotos Sie auf iMessage erhalten, können Sie sie in der Fotos-App anzeigen. Hier sind die fünf wichtigsten Fehlerbehebungen für iMessage-Fotos, die nicht in der Fotos-App auf iPhone, iPad und Mac angezeigt werden.
Einige Benutzer beschweren sich darüber, dass ihre iMessage-Fotos nach dem Herunterladen nicht in der Fotos-App angezeigt werden. Wenn Sie mit dem gleichen Problem konfrontiert sind, finden Sie hier die besten Lösungen zur Behebung dieses Problems auf iPhone, iPad und Mac.
1. Überprüfen Sie die Inhaltseinstellungen „Für Sie freigegeben“.
Alle heruntergeladenen Inhalte, die von Ihren iMessage-Kontakten geteilt werden, werden standardmäßig in der Fotos-App angezeigt. Sie können jedoch geteilte Inhalte in iMessage-Konversationen über die Fotos-App deaktivieren oder ausblenden. Wir empfehlen daher, nach dem Herunterladen von iMessage zu prüfen, ob der Inhaltszugriff für die Fotos-App aktiviert ist.
Auf iPhone und iPad
So aktivieren Sie die Freigabe von Fotos für alle Ihre Kontakte.
Schritt 1: Öffne eine App die Einstellungen Und drücke Mitteilungen.
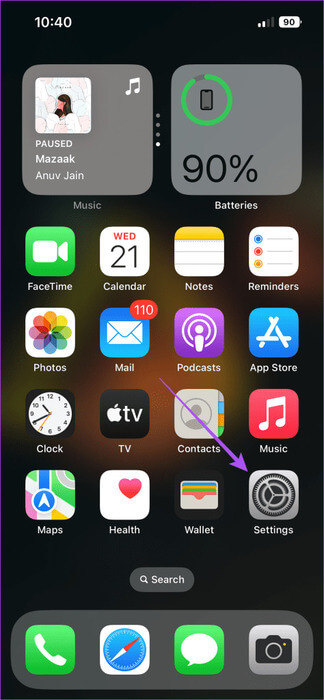
Schritt 2: Scrollen Sie nach unten und wählen Sie SharedForYou.
3: Scrollen Sie nach unten und klicken Sie auf die Schaltfläche Schalter neben der Foto-App, um alle heruntergeladenen Fotos anzuzeigen.
Schritt 4: nah dran die Einstellungen und öffnen Fotoanwendung Um zu überprüfen, ob das Problem behoben ist.
Sie können auch überprüfen, ob Sie die Anzeige von Inhalten, die von bestimmten Kontakten geteilt wurden, in der Fotos-App zugelassen haben.
Schritt 1: Öffne eine App Mitteilungen auf Ihrem iPhone oder iPad.
Schritt 2: Öffnen الدردشة mit Ihrem Ansprechpartner und drücken Sie Kontaktfoto oben.
3: Scrollen Sie nach unten und klicken Sie auf die Schaltfläche Schalter befindet sich neben In „Mit Ihnen geteilt“ anzeigen Um den Zugriff zu ermöglichen Medien Aus der Foto-App.
Schritt 4: Schließen Sie den FeedدEinsetzen und öffnen Fotoanwendung Um zu überprüfen, ob das Problem behoben ist.
auf dem Mac
Schritt 1: Klicke auf Tastenkombination Befehl + Leertaste Öffnen Spotlight-Suche, Geben Sie Nachrichten ein und drücken Sie dann Rückkehr.
Schritt 2: Öffnen Sie den Chat mit Ihrem Kontakt und klicken Sie oben auf das „i“-Symbol neben dem Namen des Kontakts.
3: Scrollen Sie nach unten und checken Sie aus Anzeigeoption aktivieren في Mit dir teilen.
Schritt 4: Tippen Sie als Nächstes auf Mitteilungen in der oberen linken Ecke und wählen Sie Einstellungen.
Schritt 5: Klicken Sie auf die Registerkarte "Mit dir geteilt."
6: Scrolle nach unten und vergewissere dich Erlauben Sie der Fotos-App den Zugriff auf alle Inhalte Das wurde Ihnen auf iMessage mitgeteilt.
2. Aktivieren Sie die iCloud-Synchronisierung
Wenn Sie in der Fotos-App immer noch keine iMessage-Fotos finden, sollten Sie die iCloud-Synchronisierung auf Ihren Apple-Geräten überprüfen und aktivieren. Dadurch wird sichergestellt, dass alle mit Ihnen geteilten Inhalte in iCloud gespeichert werden und von jedem Apple-Gerät aus darauf zugegriffen werden kann.
Auf iPhone und iPad
Schritt 1: Öffne eine App die Einstellungen auf Ihrem iPhone oder iPad und tippen Sie auf Ihr Kontoname.
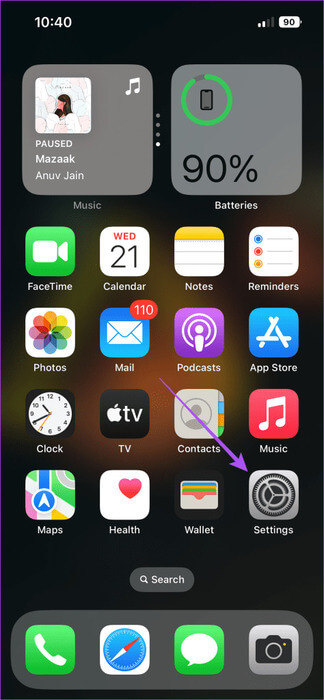
Schritt 2: Klicke auf iCloud und wählen Sie Zeige alles.
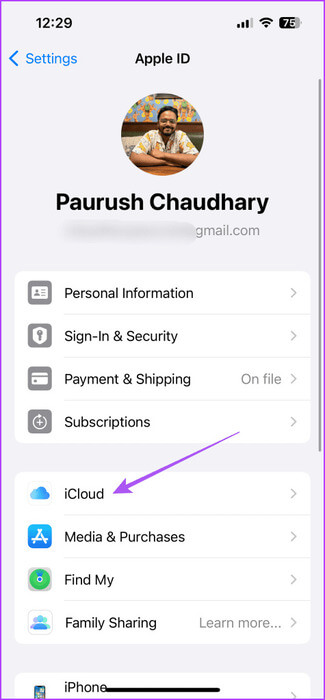
3: Scrollen Sie nach unten und klicken Sie auf die Schaltfläche Schalter Neben der Fotos-App.
Schritt 4: warten Sie eine Weile. Dann Einstellungen schließen und öffnen Fotoanwendung Um zu überprüfen, ob das Problem behoben ist.
auf dem Mac
Schritt 1: Drücken Sie die Tastenkombination Befehl + Leertaste Öffnen Spotlight-Suche, Und tippe Systemkonfiguration, dann drücken Rückkehr.
Schritt 2: tippen Sie auf Ihr Kontoname in der oberen linken Ecke und klicken Sie dann iCloud.
3: tippen Sie auf Bilder.
Schritt 4: klicktaste Schalter der nächste Synchronisieren Sie diesen Mac ermöglichen Synchronisieren. Dann drücken Es war abgeschlossen.
Schritt 5: Warten Sie einige Zeit und öffnen Sie dann Fotoanwendung Um zu überprüfen, ob das Problem behoben ist.
Wenn Sie viele Inhalte von Ihren Kontakten geteilt haben, ...Überprüfen Sie Ihren iCloud-Speicherplatz.
3. Überprüfen Sie Ihre Nachrichtenprotokolleinstellungen
Mit iMessage können Sie Ihre Textnachrichten bis zu 30 Tage, ein Jahr oder für immer aufbewahren. Sie müssen daher die Einstellungen überprüfen, die Sie zum Speichern des Nachrichtenverlaufs auf Ihrem Gerät festgelegt haben.
Auf iPhone und iPad
Schritt 1: Öffnen Sie die App „Einstellungen“ auf Ihrem iPhone oder iPad und tippen Sie auf „Nachrichten“.
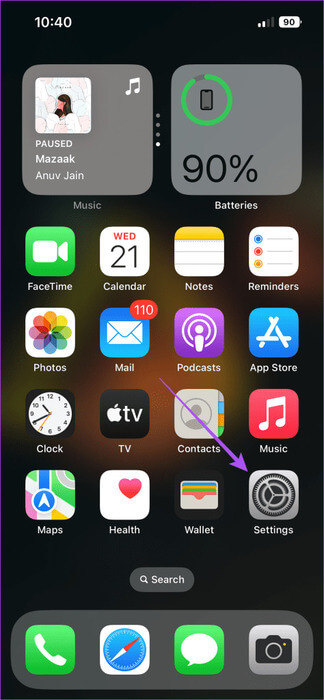
Schritt 2: Scrolle nach unten und tippe auf Nachrichtenprotokoll.
3: Verifizieren Ihre spezifischen Vorlieben Zum Speichern alter iMessage-Texte.
auf dem Mac
Schritt 1: Drücken Sie die Tastenkombination Befehl + Leertaste Öffnen Spotlight-Suche, Und tippe Mitteilungen, Dann drücken Rückkehr.
Schritt 2: tippen Sie auf Mitteilungen in der oberen linken Ecke und wählen Sie Einstellungen.
3: Verifizieren Ihre Präferenzen Zum Speichern alter iMessage-Texte.
4. Erzwingen Sie das Beenden und starten Sie die Nachrichten-App neu
Nachdem Sie alles wissen, empfehlen wir Ihnen, das Beenden zu erzwingen und die Nachrichten-App auf Ihren Geräten neu zu starten. Dies gibt der Anwendung einen Neuanfang.
Auf iPhone und iPad
Schritt 1: على Hauptbildschirm- Wischen Sie nach oben und halten Sie sie gedrückt, um sie anzuzeigen Hintergrundanwendungsfenster.
Schritt 2: Wischen Sie nach rechts, um die Nachrichten-App zu finden, und wischen Sie nach oben, um das Fenster zu entfernen.
3: Starten Sie die Nachrichten-App neu und prüfen Sie, ob das Problem behoben ist.
auf dem Mac
Schritt 1: tippen Sie auf Apple-Logo in der oberen linken Ecke und wählen Sie Beenden erzwingen.
Schritt 2: Lokalisieren Mitteilungen und klicken Sie auf die Schaltfläche . Beendigung erzwingen.
3: Wieder öffnen Mitteilungen Und prüfen Sie, ob das Problem behoben ist.
5. Aktualisieren Sie die Softwareversion
Da es sich bei „Nachrichten“ und „Fotos“ um System-Apps handelt, können Sie eine neue Version von iOS, iPadOS und macOS installieren. Dadurch werden alle Fehler entfernt, die dieses Problem verursachen.
Aktualisieren Sie iOS und iPadOS
Schritt 1: Öffne eine App die Einstellungen Und drücke Allgemeines.
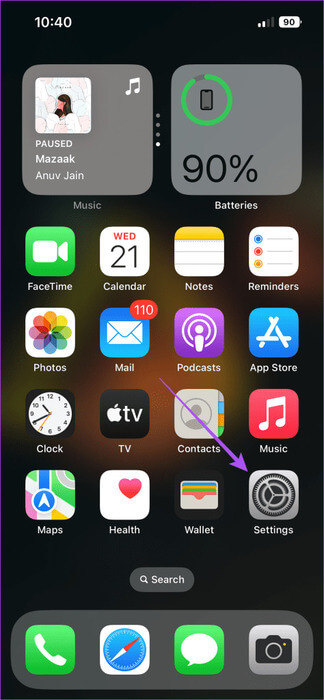
Schritt 2: Lokalisieren Software aktualisieren Installieren Sie es, falls verfügbar.
3: Danach öffnen Fotoanwendung Und prüfen Sie, ob das Problem behoben ist.
MacOS-Update
Schritt 1: Drücken Sie die Tastenkombination Befehl + Leertaste Öffnen Spotlight-Suche, Und geben Sie ein Suchen Sie nach Software-Updates. Dann drücken Rückkehr.
Schritt 2: Tun Laden Sie das Update herunter und installieren Sie es, falls vorhanden.
3: Danach öffnen Fotoanwendung Und prüfen Sie, ob das Problem behoben ist.
Überprüfen Sie den Nachrichteninhalt in der Fotos-App
Mit diesen Lösungen können Sie das Problem beheben, dass iMessage-Fotos nicht in der Fotos-App angezeigt werden. Danach müssen Sie nicht mehr nach den Fotos suchen, die Sie in der Nachrichten-App erhalten. Sie können auf unseren Beitrag verweisen Wenn Sie überhaupt keine Fotos von iMessage herunterladen können.