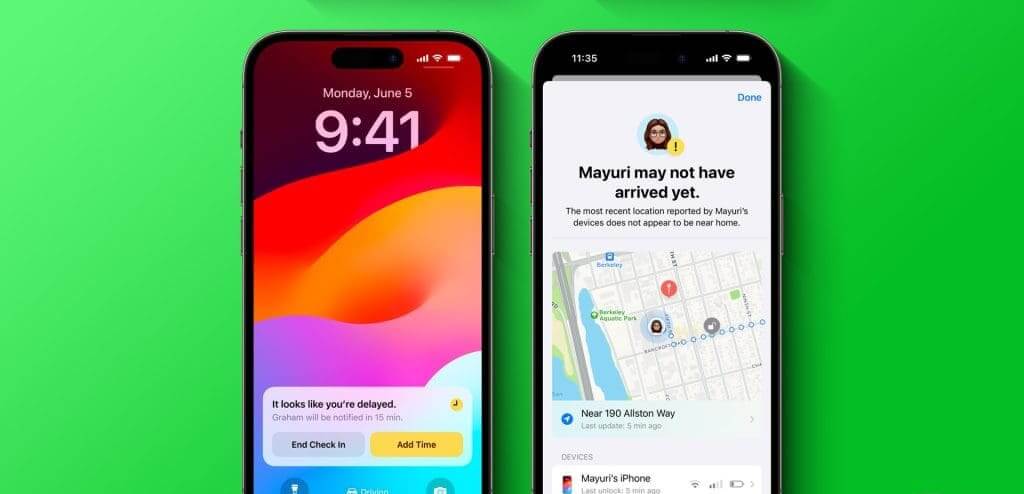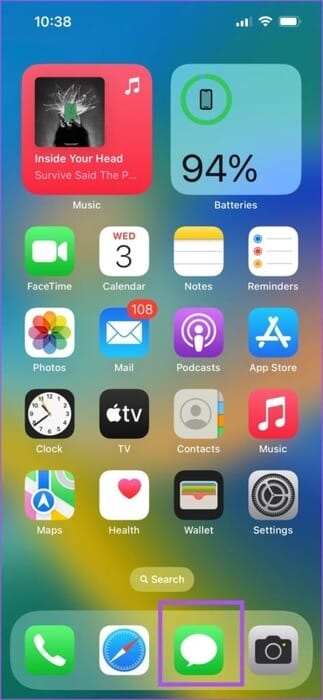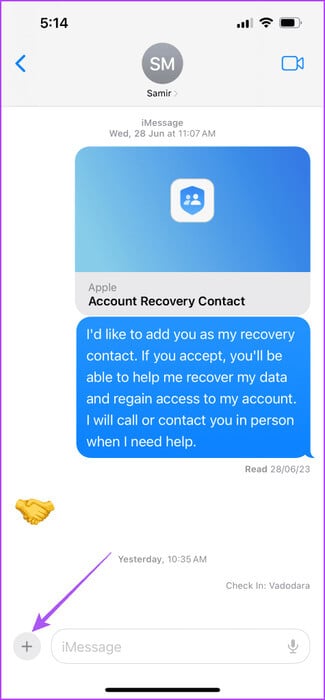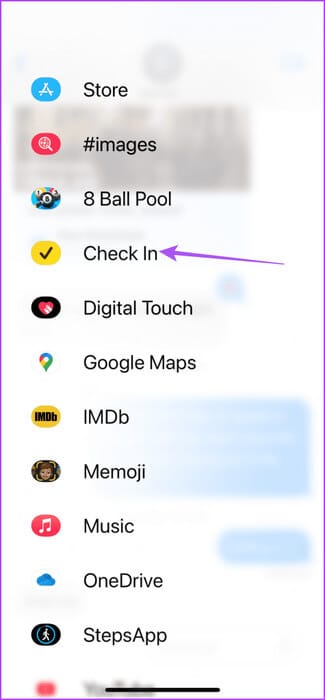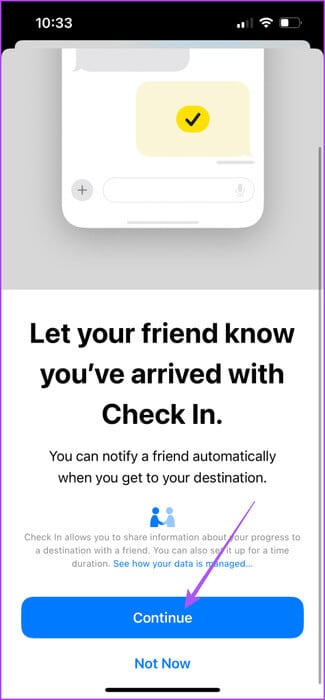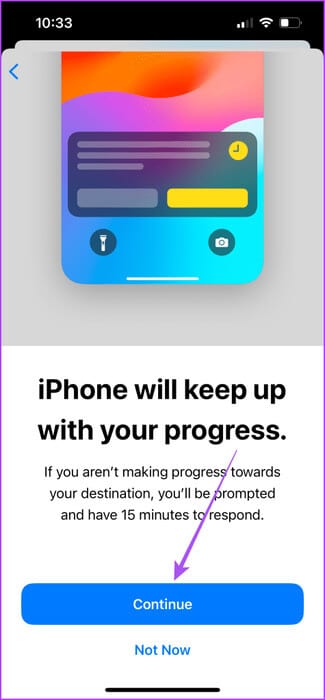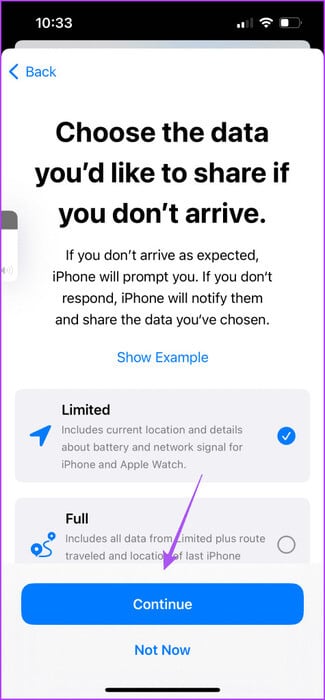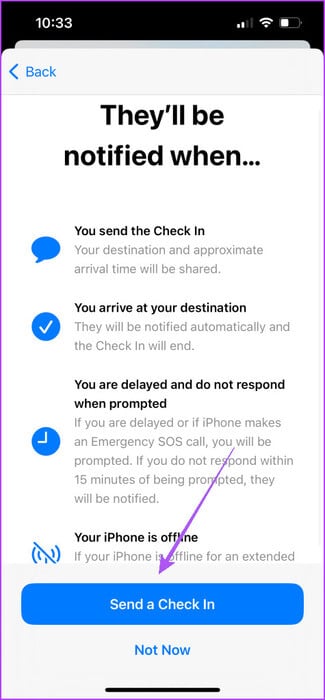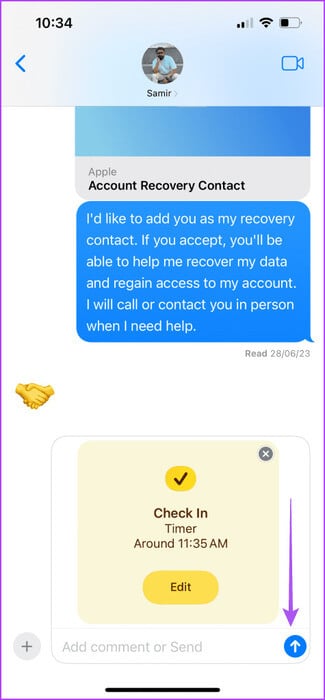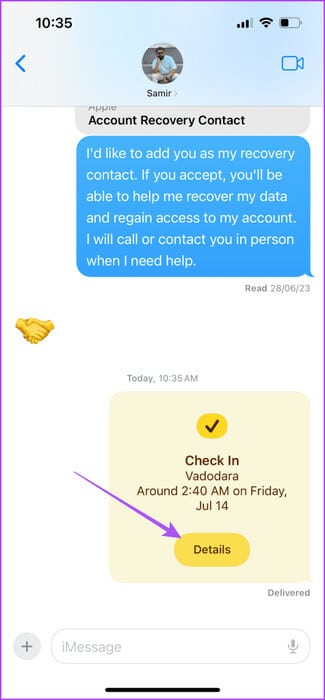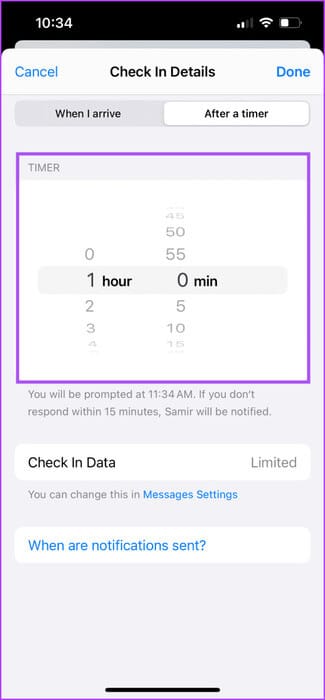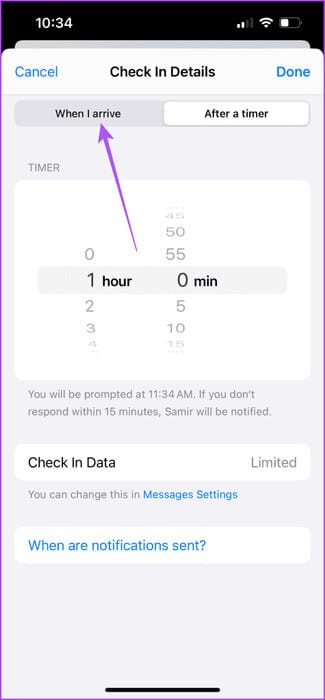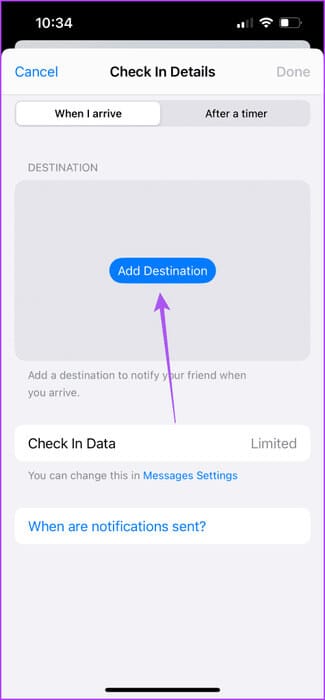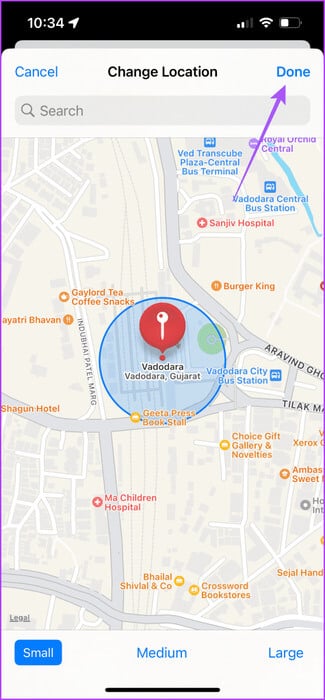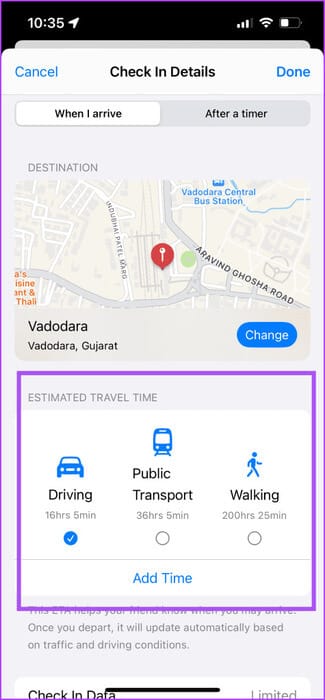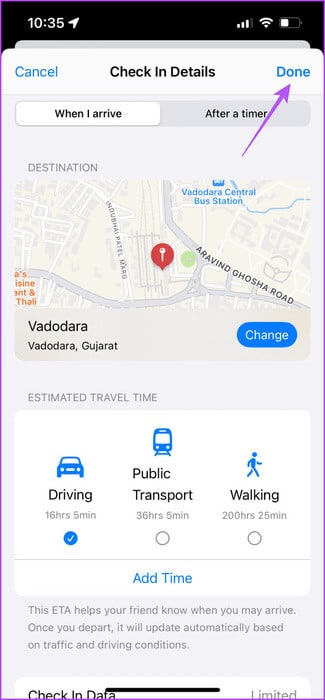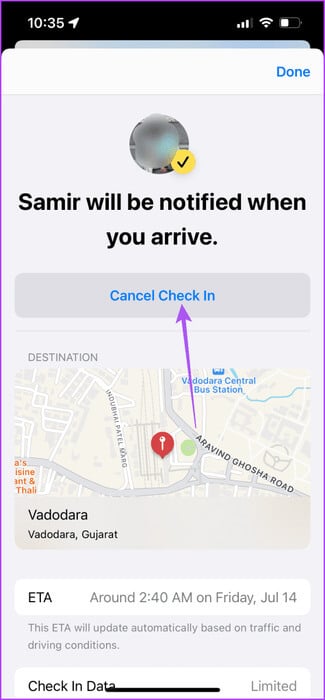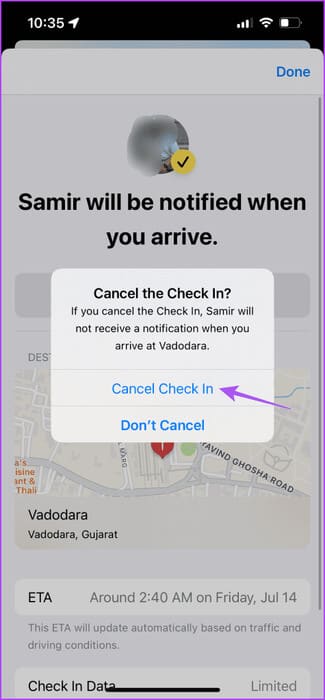So verwenden Sie Apple Check In in der Nachrichten-App auf dem iPhone
Mit der Nachrichten-App können Sie schnell mit Freunden und Familie in Kontakt bleiben. Während Sie zu einem Ort oder Ort in Ihrer Stadt reisen, können Sie dies tun Teilen Sie Ihren Live-Standort mit der Nachrichten-App. Manchmal möchten Sie das nicht weitergeben, sondern nur wissen lassen, dass Sie das Ziel oder den Ort sicher erreicht haben. So verwenden Sie Apple Check-In in der Nachrichten-App auf dem iPhone.
Mit der Veröffentlichung von iOS 17 durch Apple wird eine neue Funktion namens Apple Check In eingeführt. Wie der Name schon sagt, handelt es sich um einen schnellen Tipp zum Erreichen eines Ortes oder Ziels, den Sie mit jedem teilen können.
Wir zeigen Ihnen, wie Sie Apple Check-In auf Ihrem iPhone verwenden. Wir haben diese Funktion getestet Öffentliche Betaversion von iOS 17 Und es hat gut funktioniert. Es wird später im Herbst mit der stabilen iOS 17-Version für alle iPhone-Nutzer verfügbar sein.
WAS IST APPLE CHECK-IN?
Das Einchecken ist in der Nachrichten-App für iPhone-Benutzer verfügbar. Sie können bestimmte Kontakte auswählen und sie benachrichtigen, wenn Sie einen bestimmten Ort erreichen, z. B. am Flughafen, im Büro oder zu Hause. Apple Check-In sendet eine verschlüsselte Benachrichtigung mit Informationen zu Ihrem aktuellen Standort, Ihrer Route, dem Akkustand und der Signalstärke auf Ihrem iPhone. In gewisser Weise ist es wie der letzte bekannte Ort, den Sie sicher erreicht haben.
Ihre Ankunft am Zielort wird durch diese Funktion automatisch erkannt. Am wichtigsten ist, dass Check-In Ihren Kontakt benachrichtigt, wenn Ihr iPhone für längere Zeit offline ist.
So melden Sie sich mit der Nachrichten-App auf Ihrem iPhone an
Lassen Sie uns die Schritte zur Verwendung der Apple Check-In-Funktion unter iOS 17 teilen. Stellen Sie sicher, dass Sie auf Ihrem iPhone mit dem Internet verbunden sind.
Schritt 1: Öffne eine App Mitteilungen auf Ihrem iPhone.
Schritt 2: Start Unterhaltung Mit dem Kontakt, dem Sie Ihre Check-in-Daten mitteilen möchten.
3: Klicken Sie auf das Symbol VORTEILE in der unteren linken Ecke.
Schritt 4: Scrollen Sie nach oben und wählen Sie aus Check-In aus dem Optionsmenü.
Schritt 5: Klicke auf Fortsetzen auf dem Begrüßungsbildschirm.
6: Klicke auf "Verfolgung" noch einmal, um fortzufahren.
Schritt 7: Wählen Sie den Grad der Datenfreigabe aus und tippen Sie dann auf Verfolgung.
Schritt 8: Klicke auf Check-in absenden.
Im Textfeld wird ein Eincheck-Symbol angezeigt.
9: Klicken Sie auf das Symbol Senden um Ihren Check-In zu teilen.
SO ÄNDERN SIE IHRE CHECK-IN-DETAILS AUF DEM IPHONE
Sie können Ihre Check-in-Daten auch bearbeiten, bevor Sie sie von Ihrem iPhone aus an Ihren Kontakt senden. Hier ist wie.
Schritt 1: Öffne eine App Mitteilungen auf Ihrem iPhone.
Schritt 2: Klicken Sie auf das Symbol VORTEILE in der unteren linken Ecke und wischen Sie zum Auswählen nach oben Einchecken.
3: Folgen Ansprüche auf dem Bildschirm, um Ihren Check-in zu teilen.
Schritt 4: Bevor Sie es an Ihren Kontakt senden, tippen Sie auf "Freisetzung".
Schritt 5: Lokalisieren Zeit Anschließend möchten Sie, dass Apple zum Einchecken auffordert. Dies hängt von der voraussichtlichen Zeit bis zum Erreichen Ihres Ziels ab.
6: Klicke auf Wenn ich ankomme.
Schritt 7: Klicke auf Fügen Sie ein Ziel hinzu.
Schritt 8: Finden Sie Ihr Ziel und Ihr Abdeckungsgebiet. Dann drücken Fertig in der oberen rechten Ecke zur Bestätigung.
9: Lokalisieren Geschätzte Reisezeit Durch die Auswahl Ihrer Reiseart.
Schritt 10: Klicke auf Fertig in der oberen rechten Ecke zur Bestätigung.
Schritt 11: Klicken Sie auf das Symbol Senden um Ihren Check-In zu teilen.
SO STORNIEREN SIE DEN CHECK-IN AUF DEM IPHONE
Wenn Sie Ihren Check-in stornieren möchten, nachdem er an Ihren Kontakt gesendet wurde, gehen Sie wie folgt vor.
Schritt 1: Öffne eine App Mitteilungen auf Ihrem iPhone.
Schritt 2: Öffnen الدردشة Mit dem Kontakt, dem Sie Ihre Check-in-Daten mitgeteilt haben.
3: Klicke auf التفاصيل im Symbol „Einchecken“.
Schritt 4: Lokalisieren Check-in abbrechen.
Schritt 5: Klicke auf Anmeldung abbrechen noch einmal zur Bestätigung.
Der Check-In wird aus dem Chat entfernt.
Verwenden Sie „Einchecken“, um Kontakte zu benachrichtigen
Sie können Apple Check-In auf Ihrem iPhone verwenden, um Ihren Kontakten mehr als nur Ihren aktuellen Standort mitzuteilen. In gewisser Weise hilft es Eltern dabei, den Aufenthaltsort ihrer Kinder zu ermitteln. Mit Ihrem iPhone können Sie außerdem detaillierte Informationen zu den Orten abrufen, die Sie in der vergangenen Woche kürzlich besucht haben. Sie können unseren Beitrag darüber lesen So überprüfen Sie den Standortverlauf auf Ihrem iPhone.