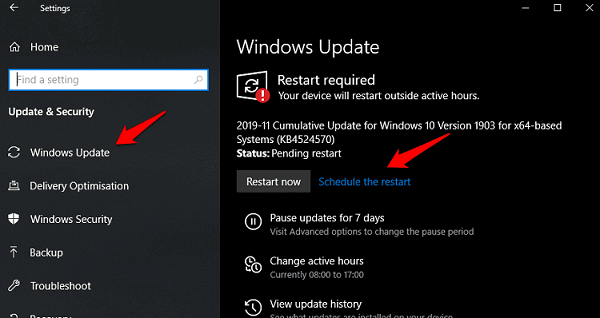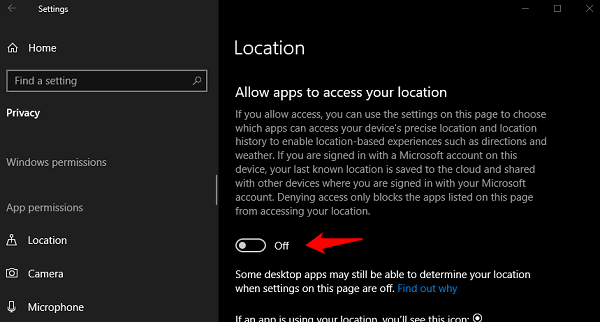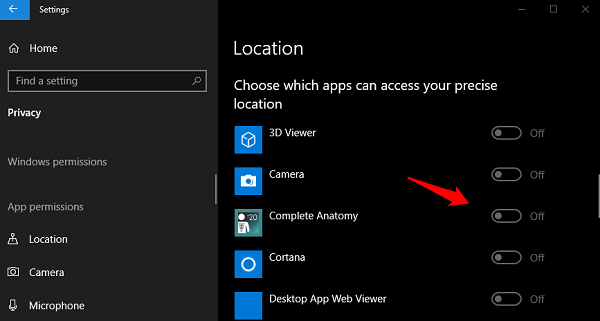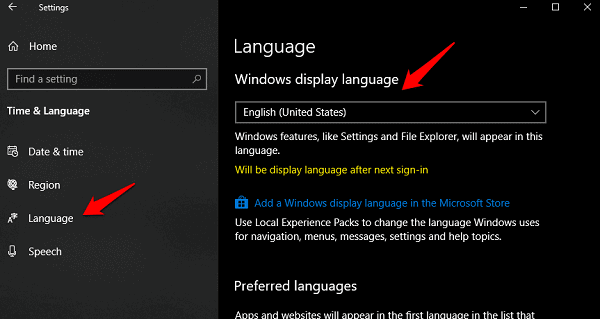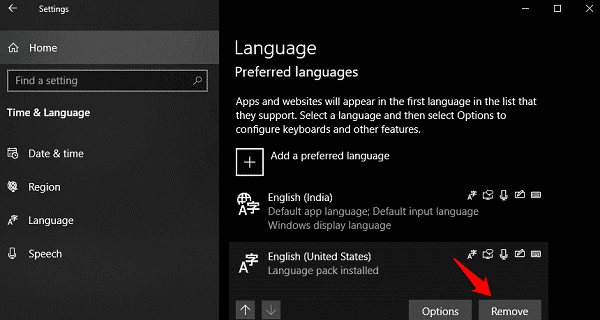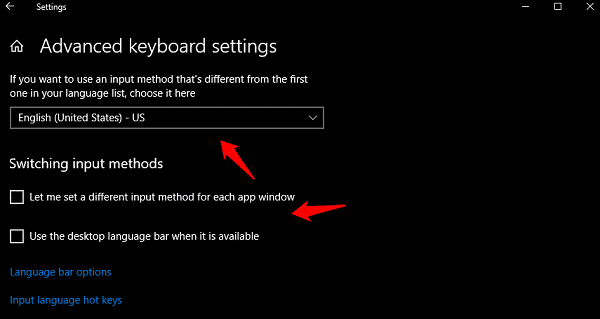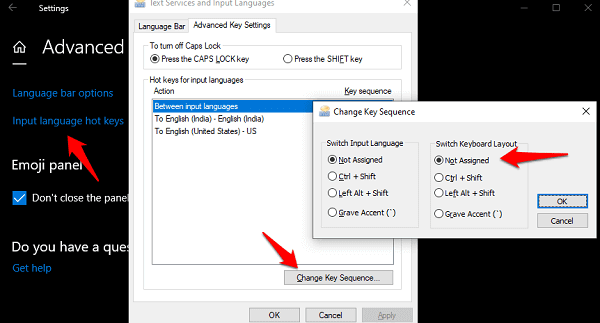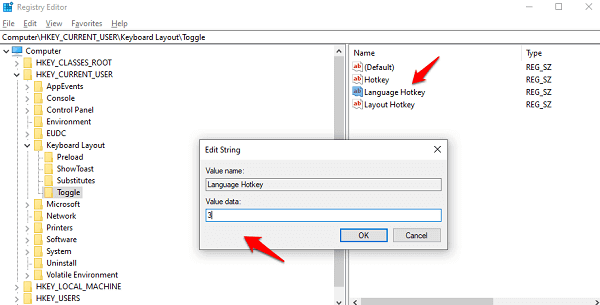9 Möglichkeiten, die sich ständig ändernde Tastatursprache unter Windows 10 zu beheben
Windows 10 Es ist das weltweit beliebteste Betriebssystem und wird weltweit in Hunderten von verschiedenen Sprachen verwendet. Die meisten Leute benutzen ihre Computer in Englisch oder ihrer Muttersprache. Es ist frustrierend, dass sich die Tastatursprache ohne Ihre Erlaubnis von selbst ändern kann. Stellen Sie sich vor, Sie schreiben etwas und finden sich in einer anderen Sprache wieder. Dies ist ein Problem für Sie, weil Sie keine Ahnung haben, was das bedeutet.
Warum ändert Windows 10 die Tastatursprache von selbst? Unten finden Sie eine Liste mit Lösungen, die Sie versuchen können, um diesen häufigen Fehler zu beheben. Lasst uns beginnen.
Betriebssystem-Update
Das erste, was Sie brauchen, ist es auszuprobieren Windows 10-Update Sie auf die neueste Version. Es kann viele Fehler beheben, von denen Sie nicht einmal wissen, dass sie existieren. drücken Sie die .-Taste Windows + I Öffnen "die Einstellungenund klickeUpdate und Sicherheit. Hier können Sie nach neuen Updates suchen und diese installieren.
Nachdem Sie die obigen Schritte ausgeführt haben, starten Sie Ihren Computer neu und prüfen Sie, ob Ihre Standardsprache wieder verfügbar ist.
App-Berechtigungen prüfen
Es ist möglich, für verschiedene Anwendungen eine andere Standardsprache einzustellen. Windows ist auf diese Weise flexibel und hilft Benutzern, die im Ausland oder in Übersetzungsgruppen arbeiten. Wenn sich die Standardsprache der Tastatur in einer bestimmten App ständig ändert, überprüfen Sie die Einstellungen der App, um sicherzustellen, dass es sich um dieselbe Standardsprache wie bei Windows handelt.
Passen Sie auf, wenn Sie eine neue App installieren. Während des Installationsvorgangs fragt die App möglicherweise nach Ihrer bevorzugten Sprache, die immer auf die gewünschte Sprache eingestellt sein sollte. Du hast niemand anderen dafür verantwortlich zu machen.
Tastatürkürzel
Diese Tastenkombinationen bieten Ihnen sofortige Erleichterung, falls Sie an etwas Wichtigem arbeiten und es vor der Fehlerbehebung abschließen möchten. Drücken Sie Alt + Umschalt, um das Tastaturlayout sofort zu ändern. Durch Drücken von Umschalt + Alt wird ein Hotkey (Kurzbefehl) erstellt, mit dem Windows 10 die Eingabesprachen unterwegs wechseln kann, oft ohne Ihre Erlaubnis. Ich werde unten eine Möglichkeit teilen, dies zu deaktivieren.
Durch Drücken der Windows-Taste + Leertaste wird ein schwebendes Kontextmenü angezeigt, in dem Sie sofort zwischen allen verfügbaren Tastatursprachen wechseln können. So schnell wie möglich wieder an die Arbeit gehen.
Zwei oder mehr Computer
Wenn Sie zwei oder mehr Computer mit derselben Windows-ID verwenden, stellen Sie sicher, dass Sie auf jedem dieselbe Sprache auswählen. Dies liegt daran, dass Windows die Einstellungen des zuletzt verwendeten Computers mit einem anderen synchronisiert und somit die bevorzugte Tastatursprache ändert. Verwenden Sie eine andere Windows-ID, wenn Ihr SO eine andere Sprache auf seinem Computer verwenden möchte.
Seite aus
Wenn Sie eine andere Sprache verwenden als in Ihrer Region oder Ihrem Land, möchten Sie möglicherweise die Standort- oder GPS-Einstellung deaktivieren. Angenommen, Sie leben in Japan und verwenden Englisch in den USA. Windows verwendet möglicherweise Ihre Standortdaten, um die Sprache wieder auf Japanisch umzustellen. Sie können den Standortzugriff auch auf App-Basis in den Einstellungen festlegen.
Öffne Einstellungen und gehe zu Privatsphäre> الموقع.
Deaktivieren Sie Apps den Zugriff auf Ihre Standortoption erlauben. Sie können dies auch über das Benachrichtigungscenter tun.
Scrollen Sie ein wenig, um eine Liste aller Apps zu finden, die Sie auf Ihrem Windows 10-PC installiert haben.Hier können Sie den Standortzugriff für einzelne Apps umschalten.
Spracheinstellungen
drücken Sie die .-Taste Windows + I Öffnen "die Einstellungenund klickeZeit und Sprache. Auf der Registerkarte Sprache können Sie die Anzeigesprache ändern. Stellen Sie sicher, dass es Ihnen am besten gefällt.
Scrollen Sie ein wenig und Sie können hier Ihre bevorzugte Sprache einstellen. Sehen Sie hier die Sprache, die Windows automatisch ändert? Ich empfehle, alle Sprachen zu löschen, die Sie nicht möchten, aber die, die Sie benötigen. Klicken Sie auf die Sprache, um die Entfernungsoption anzuzeigen. Beachten Sie, dass Sie eine Sprache nicht entfernen können, wenn sie als bevorzugt ausgewählt ist.
Sie können auch keine Sprache entfernen, die dieselbe Sprachbasis hat. Britisches Englisch und Indien haben beispielsweise dieselbe Regel und können daher nach dem Hinzufügen nicht entfernt werden.
Beachten Sie die gelbe Warnmeldung im Bild oben? Sie sehen dies, wenn Sie Ihre bevorzugte Sprache ändern. Starten Sie Ihren Computer neu und melden Sie sich erneut bei Ihrem Windows-Computer an, um die Änderung abzuschließen.
Sie werden eine Option in der blauen Zeile darunter bemerken, die besagt, dass Sie eine Eingabemethode auswählen, die immer als Standard verwendet werden soll. Klick es an.
Wählen Sie hier dieselbe Sprache wie zuvor, um sicherzustellen, dass alles synchron ist. Aktivieren Sie die erste Option, damit ich für jedes App-Fenster eine andere Eingabemethode festlegen kann. Toggle Verwenden Sie die Desktop-Sprachleiste, wenn verfügbar. Auf diese Weise können Sie schnell zur Standardsprache zurückkehren, wenn sich die Tastatursprache weiterhin automatisch ändert. Sie können dann vom Desktop aus wechseln.
Hier ist ein Hack, der für einige Leute zu funktionieren scheint. Ändern Sie Ihre Standardsprache auf die Tastatur und ändern Sie sie automatisch weiter. Starten Sie Ihren Computer einmal neu und kehren Sie zu Ihrer bevorzugten Sprache zurück. Starten Sie erneut und prüfen Sie, ob der Fehler weiterhin besteht.
Tastaturaktionen
Öffnen Sie Einstellungen erneut und gehen Sie zu Zeit & Sprache > Sprache > Rechtschreibung, Eingabe und Tastatureinstellungen > Erweiterte Tastatureinstellungen > Sprach-Hotkeys Eingang> Ändern Sie die Tastenfolge.
Geben Sie unbedingt Werte sowohl für die Eingabeumschaltsprache als auch für das Tastaturlayout an.
محرر التسجيل
Erinnern Sie sich an die Hotkeys, mit denen Sie schnell und mühelos zwischen Tastaturen wechseln können? Vielleicht sind sie die Ursache für all dieses Problem. Warum nicht einfach deaktivieren, anstatt es zu verwalten?
drücken Sie die .-Taste Windows-+ R Öffnen "prompte Bedienung"Und Typ regedit bevor Sie die Eingabetaste drücken. Dadurch wird der Registrierungseditor geöffnet. Scrollen Sie nach unten zur Ordnerstruktur unten.
HKEY_CURRENT_USER\Tastaturlayout\Toggle
Doppelklicken Sie auf den Sprachen-Hotkey, um ihn zu öffnen, und stellen Sie sicher, dass die Wertdaten 3 sind.
Bildschirmtastatur
Wenn Sie in einer Situation feststecken und sofort aus ihr herauskommen möchten, können Sie stattdessen die Bildschirmtastatur verwenden. Drücken Sie die Windows-Taste + R, um die Eingabeaufforderung Ausführen zu öffnen, geben Sie osk ein und drücken Sie die Eingabetaste. Los, versuch es.
Dies kann ein lästiges Problem sein, insbesondere wenn Sie einen Bericht schreiben müssen und dies nicht möglich ist. Sie können jederzeit den Computer eines Freundes mieten oder ein Internetcafé besuchen, um Ihre Arbeit zu erledigen. In der Zwischenzeit sollten die Schritte zur Fehlerbehebung dieses Problem lösen. Wenn Sie einen anderen Weg gefunden haben, um zu Ihrer bevorzugten Sprache zurückzukehren, teilen Sie uns diese bitte in den Kommentaren unten mit.