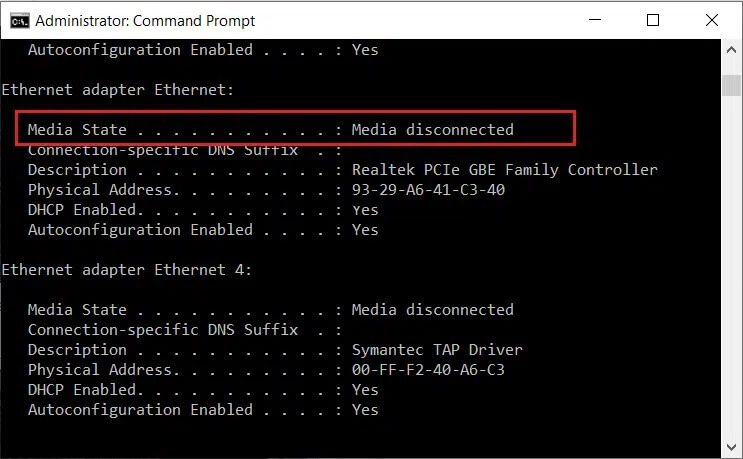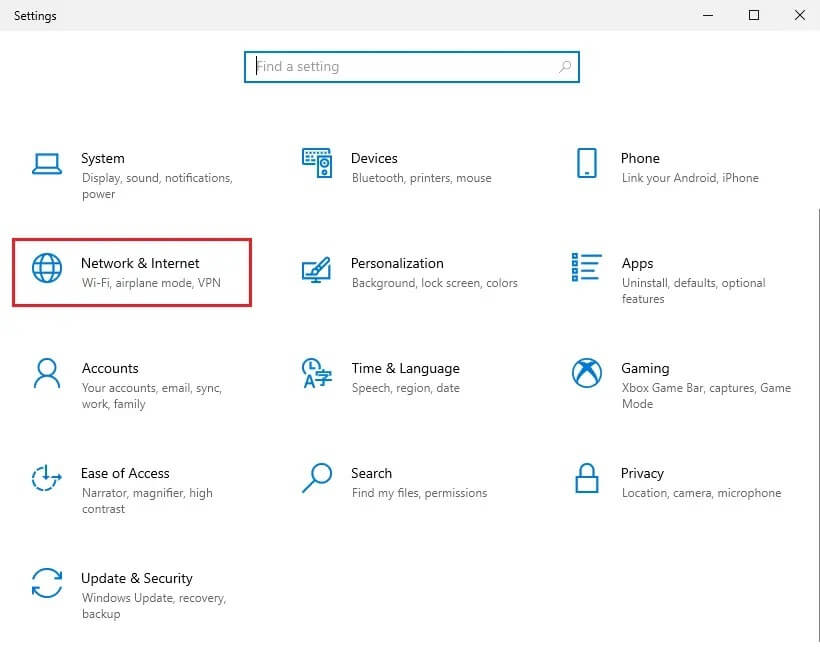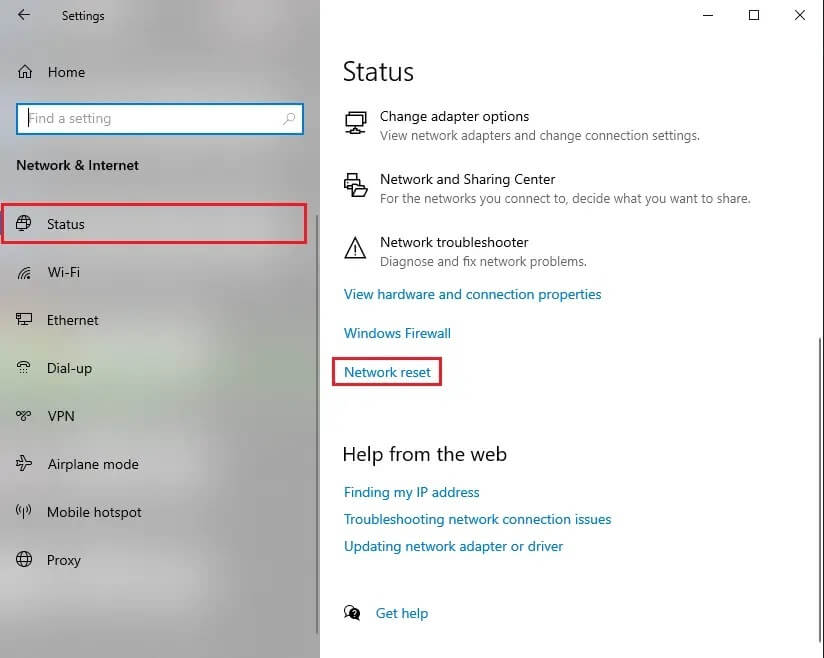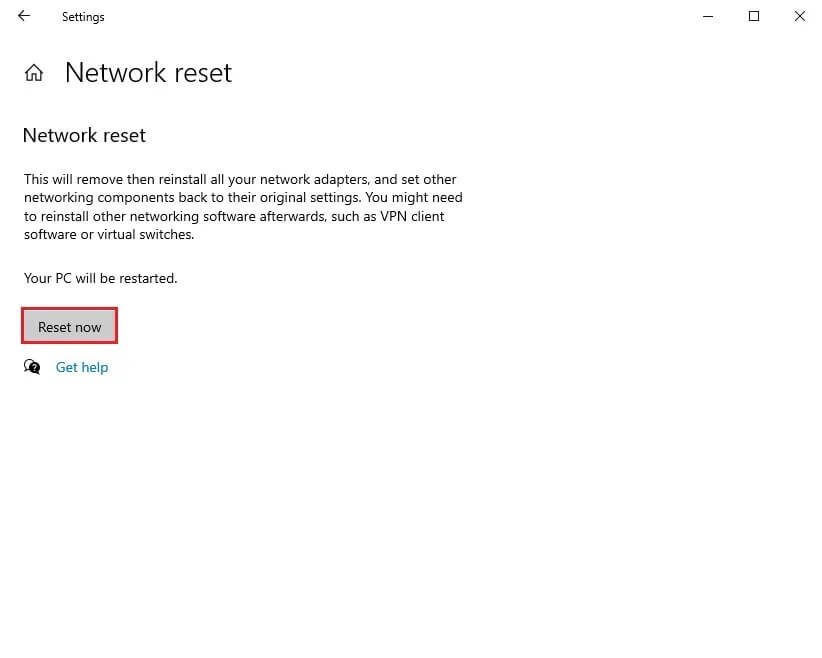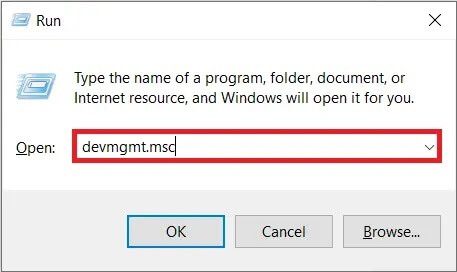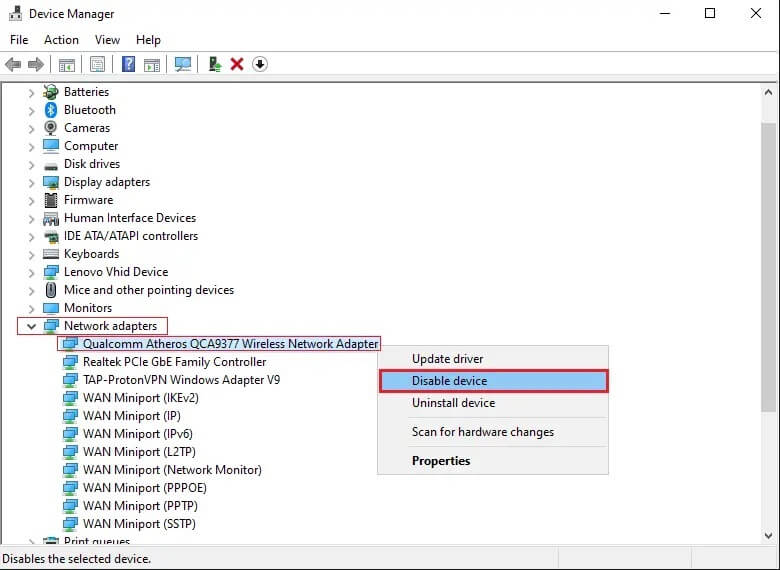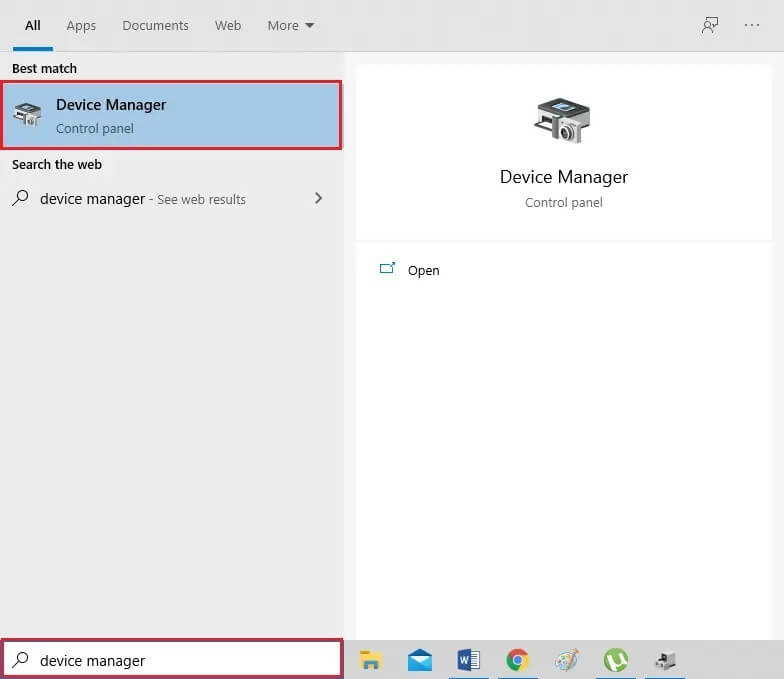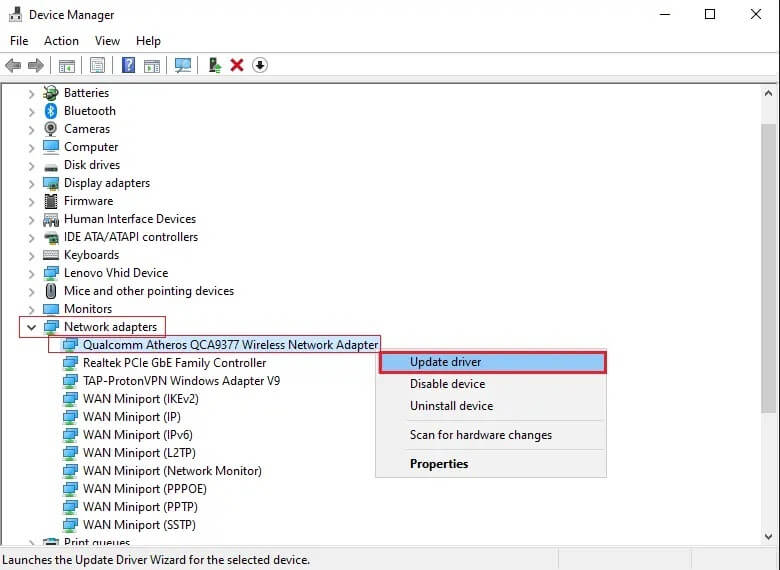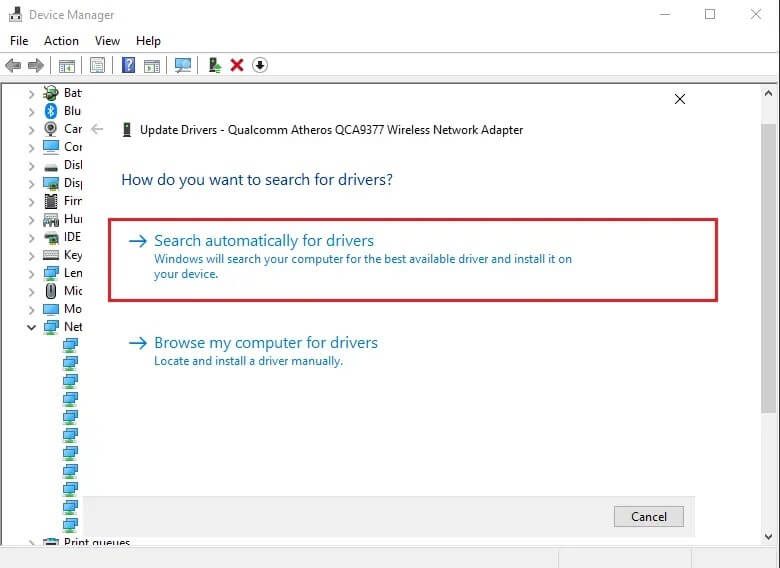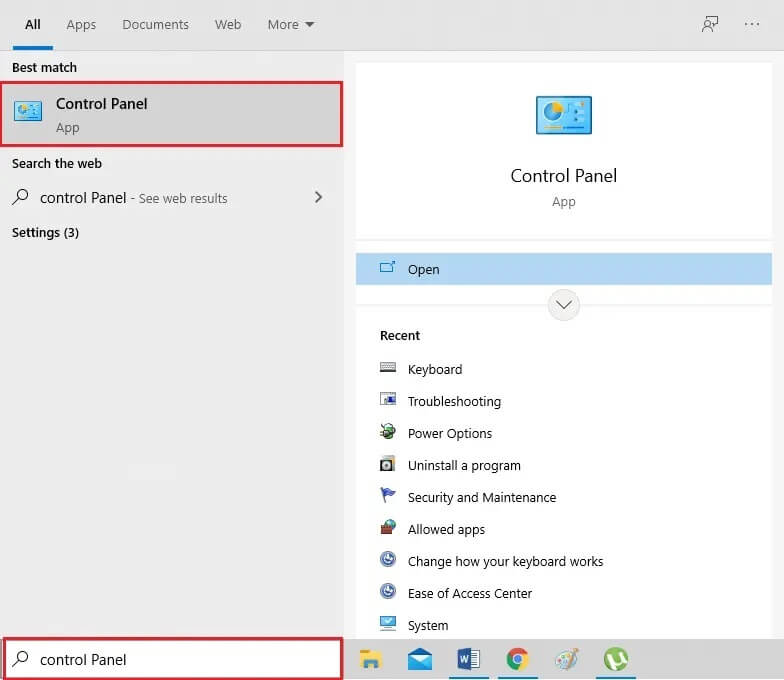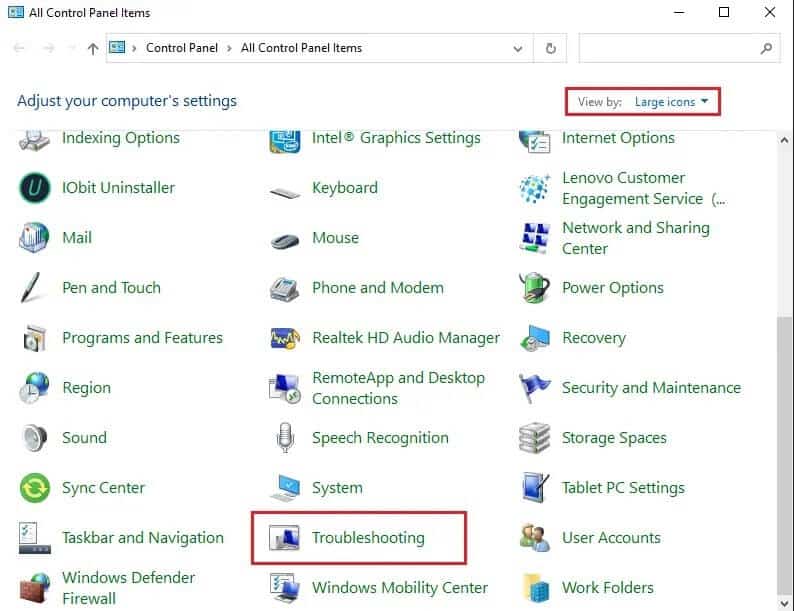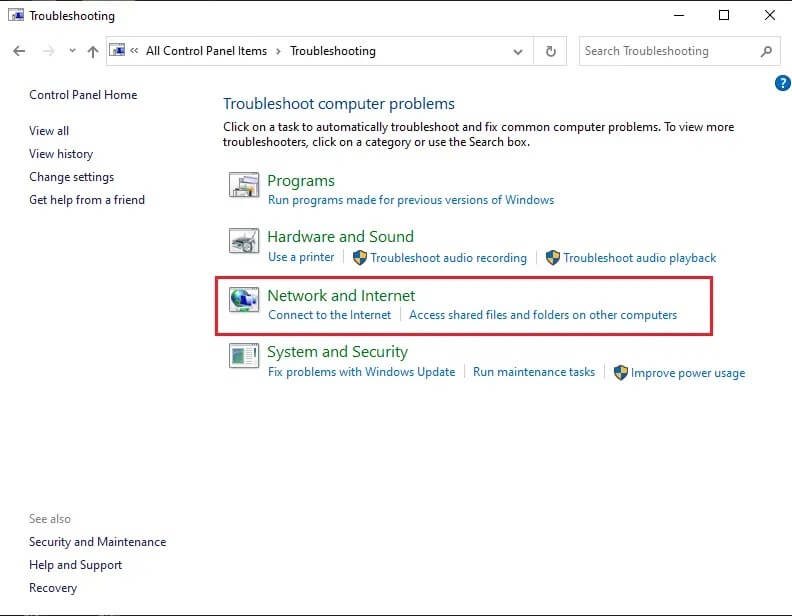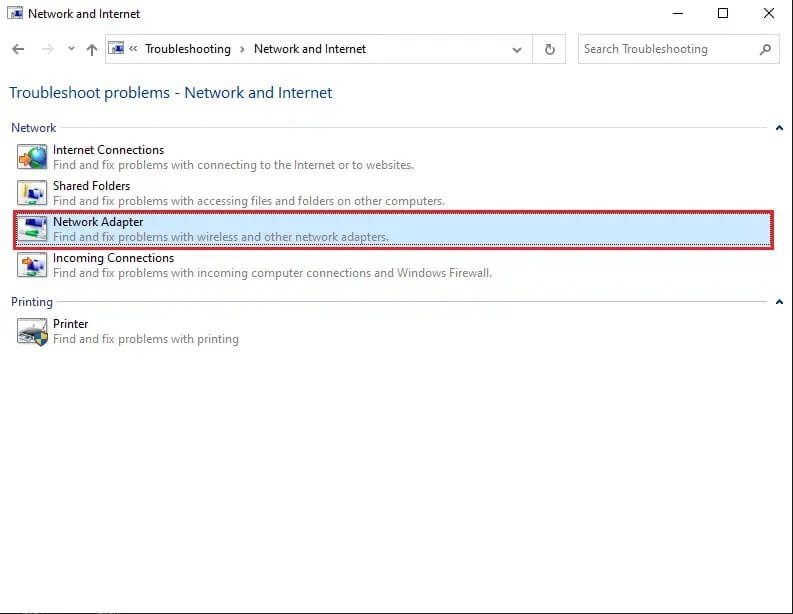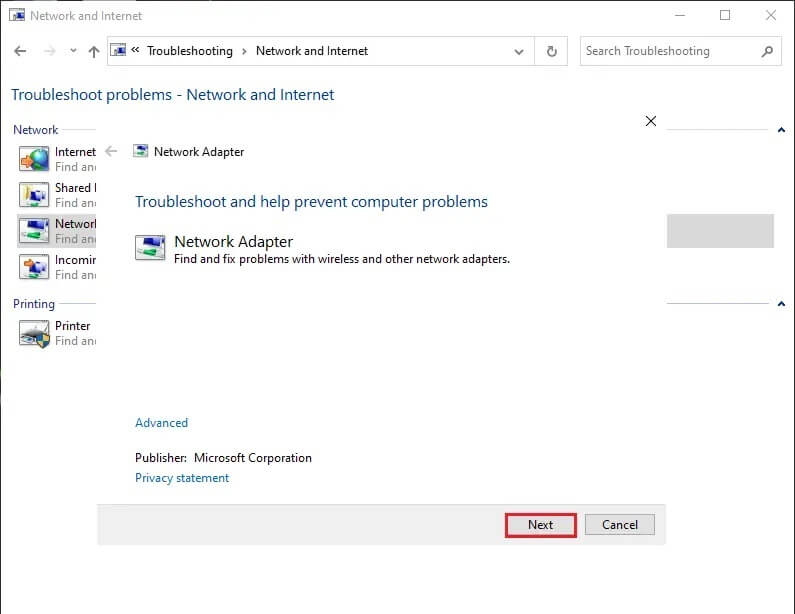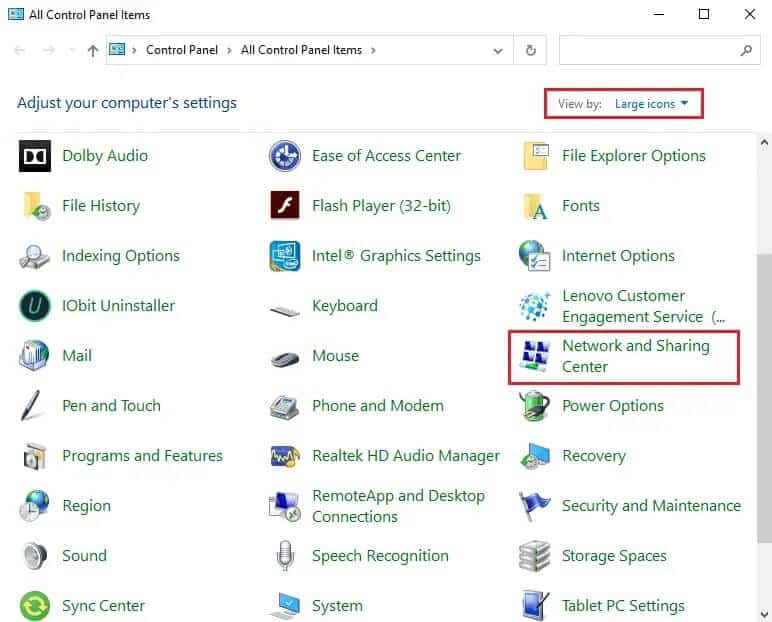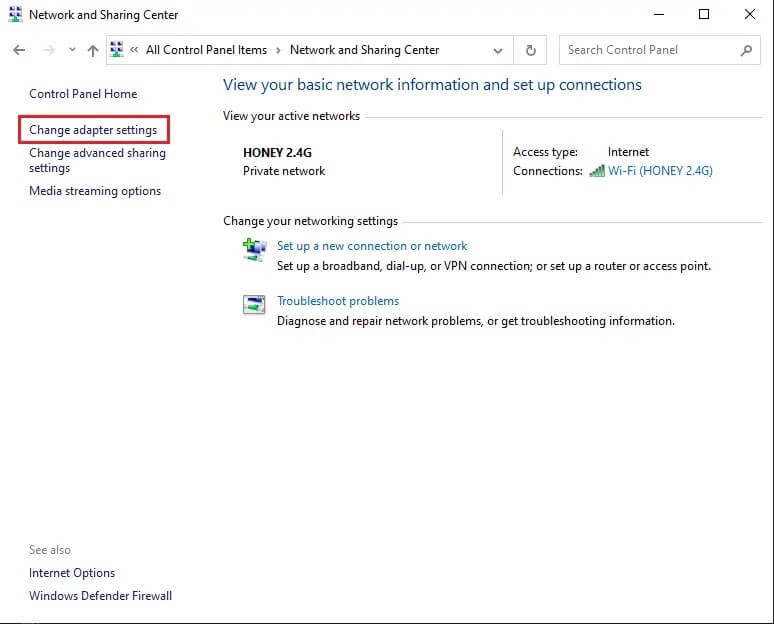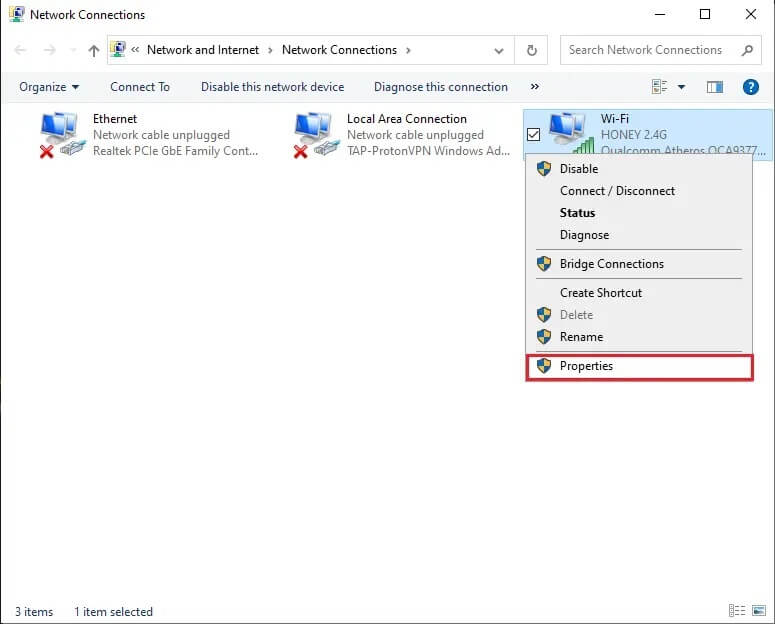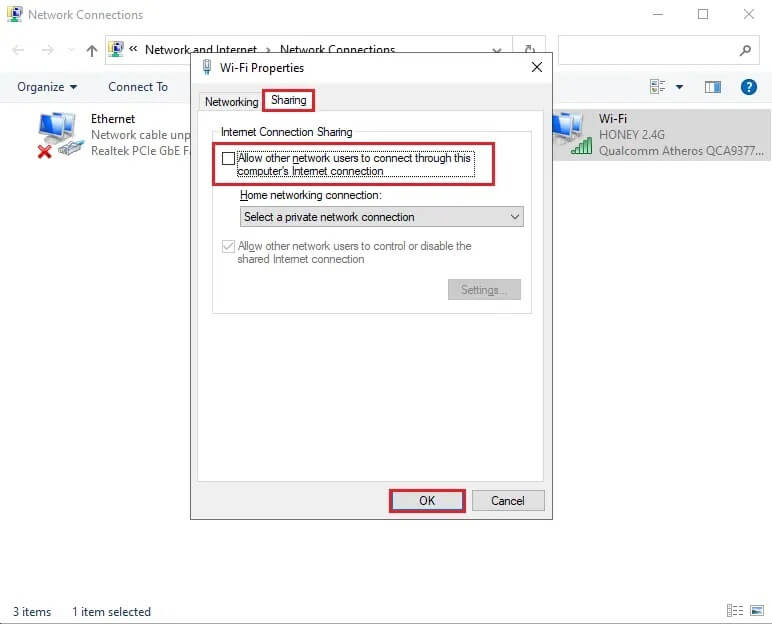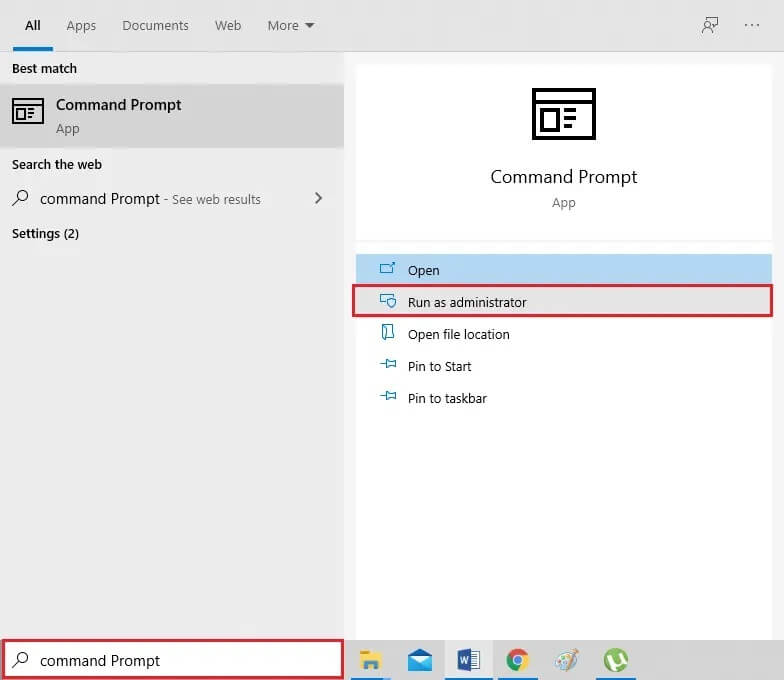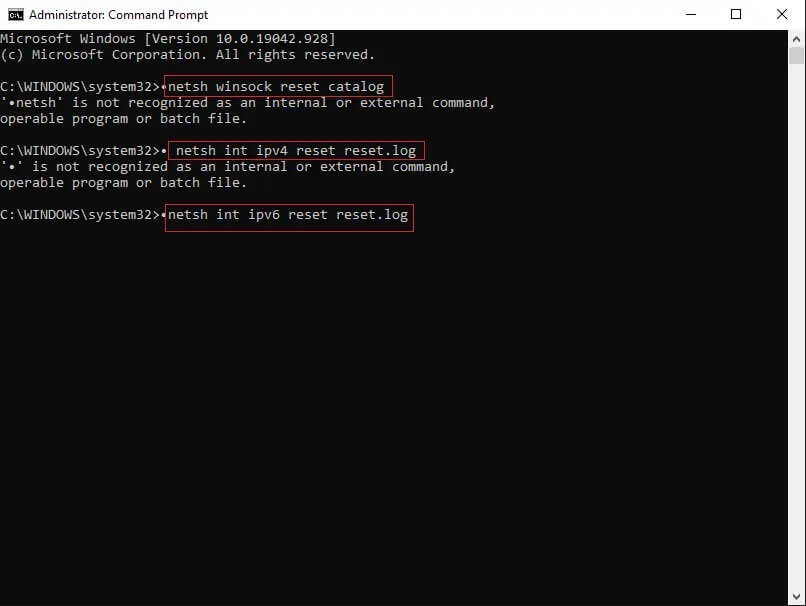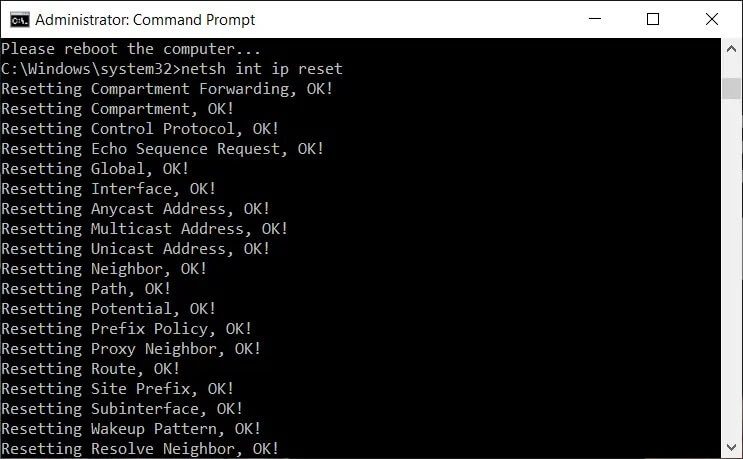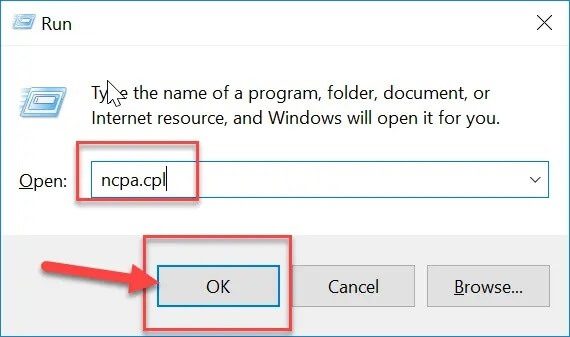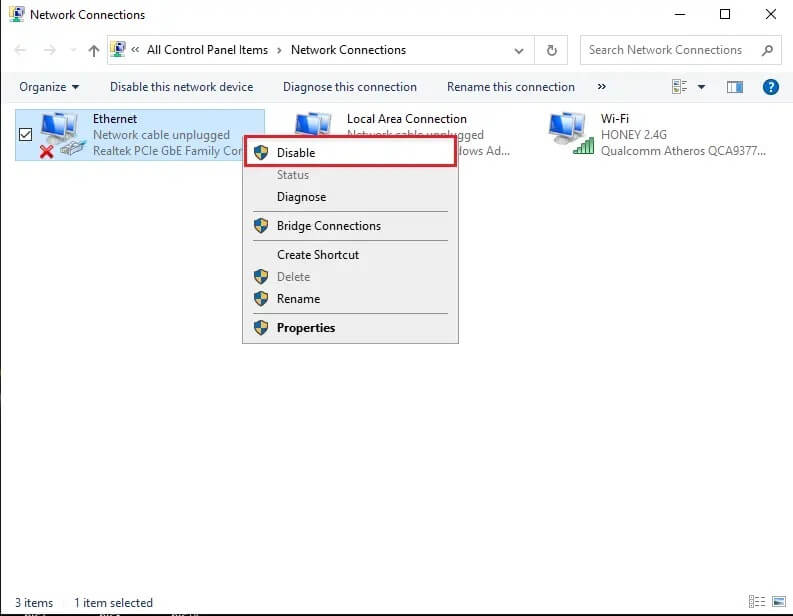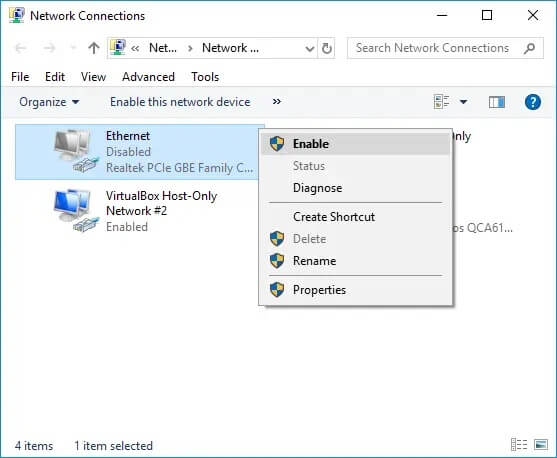Beheben Sie den Medientrennungsfehler unter Windows 10
Ist beim Ausführen der Eingabeaufforderung unter Windows 10 eine Fehlermeldung "Medien getrennt" aufgetreten? Nun, Sie sind nicht allein.
Mehrere Windows 10-Benutzer haben sich darüber beschwert, dass sie jedes Mal, wenn sie den Befehl ipconfig /all in der Eingabeaufforderung ausführen, um die Internetverbindungseinstellungen zu überprüfen, eine Fehlermeldung erhalten, dass das Medium nicht verbunden ist. Mit dieser kurzen Anleitung helfen wir Ihnen, den Medientrennungsfehler unter Windows 10 zu beheben.
So beheben Sie die Medien-Offline-Fehlermeldung unter Windows 10
Was verursacht einen Medientrennungsfehler unter Windows 10?
Möglicherweise erhalten Sie diese Fehlermeldung, weil
- Probleme mit der Internetverbindung
- Falsche Netzwerkkonfigurationen auf Ihrem Computer
- Alte/beschädigte Netzwerkadapter auf Ihrem System.
In diesem Artikel haben wir verschiedene Möglichkeiten zum Beheben eines Medientrennungsfehlers beim Ausführen des Befehls ipconfig /all in der Eingabeaufforderung erklärt. Lesen Sie also weiter, bis Sie eine mögliche Lösung für dieses Problem gefunden haben.
Methode 1: Setzen Sie Ihr Internet zurück
Wenn Sie einen Netzwerk-Reset durchführen, entfernt Ihr System die Netzwerkadapter auf Ihrem System und installiert sie erneut. Dadurch wird das System auf die Standardeinstellungen zurückgesetzt. Das Zurücksetzen Ihres Netzwerks kann Ihnen helfen, Fehlermeldungen zu getrennten Medien unter Windows 10 zu beheben.
Befolgen Sie dazu diese Schritte:
1. Schreiben die Einstellungen in der Windows-Suche. Öffnen Sie die Einstellungen-App aus den Suchergebnissen. Drücken Sie alternativ die Windows-Taste + I, um die Einstellungen zu starten.
2. Gehen Sie zum Abschnitt Netzwerk und Internet , Wie gezeigt.
3. Scrollen Sie unter Status nach unten und tippen Sie auf Netzwerk zurückgesetzt , Wie gezeigt.
4. Klicken Sie anschließend auf „Jetzt zurücksetzenBefolgen Sie die Anweisungen auf dem Bildschirm, um den Vorgang abzuschließen.
5. Starten Sie Ihren Computer neu und prüfen Sie, ob der Fehler beim Trennen der Medien weiterhin angezeigt wird.
Methode 2: Aktivieren Sie den Netzwerkadapter
Möglicherweise haben Sie Ihren Netzwerkadapter versehentlich deaktiviert, und dies könnte der Grund für die Fehlermeldung zur Medientrennung unter Windows 10 sein. Offensichtlich müssen Sie Netzwerkadapter auf Ihrem System aktivieren, um das Problem zu beheben.
1. Suche nach Einlaufen Windows-Suche. Der Dialog beginnt mit den Suchergebnissen. oder durch Drücken meiner Taste Windows + R.
2. Geben Sie hier ein devmgmt.msc und drücken Sie die .-Taste Enter , Wie gezeigt.
3. Das Fenster Geräte-Manager wird auf Ihrem Bildschirm angezeigt. Lokalisieren Netzwerkadapter Und doppelklicken Sie in der angegebenen Liste darauf.
4. Klicken Sie nun mit der rechten Maustaste auf den Netzwerktreiber und wählen Sie Gerät aktivieren, wie gezeigt.
5. Wenn Sie die Option Gerät deaktivieren sehen, ist der Treiber bereits aktiviert. Aktivieren Sie es in diesem Fall erneut, indem Sie zuerst den Treiber deaktivieren.
Bestätigen Sie, ob Sie Befehle in der Eingabeaufforderung ausführen können, ohne dass die Fehlermeldung „Medien getrennt“ angezeigt wird.
Methode 3: Aktualisieren Sie die Netzwerkadaptertreiber
Wenn Sie veraltete Netzwerkadaptertreiber verwenden, können Sie beim Ausführen der Eingabeaufforderung ipconfig /all eine Fehlermeldung "Medien getrennt" erhalten. Daher kann das Aktualisieren Ihrer Netzwerkadaptertreiber auf die neueste Version Ihnen helfen, den Medientrennungsfehler unter Windows 10 zu beheben.
Hinweis: Stellen Sie vor dem Start des Aktualisierungsvorgangs sicher, dass Sie über eine stabile Internetverbindung verfügen.
Es gibt zwei Möglichkeiten, Netzwerktreiber zu aktualisieren:
A. Treiber manuell aktualisieren - Was länger dauert.
B. Treiber automatisch aktualisieren - Empfohlen
Führen Sie diese Schritte aus, um die Netzwerkadaptertreiber unter Windows 10 automatisch zu aktualisieren:
1. Einschalten Gerätemanager Wie in der vorherigen Methode beschrieben.
2. Suchen Sie nach Netzwerkadaptern und doppelklicken Sie darauf, um es zu erweitern.
3. Klicken Sie mit der rechten Maustaste auf den Netzwerkadaptertreiber und wählen Sie Treibersoftware aktualisieren, wie gezeigt.
4. Auf Ihrem Bildschirm erscheint ein neues Fenster. Tippen Sie hier auf Automatisch nach Treibern suchen. Ihr System aktualisiert Ihren Treiber automatisch. Siehe das Bild unten.
5. Wiederholen Sie die obigen Schritte und aktualisieren Sie die Netzwerkadapter einzeln.
6. Nachdem alle Netzwerkadapter aktualisiert wurden, starten Sie Ihren Computer neu.
Wenn dies nicht funktioniert, versuchen wir, Probleme mit dem Netzwerkadapter in der nächsten Methode zu beheben.
Methode 4: Führen Sie die Netzwerkadapter-Problembehandlung aus
Windows 10 verfügt über eine integrierte Fehlerbehebungsfunktion, die Hardwarefehler in Ihrem System erkennt und behebt. Wenn Sie also unter Windows 10 auf eine mediengetrennte Fehlermeldung stoßen, können Sie auch die Problembehandlung für den Netzwerkadapter ausführen. So können Sie das tun:
1. Führen Sie das Dialogfeld ausتشغيلWie in der zweiten Methode beschrieben.
2. Geben Sie Systemsteuerung in das Dialogfeld ein تشغيل Und drücke Enter es laufen zu lassen.
3. Wählen Sie eine Option Finde die Fehler und behebe sie aus der angegebenen Liste.
4. Klicken Sie auf Netzwerk und Internet , Wie gezeigt.
5. Wählen Sie Netzwerkadapter von der Liste.
6. erscheint Ein neues Fenster. Klicken "der nächstevom unteren Bildschirmrand.
7. Befolgen Sie die Anweisungen auf dem Bildschirm, um die Fehlerbehebung abzuschließen.
8. Starten Sie abschließend Ihren Computer neu und prüfen Sie, ob der Fehler behoben ist.
Methode 5: Deaktivieren Sie die Netzwerkfreigabe
Einige Benutzer verwenden die Netzwerkfreigabefunktion unter Windows 10 Um ihre Internetverbindung zu teilen mit anderen Geräten. Wenn die Netzwerkfreigabe aktiviert ist, können beim Ausführen des Befehls ipconfig /all an der Eingabeaufforderung Fehler bei der Medientrennung auftreten. Es ist bekannt, dass das Deaktivieren der Netzwerkfreigabe unter Windows 10 für viele Benutzer Fehler beim Trennen von Medien behebt. So können Sie es ausprobieren:
1. Starten Sie die Systemsteuerung mit der Windows-Suchoption, wie unten gezeigt.
2. Klicken Sie auf Network Center-Option Und teile aus der angegebenen Liste.
3. Wählen Sie einen Link Adapter Einstellungen ändern von der Tafel links.
4. Klicken Sie mit der rechten Maustaste auf die aktuelle Netzwerkverbindung und wählen Sie Eigenschaften, wie unten gezeigt.
5. Ein Fenster wird erscheinen WLAN-Funktionen auf Ihrem Bildschirm. Zur Freigabe wechseln
6. Deaktivieren Sie das Kontrollkästchen neben der Option Anderen Netzwerkbenutzern erlauben, eine Verbindung über die Internetverbindung dieses Computers herzustellen.
7. Tippen Sie abschließend auf „OK“ und starten Sie den Computer neu.
Wenn die Fehlermeldung zum Trennen von Medien unter Windows 10 weiterhin besteht, werden jetzt komplexere Möglichkeiten zum Zurücksetzen von IP und TCP/IP-Stack erörtert, um dieses Problem zu lösen.
Methode 6: WINSOCK und IP-Stack zurücksetzen
Sie können versuchen, den WINSOCK- und den IP-Stack zurückzusetzen, wodurch wiederum die Netzwerkkonfigurationen unter Windows 10 zurückgesetzt und möglicherweise der Medientrennungsfehler behoben werden.
Befolgen Sie die angegebenen Schritte, um es zu implementieren:
1. Gehe zu Windows-Suchleiste Und tippe Eingabeaufforderung.
2. Öffnen Sie nun die Eingabeaufforderung mit Administratorrechte Beim Klicken Als Administrator ausführen.
3. Klicken Sie auf „نعمim Bestätigungs-Popup-Fenster.
4. Geben Sie die folgenden Befehle nacheinander ein und drücken Sie Enter nach jedem.
-
netsh Winsock zurückgesetzt Katalog
-
netsh int ipv4 reset.log zurückgesetzt
-
netsh int ipv6 reset.log zurückgesetzt
5. Warten Sie geduldig, bis die Befehle ausgeführt werden.
Diese Befehle setzen automatisch die API-Einträge für Windows-Sockets und den IP-Stack zurück. Sie können Ihren Computer neu starten und versuchen, den Befehl ipconfig /all auszuführen.
Methode 7: TCP/IP zurücksetzen
. wurde auch gemeldet TCP/IP zurücksetzen So beheben Sie den Medientrennungsfehler beim Ausführen des Befehls ipconfig /all in der Eingabeaufforderung.
Führen Sie einfach diese Schritte aus, um TCP/IP auf Ihrem Windows 10-Desktop/-Laptop zurückzusetzen:
1. Führen Sie die Eingabeaufforderung mit Administratorrechten gemäß den Schritten 1-3 der vorherigen Methode aus.
2. Geben Sie jetzt ein netsh int ip Reset und drücken Sie die .-Taste Enter um den Befehl auszuführen.
3. Warten Sie, bis der Befehl abgeschlossen ist, und starten Sie dann Ihren Computer neu.
Wenn die Fehlermeldung zur Medientrennung unter Windows 10 weiterhin angezeigt wird, lesen Sie die nächste Lösung, um sie zu beheben.
Methode 8: Ethernet neu starten
Häufig hilft ein Neustart von Ethernet durch Deaktivieren und erneutes Aktivieren, den Medientrennungsfehler in der Eingabeaufforderung zu beheben.
Neu starten Ethernet Auf Ihrem Windows 10-PC wie folgt:
1. Starten Sie das Dialogfeld Ausführen wie bei der zweiten Methode.
2. Geben Sie ncpa.cpl ein und drücken Sie die Eingabetaste, wie gezeigt.
3. Das Fenster Netzwerkverbindungen wird auf Ihrem Bildschirm angezeigt. Klicken Sie mit der rechten Maustaste auf Ethernet und wählen Sie Deaktivieren, wie unten gezeigt.
4. Warten Sie eine Weile.
5. Klicken Sie erneut mit der rechten Maustaste auf Ethernet und wählen Sie Diesmal aktivieren.
Wir hoffen, dass unser Leitfaden hilfreich war und Sie den Fehler Media Disconnected unter Windows 10 beheben konnten. Sagen Sie uns, welche Methode für Sie funktioniert hat. Wenn Sie Fragen/Anregungen haben, schreiben Sie diese in die Kommentare unten.