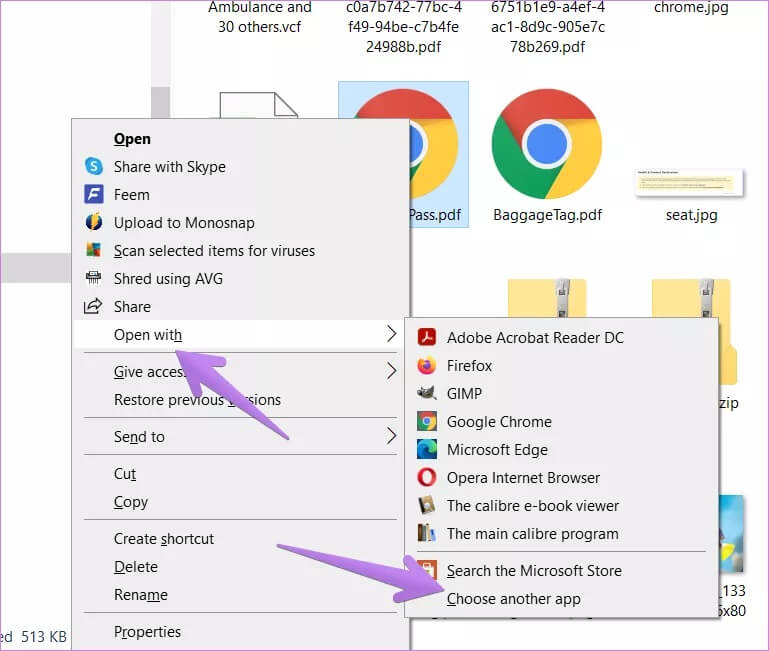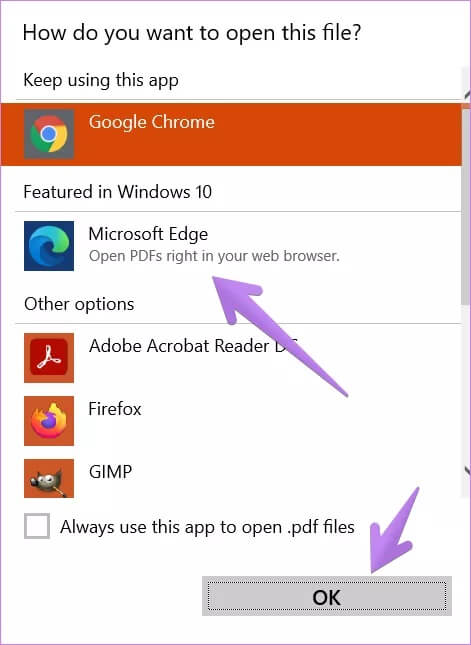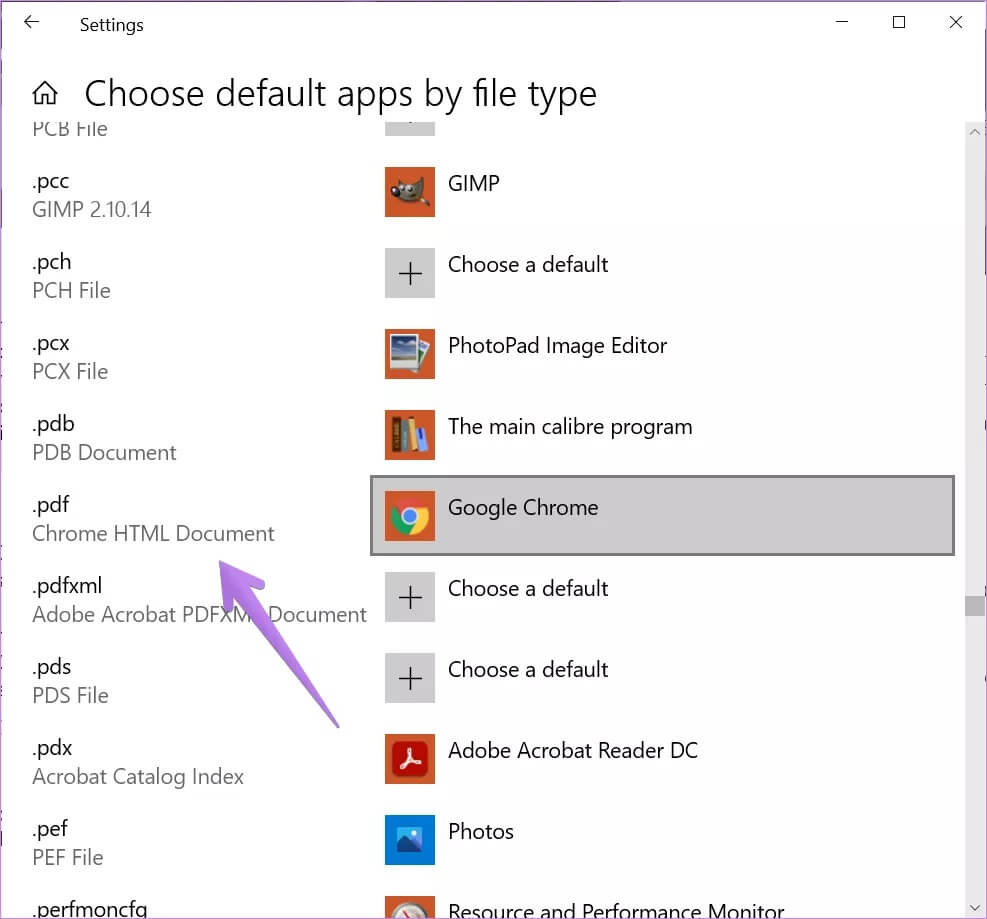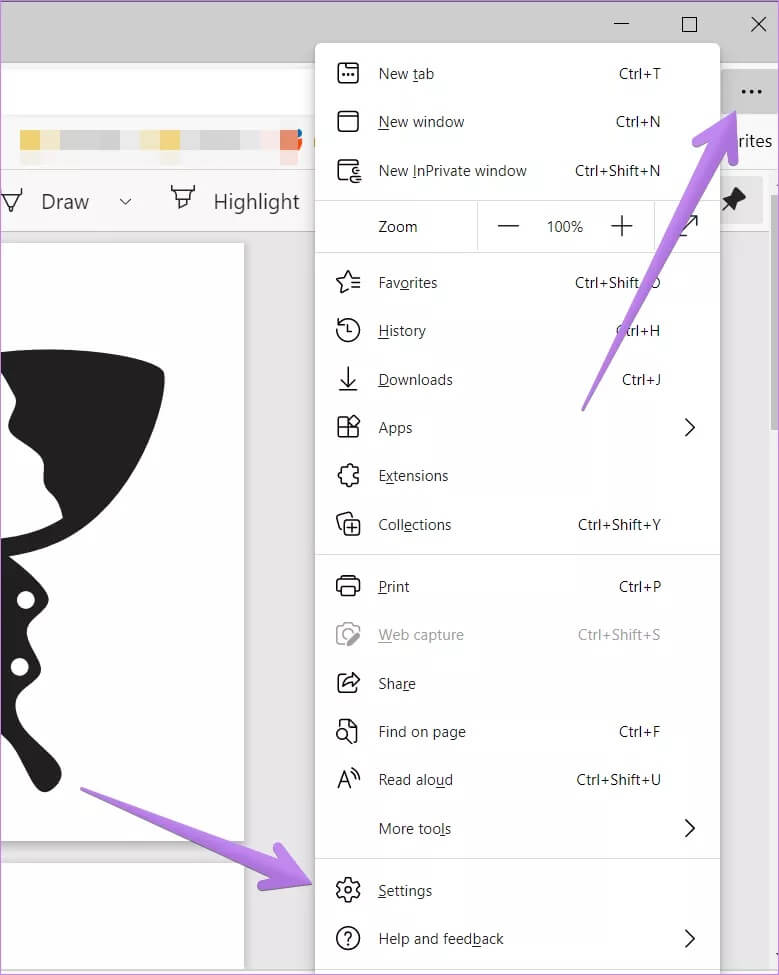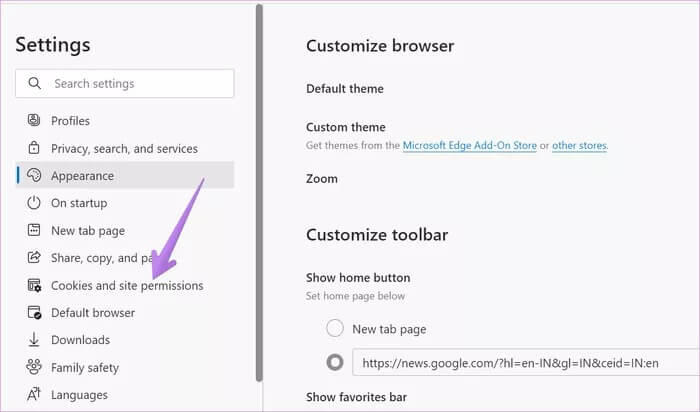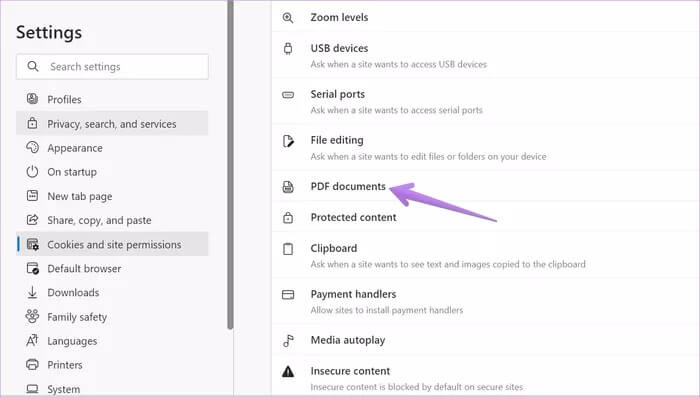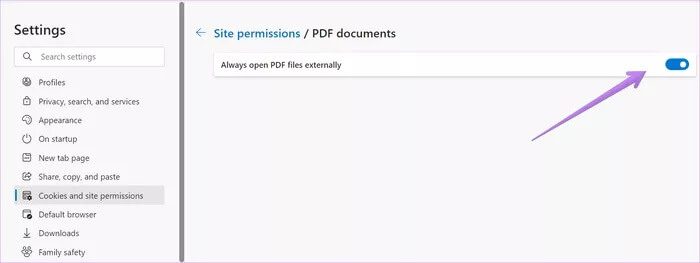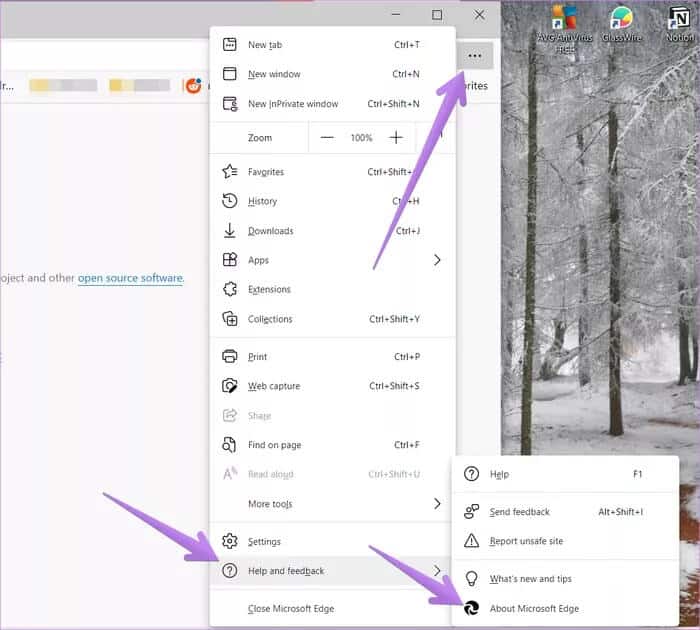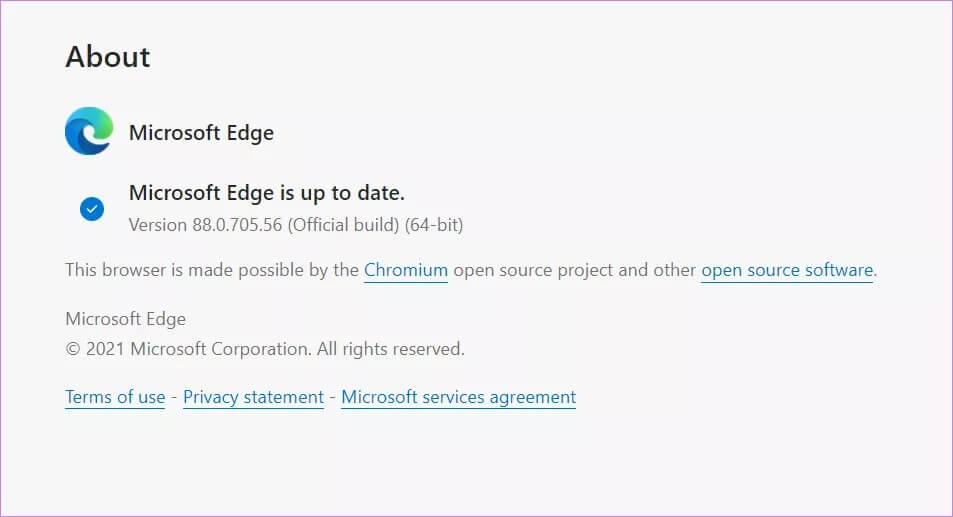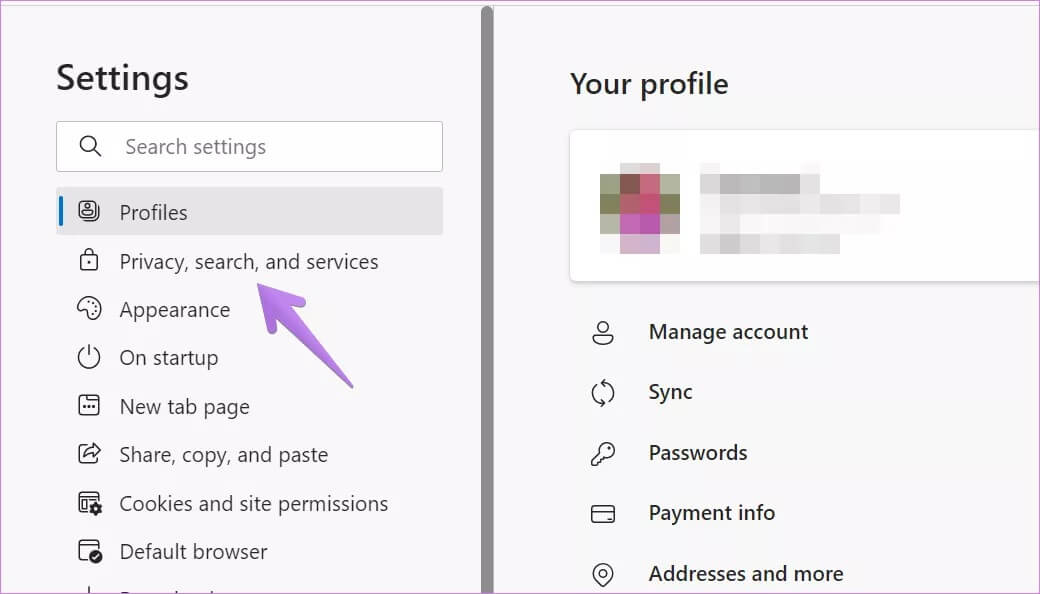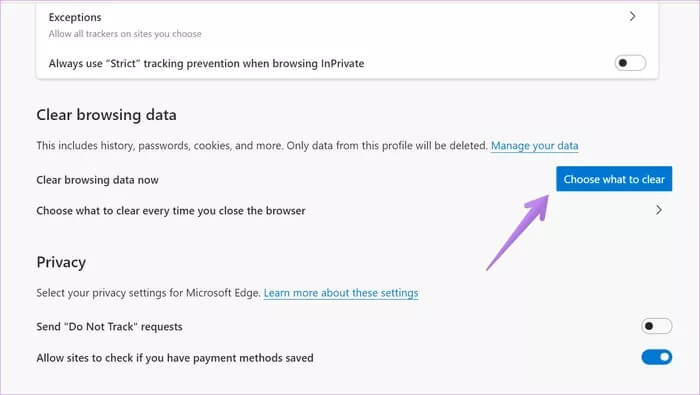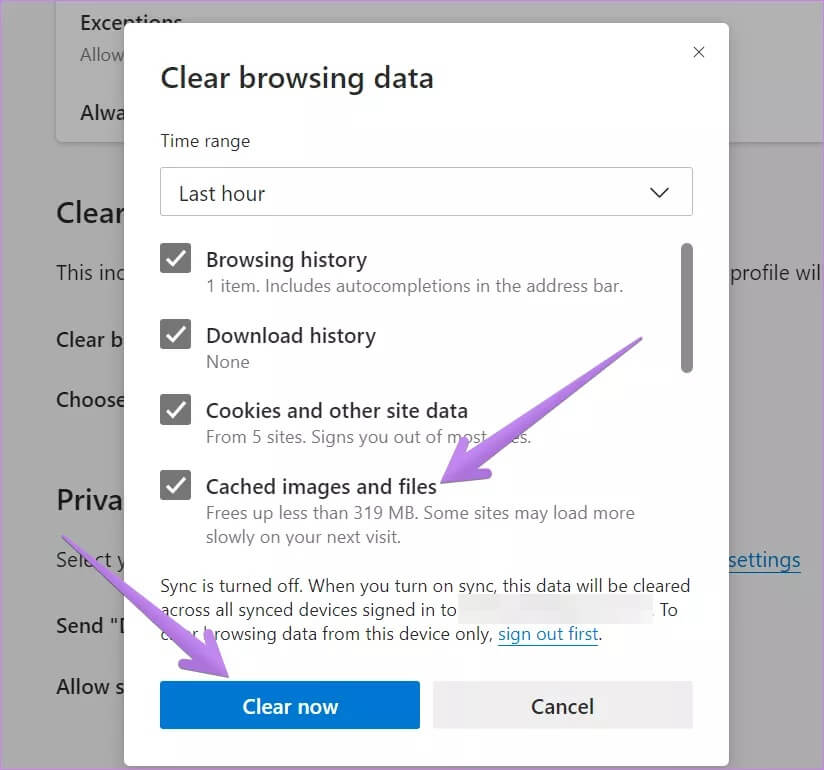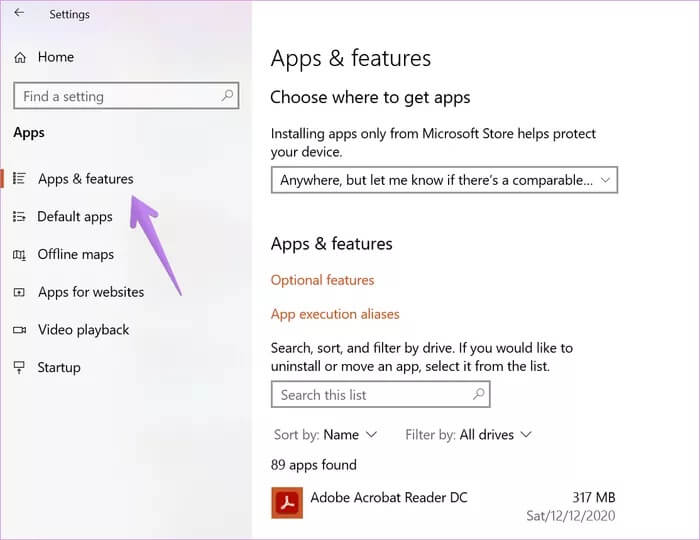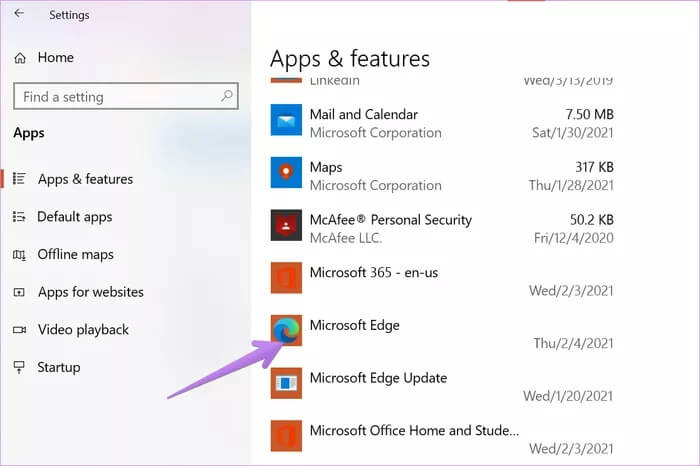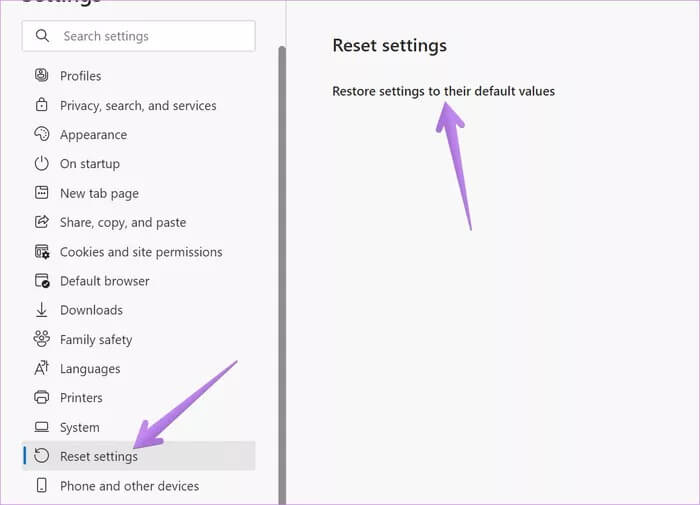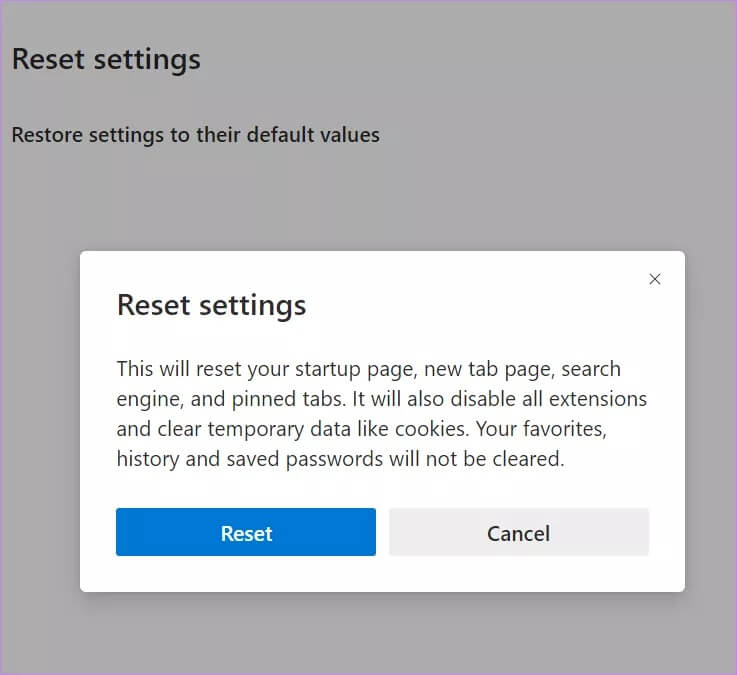Top 8 Fixes für Microsoft Edge, das PDF-Dateien in Windows nicht öffnet
Früher versuchte ich, ein PDF in Microsoft Edge zum Bearbeiten zu öffnen. Aber die Datei wurde nicht geöffnet. Edge forderte mich immer wieder auf, das bereits heruntergeladene PDF herunterzuladen/zu speichern. Wenn Sie mit dem gleichen Problem konfrontiert sind und sich fragen, wie Sie PDF-Dateien richtig öffnen können, sind Sie bei Microsoft Edge an der richtigen Stelle.
Glücklicherweise benötigen Sie mit Windows 10 kein PDF-Tool eines Drittanbieters. Microsoft Edge kann zusammen mit Ihrem Internetbrowser als PDF-Player verwendet werden. und damit , Das Problem tritt auf, wenn das Öffnen einer PDF-Datei verweigert wird.
Sehen wir uns an, wie Sie beheben können, dass Microsoft Edge keine PDF-Dateien öffnet.
1. Neustart
Bevor Sie an den verschiedenen Einstellungen herumspielen, sollten Sie den Edge-Browser und Ihren Computer neu starten. Schließen Sie zuerst den Edge-Browser und starten Sie ihn neu. Prüfen Sie, ob Sie jetzt PDF-Dateien öffnen können. Wenn das Problem weiterhin besteht, starten Sie Ihren Computer neu.
2. Überprüfen Sie die beschädigte PDF-Datei
Versuchen Sie, das PDF in einer anderen App zu öffnen. Sie können Chrome verwenden oder Benutzerdefinierter PDF-Viewer Wie Adobe Reader. Wenn das PDF in diesen Apps nicht geladen werden kann, stimmt etwas mit Ihrem PDF nicht. Experimentieren Sie mit anderen PDF-Dateien. Wenn das PDF in Ordnung ist, sehen Sie sich die anderen unten genannten Lösungen an.
3. Machen Sie die EDGE-App zum Standard
Wenn Sie schon immer versucht haben, PDF-Dateien direkt im Edge-Browser zu öffnen, müssen Sie ihn zu Ihrem Standardbrowser machen. Klicken Sie dazu mit der rechten Maustaste auf eine beliebige PDF-Datei im Datei-Explorer. wähle öffnen Verwenden von > Wählen Sie eine andere App.
Wählen Sie im sich öffnenden Popup Microsoft Edge aus. Aktivieren Sie dann das Kontrollkästchen neben Immer diese App zum Öffnen von PDF-Dateien verwenden. OK klicken. Jetzt sollten sich alle PDF-Dateien in Edge öffnen.
Falls die obigen Schritte nicht funktionieren, gehen Sie zu Windows-Einstellungen > Apps > Standard-Apps. Scrollen Sie nach unten und tippen Sie auf Standard-Apps nach Dateityp auswählen. Suchen Sie die PDF-Datei und wählen Sie Microsoft Edge als Standard aus.
4. Deaktivieren Sie PDF extern öffnen
Wenn der Edge-Browser Sie immer wieder auffordert, ein PDF zu speichern, müssen Sie eines deaktivieren Einstellungen in Edge Wie nachfolgend dargestellt.
Schritt 1: Öffnen Sie den Edge-Browser und klicken Sie auf das Drei-Punkte-Symbol in der oberen rechten Ecke. Lokalisieren die Einstellungen.
2: Klicken Cookies und Site-Berechtigungen.
Schritt 3: Scrolle nach unten und tippe auf PDF-Dokumente.
Schritt 4: Schalten Sie den Schalter neben aus "PDFs immer extern öffnen".
5: nah dran Edge-Browser Und versuchen Sie, die PDF-Datei zu öffnen.
5. EDGE-Update
Wenn das Problem plötzlich auftritt, kann es an einem Fehler in der aktuellen Edge-Version liegen. Um das Problem zu beheben, müssen Sie Ihren Edge-Browser aktualisieren. Klicken Sie dazu oben in Edge auf das Drei-Punkte-Symbol. Lokalisieren Hilfe und Feedback > Über Microsoft Edge.
Ihr Browser beginnt automatisch, nach verfügbaren Updates zu suchen. Wenn ein Update verfügbar ist, werden Sie benachrichtigt. Wenn es bereits aktualisiert ist, wird Microsoft Edge aktualisiert angezeigt.
Tipp: Lesen Sie unseren ausführlichen Leitfaden zu So aktualisieren Sie den Edge-Browser auf PC und Handy.
6. Browser-Cache löschen
Sie sollten auch den Cache Ihres Browsers leeren, um zu sehen, ob es beim Öffnen von PDF-Dateien hilft.
Befolgen Sie also diese Schritte:
Schritt 1: Öffnen Kanteneinstellungen.
2: Klicken "Datenschutz, Suche und Dienste".
Schritt 3: Drück den Knopf „Wählen Sie aus, was Sie löschen möchten“ neben Browserdaten löschen.
Schritt 4: Aktivieren Sie das Kontrollkästchen neben Zwischengespeicherte Bilder und Dateien. Deaktivieren Sie die anderen. Klicken Sie auf Jetzt scannen. Starten Sie den Browser neu.
Tipp: Überprüfen Sie andere Möglichkeiten Um den Cache im Edge-Browser zurückzusetzen.
7. EDGE-Browser-Reparatur
Die nächste Lösung besteht darin, das integrierte Reparaturtool zu verwenden, um Browserfehler zu beheben. Führen Sie die nächsten Schritte aus:
Schritt 1: Öffnen die Einstellungen Auf Ihrem Windows 10-PC können Sie die Taste Windows + Tastenkombination I Öffnen die Einstellungen. Klicken Anwendungen.
2: Klicken Anwendungen und Funktionen.
Schritt 3: Tippen Sie in der angezeigten Anwendungsliste auf Microsoft Edge. Klicken Sie dann auf Bearbeiten oder Erweitert. Tippen Sie auf dem nächsten Bildschirm auf Reparieren.
8. Kante zurücksetzen
Schließlich müssen Sie möglicherweise den harten Schritt des Zurücksetzens des Edge-Browsers unternehmen. Dadurch werden verschiedene Einstellungen zurückgesetzt, z. B. Suchmaschine, angeheftete Registerkarten, Seite für neue Registerkarten und Startseite. Erweiterungen werden ebenso deaktiviert wie temporäre Cookies und Cache. Wichtige Dinge wie Favoriten und gespeicherte Passwörter werden den Verlauf nicht löschen. Entdecken Im Detail was passiert beim Zurücksetzen des Edge-Browsers.
Um Edge zurückzusetzen, befolgen Sie die Schritte:
Schritt 1: einschalten Edge und öffnen seine Einstellungen.
2: Klicken Einstellungen zurücksetzen gefolgt vom Zurücksetzen der Einstellungen auf ihre Werte Ursprünglich.
Schritt 3: Es erscheint ein Bestätigungs-Popup. Klicken Sie auf Zurücksetzen.
Es ist Zeit, das PDF zu öffnen
Hoffentlich hat ein Fix das Öffnen von PDF-Dateien in Microsoft Edge erleichtert. Wenn dies nicht der Fall ist, sollten Sie überprüfen 7 kostenlose PDF-Editoren für Windows 10. Alternativ können Sie PDF-Dateien auch online bearbeiten.