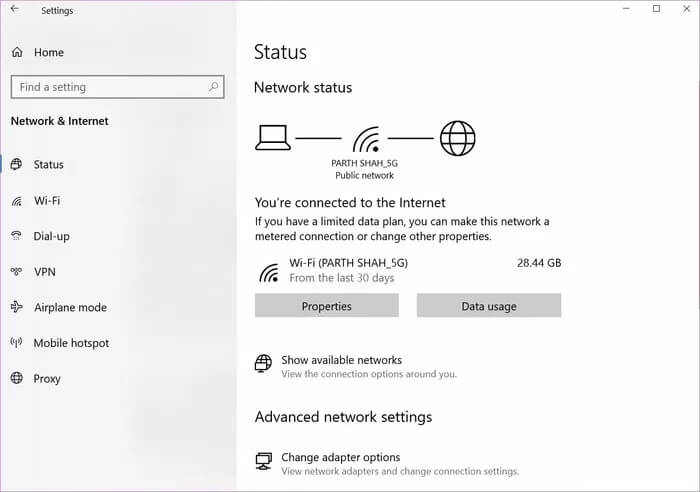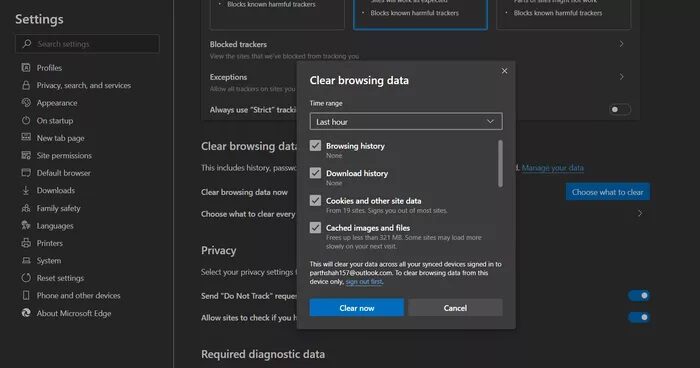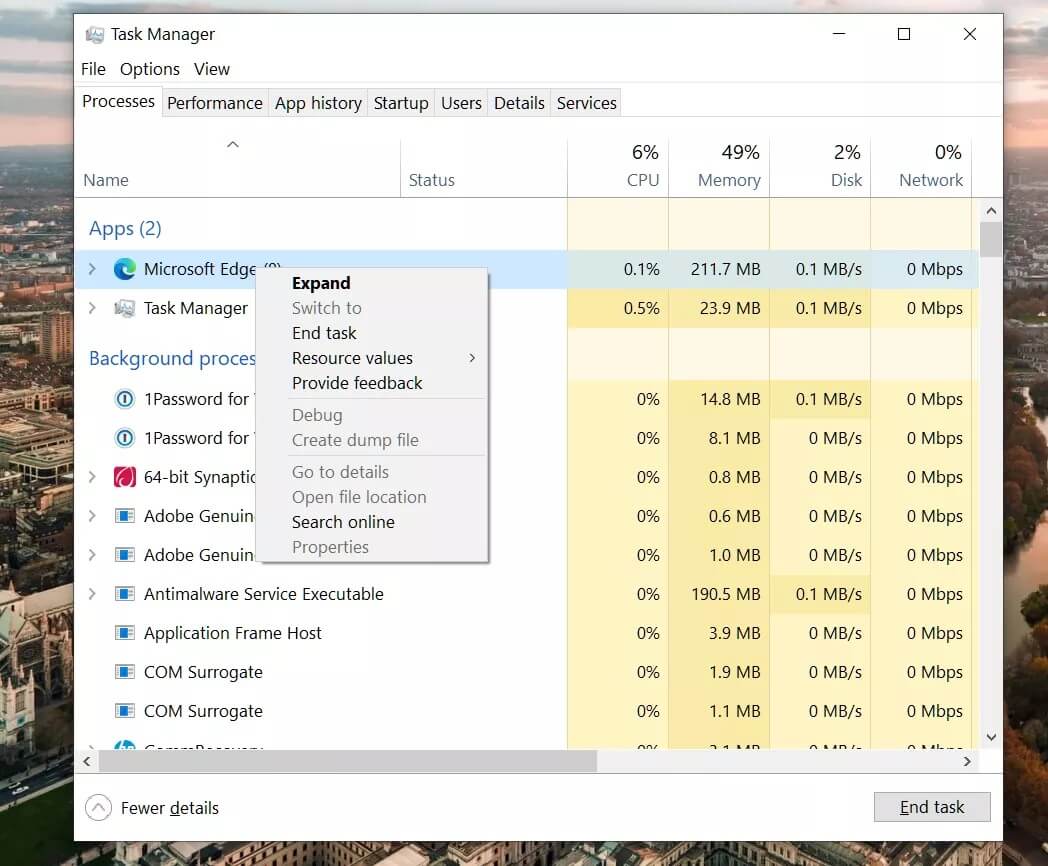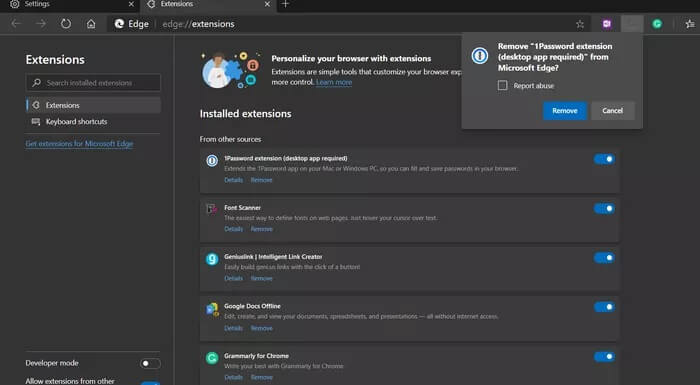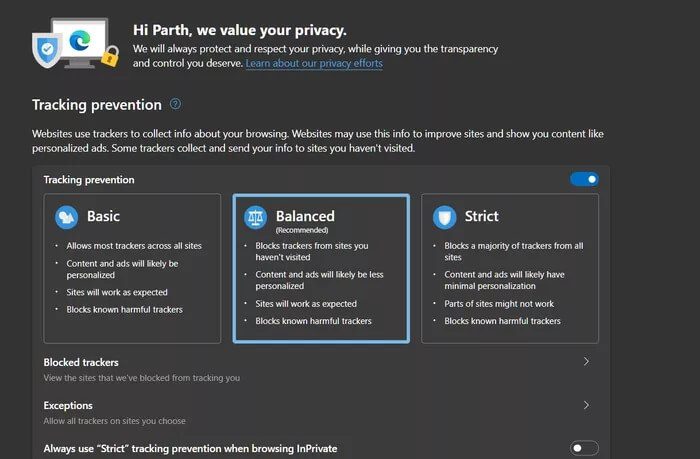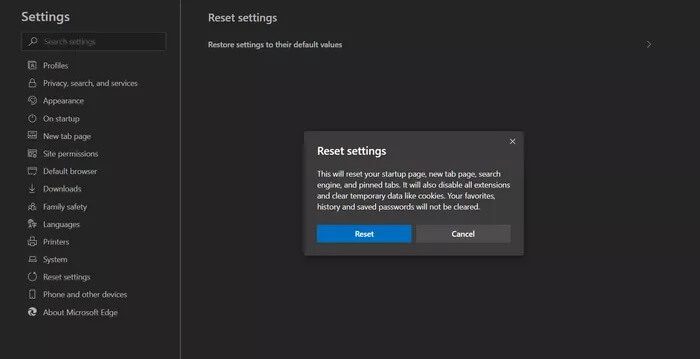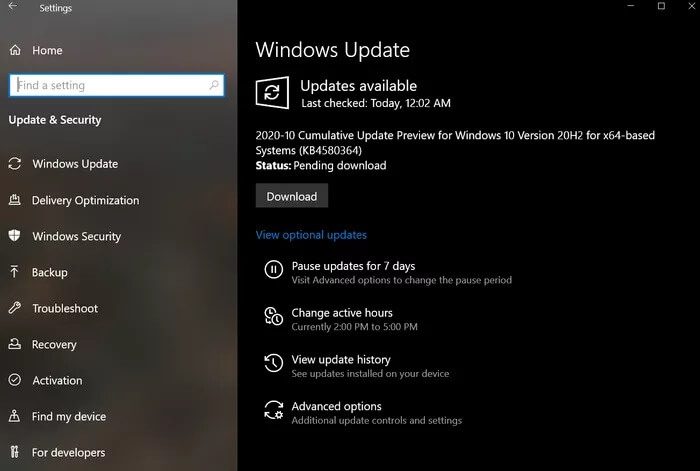Top 7-Möglichkeiten, um zu beheben, dass Microsoft Edge unter Windows 10 nicht reagiert
Microsoft Edge ist mein bevorzugter Browser auf Mobilgeräten und Desktops. Der Browser funktioniert auf allen Plattformen, fühlt sich schneller an als das führende Google Chrome auf dem Markt und ist mit allen Chromium-Erweiterungen kompatibel, die Sie im vorherigen Browser verwendet haben. Das Edge-Erlebnis ist jedoch nicht ohne Probleme. Nach einem neuen Windows-Update Microsoft Edge wird beim Start automatisch geöffnet. Ein weiteres Problem ist, dass der Edge-Browser unter Windows manchmal nicht mehr reagiert.
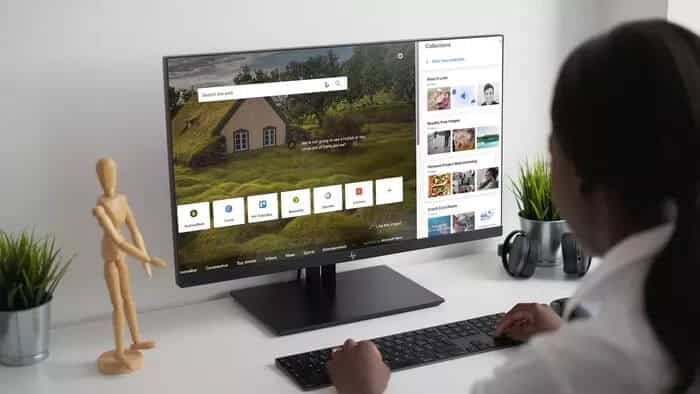
Benutzer können nicht einfach zu einer Edge-Alternative wechseln, da sie Browserverlauf, Erweiterungen, Lesezeichen und Passwörter im Edge-Browser gespeichert haben. Es ist zwar möglich, Daten von einem Edge-Browser zu einem anderen zu übertragen, der Übergang ist jedoch nicht so reibungslos, wie man meinen könnte.
Alternativ können Sie dieser Anleitung folgen und den Fehler Microsoft Edge reagiert nicht beheben. Sehen Sie sich die folgenden Schritt-für-Schritt-Anleitungen an und beheben Sie Edge-Probleme unter Windows.
1. Stellen Sie sicher, dass Sie mit dem Internet verbunden sind
Beginnen wir mit dem grundlegenden Schritt zur Fehlerbehebung, um das Edge-Problem zu beheben. Sie müssen überprüfen, ob Ihr Gerät mit einer stabilen Internetverbindung verbunden ist.
Öffnen Sie die Einstellungen-App unter Windows 10 (verwenden Sie die Tastenkombination Windows + I). Gehen Sie zu Netzwerk & Internet > Status und stellen Sie sicher, dass es sagt "Du bist online".
Wenn dies der Fall ist, müssen Sie Ihre Internetverbindung auch mit einem anderen Browser testen, um sicherzustellen, dass das Problem nur Edge-zentriert ist. Offen Google Chrome oder Firefox Und versuchen Sie, einige Websites zu öffnen.
Wenn Sie mit anderen Browsern keine Verbindung zum Internet herstellen können, wissen Sie, dass immer noch ein Problem mit Ihrer Internetverbindung und nicht mit Edge besteht. Wenn der andere Browser hingegen gut kommuniziert, liegt das Problem nur beim Edge-Browser. Sie können mit unserer Anleitung zur Fehlerbehebung fortfahren.
2. Cache und Cookies löschen
Ein beschädigter Cache kann Ihren Tag ruinieren. Das Löschen des Caches ist fast immer sicher, es gibt also keinen Grund, es nicht zu versuchen.
Wenn die Browserdaten in Microsoft Edge überlastet sind, kann dies den Browser verlangsamen oder vollständig nicht mehr reagieren.
Wenn Microsoft Edge in Windows 10 nicht reagiert, können Sie Ihren Browserverlauf, Cache und Cookies für Ihren Browser löschen.
Schritt 1: Öffnen Microsoft Edge und drücken Sie MenüDrei Punkt Oben.
Schritt 2: geh zum Einstellungen > Datenschutz, Suche und Dienste.
Schritt 3: Gehe zu Browserdaten löschen > Wählen Sie aus, was Sie löschen möchten.
Schritt 4: Dateien auswählen Cookie und Cache Und drücke löschen von Daten unten.
Starten Sie dann den Microsoft Edge-Browser neu und prüfen Sie, ob die nicht reagierenden Edge-Probleme behoben sind.
3. Edge richtig schließen
Manchmal reagiert Edge nicht mehr, weil Tabs, die Sie im Laufe der Zeit geschlossen haben, den Prozess nie schließen. Diese Edge-Prozesse summieren sich und beanspruchen viel RAM. Das Verhalten führt schließlich dazu, dass Microsoft Edge abstürzt, einfriert oder überhaupt nicht geöffnet wird.
Folgen Sie den Schritten unten, um zu schließen Edge Ganz unter Windows 10.
Schritt 1: Klicke auf Windows-Taste und öffnen Startmenü.
Schritt 2: Art Task Manager Und drücke eingeben um das Programm zu öffnen.
Schritt 3: Rechtsklick Microsoft Edge-Prozess oberste Ebene (der Prozess mit der Nummer daneben) und wählen Sie Task beenden.
Dadurch werden alle laufenden Edge-Prozesse geschlossen, RAM-Speicherplatz freigegeben und Sie können Edge neu starten. Sie sollten sich auch andere Prozesse ansehen, die im Hintergrund laufen. Schließen Sie die irrelevanten, und dies wird mehr Speicherplatz im RAM auf Ihrem Windows 10-Gerät freigeben.
4. Edge-Erweiterungen deaktivieren
Wie Sie bereits wissen, basiert Microsoft Edge auf der Google Chromium-Engine. Infolgedessen ist er Es funktioniert gut mit allen Google Chrome-Erweiterungen. Mit Erweiterungen kann man der grundlegenden Edge-Schnittstelle und -Funktionalität weitere Features hinzufügen.
Einige von ihnen werden jedoch möglicherweise nicht aktiv gewartet, sind möglicherweise veraltet oder entwickeln Inkompatibilitäten mit neuen Edge-Versionen.
Wenn Sie Dutzende von Edge-Erweiterungen installiert haben, kann es schwierig sein, festzustellen, welche das Problem verursacht. Aus diesem Grund ist es am einfachsten, alle Erweiterungen zu deaktivieren und dann jedes Mal nur die zu aktivieren, die Sie benötigen.
Schritt 1: Klicke auf Drei-Punkte-Menü auf dem Edge-Startbildschirm.
Schritt 2: Gehe zu Liste der Erweiterungen und wählen Sie Entfernen, um Erweiterungen zu löschen.
5. Deaktivieren Sie die strikte Tracking-Prävention
Websites verwenden Tracker, um Informationen über Ihr Surfen zu sammeln. Websites können diese Informationen verwenden, um die Websites zu verbessern und Ihnen Inhalte wie personalisierte Werbung anzuzeigen. Einige Tracker sammeln Ihre Informationen und senden sie an Websites, die Sie nicht besucht haben. Microsoft bietet eine standardmäßige Option zum Verhindern von Tracking zum Blockieren von Trackern, schädlichen Inhalten und Anzeigen.
Standardmäßig ist es auf Ausgewogen eingestellt, aber wenn Sie zu Strikter Block wechseln, kann die Einstellung einige der von Ihnen besuchten Websites beeinträchtigen.
Öffnen Microsoft Edge-Einstellungen > Datenschutz, Suche und Dienste > Nachverfolgung verhindern , und gehen Sie zu einem ausgewogenen Ansatz.
6. Alle Edge-Einstellungen zurücksetzen
Es kann sich als nützlich erweisen, da manchmal das Optimieren der falschen Einstellungen zu Problemen mit Edge führen kann, insbesondere wenn Sie die Edge-Beta-Version aktivieren.
Führen Sie die folgenden Schritte aus, um alle Einstellungen im Edge-Browser zurückzusetzen.
Schritt 1: einschalten Microsoft Edge und aktivieren Sie die Einstellungen.
Schritt 2: Gehe zu Einstellungen zurücksetzen und bestätige deine Entscheidung.
Denken Sie daran, dass dadurch alle Ihre Erweiterungen deaktiviert, temporäre Daten und alle Cookies gelöscht werden. Dies hat jedoch keine Auswirkungen auf Ihre Lesezeichen, Ihren Verlauf und Ihre gespeicherten Passwörter.
7. INSTALLIEREN SIE DAS NEUESTE UPDATE FÜR WINDOWS 10
Microsoft bietet Edge-Updates über Windows Update an. Wenn das Problem, das Sie beschäftigt, weit verbreitet ist, arbeitet das Unternehmen wahrscheinlich bereits an einer Lösung.
Sobald Sie mit dieser Lösung fertig sind, erhalten Sie sie über Windows Update.
Gehen Sie also einfach zu Einstellungen> Updates & Sicherheit und suchen Sie nach Updates.
VERWENDEN SIE MICROSOFT EDGE WIEDER
Mit den oben genannten Tricks können Sie den Microsoft Edge-Fehler unter Windows 10 einfach beheben. Ich habe Microsoft Edge über die Task-Manager-App geschlossen und das Problem wurde für mich behoben. Sagen Sie uns im Kommentarbereich unten, welcher Trick für Sie funktioniert hat.