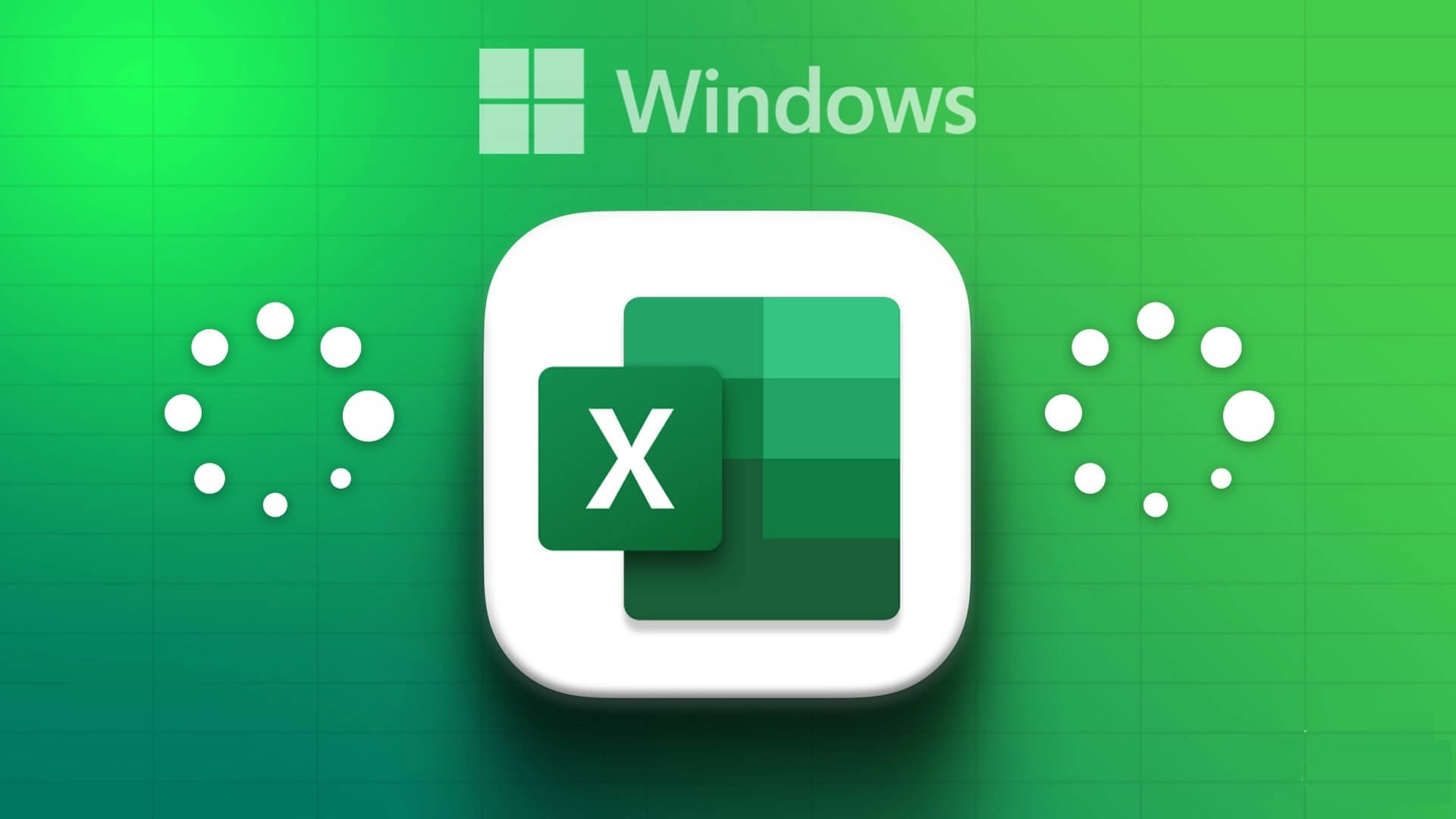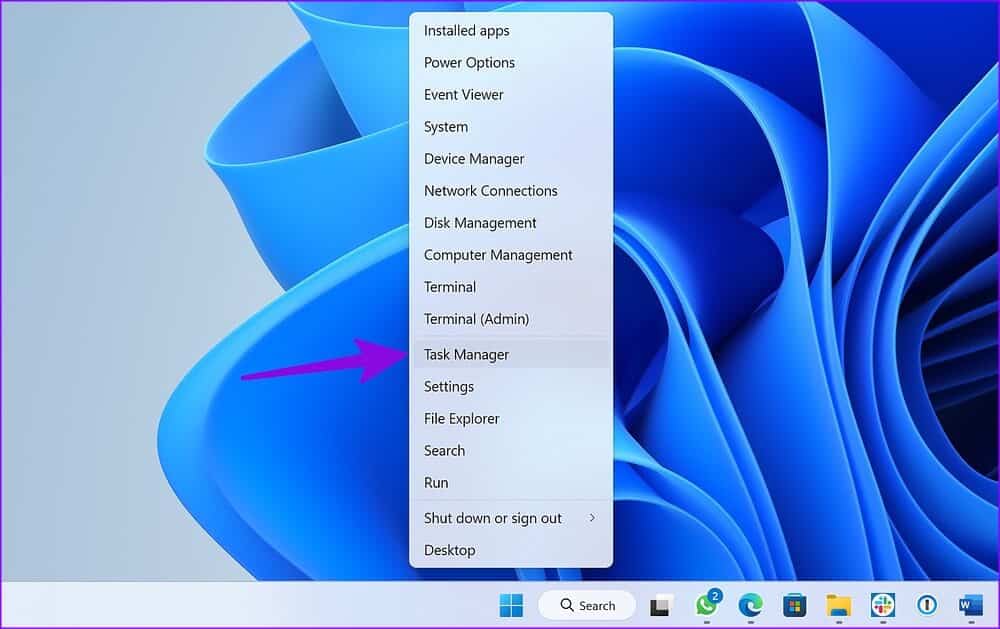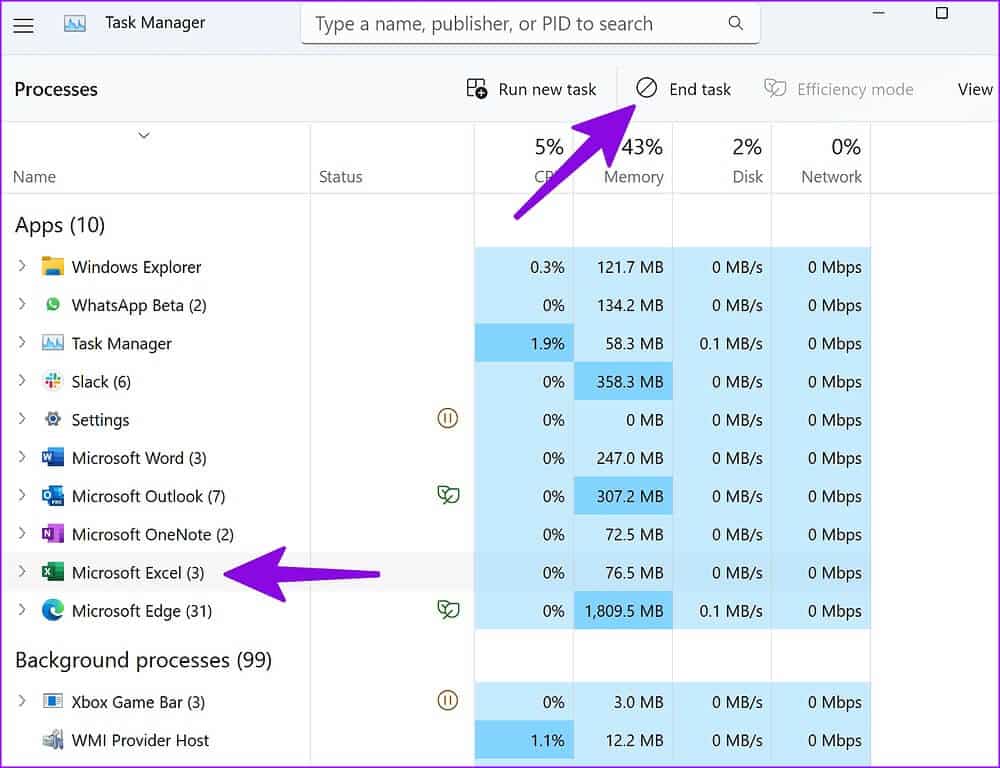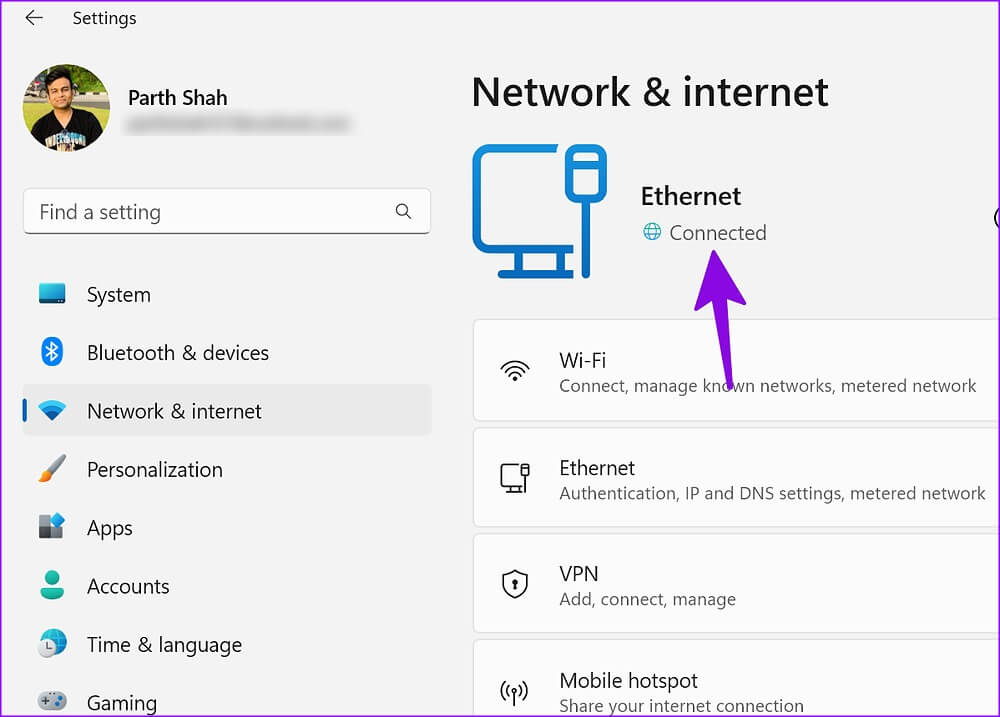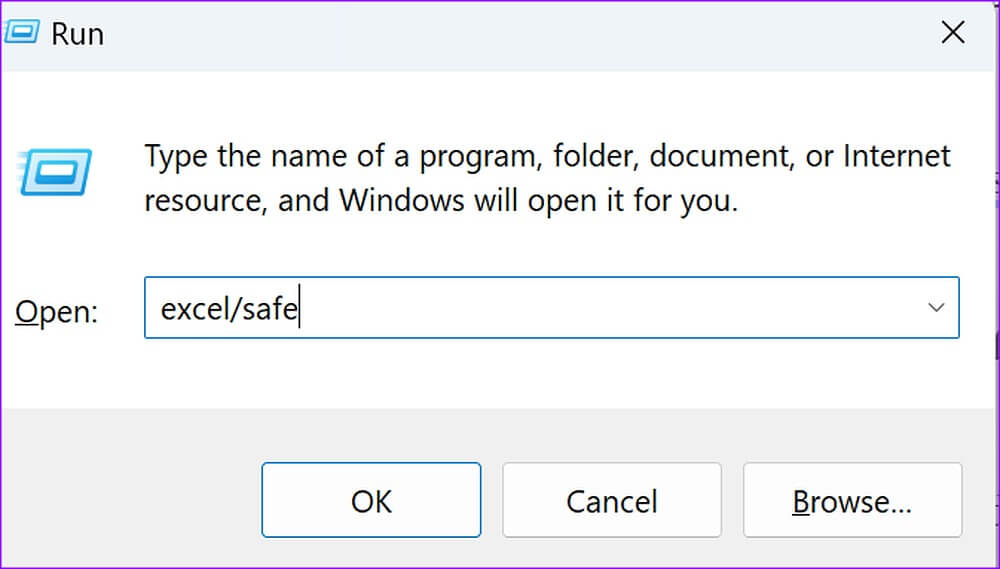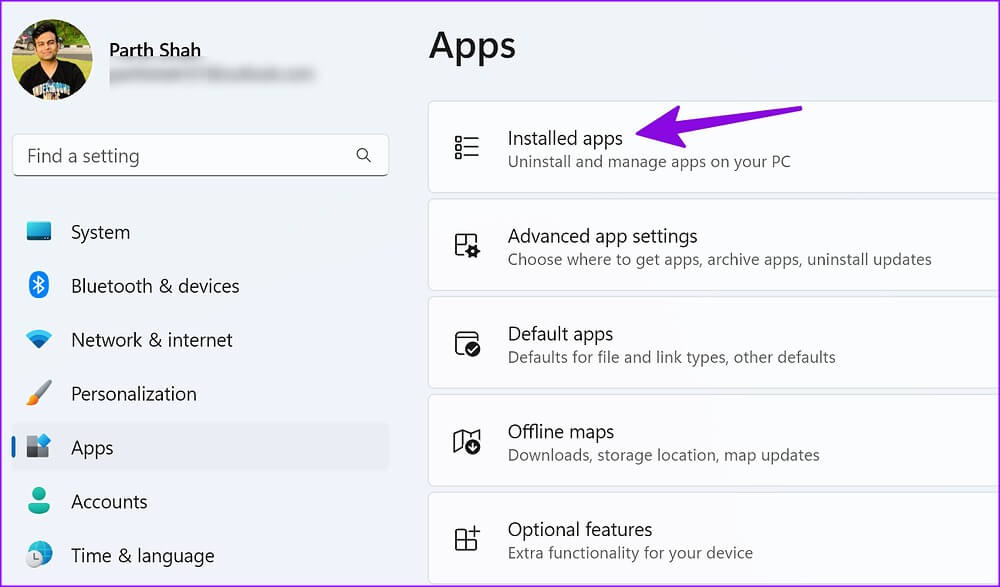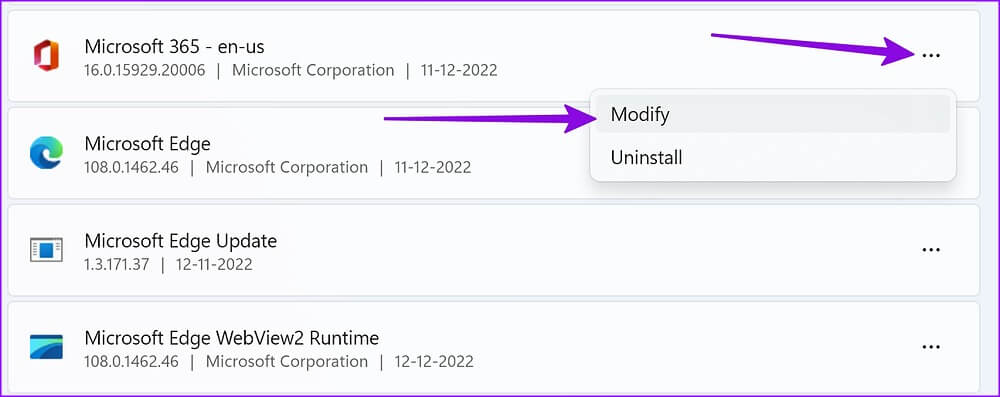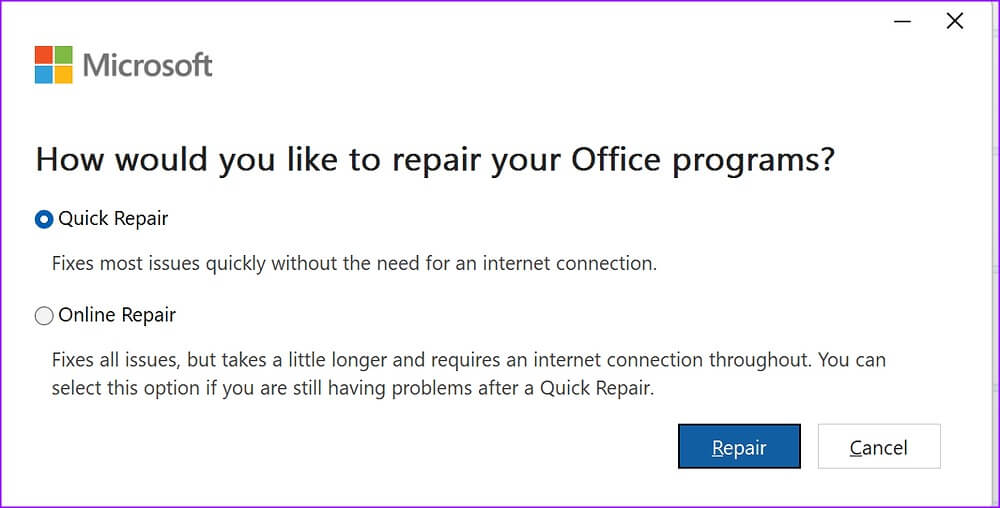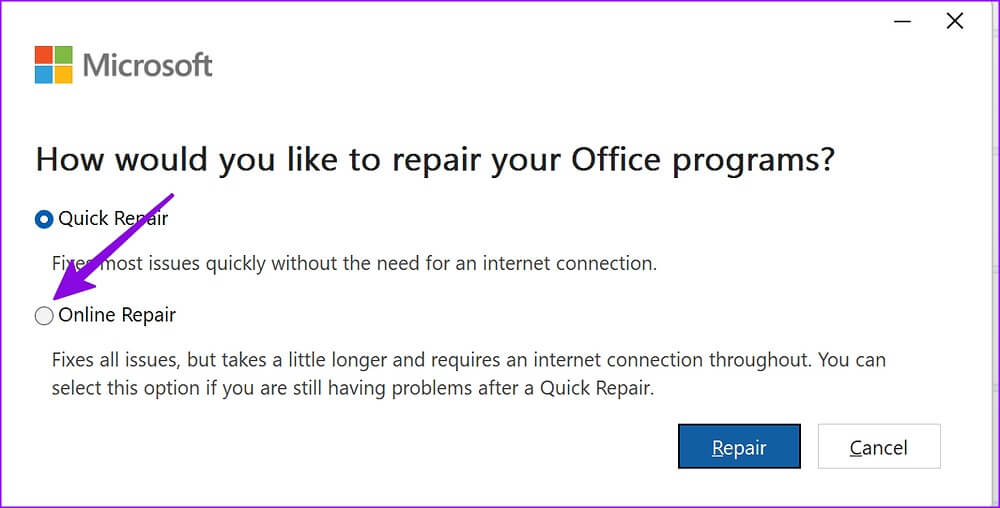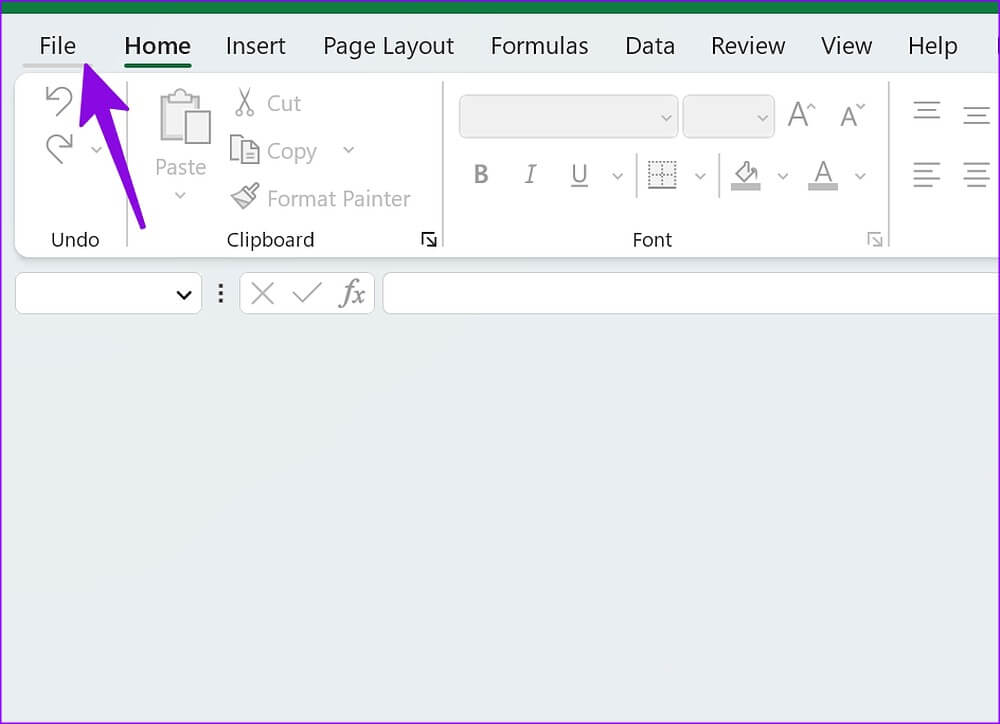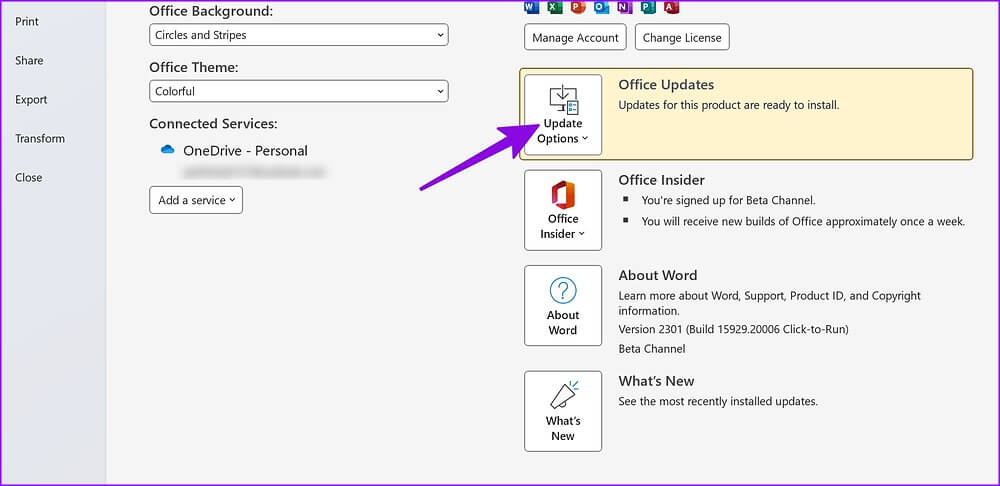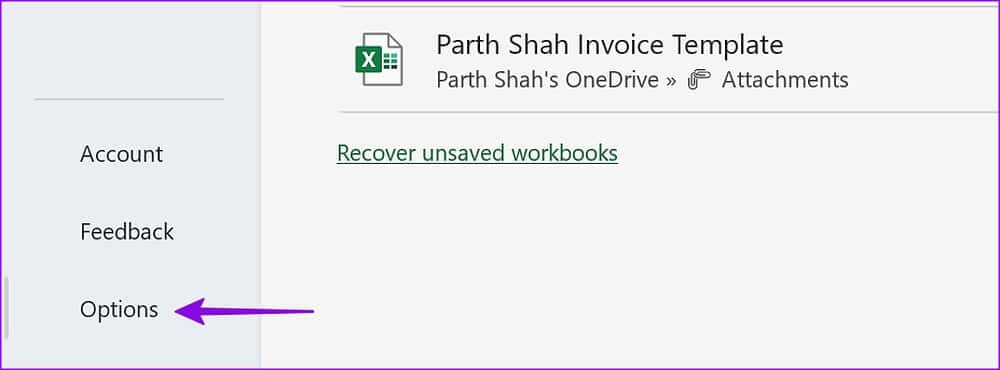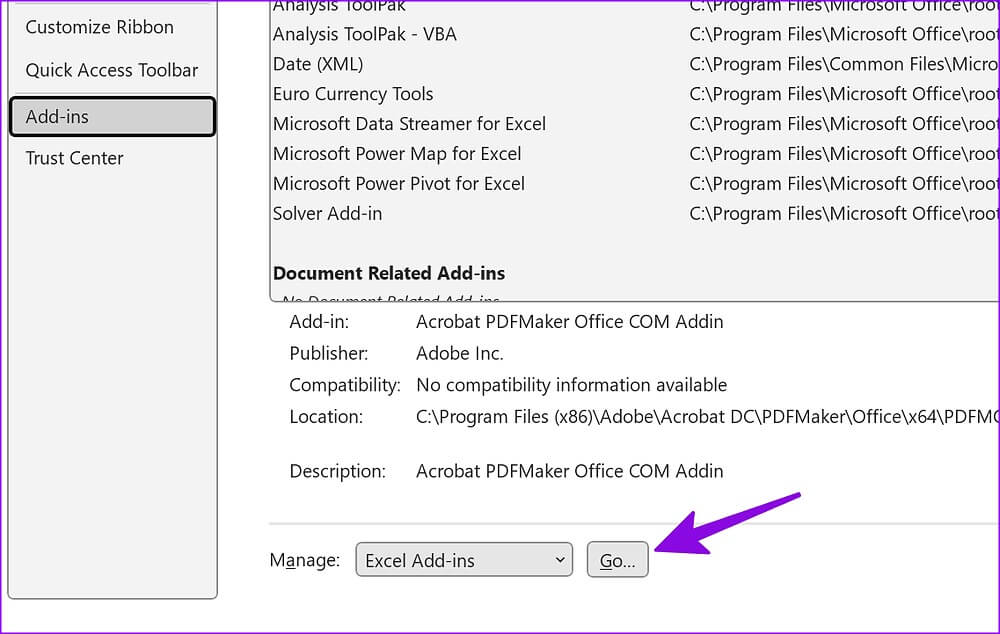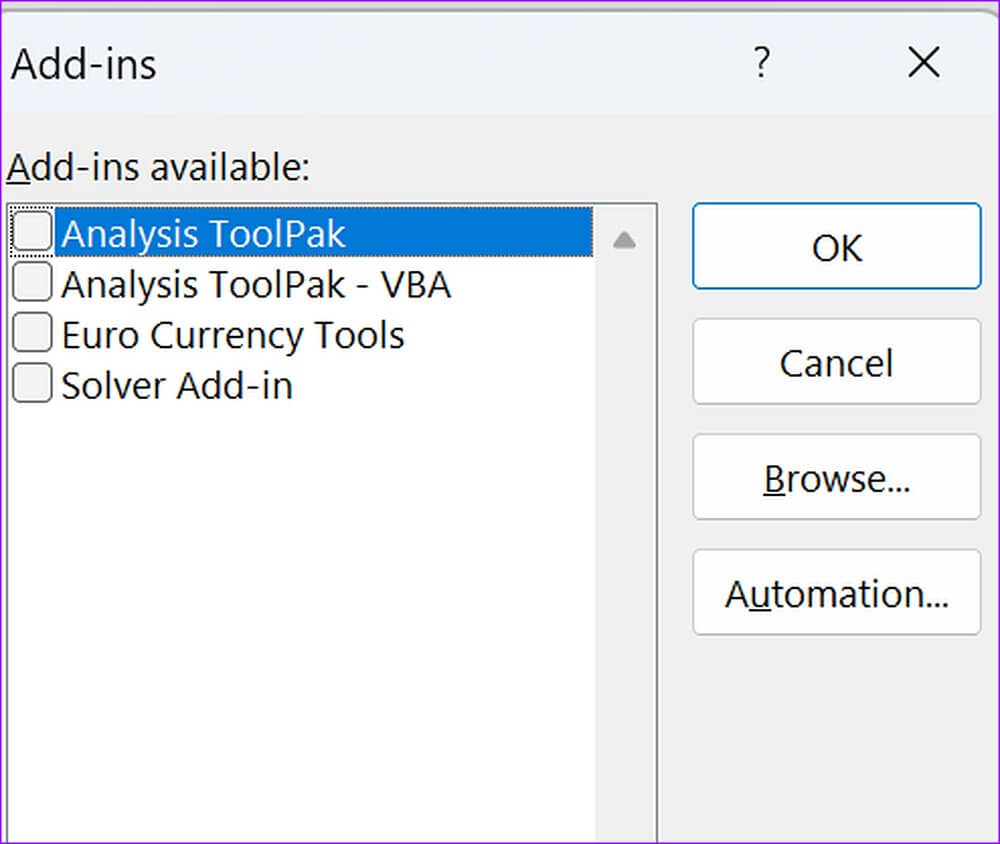Die 8 besten Möglichkeiten, Microsoft Excel beim Starten in Windows 11 und Windows 10 zu reparieren
Obwohl die Tabellenkalkulations-App von Microsoft reich an Funktionen ist, kann sie sich manchmal aufgebläht und überwältigend anfühlen. Viele haben sich darüber beschwert, dass Microsoft Excel beim Starten oder Öffnen der Datei hängen bleibt. Wenn Sie auf dasselbe stoßen, lesen Sie die Schritte zur Fehlerbehebung, um das Problem zu beheben.
Sie können vorübergehend zu Excel im Web wechseln, wenn die ursprüngliche Anwendung beim Start unter Windows abstürzt, aber das ist nicht die ideale Art, sie zu verwenden. Anstatt sich mit einer unterdurchschnittlichen Erfahrung zufrieden zu geben, erfahren Sie hier, wie Sie Excel reparieren, das beim Start unter Windows 11 oder Windows 10 hängen bleibt.
1. Starten Sie Microsoft Excel neu
Sie müssen Microsoft Excel vollständig schließen und es erneut versuchen. Wenn Sie auf das X in der Menüleiste drücken, kann es so aussehen, als ob Sie Excel geschlossen hätten. Es wird jedoch weiterhin als Hintergrundprozess ausgeführt. Dazu müssen Sie alle Prozesse im Zusammenhang mit Excel beenden. Dazu müssen Sie den Task-Manager verwenden.
Schritt 1: Klicken Sie mit der rechten Maustaste auf die Windows-Taste und öffnen Sie sie Taskmanager.
Schritt 2: Lokalisieren Microsoft Excel und klicke "Beende die Aufgabe" oben.
Sie können versuchen, Excel erneut zu öffnen.
2. Überprüfen Sie die Netzwerkverbindung
Versuchen Sie, eine Excel-Datei von OneDrive oder Dropbox zu öffnen? Bei einer langsamen Netzwerkverbindung kann Microsoft Excel die Datei möglicherweise nicht öffnen und abstürzen, wenn sie sich in einem Cloud-Speicherordner von OneDrive, Dropbox oder einem anderen Dienst befindet. Sie müssen für eine starke Internetverbindung sorgen auf deinem Computer.
Schritt 1: drücke meine Taste Windows + I um das Einstellungsmenü zu öffnen. Lokalisieren "Netzwerk und Internet aus der linken Seitenleiste.
Schritt 2: Status bestätigenIn Verbindung gebracht".
3. Öffnen Sie Microsoft Excel im abgesicherten Modus
Wenn Sie Microsoft Excel im abgesicherten Modus öffnen, lädt das System das Basismodul der Anwendung ohne Add-Ons und Plug-Ins von Drittanbietern.
Schritt 1: Drücken Sie die Tasten Windows-+ R um die Wiedergabeliste zu öffnen.
Schritt 2: Art übertreffen / sicher Und drücken Sie OK, um die App zu öffnen Sicherheitsmodus.
4. Verwenden Sie das MICROSOFT OFFICE QUICK FIX
Microsoft Excel ist Teil der Office-Suite unter Windows. Wenn bei einer Office-Anwendung Probleme auftreten, können Sie das integrierte Quick Fix-Tool ausführen, um das Problem zu beheben.
Schritt 1: drücke meine Taste Windows + I Öffnen die Einstellungen.
Schritt 2: Lokalisieren Anwendungen Klicken Sie in der linken Seitenleiste auf Installierte Anwendungen von der rechten Seite.
Schritt 3: Scrollen Sie zu Microsoft Office.
Schritt 4: Lokalisieren Drei-Punkte-Liste daneben und klicken Sie auf Änderung.
Schritt 5: klicktaste die Wahl neben Quick Fix und verlassen Windows Das Problem lösen.
Wenn Windows die Ausführung des Reparaturtools abgeschlossen hat, öffnen Sie Microsoft Excel problemlos.
5. VERWENDEN SIE DIE ONLINE-REPARATUR MIT MICROSOFT OFFICE
Wenn der obige Trick nicht funktioniert hat, ist es an der Zeit, das Online-Reparaturtool auszuprobieren. Bevor Sie die folgenden Schritte ausführen, vergewissern Sie sich, dass Sie über eine aktive Internetverbindung verfügen (siehe Abschnitt XNUMX).
Schritt 1: Gehe zu Microsoft Office In der Liste Unter Windows installierte Anwendungen (Überprüfen Sie die obigen Schritte).
Schritt 2: Öffnen Sie mehr als Die Liste und wählen Sie Änderung.
Schritt 3: Klicken Online-Reparatur und drücken Sie die .-Taste Fix.
Die Option behebt alle Probleme, dauert jedoch etwas länger und erfordert eine Internetverbindung, um Probleme zu erkennen, zu diagnostizieren und zu beheben.
6. Aktualisieren Sie MICROSOFT EXCEL
Eine veraltete Version von Microsoft Excel kann zu Problemen führen, wie z. B. beim Start hängen bleiben und unter Windows 11 nicht geöffnet werden. Microsoft veröffentlicht häufig neue Updates, um Funktionen hinzuzufügen und Fehler zu beheben.
Sie fragen sich vielleicht, wie Sie Excel aktualisieren sollen, wenn die Anwendung überhaupt nicht geöffnet wird. Wie bereits erwähnt, ist Microsoft Excel Teil des Office-Pakets, und Sie können den Aktualisierungsprozess von jeder Office-Anwendung aus starten.
Schritt 1: Öffnen Microsoft Word oder Powerpoint auf deinem Computer.
Schritt 2: Lokalisieren eine Datei in der oberen rechten Ecke.
Schritt 3: Lokalisieren الحساب aus der linken Seitenleiste.
Schritt 4: Erweitern Sie die Liste Update-Optionen.
Schritt 5: Lokalisieren "Jetzt aktualisieren."
Microsoft fordert Sie zum Schließen auf Alle Anwendungen und installieren Sie die neuesten Updates für alle Office-Anwendungen.
7. Deaktivieren Sie Add-Ons von Drittanbietern
Manchmal können beschädigte oder veraltete Add-Ins verhindern, dass Excel unter Windows gestartet wird. Sobald Sie wieder Zugriff auf Microsoft Excel auf Ihrem Computer haben, führen Sie die folgenden Schritte aus, um unnötige Add-Ins zu deaktivieren.
Schritt 1: einschalten Microsoft Excel auf deinem Computer.
Schritt 2: Lokalisieren eine Datei in der oberen rechten Ecke.
Schritt 3: Lokalisieren Optionen.
Schritt 4: Klicken "zusätzliche Jobsaus der linken Seitenleiste und wählen Sie die Schaltfläche ausانتقال" unten.
Schritt 5: Deaktivieren Sie die Kontrollkästchen, um sie zu deaktivieren "Zusatzjobs" Und klicken Sie OK.
8. Überprüfen Sie, ob die Datei beschädigt ist
Wenn die Excel-Datei beschädigt ist, stürzt das Programm beim Start unter Windows ab. Sie können Excel im Internet besuchen und versuchen, dieselbe Datei zu öffnen. Wenn das Problem weiterhin besteht, ist die Datei beschädigt.
Greifen Sie auf Excel-Daten zu
Microsoft Excel hängt beim Start unter Windows und kann Ihren Arbeitsablauf stören. Befolgen Sie die obigen Schritte und haben Sie im Handumdrehen Zugriff auf Ihre Tabellenkalkulationen. Welcher Trick hat bei dir funktioniert?