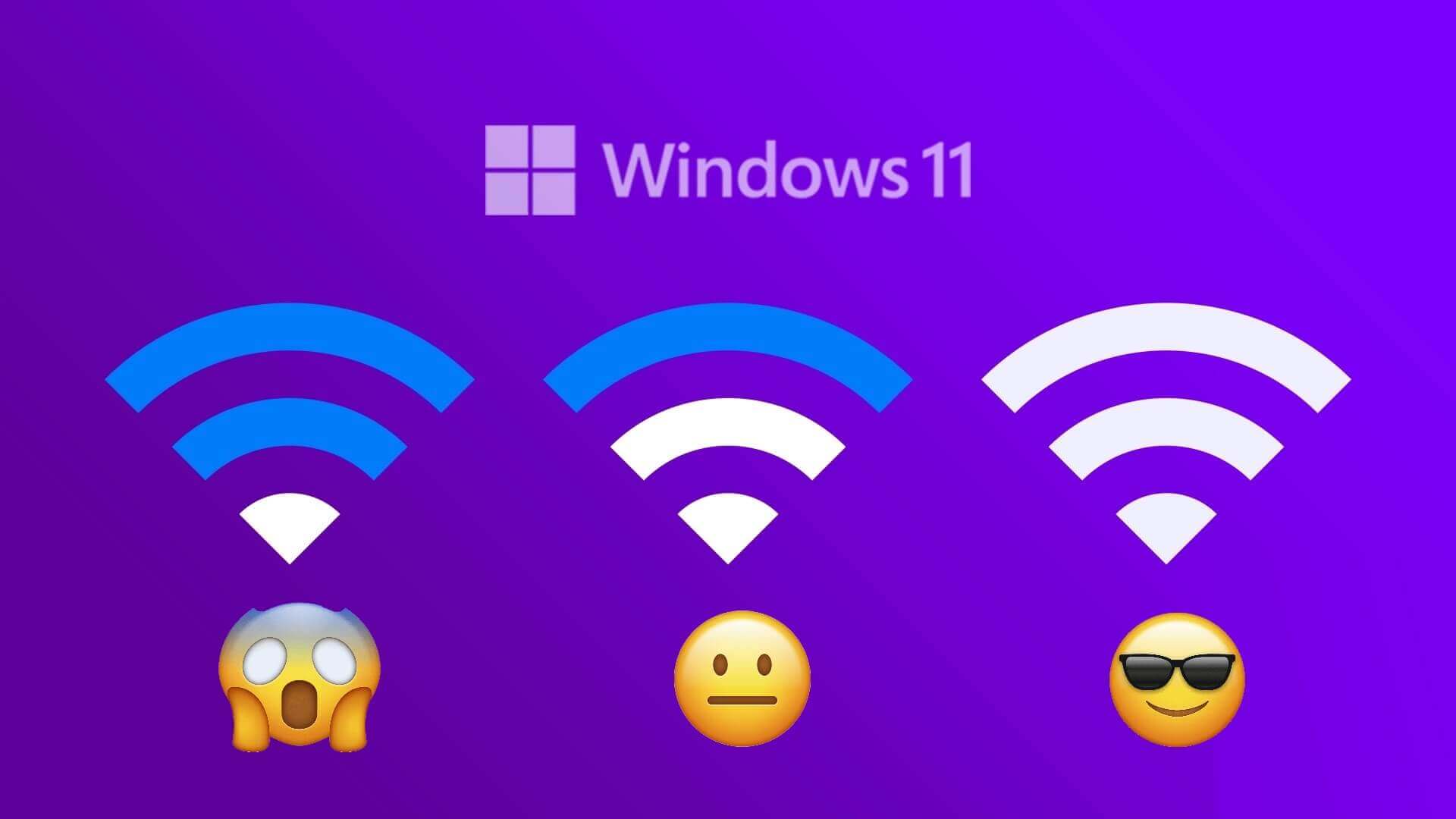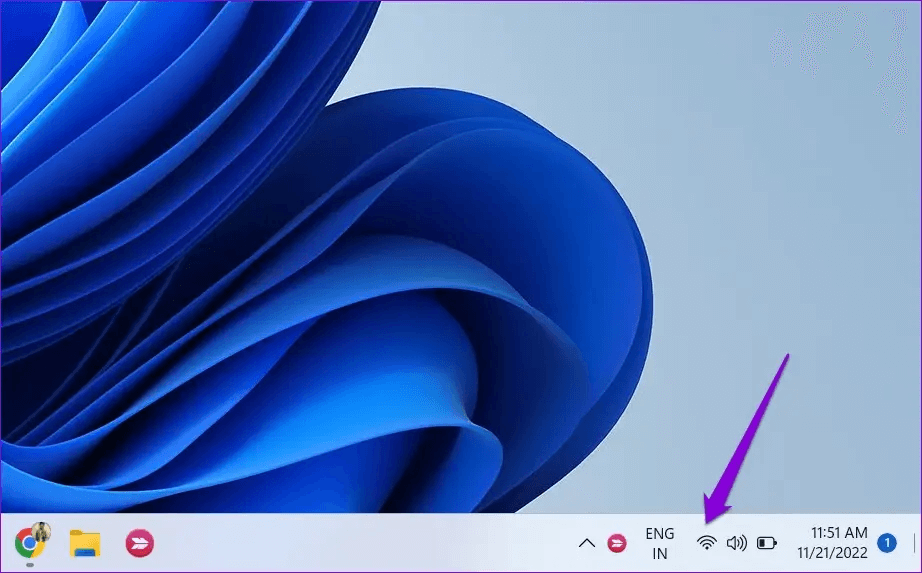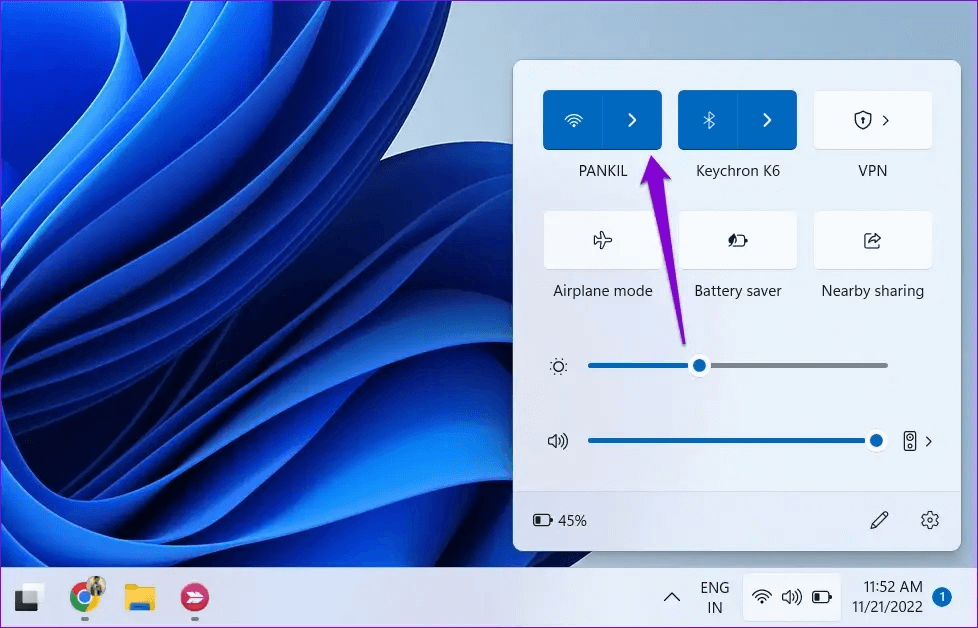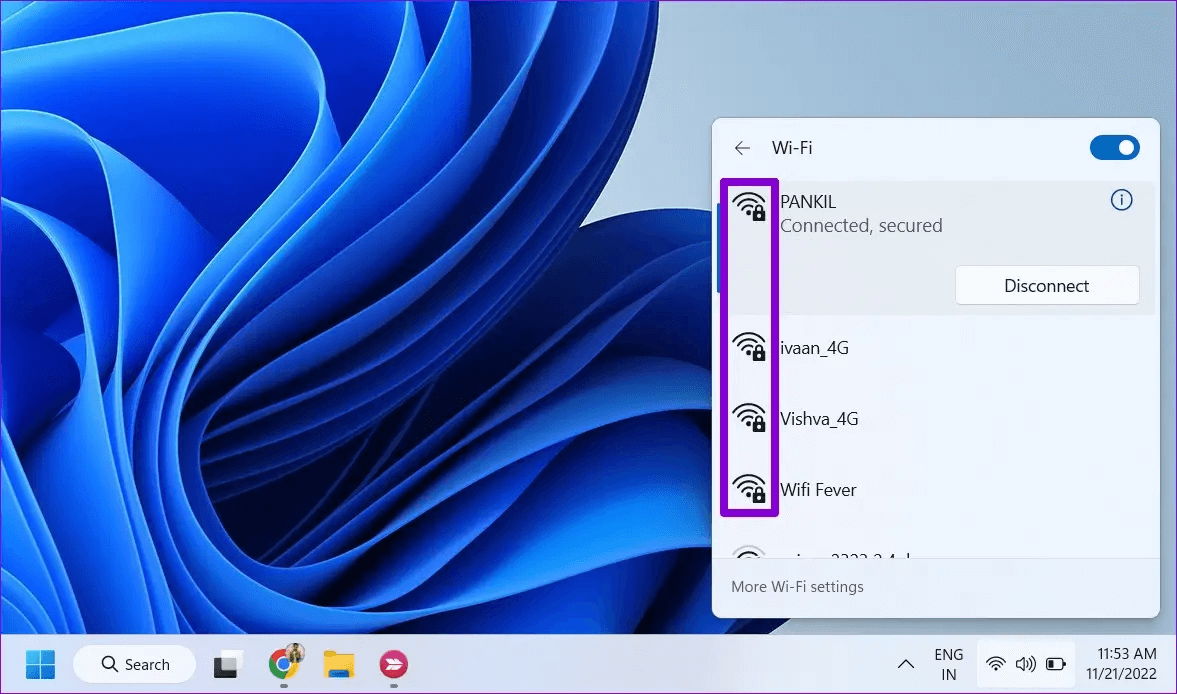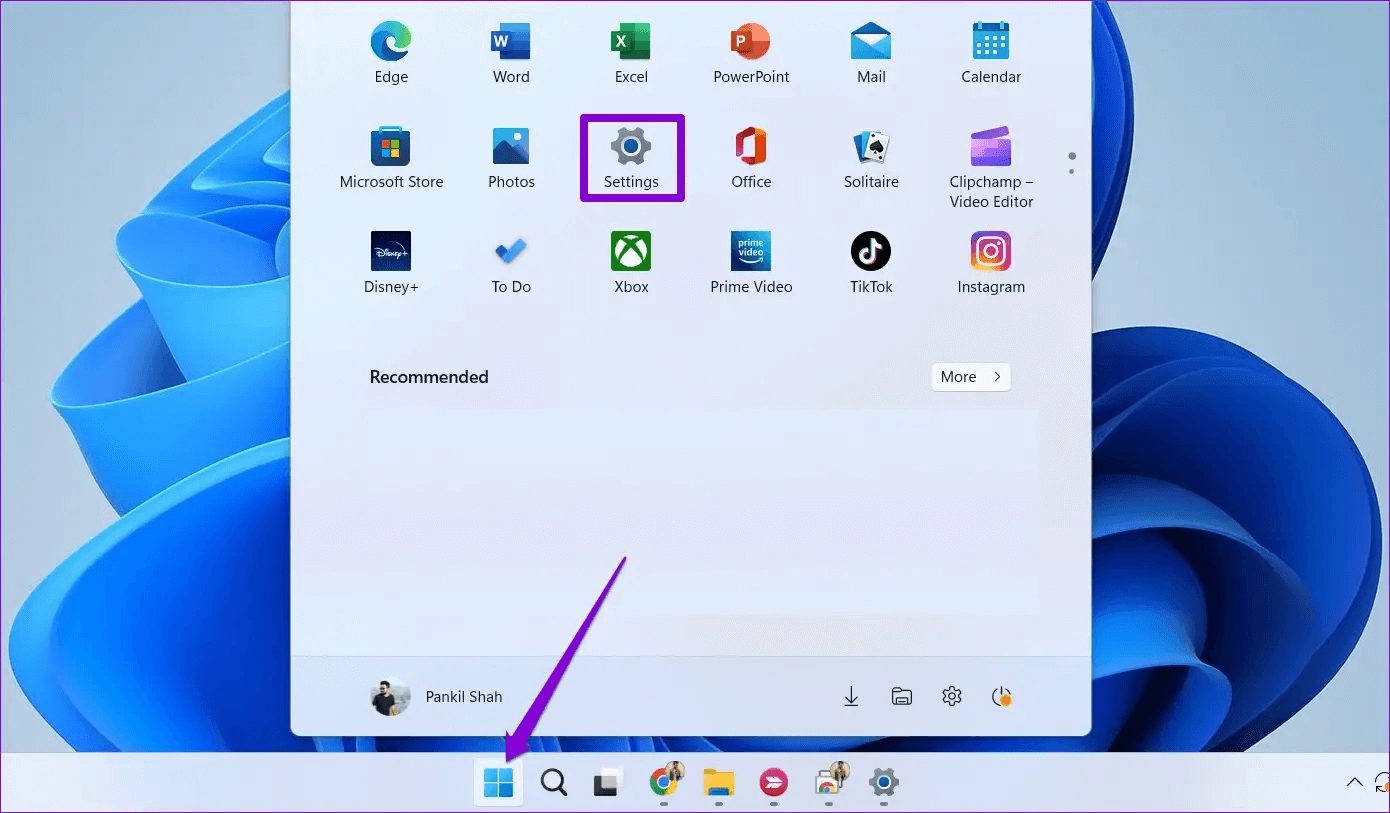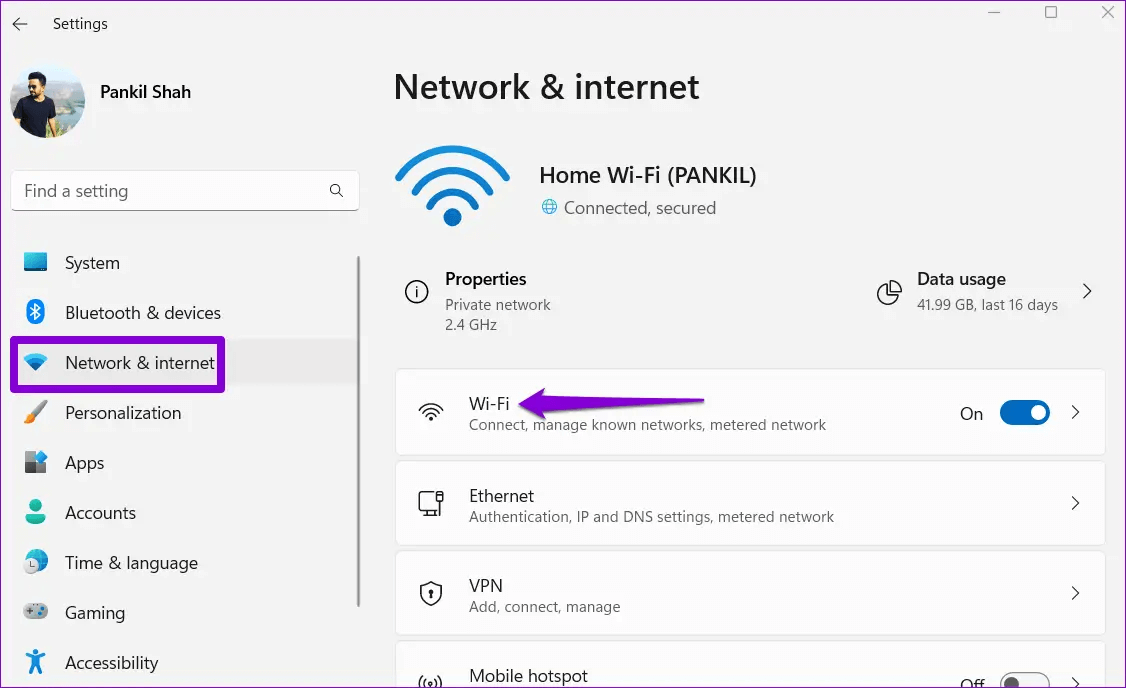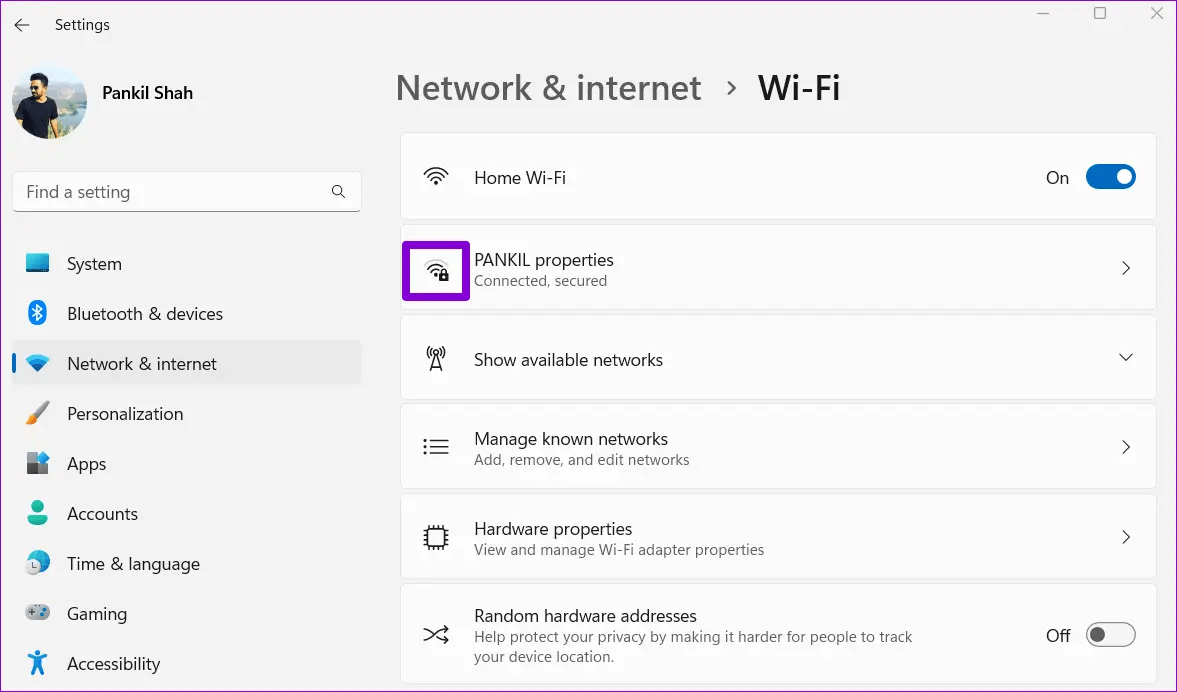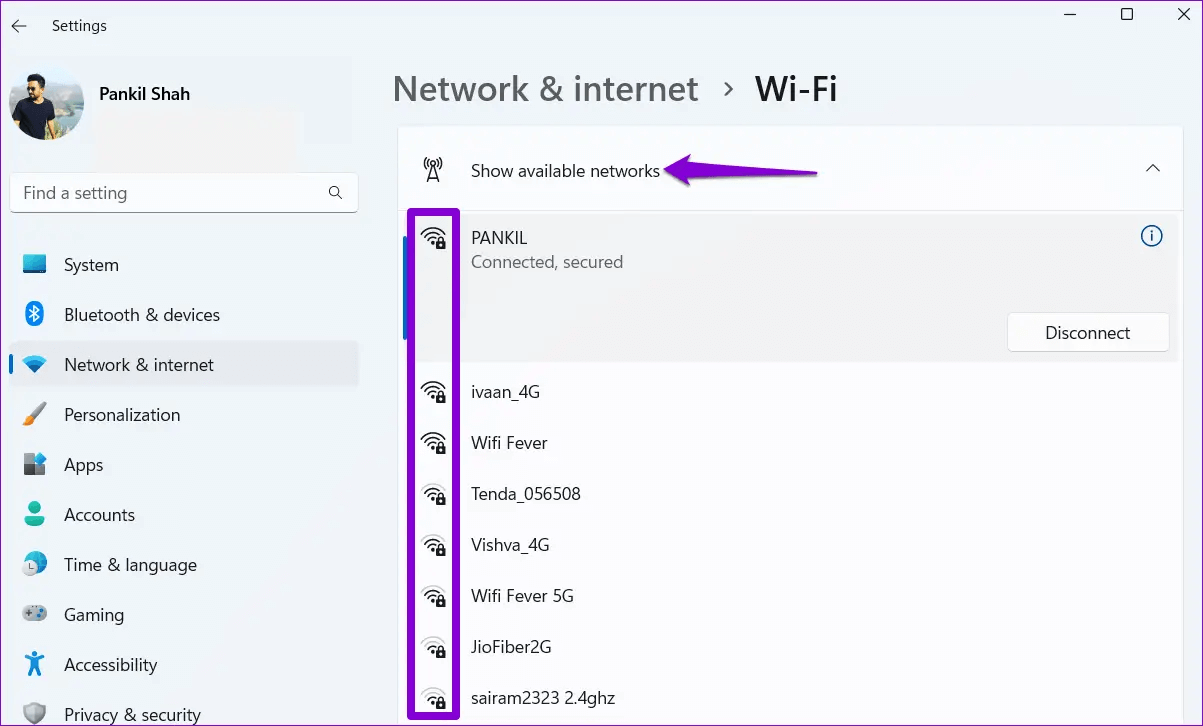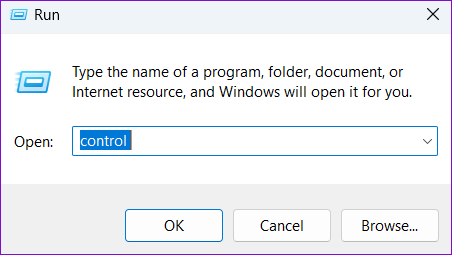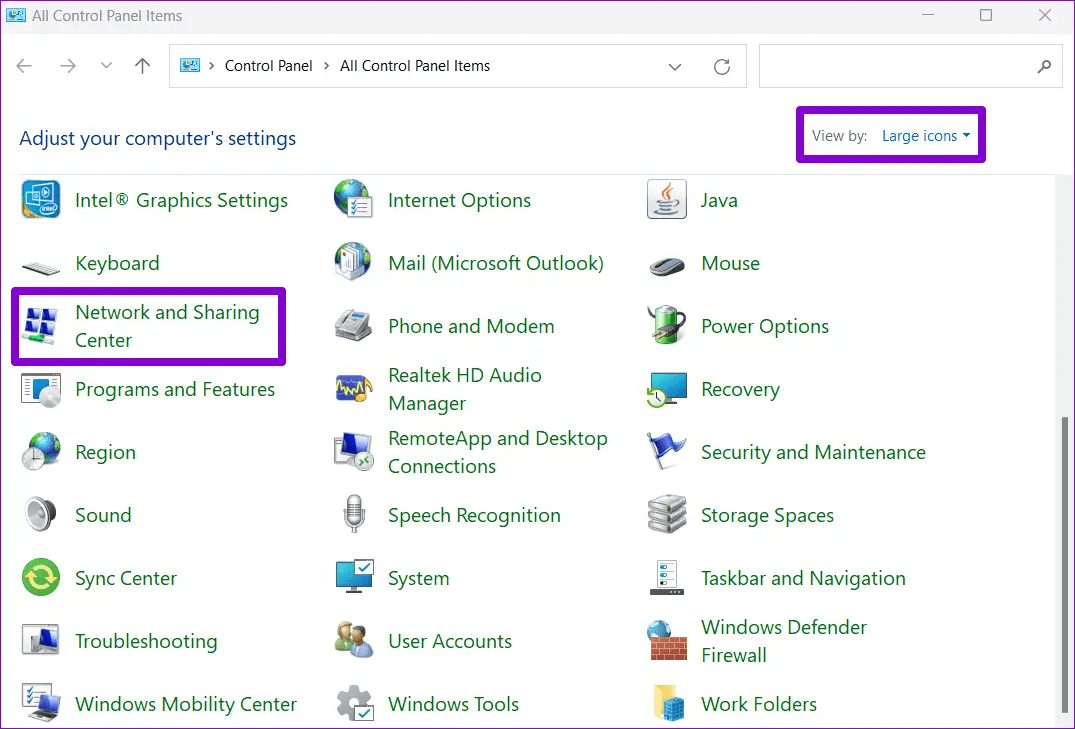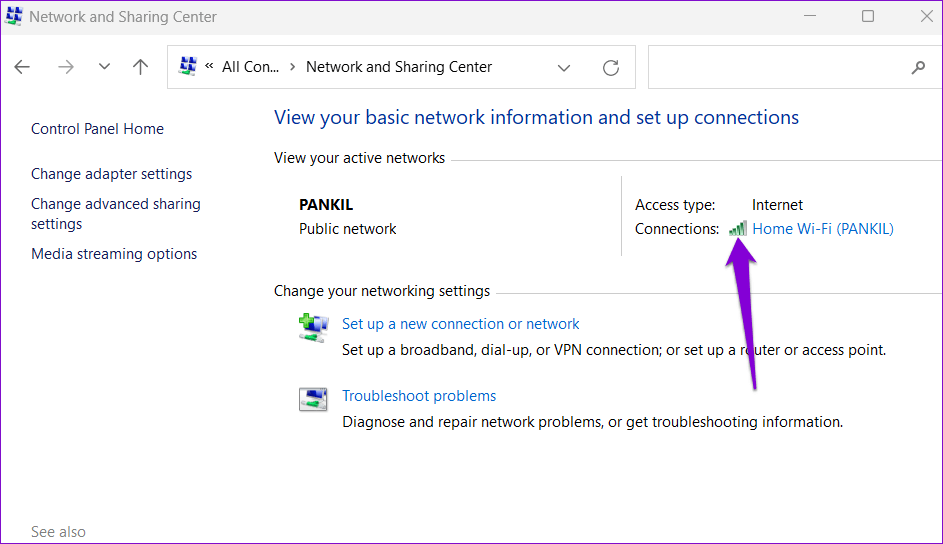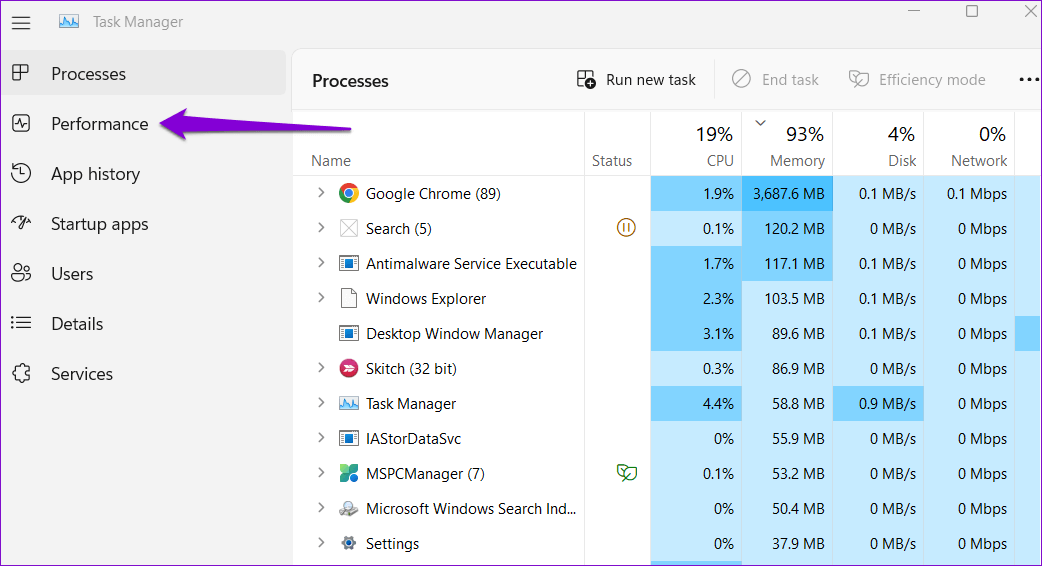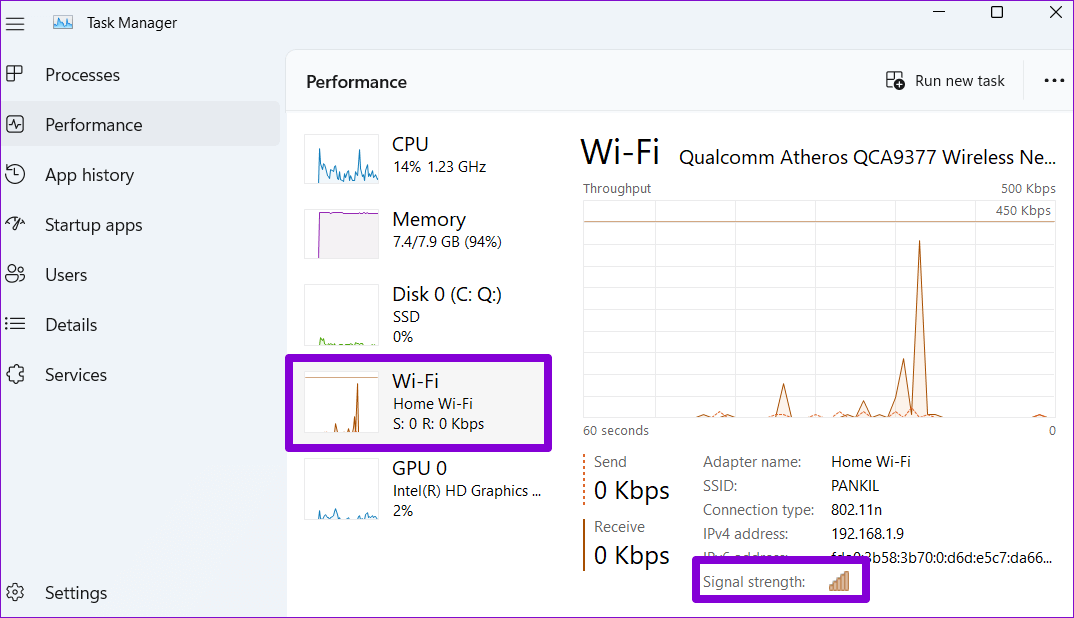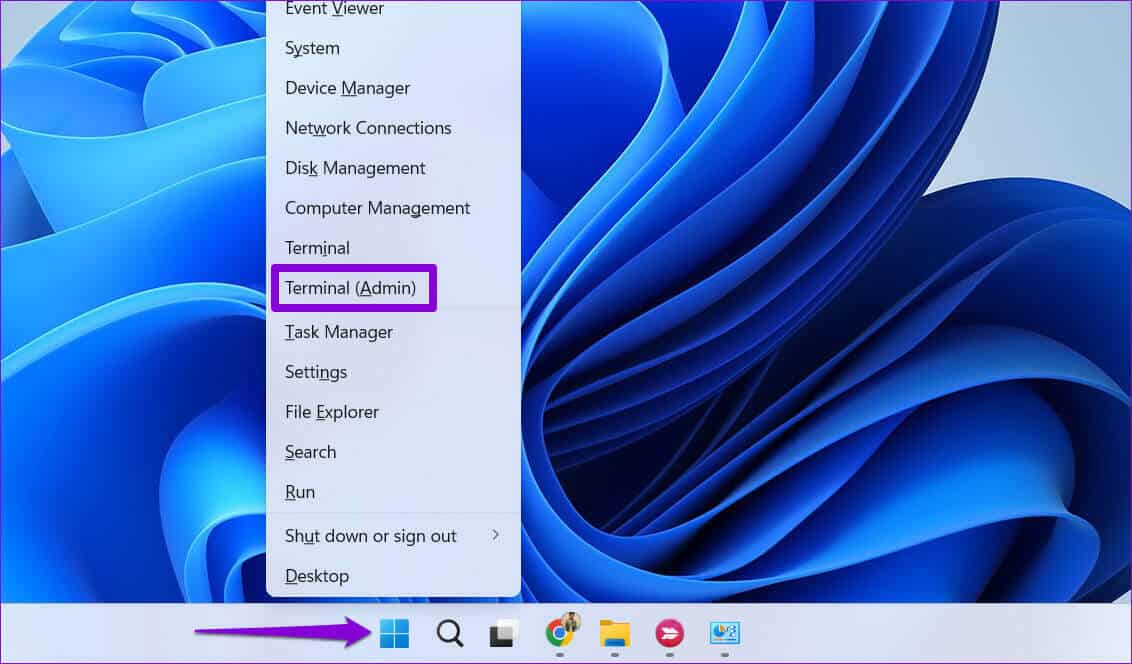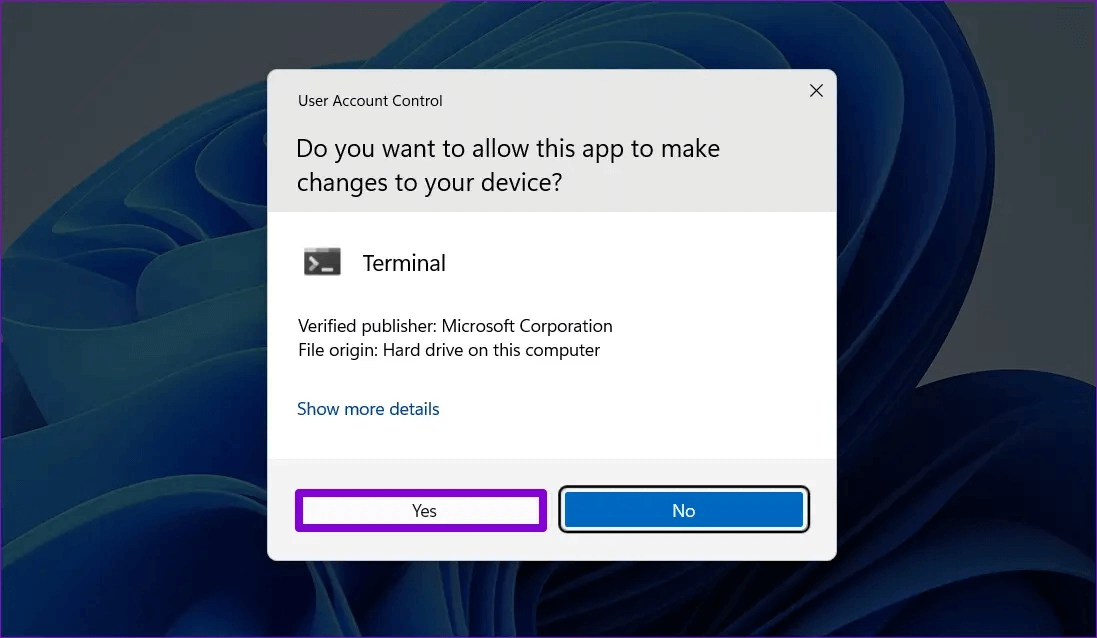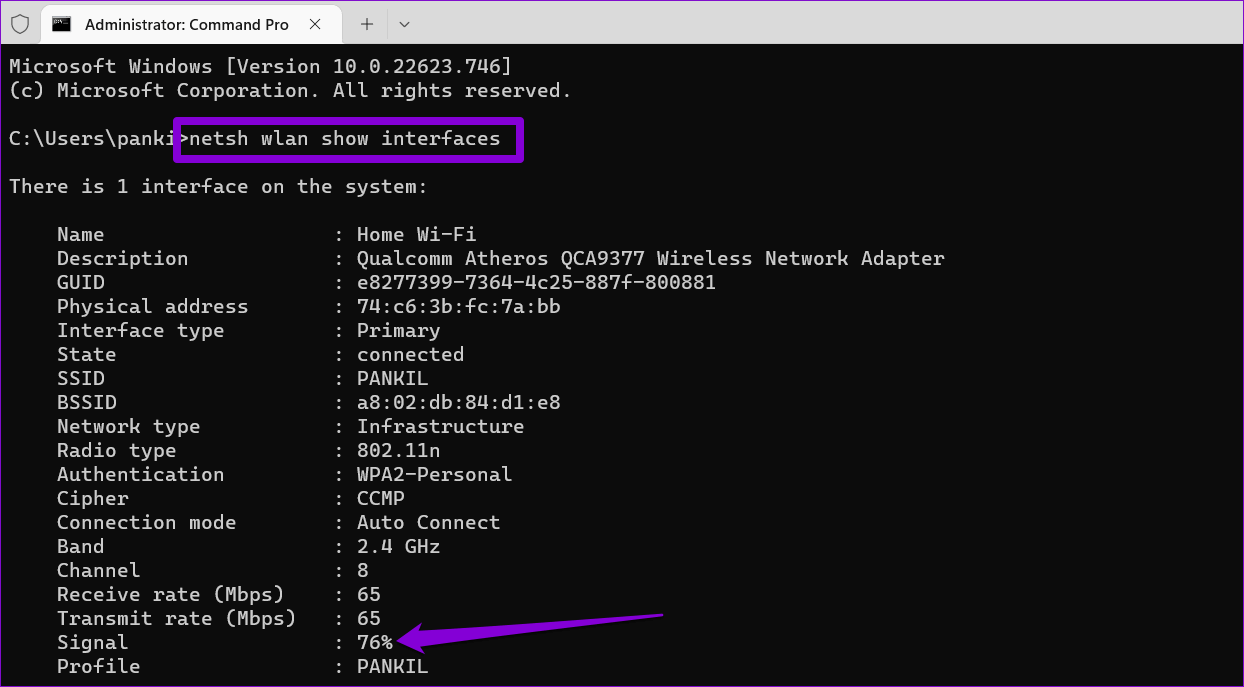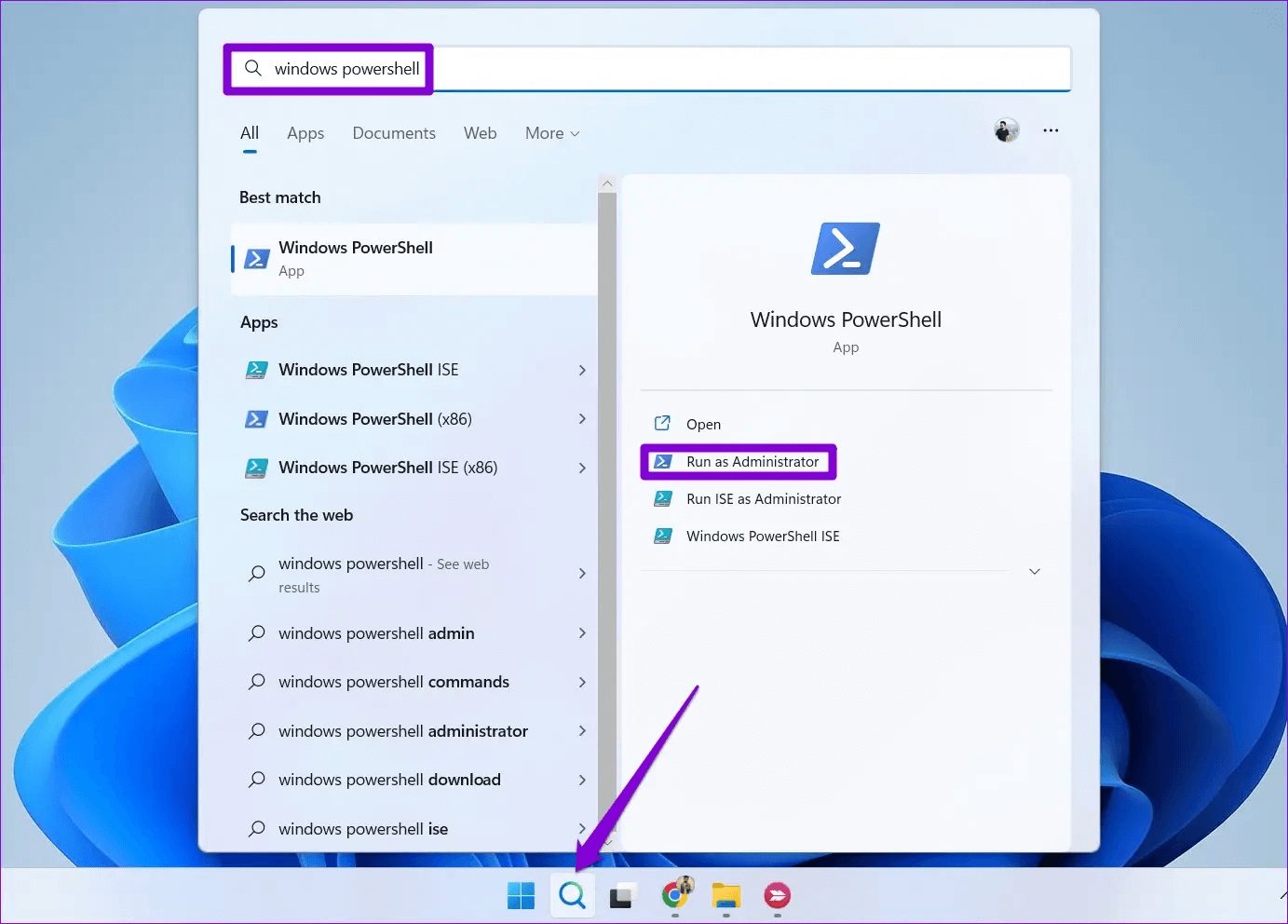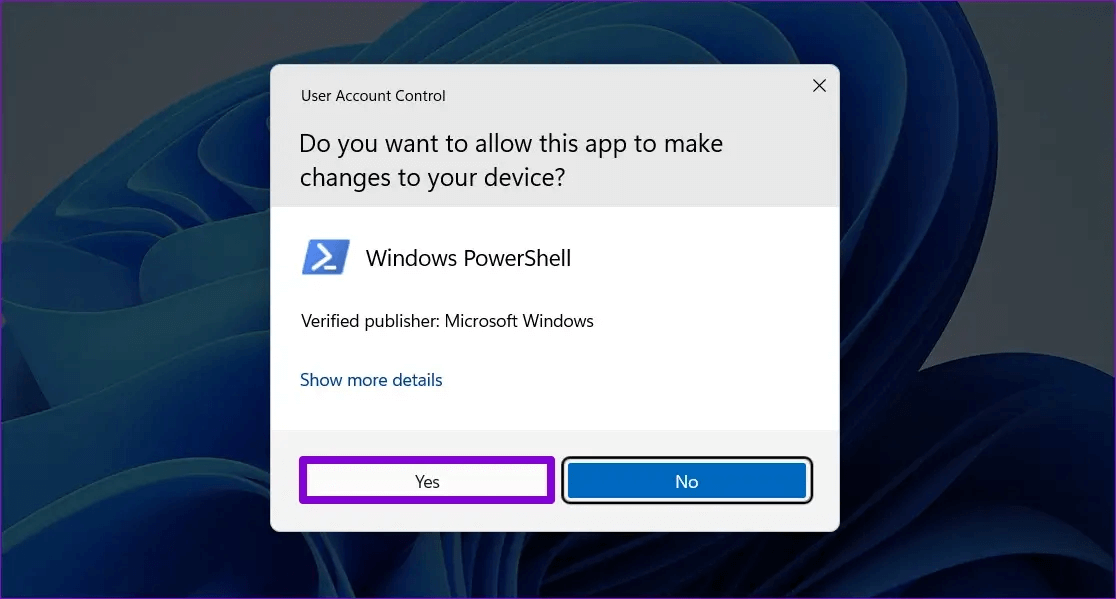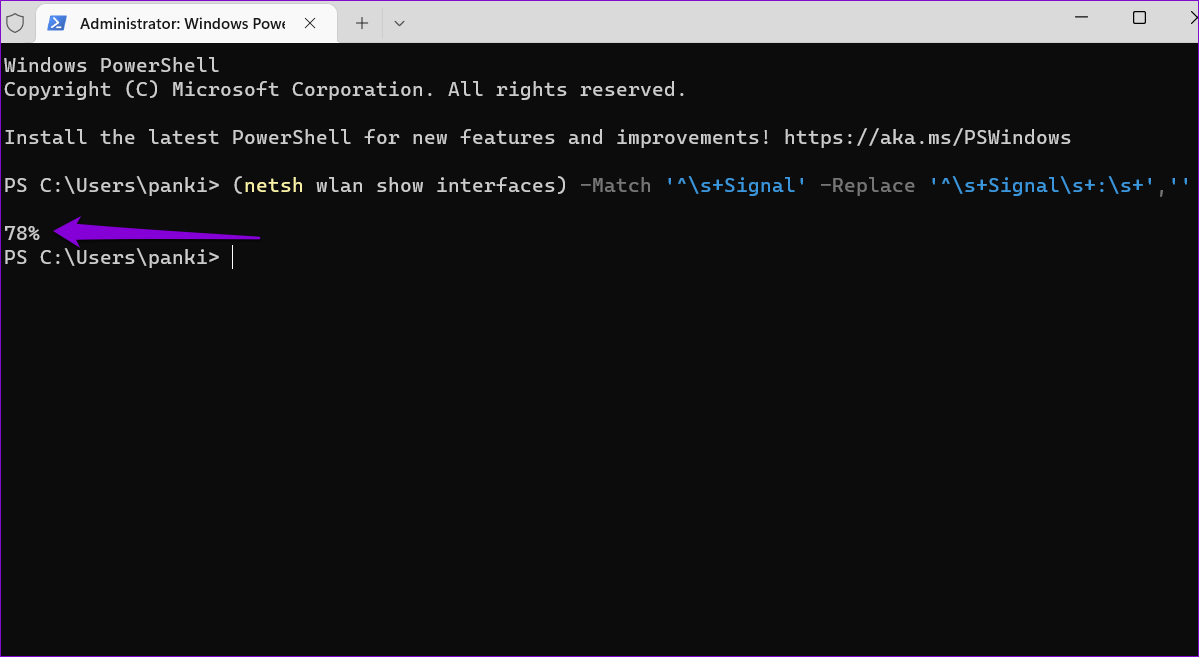6 beste Möglichkeiten, die Wi-Fi-Signalstärke in Windows 11 anzuzeigen
Die WLAN-Signalstärke wirkt sich direkt auf die Leistung Ihrer WLAN-Verbindung aus. Unter Windows können Sie die Stärke Ihres Wi-Fi-Signals überprüfen, um festzustellen, ob Sie zu weit vom Router entfernt sind oder ob Wände das Signal behindern. Sie können diese Informationen dann verwenden, um die Position Ihres Routers oder Ihrer Workstation entsprechend anzupassen.
Die Überprüfung Ihrer Wi-Fi-Signalstärke sollte Ihr erster Schritt sein, wenn Sie darunter leiden Langsame Internetgeschwindigkeiten Oder häufige Netzwerktrennungen unter Windows. Dieser Beitrag enthält 6 verschiedene Möglichkeiten, um die Wi-Fi-Signalstärke auf Ihrem Windows 11-PC zu bestimmen.
1. Überprüfen Sie die WI-FI-Signalstärke in der Taskleiste
Der schnellste Weg, die Wi-Fi-Signalstärke unter Windows zu bestimmen, ist über die Taskleiste. Suchen Sie das Wi-Fi-Symbol in der unteren rechten Ecke der Taskleiste und überprüfen Sie die Signalstärke Ihrer Netzwerkverbindung. Je stärker die gebogenen Balken sind, desto stärker ist das Signal.
Wenn Sie die Wi-Fi-Signalstärke anderer Netzwerke in der Nähe überprüfen möchten, drücken Sie die Windows-Taste + A, um das Schnelleinstellungsfeld zu öffnen, und klicken Sie auf den Seitenpfeil neben dem Wi-Fi-Symbol.
Sie sehen eine Liste mit WLAN-Netzwerken in der Nähe und deren Signalstärke.
2. Überprüfen Sie die WI-FI-Signalstärke in der Einstellungen-App
Die Windows 11-Einstellungs-App macht es einfach Wi-Fi-Netzwerke hinzufügen, entfernen und verwalten von einem Ort. Es liefert auch Informationen zur WLAN-Signalstärke. Hier erfahren Sie, wie Sie dies überprüfen können.
Schritt 1: Menü öffnen Start Und klicken Sie Zahnrad-Symbol So führen Sie eine Anwendung aus die Einstellungen.
Schritt 2: Lokalisieren Netzwerk und Internet aus der linken Seitenleiste. Dann klick Wi-Fi im linken Bereich.
Schritt 3: Das Wi-Fi-Symbol links neben Netzwerkname إلى Signalstärke.
Schritt 4: Du kannst klicken Verfügbare Netzwerke anzeigenStärke zu zeigen Wi-Fi-Signal andere in der Nähe.
3. Überprüfen Sie die WI-FI-Signalstärke über das Bedienfeld
Diejenigen, die die Systemsteuerung über die Einstellungen-App verwenden möchten, können die folgenden Schritte ausführen, um die Wi-Fi-Signalstärke unter Windows 11 zu überprüfen.
Schritt 1: Klicke auf Windows-Taste + R Öffnen Führen Sie den Befehl aus.
Schritt 2: Art Smartgeräte App Im Feld Offen Und drücke Enter.
Schritt 3: benutzen Die Liste Drop-down in der oberen rechten Ecke, um den Anzeigetyp zu ändern große Ikonen. Dann geh zu "Netzwerk-und Freigabecenter".
Schritt 4: Zeigt an WLAN-Code befindet sich neben Verbindungen WLAN-Signalstärke Ihre.
4. Überprüfen Sie die WI-FI-Signalstärke mit dem Task-Manager
Der Windows Task-Manager kann eine Fülle von bereitstellen Informationen zu Ihrem System. Sie können es auch verwenden, um die Signalstärke Ihrer aktuellen Wi-Fi-Verbindung zu überprüfen. Hier ist, wie es geht.
Schritt 1: Klicke auf Ctrl + Shift + Esc Auf der Tastatur zum Öffnen Taskmanager.
Schritt 2: Verwenden Sie den rechten Bereich, um zu zu wechseln Registerkarte Leistung.
Schritt 3: Klicken Wi-Fi und schaut vorbei aktuelle Signalstärke unten.
5. Überprüfen Sie die WI-FI-Signalstärke mit der Eingabeaufforderung
Kein Fan der GUI? Kein Problem. Windows ermöglicht es Ihnen auch, die Stärke Ihres Wi-Fi-Signals zu überprüfen, indem Sie einen Befehl in der ausführen Eingabeaufforderung. Im Gegensatz zu den vorherigen Methoden bietet die Eingabeaufforderung eine genaue Messung der Wi-Fi-Signalstärke.
So prüfen Sie die WLAN-Signalstärke mit der Eingabeaufforderung:
Schritt 1: Rechtsklick auf das Symbol Start und wählen Sie Terminal (Administrator) von der Liste.
Schritt 2: Lokalisieren نعم Wenn die Steuerungsaufforderung in erscheint Benutzerkonto (UAC).
Schritt 3: في Steuergerät , Führen Sie den folgenden Befehl aus und drücken Sie Enter. Der Befehl zeigt alle Informationen über die Wi-Fi-Verbindung an, inkl Signalstärke.
netsh wlan show interfaces
Schritt 4: يمكنك Drucken der Stärke WLAN-Signal im Signalfeld.
6. Überprüfen Sie die WI-FI-Signalstärke mit WINDOWS POWERSHELL
Wie die Eingabeaufforderung, Windows Powershell Erkennen Sie auch die Signalstärke Ihrer Wi-Fi-Verbindung. Nachfolgend sind die Schritte aufgeführt, denen Sie folgen können.
Schritt 1: Klicken Suchsymbol في Taskleiste oder verwenden Tastenkombination Windows + S ein Menü öffnen البحث. Geben Sie Windows ein Powershell In einer Kiste البحث , und wählen Sie Als Administrator ausführen.
Schritt 2: Wenn eine Aufforderung erscheint Benutzerkontensteuerung , Lokalisieren نعم Folgen.
Schritt 3: Fügen Sie den folgenden Befehl in ein Fenster ein Powershell Und drücke Enter. wird wiederherstellen Powershell Stärke Wert Wi-Fi-Signal in Prozent.
(Netsh Wlan Show Interfaces) -Match '^\s+Signal' -Replace '^\s+Signal\s+:\s+',''
Kostenloses Internet, zögern Sie nicht
Das Scannen der Wi-Fi-Signalstärke auf Ihrem Windows-PC kann Ihnen helfen, die Probleme zu beheben. Wenn die Signalqualität schlecht ist, kann eine Verbindung getrennt werden Windows-Rechner zu Wi-Fi häufig. Glücklicherweise gibt es eine Menge, was Sie tun können, um die Stärke Ihres Wi-Fi-Signals zu erhöhen.
Obwohl wir in diesem Beitrag nur Windows 11 besprochen haben, können Sie auch die oben genannten Methoden verwenden, um die Wi-Fi-Signalstärke unter Windows 10 zu überprüfen.