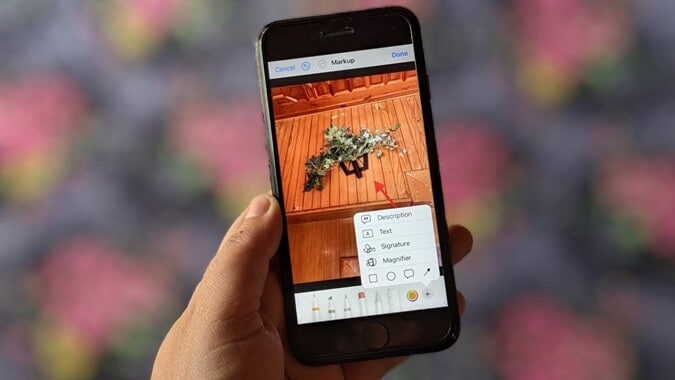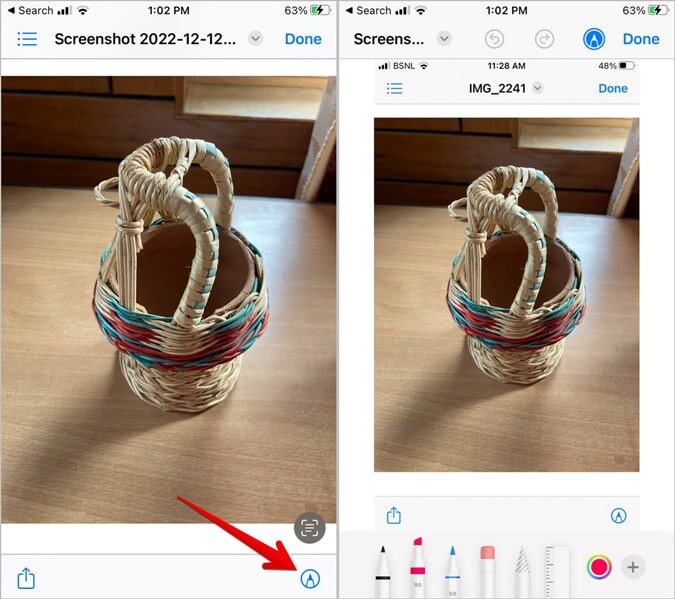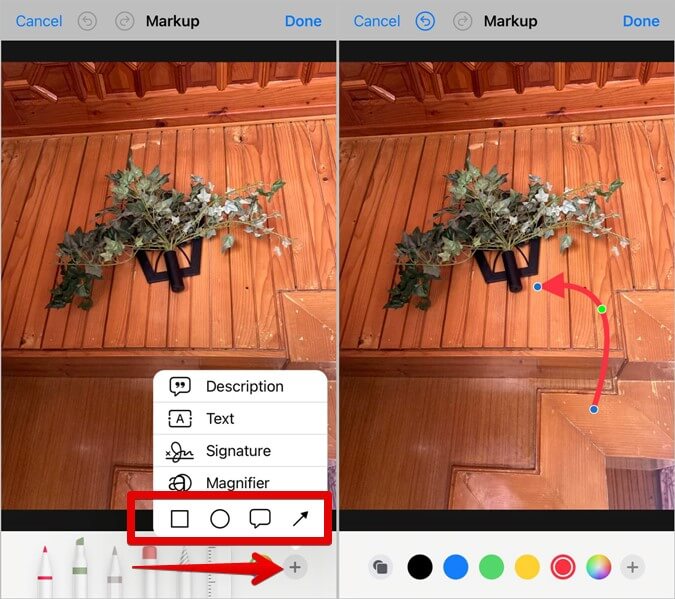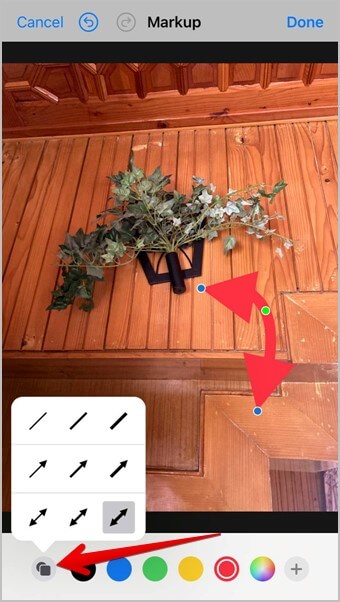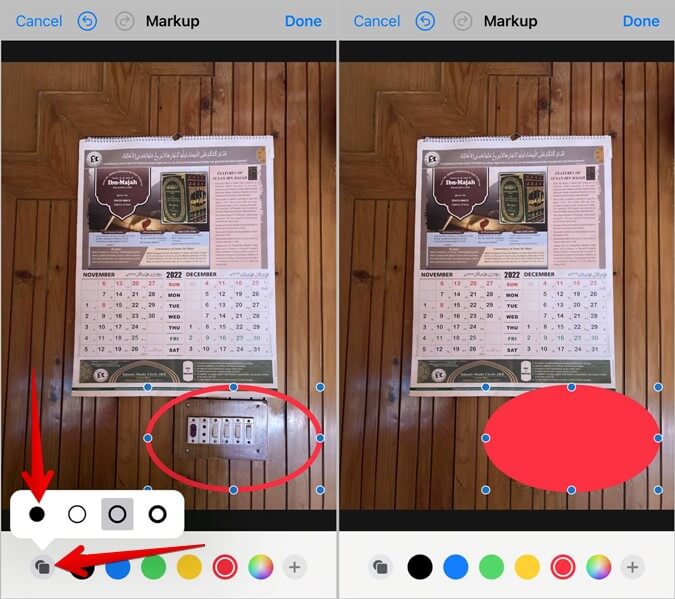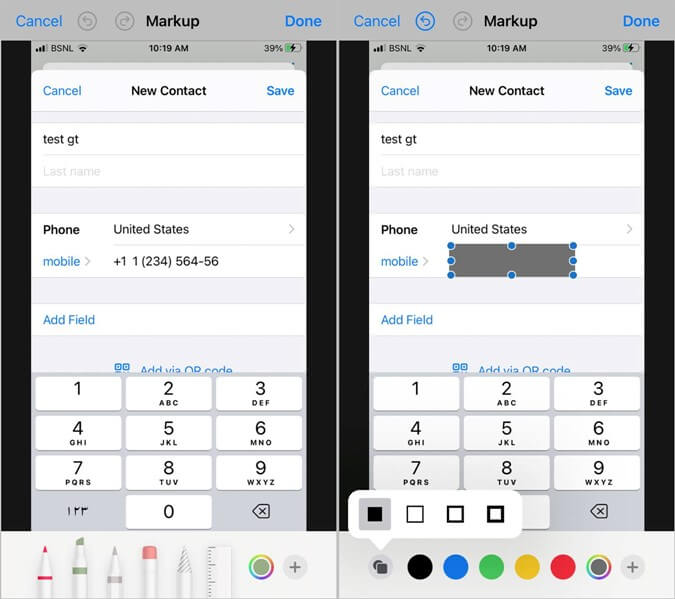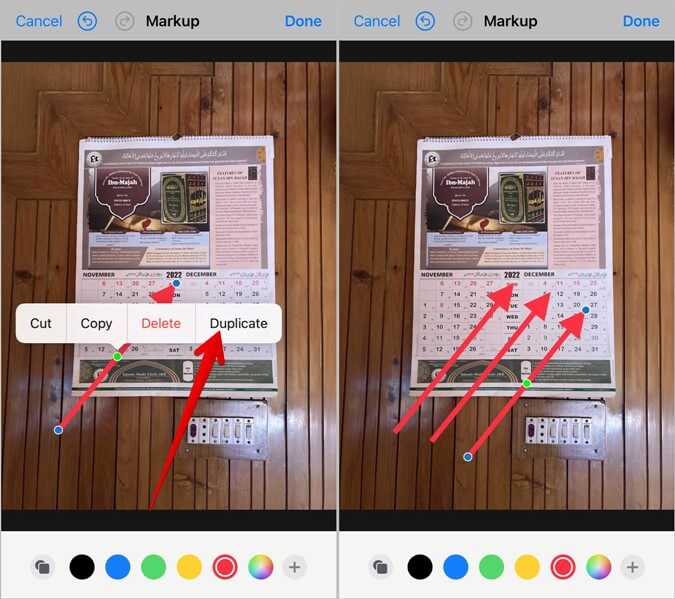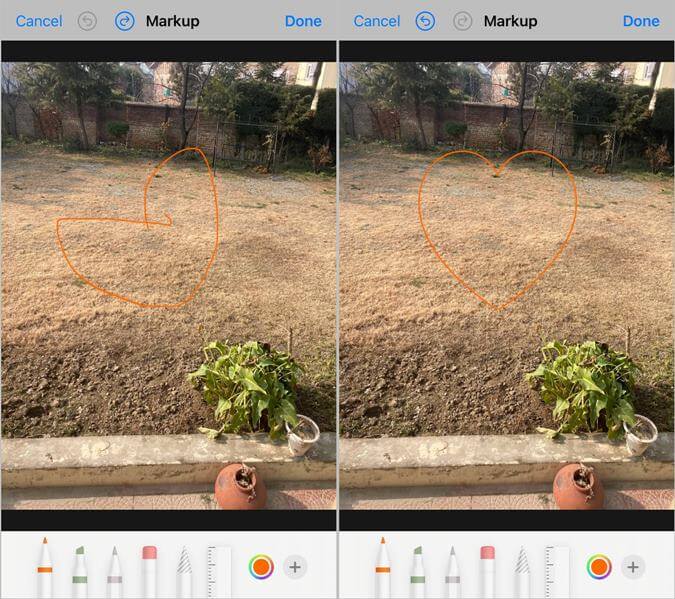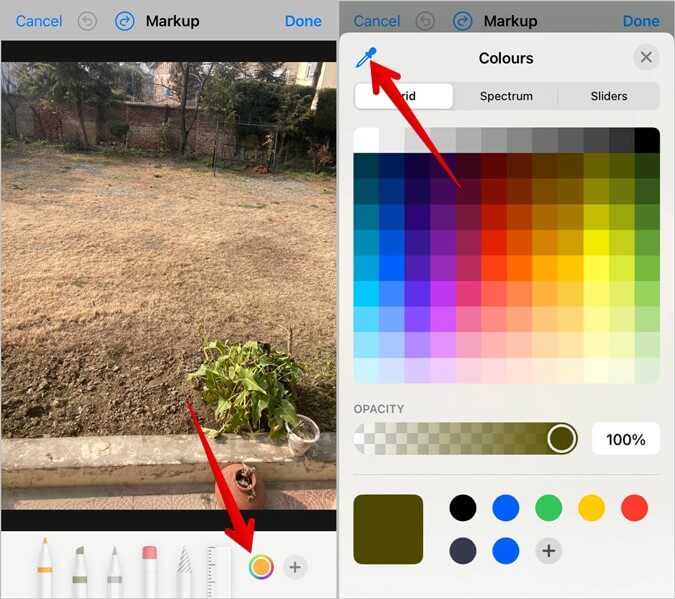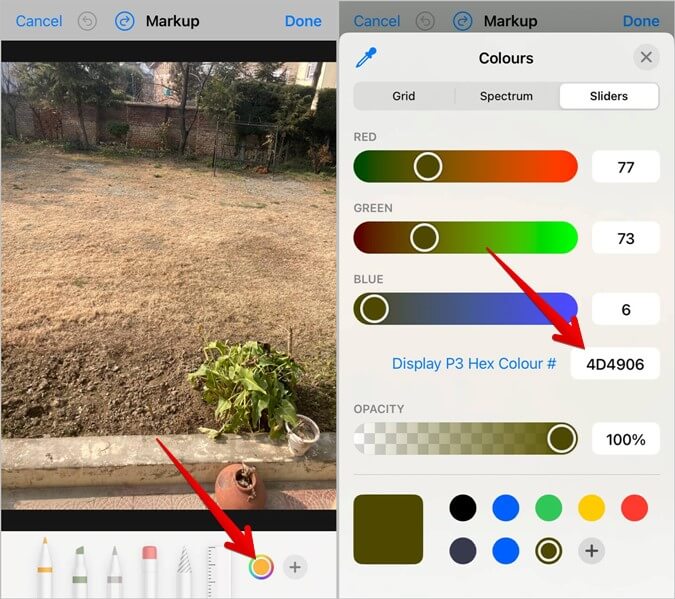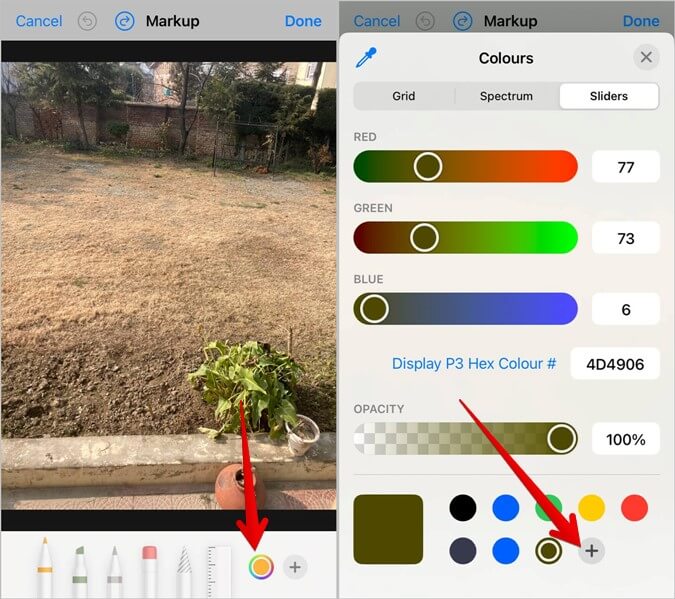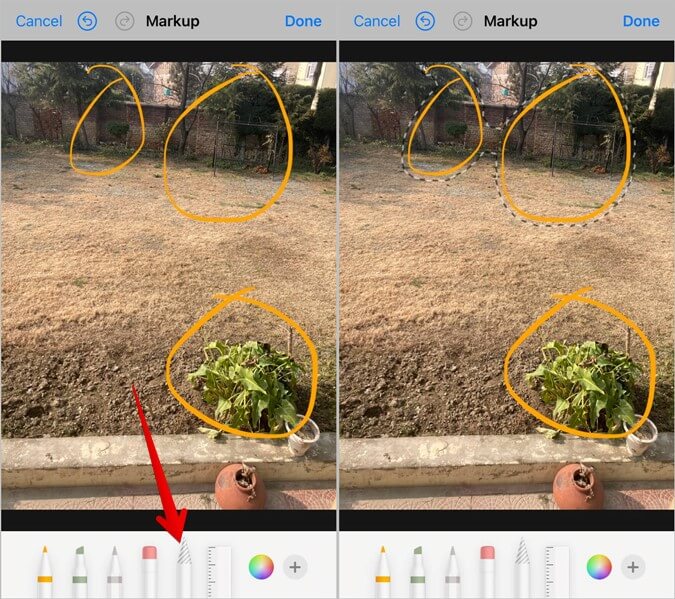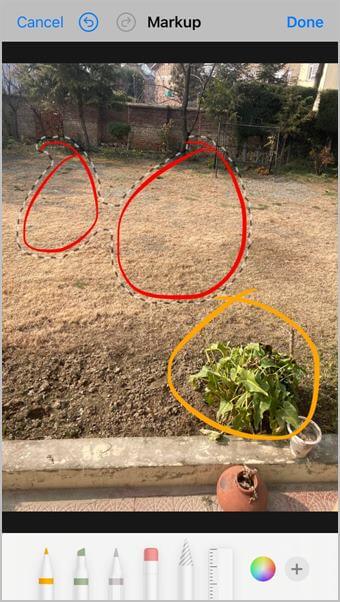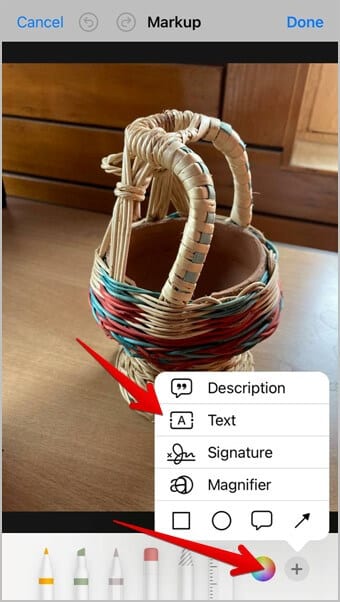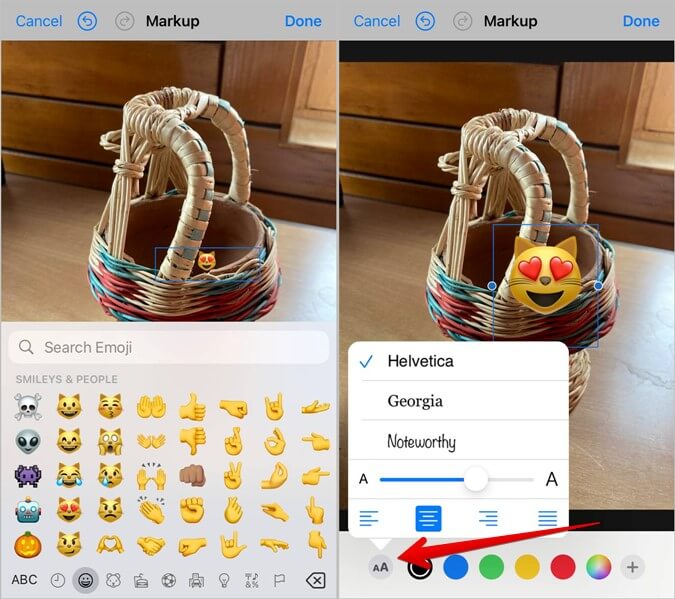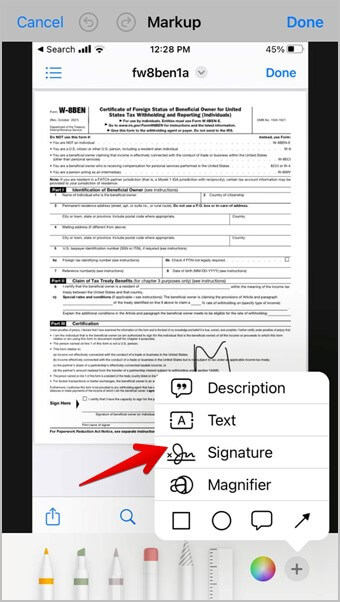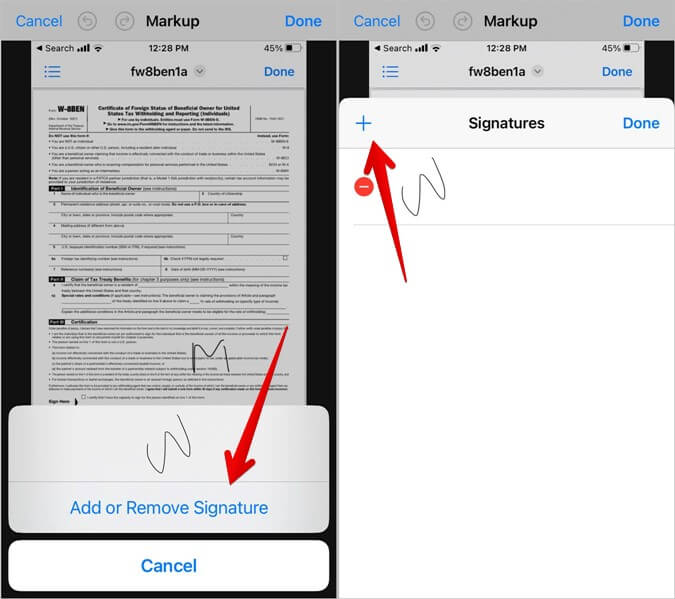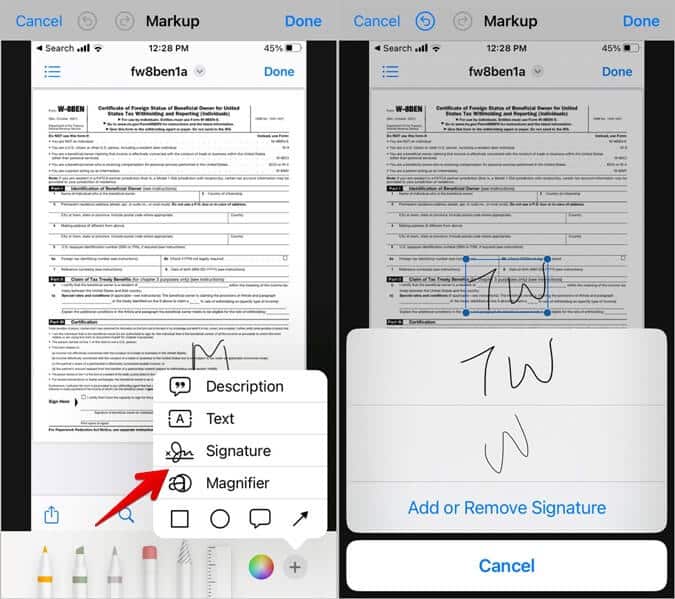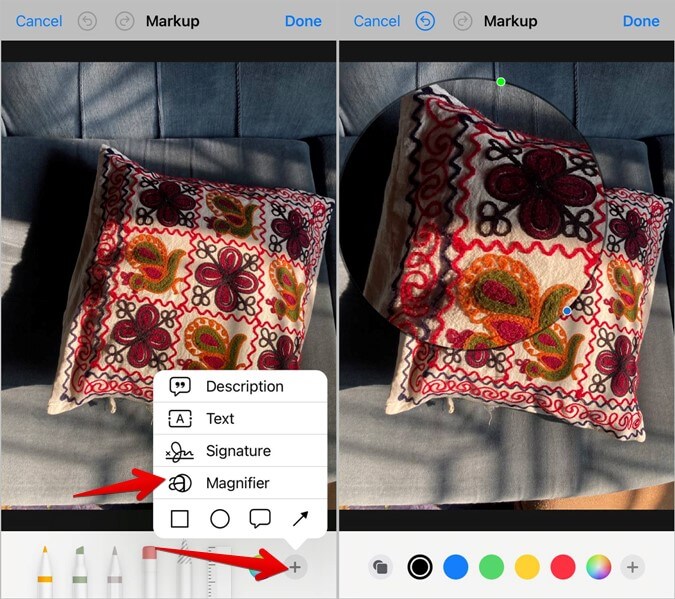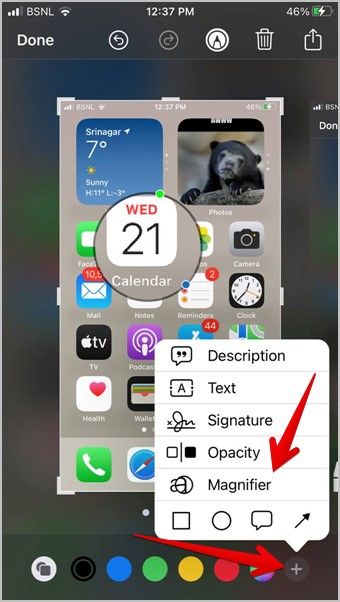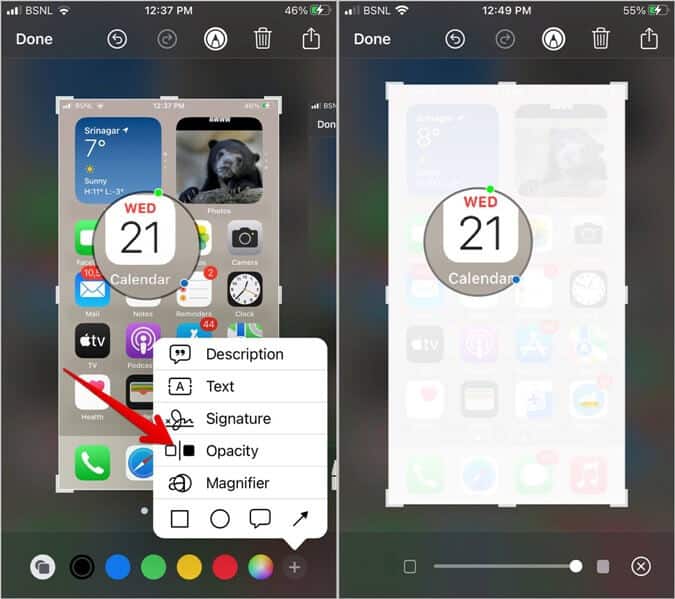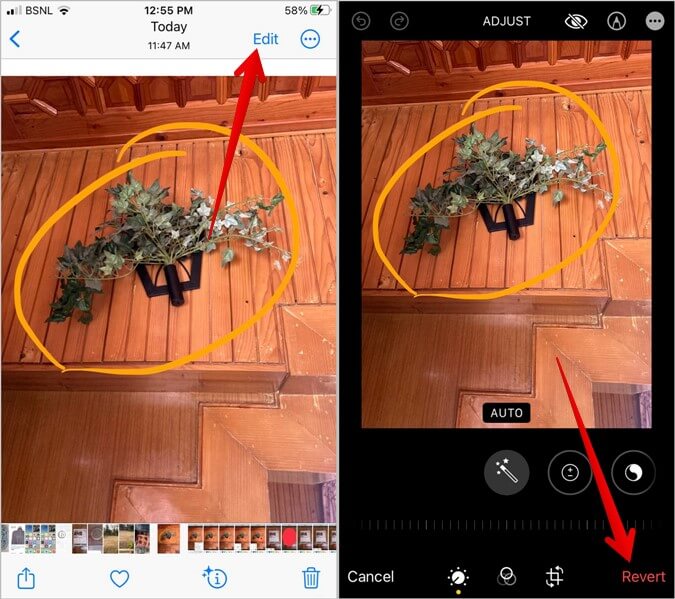16 Tipps zur Verwendung von Markup-Tools auf dem iPhone
Sie fragen sich, was die verschiedenen Encoder auf dem iPhone sind und wie man sie benutzt? Sie sind an der richtigen Stelle gelandet. Ob Sie ein neuer Benutzer sind für den Markup-Editor des iPhone Oder Sie verwenden es schon eine Weile, dann hilft Ihnen dieser Beitrag, alle Vorteile freizuschalten, die der Markup-Editor auf dem iPhone zu bieten hat. Schauen wir uns verschiedene Tipps zur Verwendung von Encodern auf dem iPhone an.
1. Greifen Sie in verschiedenen Apps auf dem iPhone auf den Markup-Editor zu
Normalerweise kann man die Markup-Tools auf dem iPhone aus der Fotos-App verwenden. Aber wussten Sie, dass Sie auch von anderen Apps aus auf den Markup-Editor zugreifen können? Auf den Profileditor kann über die App „Dateien, Nachrichten, E-Mails, Notizen und mehr“ zugegriffen werden. Öffnen Sie einfach das Bild in der gewünschten Anwendung und drücken Sie dann die Schaltfläche „Änderungoder die TasteProfil um den Konfigurationseditor zu öffnen.
Verwenden Sie die folgenden grundlegenden Tipps, um mit dem Markup-Editor auf dem iPhone zu beginnen.
- Doppelklicken Sie unten auf die Stifte, um den Stiftstil und die Deckkraft zu ändern.
- Doppelklicken Sie auf den Radiergummi, um die Größe des Radiergummis zu ändern und zwischen Pixel- und Objektradierer umzuschalten.
- Tippen Sie auf das Symbol (+) und wählen Sie Text aus, um den Text zu den Fotos auf Ihrem iPhone hinzuzufügen.
2. Fügen Sie dem Bild einen Pfeil, eine Sprechblase und andere Formen hinzu
Möchten Sie einem Bild einen Pfeil oder andere Formen hinzufügen? Glücklicherweise müssen Sie keine Drittanbieter-App herunterladen. Mit dem Markup-Editor auf dem iPhone können Sie Ihren Fotos einen Pfeil, eine Sprechblase sowie quadratische und rechteckige Kästchen hinzufügen.
Öffnen Sie dazu das Bild im Markup-Editor. Tippen Sie dann auf das (+) Hinzufügen-Symbol unten und wählen Sie den Pfeil oder die Sprechblase aus der Liste aus.
Verwenden Sie die beiden blauen Punkte an den Enden des Pfeils, um seine Größe zu ändern. Oder ziehen Sie den Pfeil vom grünen Punkt weg, um ihn zu neigen. Um die Farbe der Form zu ändern, tippen Sie auf die Form und wählen Sie im unteren Menü eine andere Farbe aus.
3. Ändern Sie den Pfeilstil oder die Pfeilform
Sie können den normalen Pfeil in einen zweiseitigen Pfeil umwandeln oder die Form der Sprechblase im Markup-Editor ändern. Fügen Sie zuerst den Pfeil wie oben gezeigt zu Ihrem Bild hinzu. Tippen Sie als Nächstes auf den Pfeil und tippen Sie auf das Symbol mit zwei Formen in der unteren linken Ecke. Wählen Sie den gewünschten Pfeilstil aus.
4. Formen mit Farbe füllen
Im Allgemeinen können Sie nur die Farbe der Rahmen der Form im Markup-Editor ändern. Aber wenn Sie suchen, können Sie die Form tatsächlich mit der gewünschten Farbe füllen.
Um die Formen mit Farbe zu füllen, fügen Sie dem Bild die gewünschte Form wie ein Quadrat, ein Rechteck oder eine Sprechblase hinzu. Tippen Sie dann auf die Form und tippen Sie auf das Symbol in der unteren linken Ecke. Wählen Sie die schwarze Form, um von der normalen zur ausfüllbaren Form zu wechseln. Wählen Sie dann die gewünschte Farbe für die Form aus.
5. Blenden Sie vertrauliche Informationen mit dem Markup-Editor aus
Der Markup-Editor bietet kein direktes Weichzeichnungswerkzeug. Sie können jedoch Problemumgehungen verwenden, um vertrauliche Informationen in Ihren Fotos auszublenden. Grundsätzlich müssen Sie entweder mit einem beliebigen Pinsel im Tag-Editor zeichnen oder eine ausfüllbare Kästchenform über dem Text hinzufügen, den Sie ausblenden möchten.
6. Formen duplizieren
Wenn Sie eine Skin hinzufügen und nach Ihren Wünschen anpassen, müssen Sie die Schritte nicht wiederholen, wenn Sie eine weitere Skin mit denselben Funktionen hinzufügen möchten. Sie können die Form ganz einfach im Markup-Editor duplizieren.
Fügen Sie dazu die erste Form hinzu und passen Sie sie an. Tippen Sie dann auf die Ihrem Foto hinzugefügte Form und wählen Sie Duplizieren aus dem Menü. Dem Bild wird eine exakte Kopie der Form hinzugefügt.
7. Wandeln Sie handgezeichnete Formen mit Markup in perfekte Formen um
Der Markup-Editor bietet standardmäßig zwei perfekte Formen: Quadrat und Rechteck. Aber das bedeutet nicht, dass Sie Ihrem Foto keine anderen perfekten Formen hinzufügen können. Der Tag-Editor bietet eine versteckte Funktion, um jede handgezeichnete Form in ein perfektes Bild zu verwandeln.
Zeichnen Sie dazu einfach mit dem Finger die gewünschte Form auf das Bild und halten Sie die Form, bis sie sich in eine perfekte Form verwandelt.
Profi-Tipp: Wenn Sie den handgezeichneten Look dem transformierten vorziehen, klicken Sie oben auf die Zurück-Schaltfläche.
Zu den Formen, die Sie zeichnen und perfektionieren können, gehören:
- Verbeugungen
- Pfeile
- Kreise
- Reißverschluss
- Linien
- لب
- Rechteck
- Box
- fünfeckig
- Sterne
- Dreieck
- 90-Grad-Winkel
Hinweis: Mit diesem Tipp erstellte Formen können nur mit dem Lasso-Werkzeug ausgewählt und verschoben werden.
8. Verwenden Sie den Farbwähler, um eine Farbe auszuwählen
Wenn Sie möchten, dass die Form oder der Text eine Farbe hat, die zum Hintergrund des Bildes passt, können Sie das Farbwähler-Tool im Markup-Editor verwenden, um die gewünschte Farbe auszuwählen.
Um das Farbauswahl-Tool im Tag-Editor zu öffnen, tippen Sie unten auf das Farbsymbol. Das Fenster Farben wird angezeigt. Klicken Sie auf das Farbwähler-Symbol in der oberen linken Ecke. Bewegen Sie nun den Farbwähler in den gewünschten Bereich des Bildes, um dessen Farbe auszuwählen.
Tipp: Sehen Sie sich die besten Farbpaletten-Apps für das iPhone an.
9. Verwenden Sie den Hex-Farbcode
Eine andere Möglichkeit, Text oder Form eine bevorzugte Farbe hinzuzufügen, besteht darin, den Hexadezimalcode der Farbe manuell in den Tag-Editor einzugeben. Klicken Sie unten auf das Farbsymbol. Klicken Sie dann auf die Registerkarte Schieberegler und fügen Sie den Hexadezimalcode für die Farbe in das Feld Hex-Farbe ein.
10. Speichern Sie die Farben für die zukünftige Verwendung
Wenn Sie eine bestimmte Farbe wiederholt verwenden müssen, müssen Sie nicht jedes Mal die Farbauswahl verwenden oder ihren Hex-Code hinzufügen. Sie können die Farben für die spätere Verwendung im Tag-Editor auf Ihrem iPhone speichern.
Nachdem Sie die gewünschte Farbe ausgewählt haben, klicken Sie unten im Fenster „Farben“ auf die Schaltfläche „Hinzufügen“ (+). Die ausgewählte Farbe wird der Farbliste hinzugefügt und Sie können sie von hier aus verwenden.
11. Verwenden Sie das Lasso-Werkzeug, um handgezeichnete Elemente auszuwählen
Wenn Sie im Tag-Editor Ihres iPhones etwas auf ein Bild zeichnen, kann es nicht direkt verschoben werden. Hier hilft das Lasso-Tool.
mit einem Werkzeug Lasso , können Sie Grafiken verschieben, ihre Farbe ändern, duplizieren oder löschen. Mit dem Lasso-Werkzeug können Sie sogar mehrere Elemente gruppieren.
So verwenden Sie das Tool Lasso , tippen Sie unten auf das Lasso-Werkzeug. Verfolgen oder zeichnen Sie dann die erforderlichen Grafiken, um sie zu definieren. Sie sehen gepunktete Linien um die ausgewählten Elemente.
Führen Sie nach der Auswahl die gewünschte Aktion aus, z. B. Ändern der Farbe oder Verschieben.
12. Fügen Sie dem Foto Emoji hinzu
Mit dem Markup-Editor können Sie Ihren iPhone-Fotos auch Emojis hinzufügen. Tippen Sie zunächst auf das (+)-Symbol im Editor und wählen Sie Text aus der Liste aus.
Doppelklicken Sie auf den Text, um ihn auszuwählen. Fügen Sie dann Emojis über die Tastatur hinzu. Tippen Sie auf das aA-Symbol in der unteren linken Ecke und verwenden Sie den Größenregler, um die Größe des Emoji zu ändern oder zu verringern.
Tipp: Sehen Sie sich die besten Emoji-Tastaturen für das iPhone an.
13. Erstellen und verwenden Sie mehrere Signaturen
Es ist kein Geheimnis, dass Sie mit dem Tag-Editor eine Signatur zu einem PDF oder einem Bild hinzufügen können. Wussten Sie jedoch, dass Sie mehrere Signaturen speichern und die gewünschte je nach Bedarf verwenden können?
Um mehrere Signaturen zu erstellen und zu verwenden, klicken Sie auf das Symbol (+) im Tag-Editor. Wählen Sie Signatur aus der Liste aus.
Klicken Sie auf Signatur hinzufügen oder entfernen und erstellen Sie eine neue Signatur, indem Sie auf klicken Symbol (+),
Sobald Sie eine neue Signatur hinzugefügt haben, werden alle Signaturen unter der Option „Signaturen“ angezeigt. Klicken Sie auf die Person, die Sie zu Ihrem Foto hinzufügen möchten.
14. Vergrößern Sie einen Teil des Bildes
Egal, ob Sie einen Teil eines Fotos vergrößern oder Ihr Foto interessant aussehen lassen möchten, der Markierungseditor auf dem iPhone ermöglicht es Ihnen, Ihren Fotos einen vergrößerten Effekt hinzuzufügen.
Drücken Sie dazu Symbol (+) im Konfigurationseditor. Wählen Sie dann die Lupe aus.
Auf dem Bild erscheint ein Zoomkreis. Verwenden Sie die folgenden Tipps, um das Vergrößerungswerkzeug zu verwenden und anzupassen:
- Ziehen Sie den Vergrößerungskreis auf den Bereich, den Sie vergrößern möchten.
- Ziehen Sie den blauen Punkt, um den vergrößerten Bereich zu vergrößern.
- Ziehen Sie den grünen Punkt um den Kreis, um ihn zu vergrößern oder zu verkleinern.
Tipp: Erfahren Sie, wie Sie ein iOS-ähnliches Zoom-Tool auf Android erhalten.
15. Konzentrieren Sie sich auf einen Teil des Bildes
Mit dem Lupen- und Deckkraftwerkzeug können Sie sich auf einen Teil des Bildes konzentrieren, indem Sie die Deckkraft des Rests verringern.
Hinweis: Dieser Tipp funktioniert nur im Screenshot-Editor.
1. Snap Ein Screenshot für das gewünschte Bild.
2. Drücken Sie Vorschau Screenshot in der linken unteren Ecke des geöffneten Tag-Editors.
3. Drücken Sie aSymbol (+) und wählen Sie die Lupe aus. Bewegen Sie die Lupe über den Teil, auf den Sie fokussieren möchten.
4. Drücken Sie erneut auf Symbol (+) und Deckkraft auswählen. Ziehen Sie den Schieberegler Deckkraft nach links, um das Bild leicht transparent zu machen. Sie werden feststellen, dass der vergrößerte Bereich fokussiert ist.
16. Gehen Sie zurück zum Originalbild
Wenn Sie das Bild mit dem Tag-Editor zeichnen oder bearbeiten, ersetzt das geänderte Bild das Originalbild. Falls Sie Ihr Originalbild wiederherstellen möchten, können Sie dies ganz einfach tun.
Öffnen Sie das bearbeitete Foto in der Fotos-App und tippen Sie auf die Schaltfläche Bearbeiten. Klicken Sie auf Zurücksetzen, um alle Änderungen aus dem Bild zu entfernen.
Weitere Tipps zum Bearbeiten von Fotos auf dem iPhone
Dies waren einige großartige Tipps zur Verwendung von Markup-Tools auf dem iPhone. Bevor Sie loslegen, finden Sie heraus, wie und wie Sie den Hintergrund von einem Foto entfernen Fügen Sie auf dem iPhone ein Foto über ein anderes Foto hinzu.