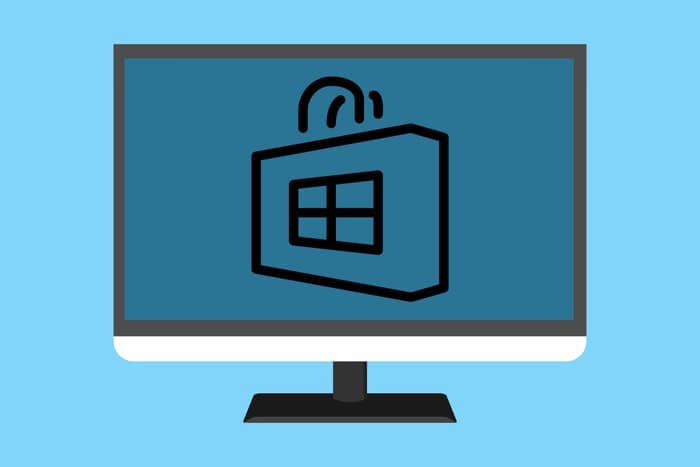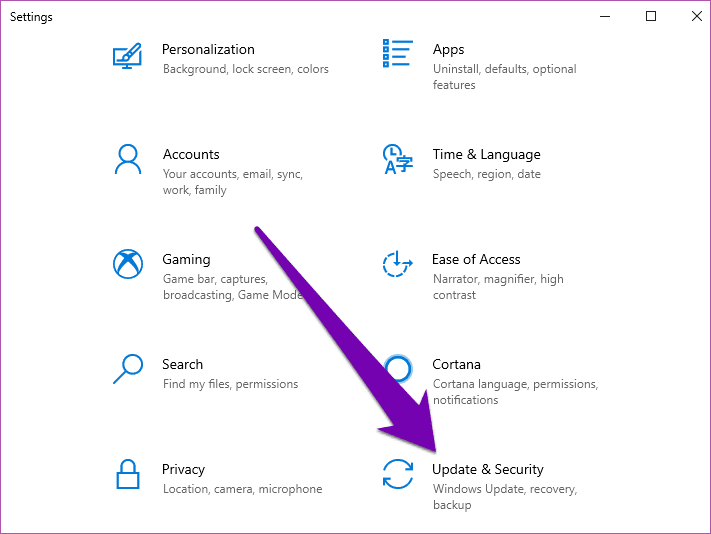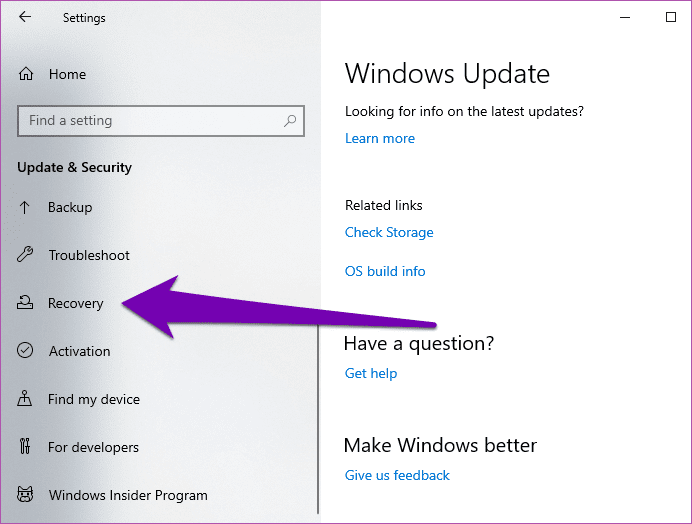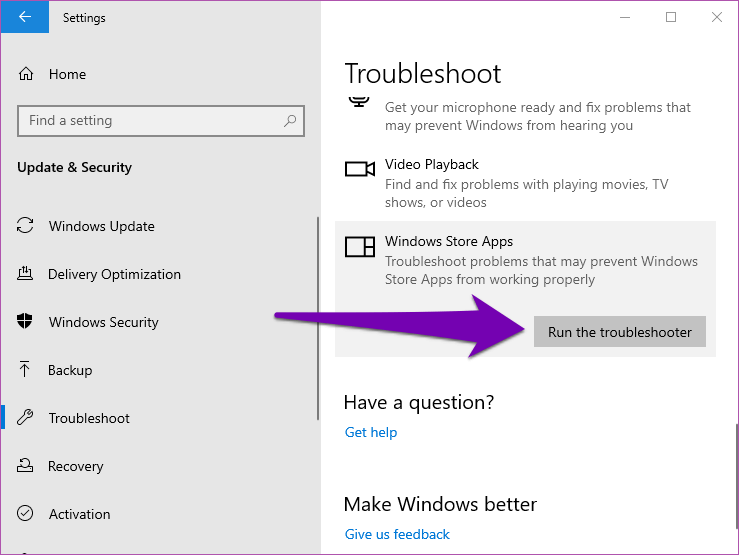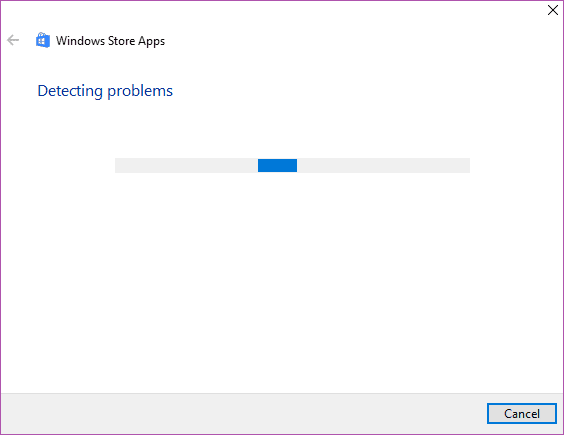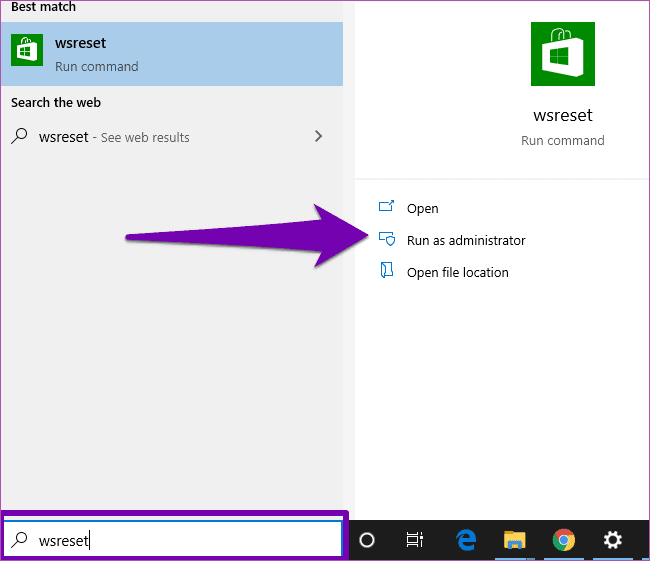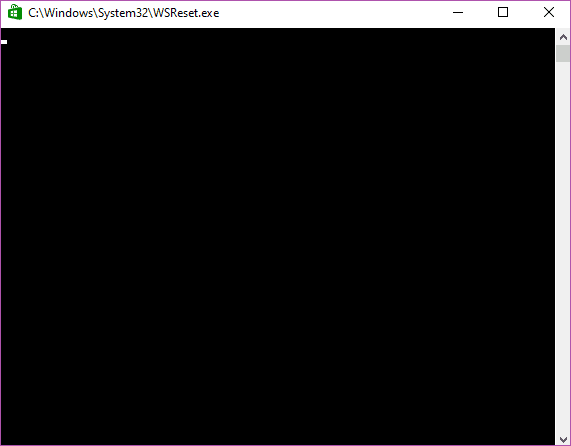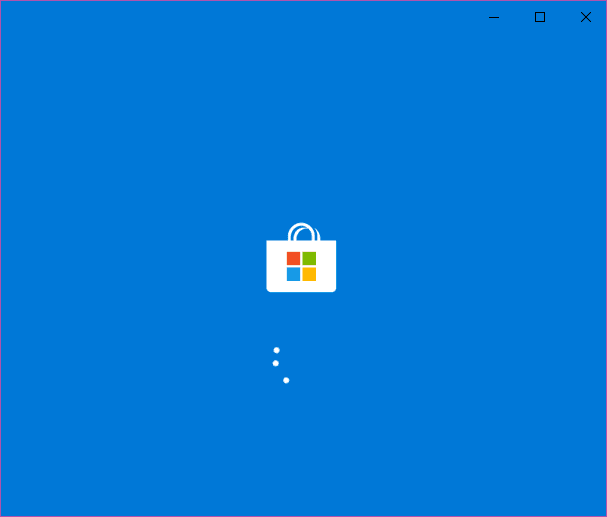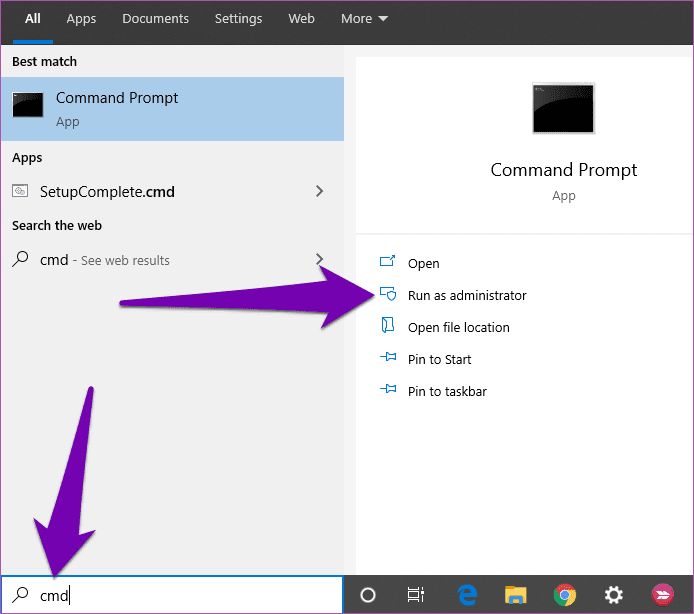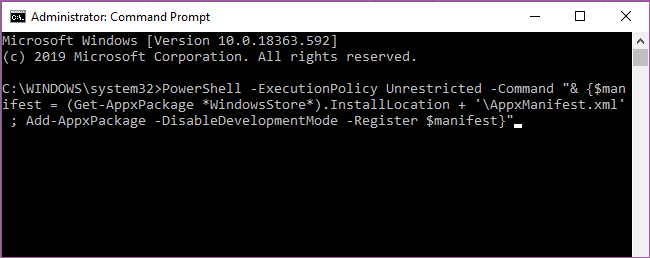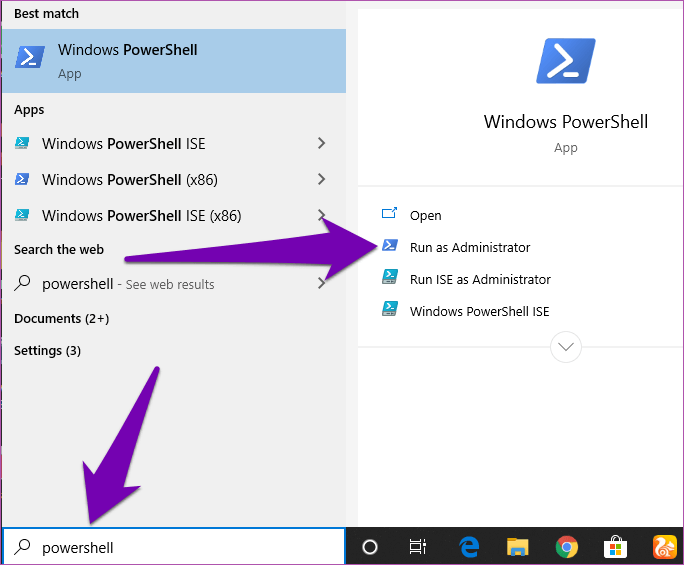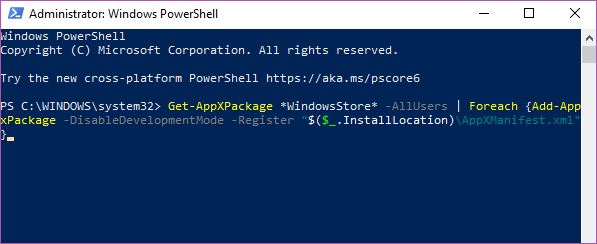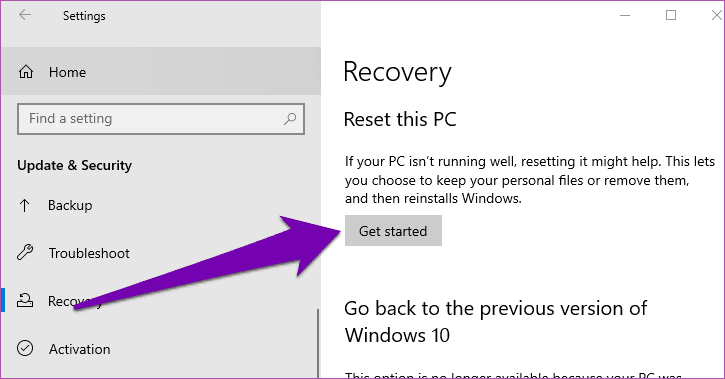Top 4 Möglichkeiten, um das Fehlen von Microsoft Store in Windows 10 zu beheben
Bereiten Microsoft Store (Früher bekannt als Windows Store) ist ein wesentlicher Bestandteil jedes Windows-Computers. Es muss mehrere Gründe haben. Standardmäßig ist der Microsoft Store auf Windows vorinstalliert und enthält Tausende von kostenlosen und kostenpflichtigen Apps. Einige Benutzer online berichteten jedoch, dass der Microsoft Store auf ihrem Windows 10-PC verschwunden ist.
Die Mehrheit der betroffenen Benutzer gab an, dass der Microsoft Store nach dem neuesten Betriebssystem-Update verschwunden ist. Es kann jedoch sein, dass ein Computervirus oder andere Malware für das Entfernen des Microsoft Store verantwortlich ist. Wenn dies der Fall ist oder aus einem anderen Grund, teilen wir in diesem Beitrag vier (4) verschiedene Möglichkeiten, das Problem zu beheben und den Microsoft Store (oder Windows Store) auf Ihrem PC wiederherzustellen.
1. Führen Sie die Microsoft Store-Problembehandlung aus.
Eine der guten Eigenschaften von Windows ist, dass es mit einer Problembehandlung geliefert wird und Lösungen für Probleme mit Ihrem PC aufzeigt. Wenn Sie Probleme mit dem Microsoft Store haben, führen Sie die folgenden Schritte aus, um die benutzerdefinierte Microsoft Store-Problembehandlung auszuführen.
Schritt 1: Wiedergabeliste "PC-Einstellungen" Durch Klicken auf die Taste . Windows + I.-Taste gleichzeitig auf der Tastatur.
Schritt 2: KlickoptionUpdate und Sicherheit".
Schritt 3: Klicken „Finde die Fehler und behebe sieim linken Bereich, um den Abschnitt Windows-Fehlerbehebung zu öffnen.
Schritt 4: Scrollen Sie zum AbschnittAndere Probleme finden und beheben, und klickeWindows Store-Apps, dann klicke auf die SchaltflächeFühren Sie die Fehlerbehebung aus".
Dadurch wird die Problembehandlung für Windows Store-Apps in einer neuen Registerkarte geöffnet.
Wenn die Problembehandlung ein Problem mit dem Microsoft Store (oder Windows Store) erkennt, wird es automatisch behoben. Nach erfolgreicher Diagnose durch den Troubleshooter sollten Sie Ihren Computer neu starten. Danach sollte der Microsoft Store auf Ihrem PC erscheinen.
Wenn die Fehlerbehebung einen Fehler anzeigt oder das Problem nicht beheben kann, versuchen Sie es mit der nächsten Option unten.
2. MICROSOFT-Cache ZURÜCKSETZEN
Windows verfügt über einen dedizierten Ausführungsbefehl, mit dem Benutzer den Windows/Microsoft Store-Cache zurücksetzen können. Ich weiß, dass Sie diese Lösung möglicherweise seltsam finden, da Sie den Shop nicht sehen können, aber Sie sollten diese Lösung dennoch verwenden.
Das Ausführen des Befehls "Windows Store zurücksetzen" kann helfen, die Microsoft Store-App zu reparieren und wiederherzustellen.
Schritt 1: Art wsreset im Suchfeld Windows und wählen Sie "Als Administrator ausführenIm linken Bereich.
Dadurch werden die neuen Eingabeaufforderungsfenster gestartet und der Befehl Windows Store Reset ausgeführt. Es dauert nur etwa ein oder zwei Minuten. Während dieses Vorgangs ist es am besten, nichts am Computer zu tun.
Wenn die Eingabeaufforderung abgeschlossen ist, wird die Microsoft Store-App automatisch gestartet.
Ein blaues Fenster mit dem Microsoft Store-Symbol und den Spinnern zeigt das Ende des Cache-Reset-Vorgangs an. Überprüfen Sie nun das Microsoft Store-Symbol im Startmenü Ihres PCs. Wenn es nicht da ist, starten Sie einfach Ihren Computer neu und überprüfen Sie es erneut.
3. MICROSOFT STORE neu installieren/registrieren
Wenn die oben genannten Methoden den verlorenen Microsoft Store nicht auf Ihrem PC wiederherstellen konnten, installieren Sie die Anwendung am besten neu. Dazu können Sie zwei Windows-Ressourcen verwenden: Eingabeaufforderung oder Windows PowerShell. Wir zeigen Ihnen wie.
Verwenden der Eingabeaufforderung
Schritt 1: Art cmd im Suchfeld Ihres Computers.
Schritt 2: Klicken Sie danach auf die Option „Als Administrator ausführenfür die Eingabeaufforderungsanwendung.
Schritt 3: Geben Sie in der Eingabeaufforderungskonsole den folgenden Befehl ein oder fügen Sie ihn ein und klicken Sie dann auf die Schaltfläche „Eingeben".
PowerShell -ExecutionPolicy Unrestricted -Command "& {$manifest = (Get-AppxPackage *WindowsStore*).InstallLocation + '\AppxManifest.xml' ; Add-AppxPackage -DisableDevelopmentMode -Register $manifest}"
Schritt 4: Warten Sie, bis die Eingabeaufforderung den Befehl ausgeführt hat, und starten Sie Ihren Computer neu.
Verwenden von Windows PowerShell
Schritt 1: Art Powershell في Suchbox zu deinem Computer.
Schritt 2: Klicken "Als Administrator ausführen" zum Einschalten Windows PowerShell.
Schritt 3: Geben Sie den folgenden Befehl in die Konsole ein Powershell und drücken Sie die .-Taste Enter auf der Tastatur.
Get-AppXPackage *WindowsStore* -AllUsers | Foreach {Add-AppxPackage -DisableDevelopmentMode -Register "$($_.InstallLocation)\AppXManifest.xml"}
Schritt 4: Starten Sie Ihren Computer neu, wenn Windows Powershell den Befehl ausführt.
Verwenden Sie eines der oben genannten Systemtools, um den Microsoft Store neu zu installieren, und die App wird auf Ihrem PC wiederhergestellt.
Hinweis: Um effektive und garantierte Ergebnisse zu erzielen, stellen Sie sicher, dass Ihr Computer mit dem Internet verbunden ist.
4. Setzen Sie Ihren PC zurück
Wenn eine der oben genannten Methoden die Microsoft Store-App nicht wiederherstellen kann, sollten Sie Ihren PC zurücksetzen. Beim Zurücksetzen eines Windows 10-PCs wird auch Windows neu installiert Windows-Standardprogramme Einschließlich des Microsoft Stores. Beim Zurücksetzen werden Apps, Einstellungen und Dienstprogramme von Drittanbietern entfernt – alle Apps, die Sie manuell installiert haben.
So setzen Sie einen Windows-PC zurück.
Schritt 1: Schalten Sie das Einstellungsmenü ein Windows Verwenden einer Tastenkombination Windows-Taste + I.
Schritt 2: Klicke auf "Update und Sicherheit".
Schritt 3: Lokalisieren Erholung.
Schritt 4: Drücke den Knopf "Anfang" Im Abschnitt "Diesen PC zurücksetzen'um den Prozess zu starten Zurücksetzen.
Schritt 5: Wähle eine OptionBehalte meine DateienAuf der nächsten Seite können Sie Ihren PC zurücksetzen, ohne Ihre persönlichen Dateien zu verlieren.
Wenn Sie Ihren PC nach dem Zurücksetzen einrichten, sollten Sie den Microsoft Store wiederherstellen.
Erkunden Sie den Laden
Nachdem Sie nun wissen, wie Sie verlorenen Microsft Store auf Ihrem PC wiederherstellen können, sollten Sie die umfangreiche Sammlung von Anwendungen des Stores nutzen. Sie sollten sich auch einige nützliche Tricks ansehen, die Ihnen helfen, die Nutzung des Microsoft Store zu verbessern.