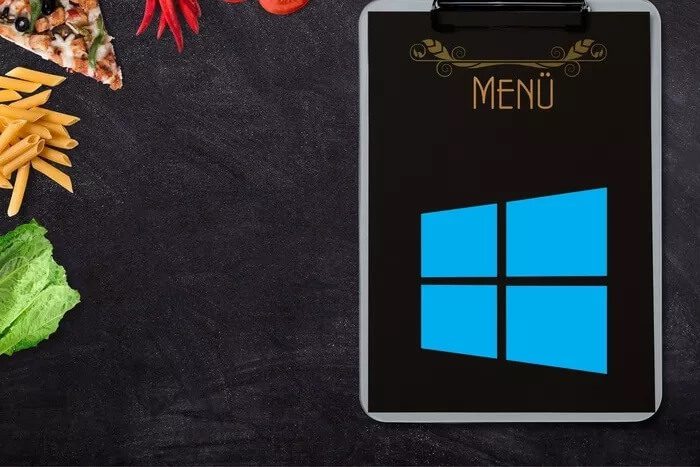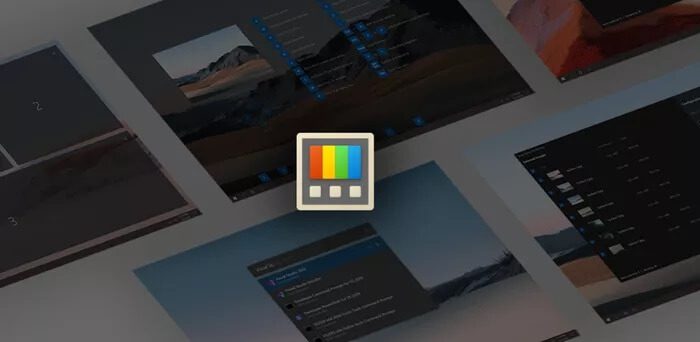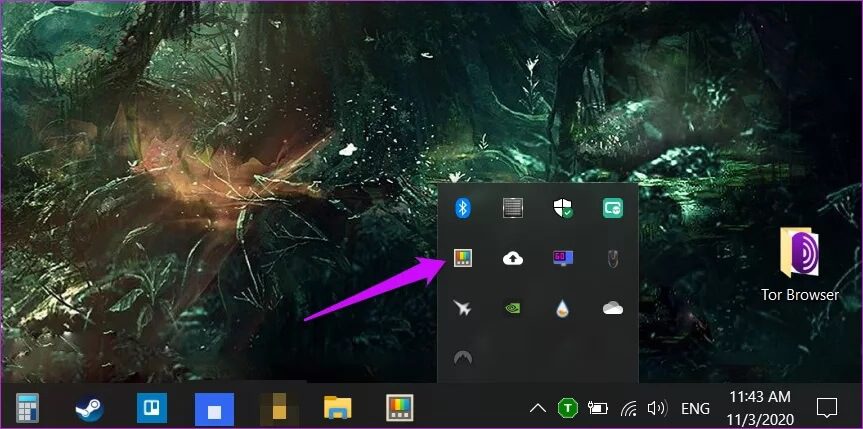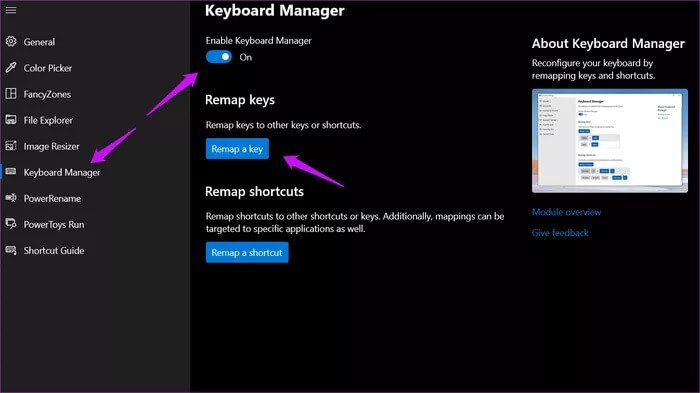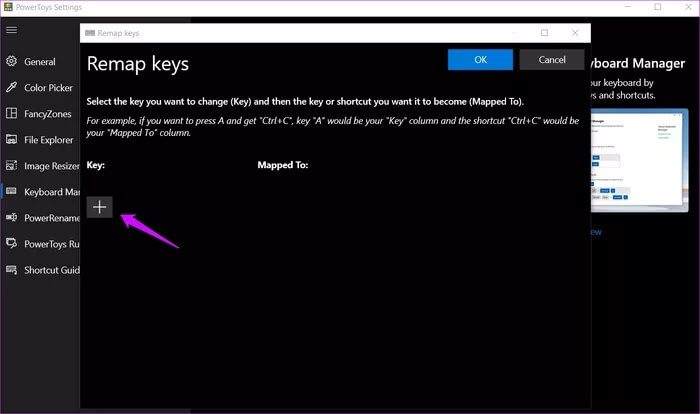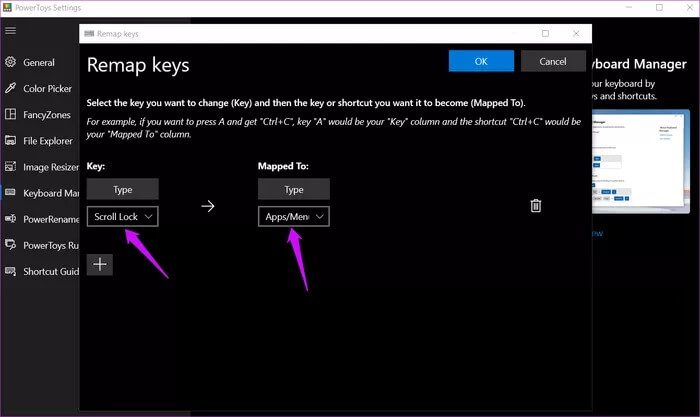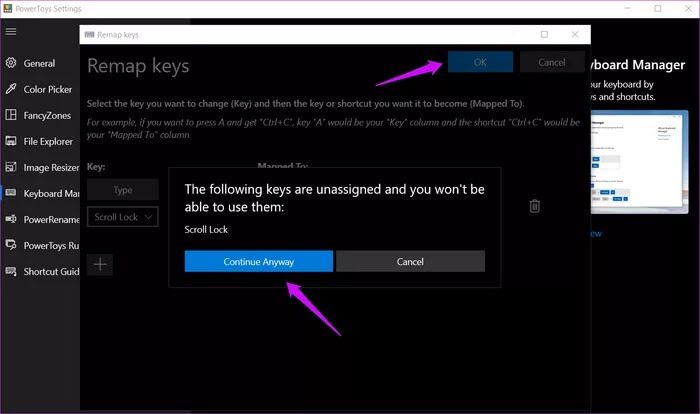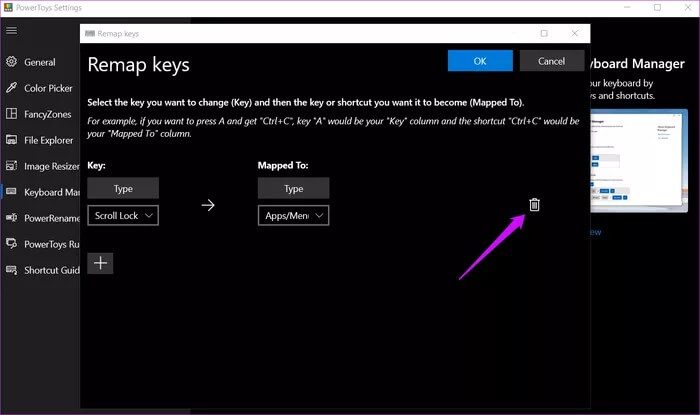So fügen Sie dem Kontextmenü in Windows 10 eine Tastenkombination hinzu
. ist geöffnet Kontextmenü Wenn du klickst Rechte Maus mit Maus. dass es Es funktioniert überall , wie Desktop, Browser und Anwendungen. Einige Tastaturen verfügen über eine spezielle Taste zum Starten des Kontextmenüs. Für alle anderen können Sie jetzt auf Ihrem Windows 10-PC eine Tastenkombination zum Kontextmenü hinzufügen.
Wir werden das kostenlose und Open Source-Tool zum Zurücksetzen der Tastaturtasten verwenden. Ich rede von PowerToys. Es wird intern von Microsoft entwickelt und hat viele interessante Funktionen. Eine davon ist die Möglichkeit, jeder Taste durch Zurücksetzen eine benutzerdefinierte Funktion zuzuweisen.
Lasst uns beginnen.
Was ist PowerToys
PowerToys debütierte mit Windows 95 und hat es immer genossen, einer der Charaktere im Hintergrund zu sein. Eine Reihe kostenloser Dienstprogramme, die Power-Usern mehr Kontrolle über weniger bekannte Windows-Funktionen und deren Funktionsweise geben. Microsoft änderte PowerToys weiter und fügte bis XP Funktionen hinzu und entfernte sie. Wir alle wissen, was Vista für eine Katastrophe ist, und PowerToys hat dafür auch keinen Support erhalten.
Mit dem Start von Windows 10 hat sich einiges geändert, Microsoft hat endlich viele Dinge gepatcht. Eine der Entscheidungen war, PowerToys Open Source zu machen, damit unabhängige Entwickler daran arbeiten können. Der Code ist im GitHub-Repository (Link unten) verfügbar und wird mit einigen neuen und alten Tools geliefert. Eine davon ist die Möglichkeit, Schlüssel einfach zurückzusetzen. Einige der anderen bemerkenswerten Funktionen sind:
- Farbauswahl: Klicken Sie irgendwo auf ein Bild/eine App, um den Hexadezimalcode für die Farbe zu finden
- FancyZones: Unterteilen Sie Ihren Desktop in Zonen, um die Größe und Anordnung Ihrer geöffneten Fenster zu ändern
- Image Resizer: Ändern Sie die Größe von Bildern unterwegs schnell über die Kontextmenü-Verknüpfung
- Keyboard Manager: Tastaturtasten für neue Shortcuts zurücksetzen
- PowerRename: Batch-Umbenennen von Dateien mit Suchen und Ersetzen
- PowerToys Run: eine Verknüpfung zur erweiterten Suchleiste, die überall ausgeführt wird
Anleitung zu Windows-Tastenkombinationen: Alle Tastenkombinationen für Windows auf einen Blick anzeigen
Sie können sehen, wie leistungsstark diese Tools sind, und sie fügen ständig neue hinzu. Beim ersten Start waren nur 2-3 Funktionen verfügbar – ein Muss für alle Windows-Benutzer.
So setzen Sie die Tasten zurück, um eine Kontextmenü-Schaltfläche hinzuzufügen
Sie können die PowerToys-App über den obigen Link herunterladen, falls dies noch nicht geschehen ist.
Schritt 1: einschalten Die Anwendung Aus dem Startmenü oder Infobereich.
Schritt 2: Wähle eine Option Tastatur-Manager in der linken Seitenleiste und wechseln Sie zur Schaltfläche . Aktivieren Sie den Tastatur-Manager. Klicken Neu zuordnen a Taste, um den Vorgang zu starten.
Schritt 3: Klicken Pluszeichen Um einen neuen Schlüssel hinzuzufügen. Sie können beliebig viele Schlüssel zurücksetzen.
Schritt 4: Im nächsten Popup wählen Sie aus dem linken Dropdown-Menü den Schlüssel aus, den Sie zurücksetzen möchten, und wählen Sie rechts aus, worauf Sie zurücksetzen möchten. Zum Beispiel verwende ich die Scroll-Lock-Taste nicht. So kann ich es auf das Kontextmenü zurücksetzen, das die Apps / Menüoption ist. Sie können auch Tastaturkombinationen wie Alt + A verwenden, jedoch im Shortcut-Bereich von Remap. Nützlich, wenn Sie sich nicht sicher sind, welche aktuelle Verknüpfung Sie zurücksetzen möchten. Erstellen Sie einfach eine neue Verknüpfung.
Schritt 5: Klicken "OK” oben zum Speichern die Einstellungen und Sie erhalten eine Benachrichtigung. Klicken Fortsetzen Dort sowieso.
Sie sind fertig und können die neu zurückgesetzte Taste oder Tastenkombination testen, um zu sehen, ob das Kontextmenü funktioniert. Dies sollte überall funktionieren, wie Desktop, Browser usw. Genauso wie der physische Kontextmenüschalter funktioniert.
Fakt: Der Benachrichtigungsbereich rechts neben der Taskleiste, der die Uhr, das WLAN-Symbol und andere App-Verknüpfungen enthält, heißt nicht a System Tray Wie von den Benutzern allgemein angenommen. Es ist nur ein Benachrichtigungsbereich in der Taskleiste.
So entfernen Sie den neu konfigurierten Schlüssel in POWERTOYS
Sie werden die gleichen Schritte wie oben befolgen, um zum Tastaturverwaltungsbereich zu gelangen. Dies sind die Schritte 1 und 2. Haben Sie neben jedem Reset-Hotkey ein Löschsymbol bemerkt? Klicken Sie darauf und bestätigen Sie, wenn Sie zum Löschen aufgefordert werden. Die Verknüpfung funktioniert nicht mehr und Sie können jederzeit dieselbe Verknüpfung erstellen oder bei Bedarf erneut erstellen.
Versteckte Tastenkombination für Kontextmenü
Hier ist ein zusätzlicher Trick, der je nach Tastaturlayout und Modell für Sie funktionieren kann oder nicht. In meinem Fall funktionierte es in Edge und Chrome abgesehen vom Desktop, aber aus irgendeinem Grund nicht in Firefox. Dies bedeutet, dass es auch nicht bei allen Apps funktioniert, aber an den meisten Orten.
Drücken Sie die Tasten Umschalt + F10 oder Strg + Umschalt + F10 auf der Tastatur, um das Kontextmenü an einer beliebigen Stelle auf meinem Windows 10-PC zu starten.Es funktioniert in den meisten Bereichen, aber ich habe bereits eine externe Tastatur mit einem benutzerdefinierten Kontextmenü-Symbol. Versuchen Sie es jetzt.
Die heutige Liste
PowerToys ist erstaunlich leistungsstark und verfügt über viele nützliche Werkzeuge. Die Liste wächst, da die Entwickler der App immer mehr Tools hinzufügen. Das Tastatur-Reset-Tool ist nur eines davon, und stellen Sie sich vor, was Sie damit allein alles machen können.
Und es gibt die Option zum Neuzuordnen von Tastenkombinationen, die wir noch nicht einmal untersucht haben, aber Sie können die Tastenkombinationen noch weiter nach Ihren Wünschen anpassen. Ich schlage vor, Sie spielen eine Weile damit, um zu sehen, wie es funktioniert. Sie können es jederzeit löschen, wenn Ihnen die Funktionsweise nicht gefällt.