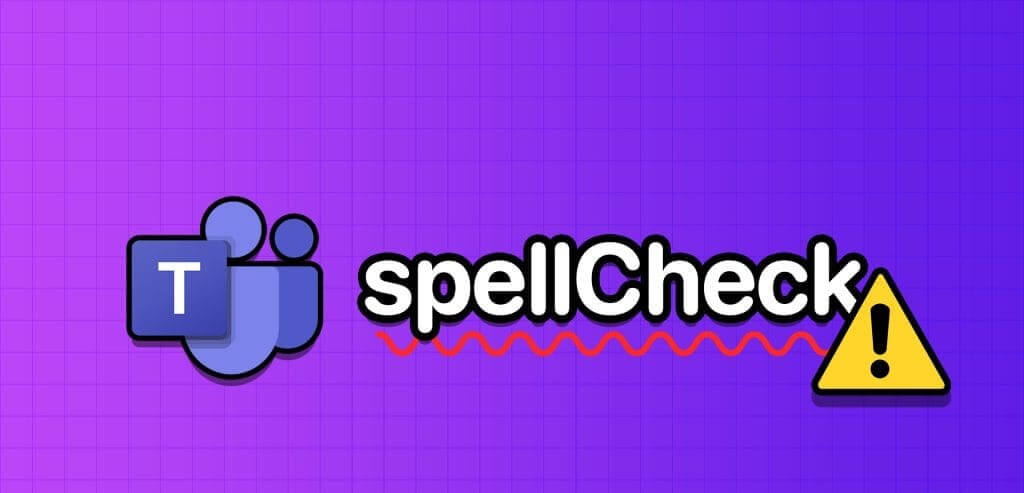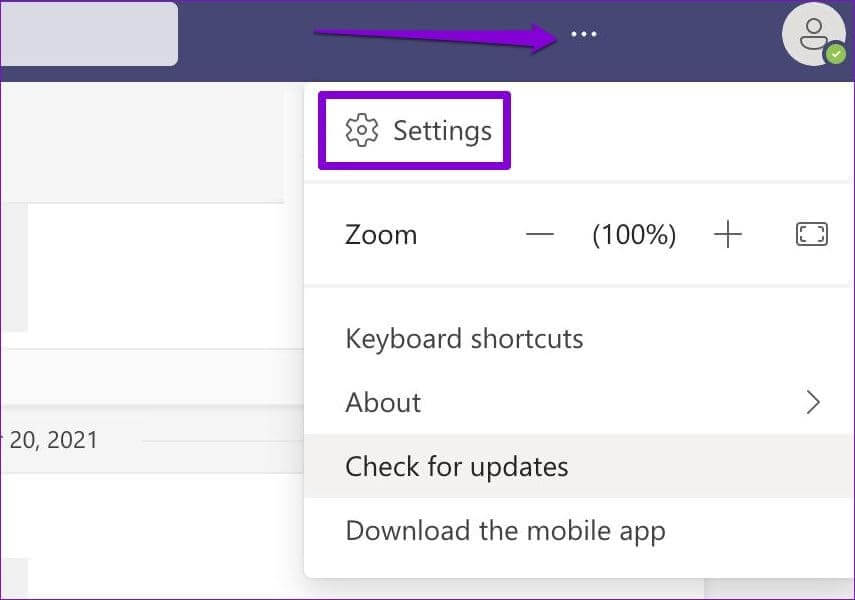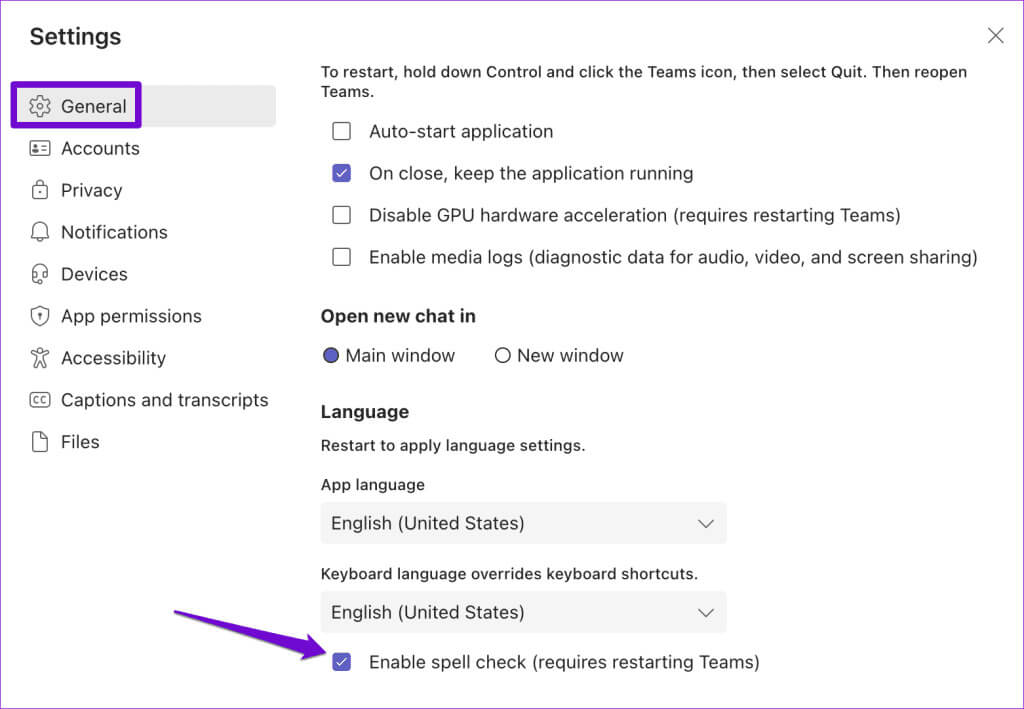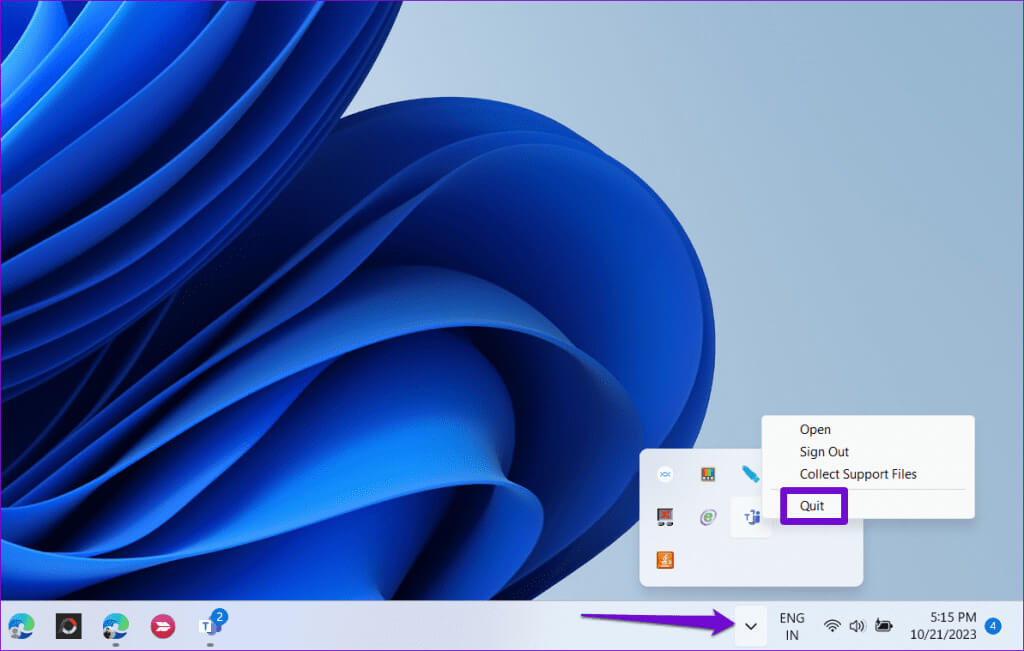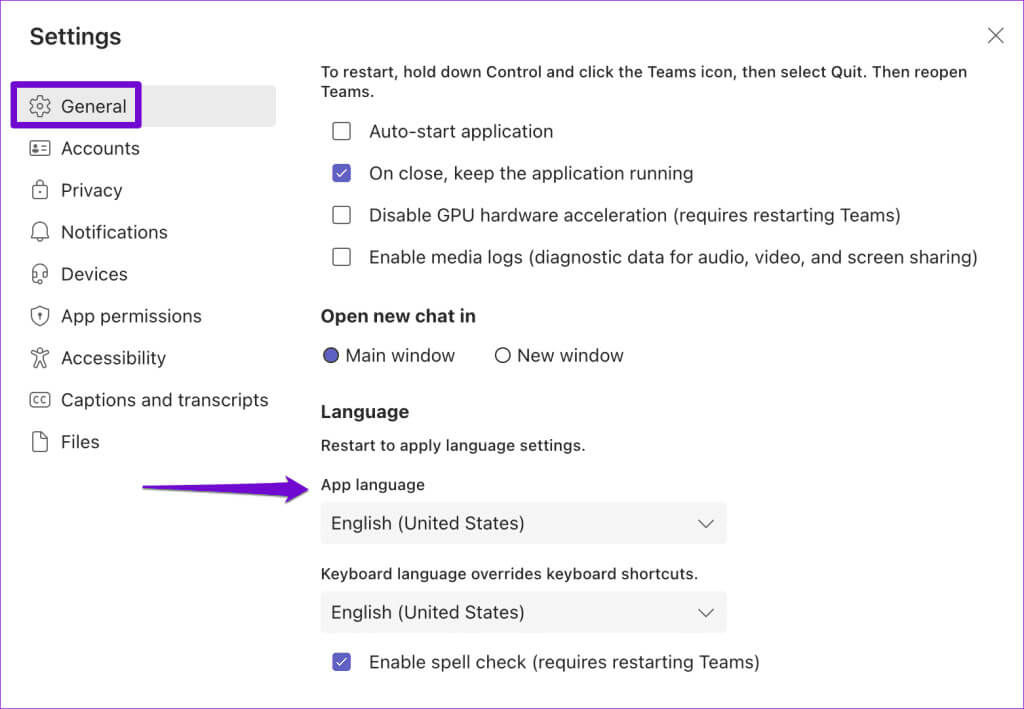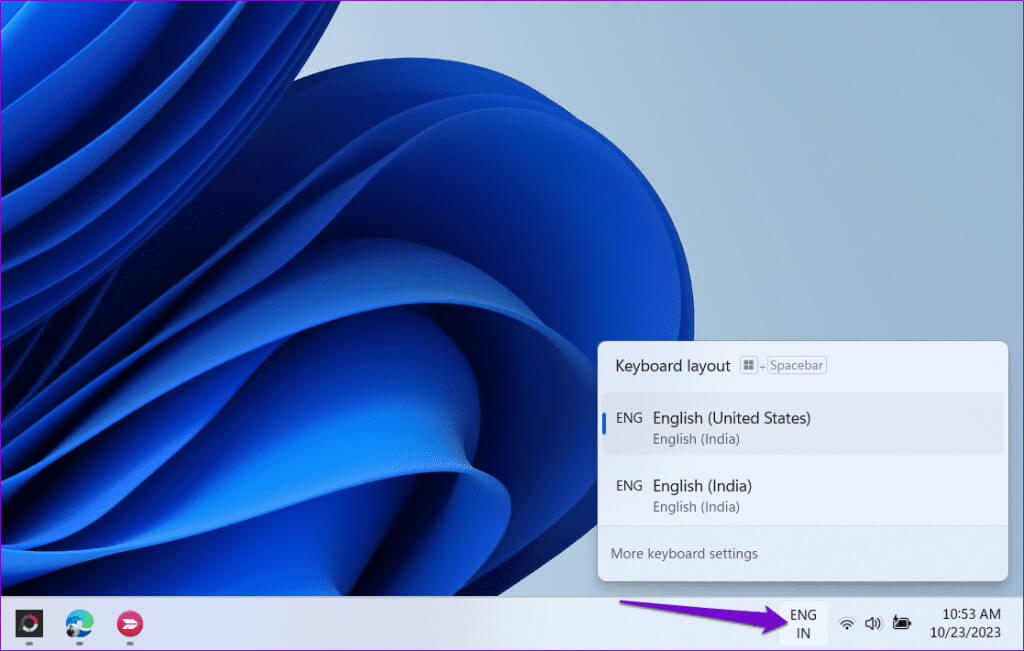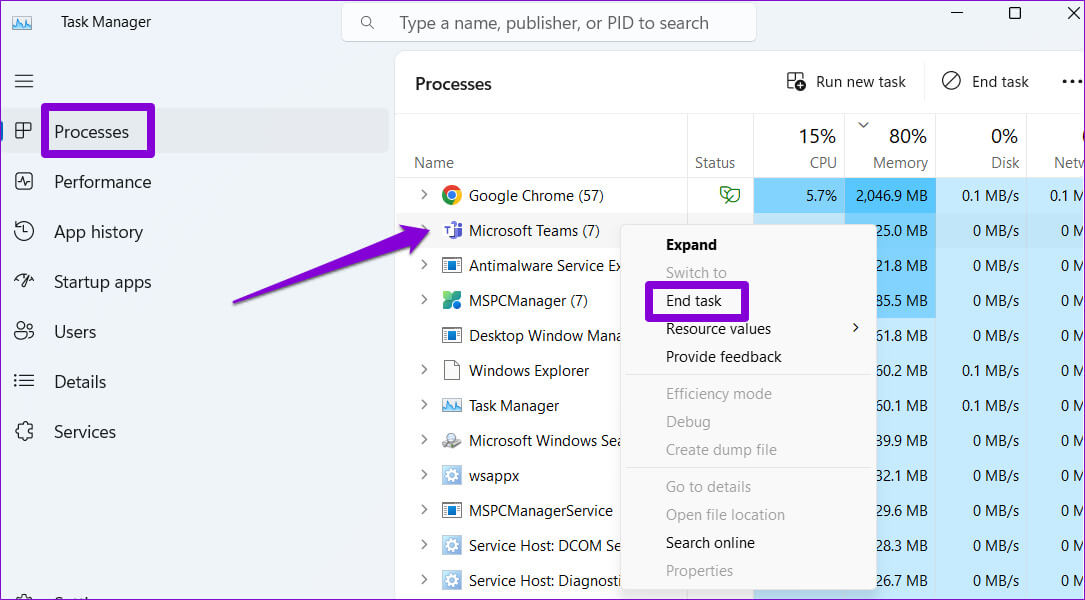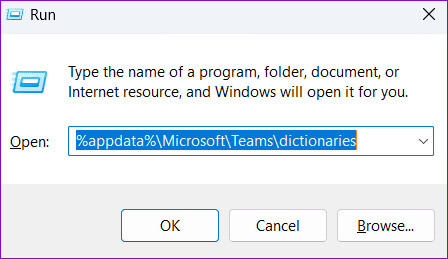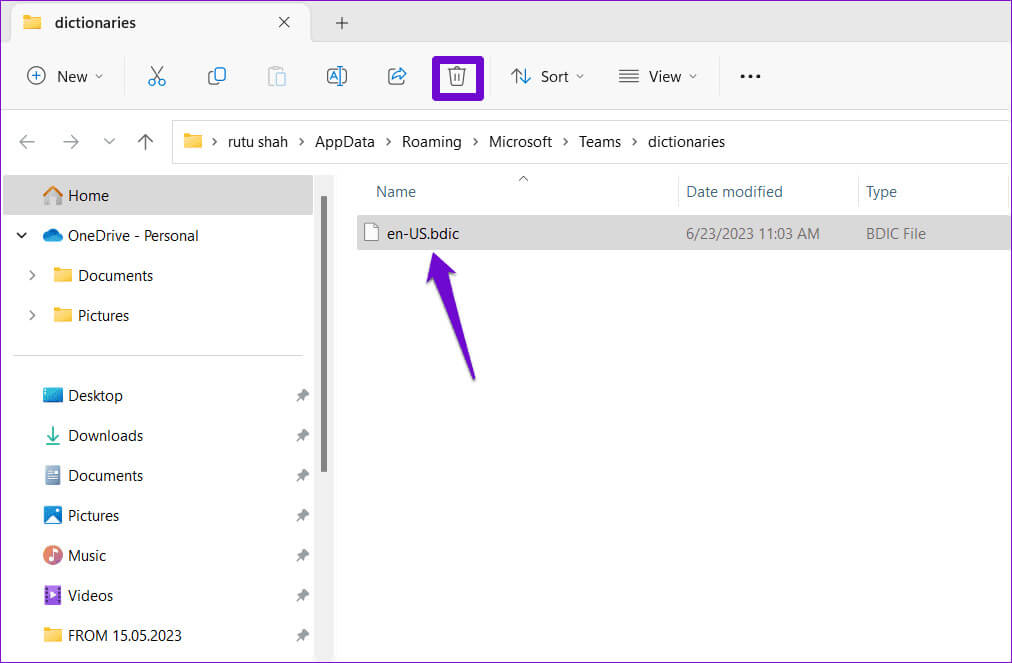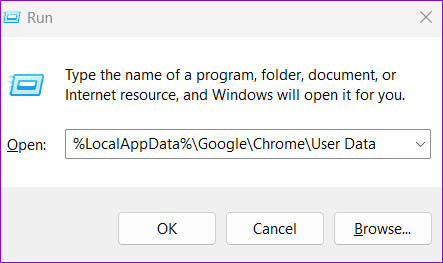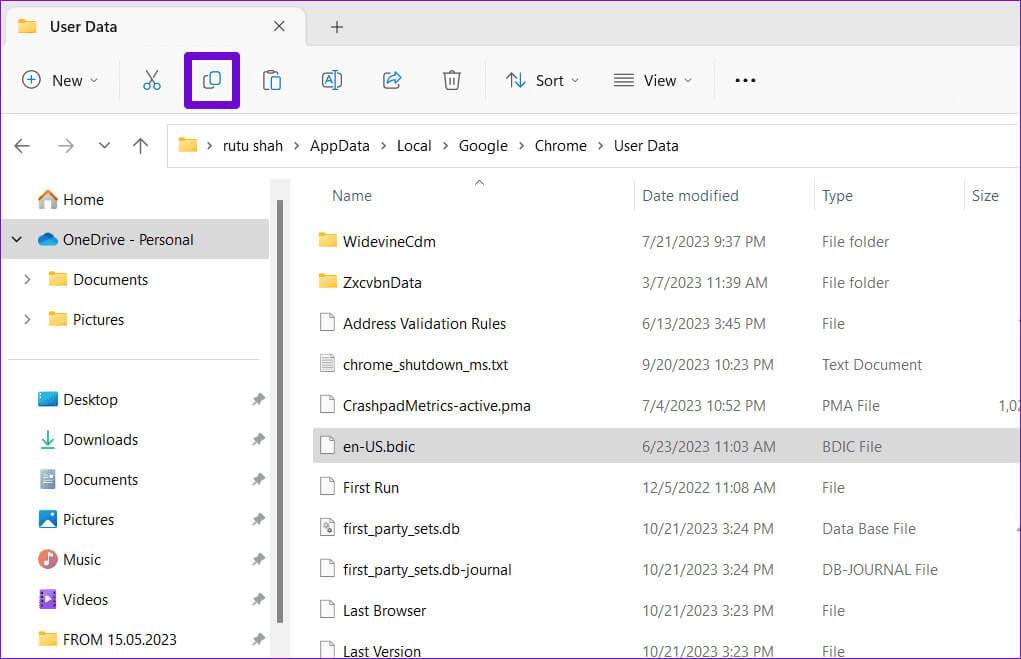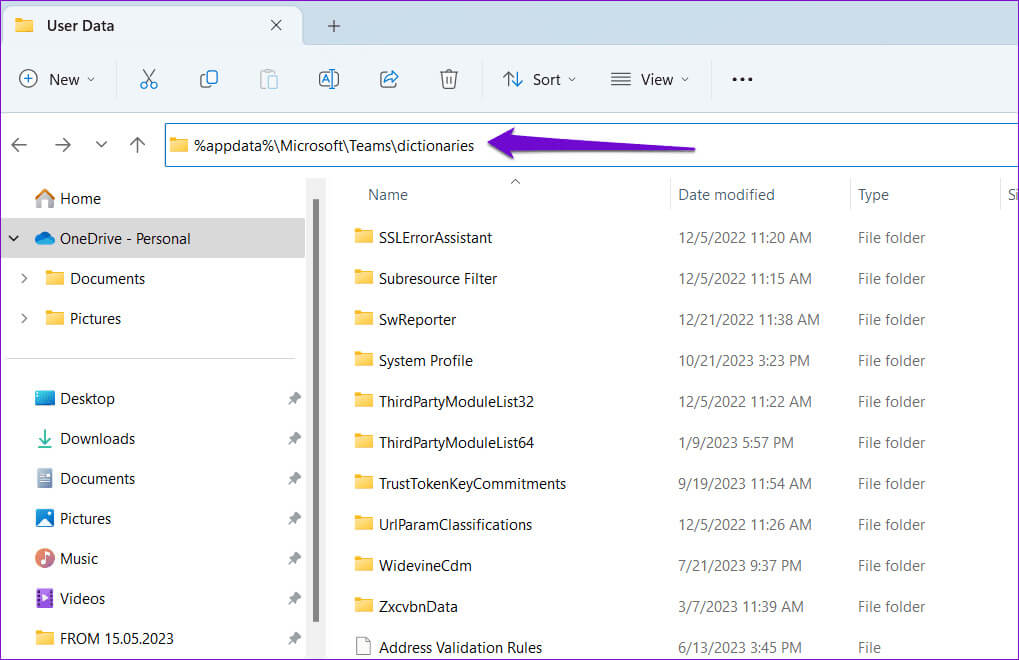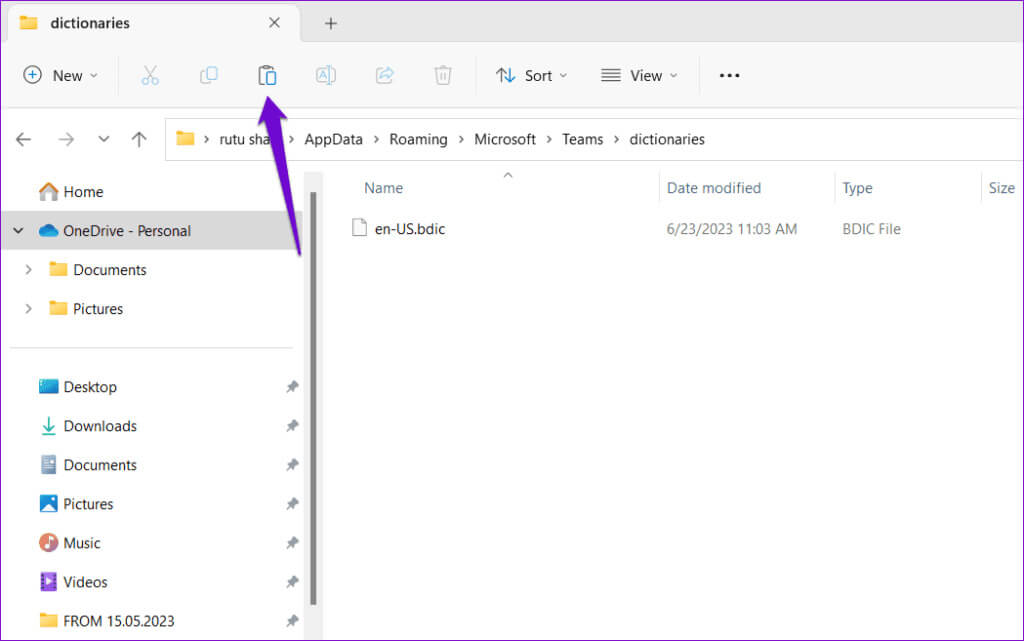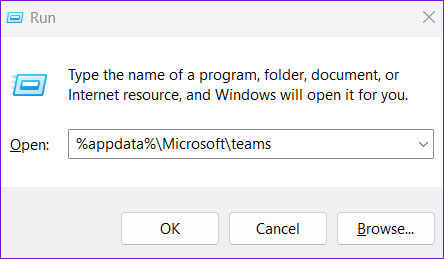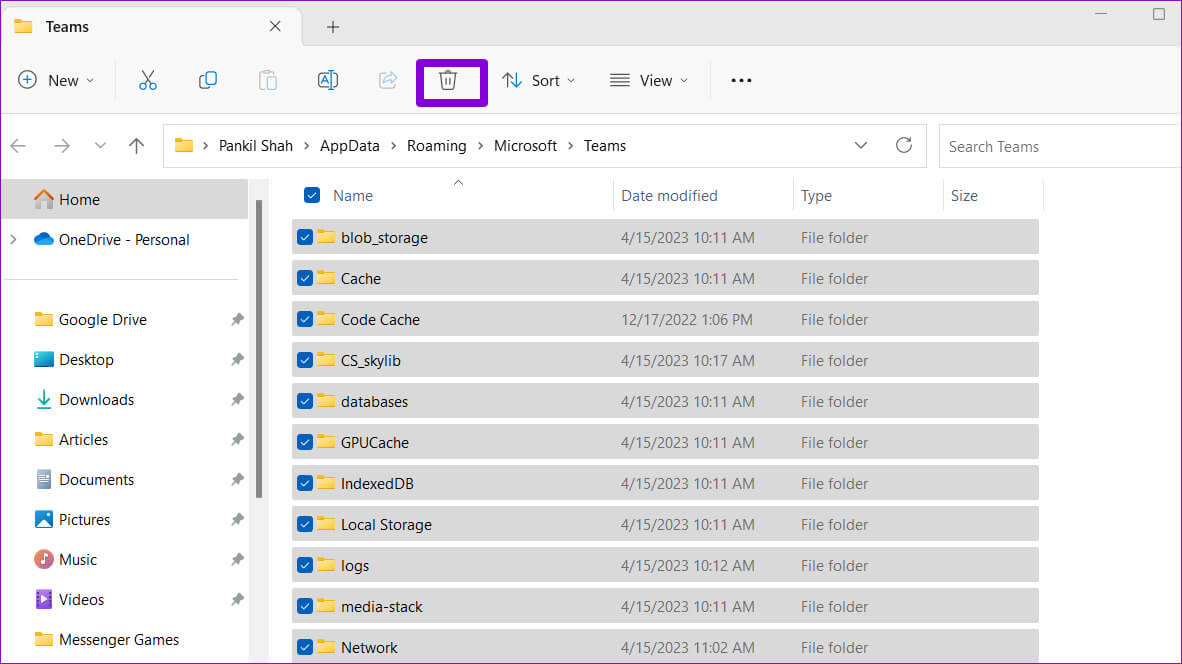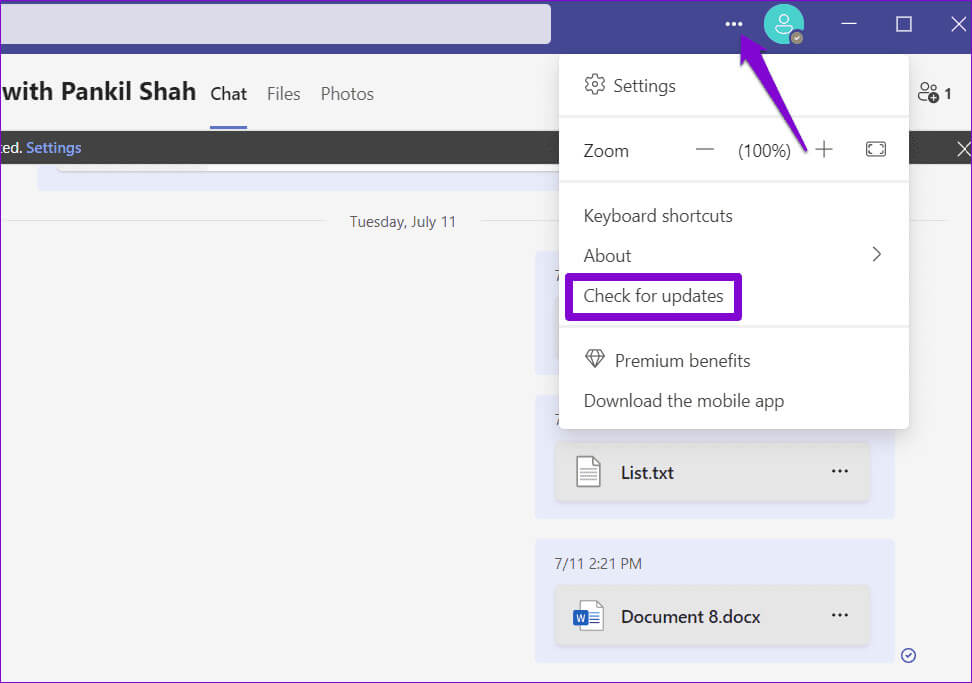Die 7 wichtigsten Korrekturen für das Problem, dass die Rechtschreibprüfung in Microsoft Teams unter Windows nicht funktioniert
Die integrierte Rechtschreibprüfung von Microsoft Teams hilft Ihnen, dumme Fehler und Tippfehler zu vermeiden. Falsch geschriebene Wörter werden automatisch rot markiert, damit Sie sie über das Rechtsklick-Menü korrigieren können. Was werden Sie jedoch tun, wenn die Rechtschreibprüfungsfunktion von Microsoft Teams auf Ihrem Windows 10- oder 11-PC nicht mehr funktioniert?
Stellt sicher, dass Sie Rechtschreibfehler vermeiden Ihre Nachrichten in Teams Klar und effektiv. In diesem Leitfaden werden einige nützliche Tipps zusammengestellt, mit denen Sie die Rechtschreibprüfungsfunktion von Microsoft Teams wieder zum Laufen bringen können.
1. Deaktivieren Sie die Rechtschreibprüfung und aktivieren Sie sie erneut
Dies mag sehr einfach erscheinen, aber das Deaktivieren und erneute Aktivieren der Rechtschreibprüfungsfunktion ist eine effektive Möglichkeit, sie in Teams zu aktivieren. Das können Sie also zunächst einmal ausprobieren.
Schritt 1: Öffnen Microsoft Teams Auf deinem Computer. Klicken Sie auf das Symbol Die drei horizontalen Punkte in der oberen rechten Ecke und wählen Sie die Einstellungen aus der resultierenden Liste.
Schritt 2: in der Registerkarte "allgemein", Deaktivieren Sie das Kontrollkästchen "Rechtschreibprüfung aktivieren."
3: klicken Sie auf Teilen Versteckte Symbole anzeigen Klicken Sie mit der rechten Maustaste auf die Taskleiste Teams-Logo, und wählen Sie Ende.
Schritt 4: Wieder öffnen Teams . App, und klicken Sie auf ein Symbol Die drei horizontalen Punkte in der oberen rechten Ecke und wählen Sie aus Einstellungen.
Schritt 5: Kontrollkästchen "Rechtschreibprüfung aktivieren."
Starten Sie die Teams-App erneut und prüfen Sie, ob die Rechtschreibprüfung dann funktioniert.
2. Wählen Sie die entsprechende Sprache in TEAMS und WINDOWS aus
Das Festlegen verschiedener Sprachen in Microsoft Teams und Windows kann dazu führen, dass die Rechtschreibprüfung nicht ordnungsgemäß funktioniert. Um Unstimmigkeiten zu vermeiden, stellen Sie die Teams-App ein undWindows in derselben Sprache Verwenden Sie die folgenden Schritte:
Schritt 1: Öffnen Microsoft Teams Klicken Sie auf Ihrem Computer auf das Symbol Die drei horizontalen Punkte in der oberen rechten Ecke und wählen Sie Einstellungen.
Schritt 2: in der Registerkarte Allgemeines, Klicken Sie auf das Dropdown-Menü darunter Anwendungssprache Zur Auswahl Ihrer bevorzugten Sprache.
3: App schließen Mannschaften. Klicken Sie auf das Symbol Die Sprache in der Taskleiste und wählen Sie „Gleich“. Tastaturbelegung von der Liste.
Öffnen Sie dann Teams erneut und versuchen Sie erneut, die Rechtschreibprüfungsfunktion zu verwenden.
3. Schließen Sie MICROSOFT TEAMS und öffnen Sie es erneut
Es ist nicht ungewöhnlich, auf Anwendungen wie zu stoßen Probleme beim Start von Microsoft Teams Oder unter Windows öffnen. In diesem Fall funktionieren einige Funktionen, einschließlich der Rechtschreibprüfung, möglicherweise nicht mehr. Um dieses Problem zu beheben, schließen Sie die Teams-App vollständig und öffnen Sie sie erneut.
Drücken Sie die Tastenkombination Strg + Umschalt + Escape Zum Öffnen des Task-Managers. In der Registerkarte „Prozesse“, Klicken Sie mit der rechten Maustaste auf Microsarot Teams, und wähle eine Option aus "Beende die Aufgabe".
Öffnen Sie als Nächstes die Teams-App und prüfen Sie, ob das Problem weiterhin besteht.
4. Löschen Sie die Teams-Wörterbuchdatei
Microsoft Teams erstellt eine Wörterbuchdatei und speichert sie auf Ihrem Windows-PC, um Rechtschreibprüfungen durchzuführen. Wenn diese Datei beschädigt wird oder nicht mehr zugänglich ist, ist die Funktion zur Rechtschreibprüfung in Teams möglicherweise nicht mehr verfügbar. Das Löschen der problematischen Wörterbuchdatei zwingt Microsoft Teams dazu, sie neu zu erstellen, wodurch alle Probleme mit der Rechtschreibprüfungsfunktion behoben werden.
Schritt 1: Klicke auf Windows-Taste + R Tastenkombination zum Öffnen des Dialogfelds „Ausführen“. Geben Sie den folgenden Pfad oben in die Adressleiste ein und drücken Sie Geben Sie ein:
%appdata%\Microsoft\Teams\dictionaries
Schritt 2: Wählen Sie Datei B ausDIC und klicken Sie auf das Symbol Mülleimer oben, um es zu löschen.
Starten Sie anschließend die Teams-App neu. Geben Sie im Chat ein falsch geschriebenes Wort ein, klicken Sie mit der rechten Maustaste darauf und prüfen Sie, ob die Rechtschreibprüfung ordnungsgemäß funktioniert.
5. Importieren Sie die Wörterbuchdatei aus einer anderen Anwendung
Wenn sich das Löschen der Wörterbuchdatei aus der Teams-Bibliothek als wirkungslos erweist oder die Datei bereits fehlt, können Sie versuchen, eine Wörterbuchdatei aus einer anderen App, z. B. Chrome, zu importieren. Viele Benutzer haben darüber berichtet Microsoft-Community-Beitrag Beheben Sie mit dieser Problemumgehung Probleme mit der Rechtschreibprüfungsfunktion in Teams. Sie können es auch versuchen.
Schritt 1: Klicke auf Windows-Taste + R Tastenkombination zum Öffnen des Dialogfelds "Beschäftigung". Geben Sie den folgenden Pfad in das Feld „Öffnen“ ein und drücken Sie Geben Sie ein:
%LocalAppData%\Google\Chrome\Benutzerdaten
Schritt 2: im Fenster Datei-Explorer Das öffnet sich, suchen Sie die Datei BDIC Genannt en-us Oder etwas ähnliches. Wählen Sie es aus und klicken Sie auf das Symbol Kopieren in der Symbolleiste oben.
3: Art %appdata%\Microsoft\Teams\dictionaries in der Adressleiste Datei-Explorer Und drücke Enter.
Schritt 4: Klicken Sie auf das Symbol einfügen Um die Datei einzufügen.
Sobald Sie die oben genannten Schritte ausgeführt haben, sollte Teams wie erwartet Korrekturen für falsch geschriebene Wörter erkennen und vorschlagen.
6. LÖSCHEN SIE DEN Cache von MICROSOFT TEAMS
Veraltete oder beschädigte Cache-Dateien im Zusammenhang mit der Teams-App können solche Probleme verursachen. Du kannst es versuchen Entfernen Sie Teams-Cachedateien gefunden, um zu sehen, ob es hilft.
Schritt 1: Drücken Sie die Tastenkombination Windows-+ R Um das Dialogfeld zu öffnen "Beschäftigung". Art %appdata%\Microsoft\Teams in die Box und drücke Enter.
Schritt 2: im Fenster Reichen Sie das ExploÖffnen Sie die rer-Datei, wählen Sie alle Dateien und Ordner aus und klicken Sie auf das Symbol Mülleimer oben, um es zu löschen.
7. Aktualisieren Sie Microsoft Teams
Wenn schließlich alles andere fehlschlägt, liegt das Problem möglicherweise an der Teams-App, die auf Ihrem Windows-PC ausgeführt wird. Sie können versuchen, Microsoft Teams auf die neueste Version zu aktualisieren, um zu sehen, ob das Problem dadurch behoben wird.
Öffnen Sie die Teams-App, tippen Sie auf das Symbol mit den drei horizontalen Punkten in der oberen rechten Ecke und wählen Sie „Nach Updates suchen“. Warten Sie, bis die Teams-App nach Updates sucht und diese installiert.
Keine Tippfehler mehr
Es ist normal, dass jeder beim Schreiben Rechtschreibfehler macht. Glücklicherweise kann Ihnen die Rechtschreibprüfung in Teams dabei helfen, Peinlichkeiten zu vermeiden. Hoffentlich funktioniert mit einem der oben genannten Tipps die Rechtschreibprüfungsfunktion von Teams auf Ihrem Windows 10- oder 11-PC und Sie sind beruhigt.