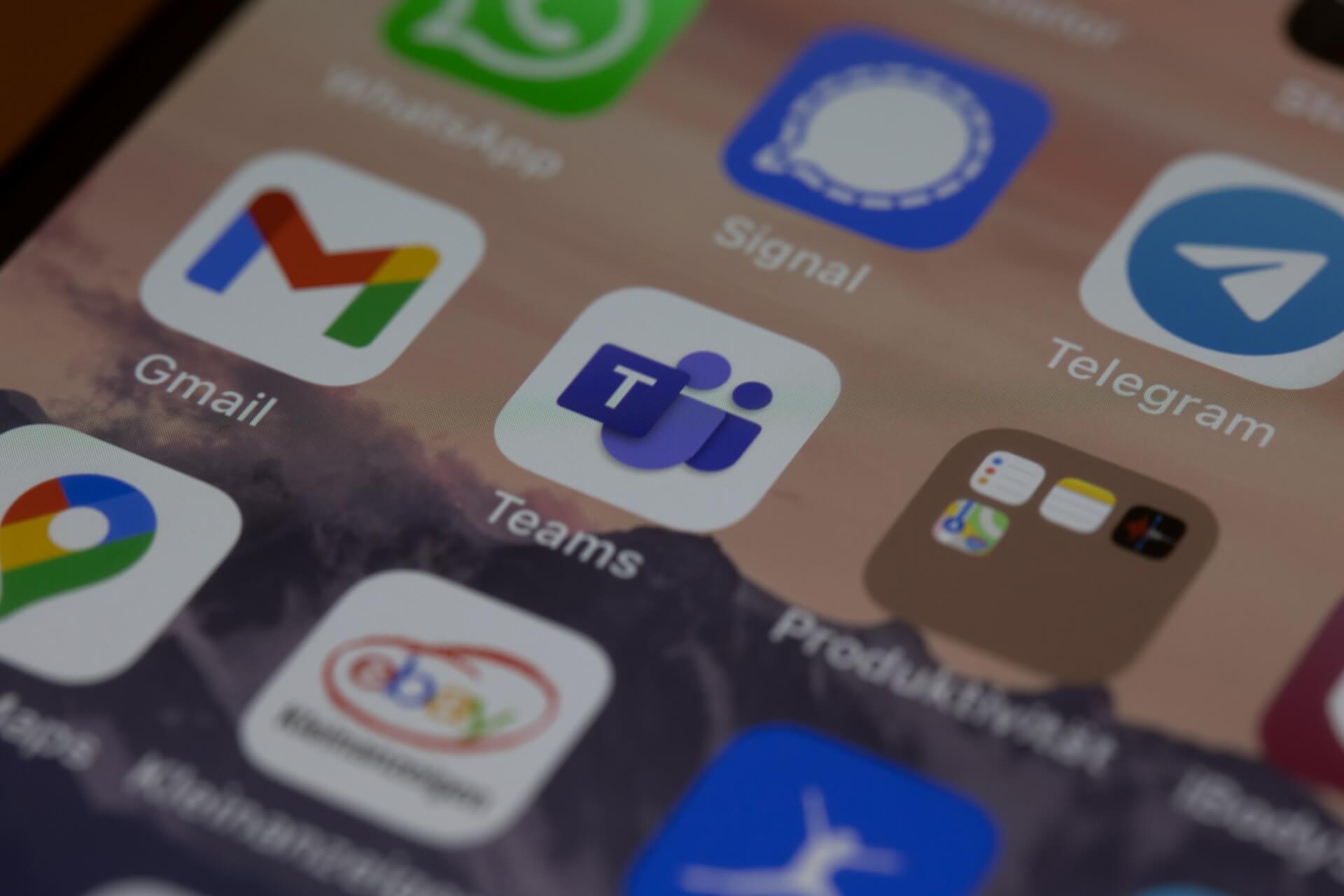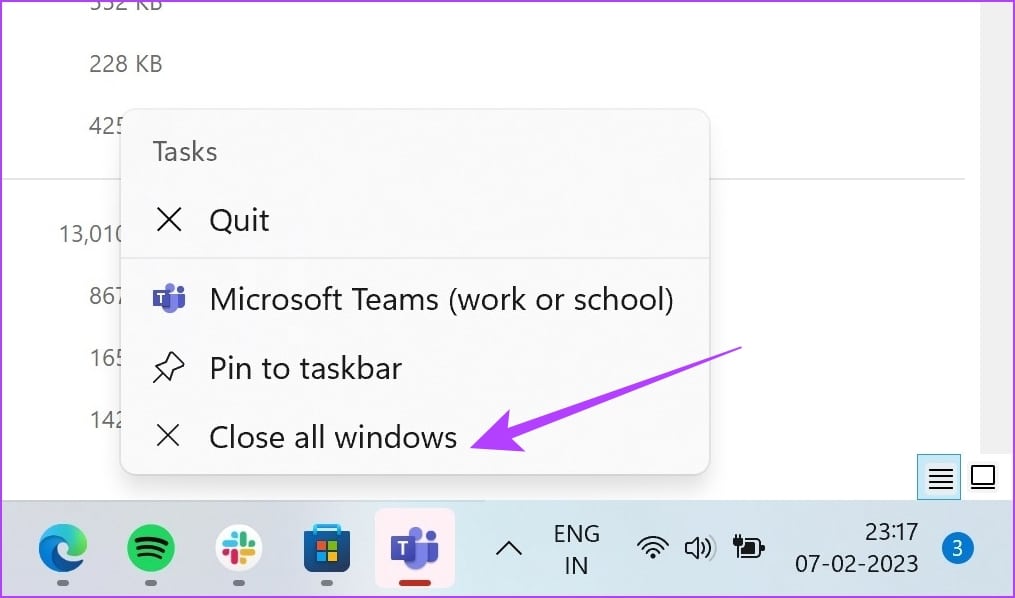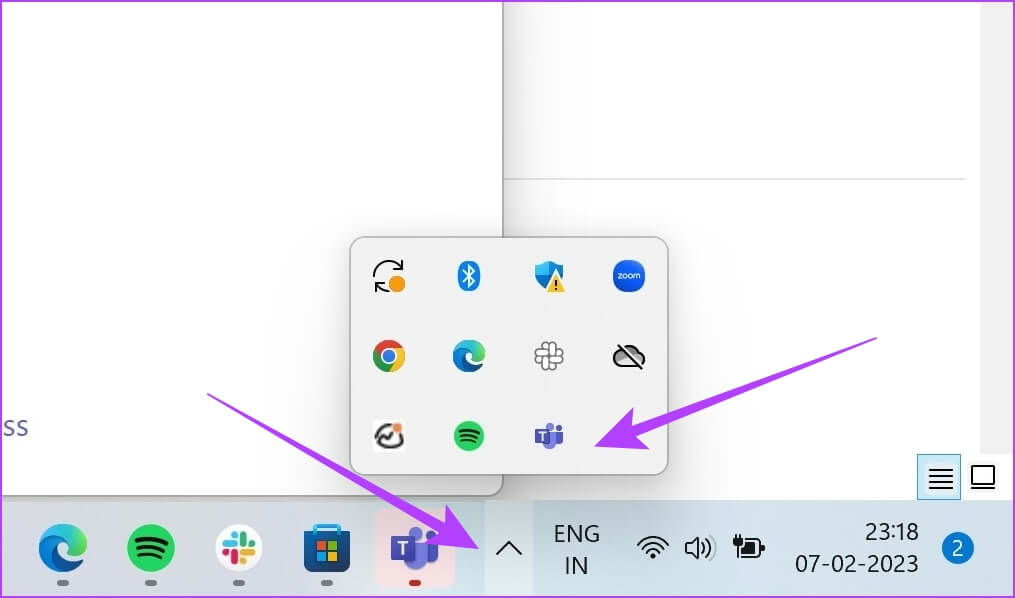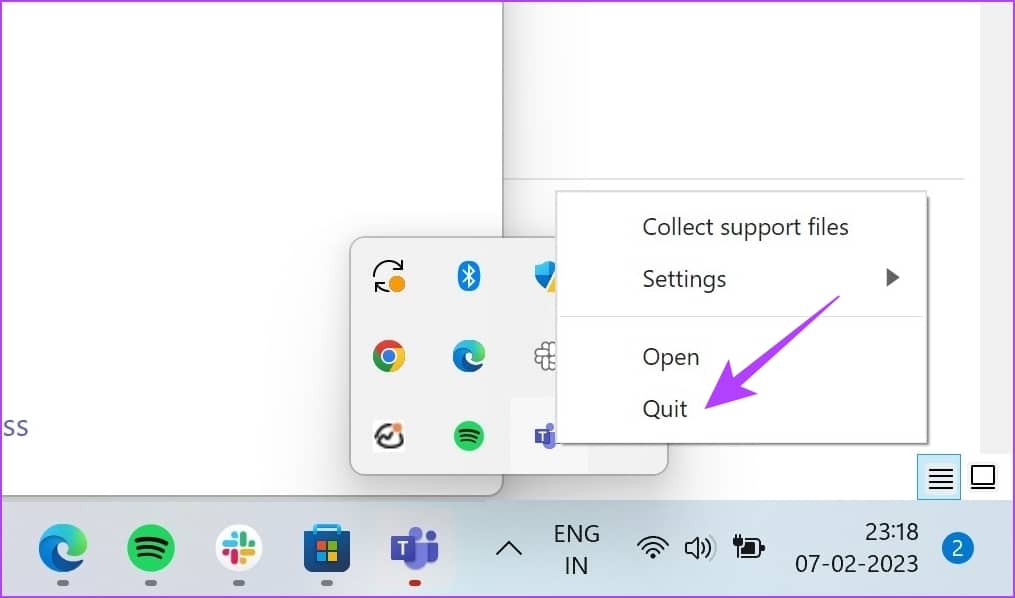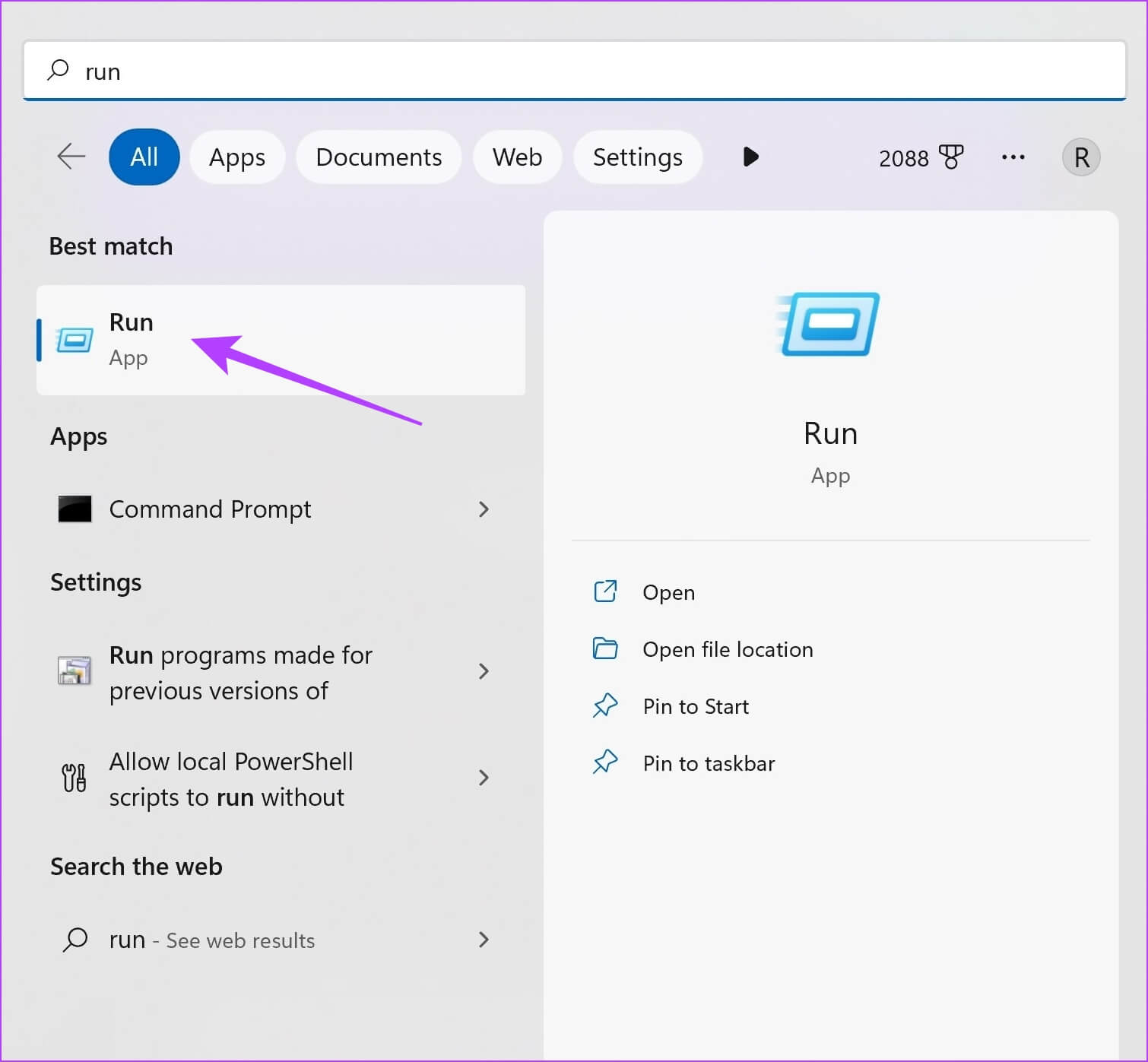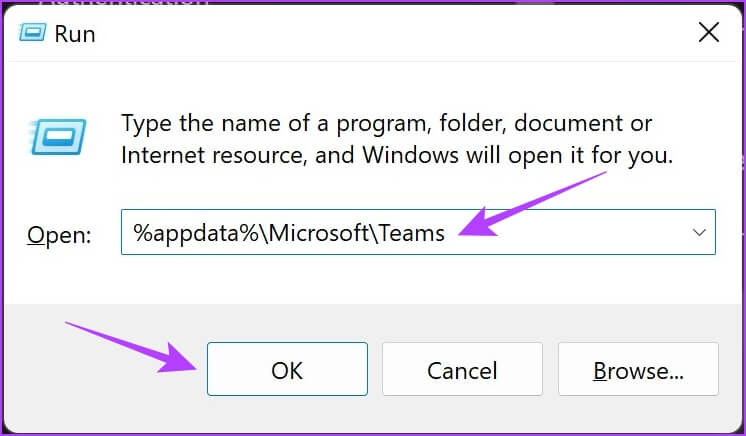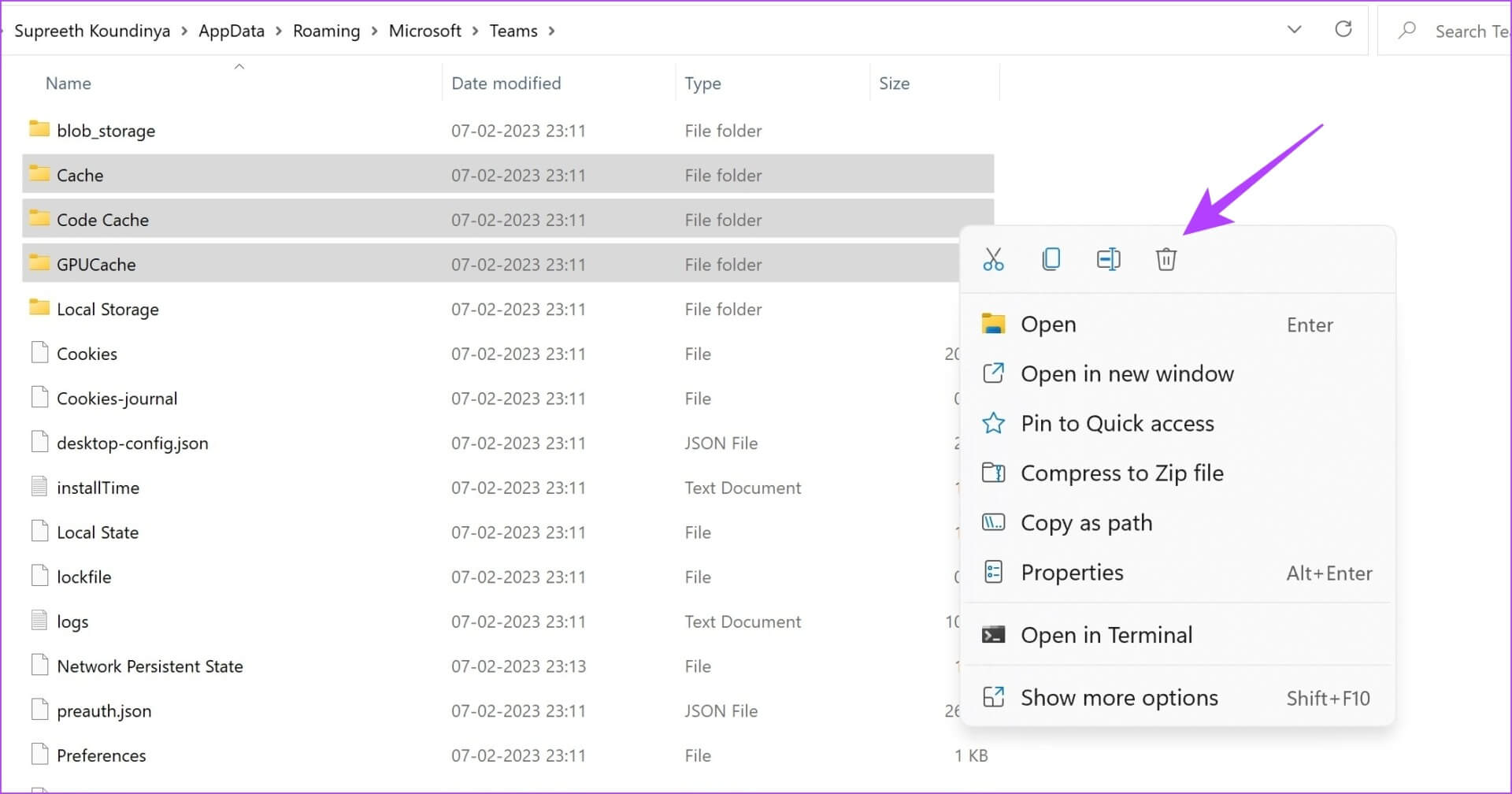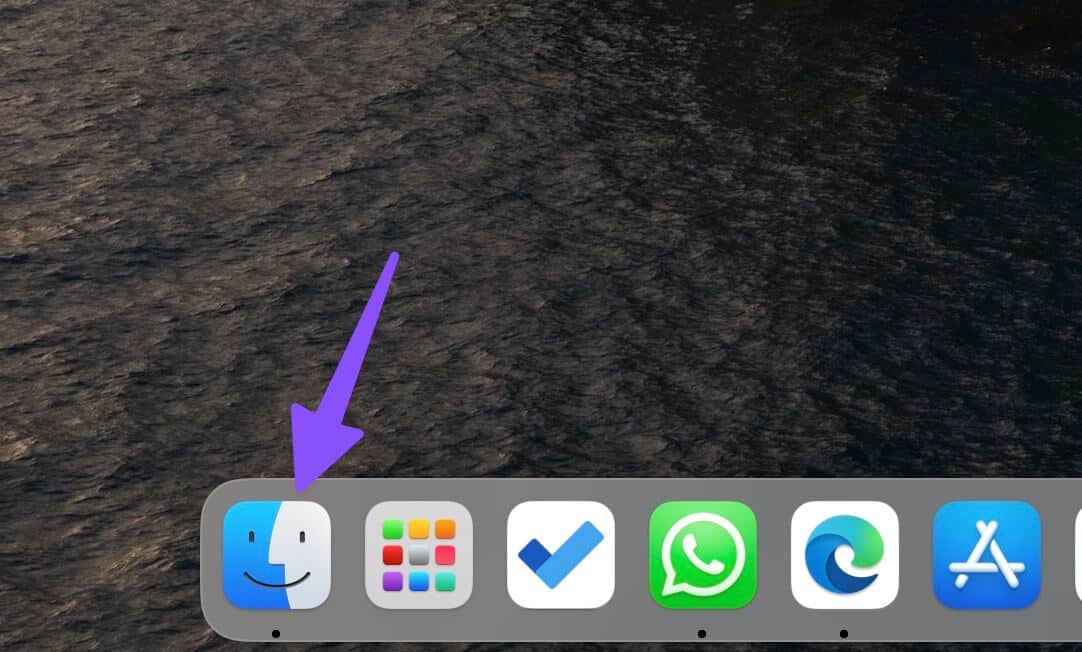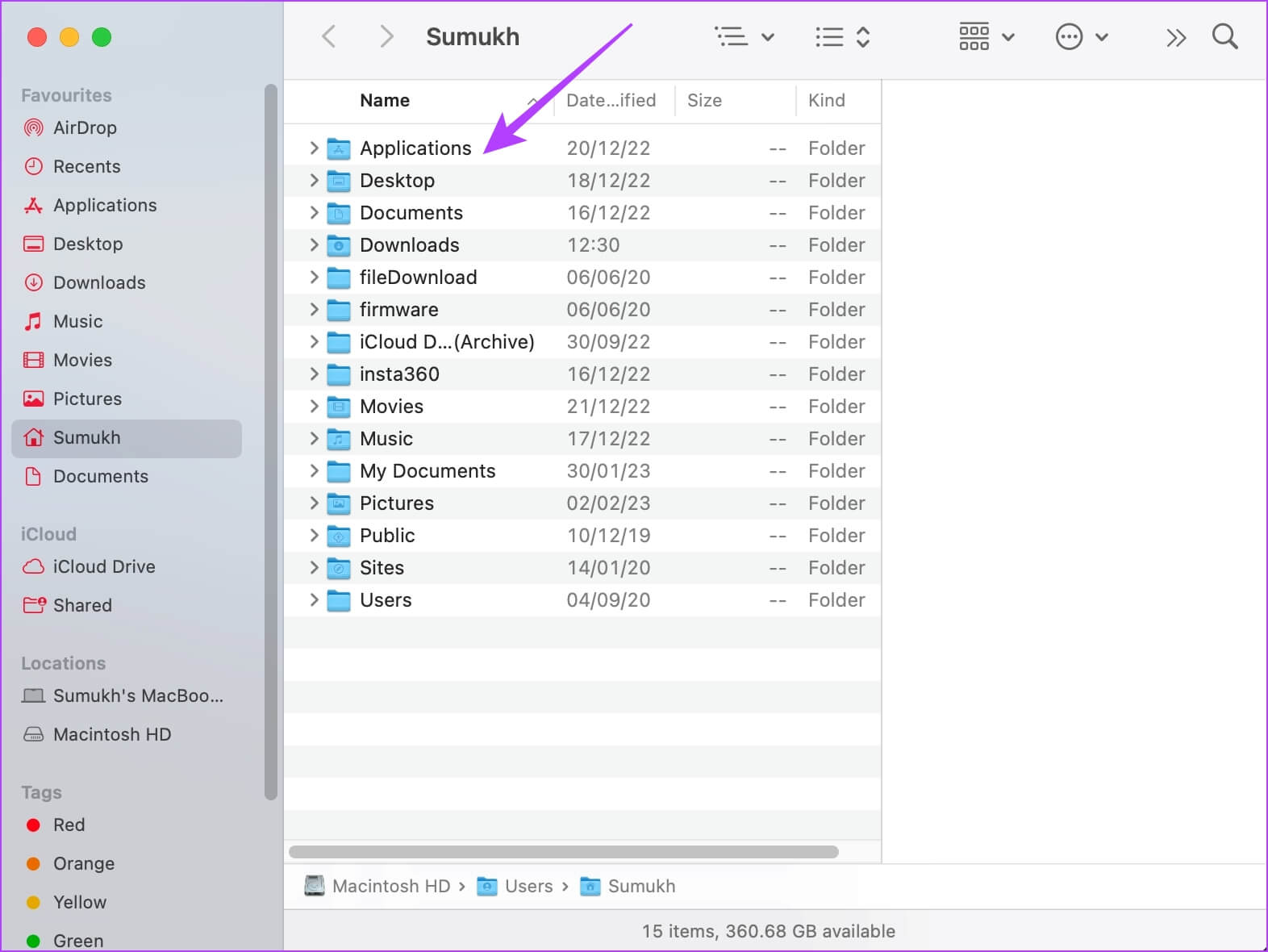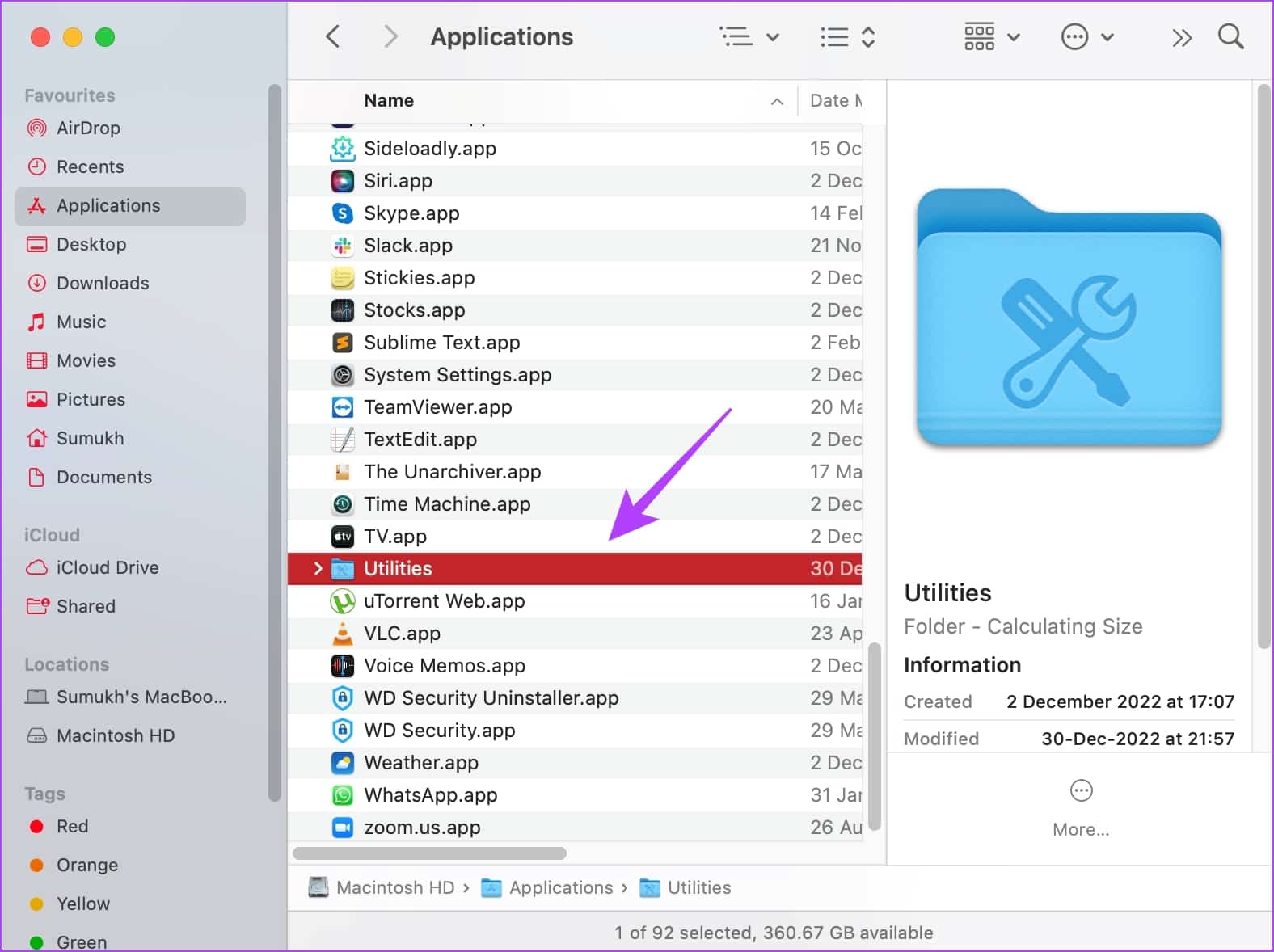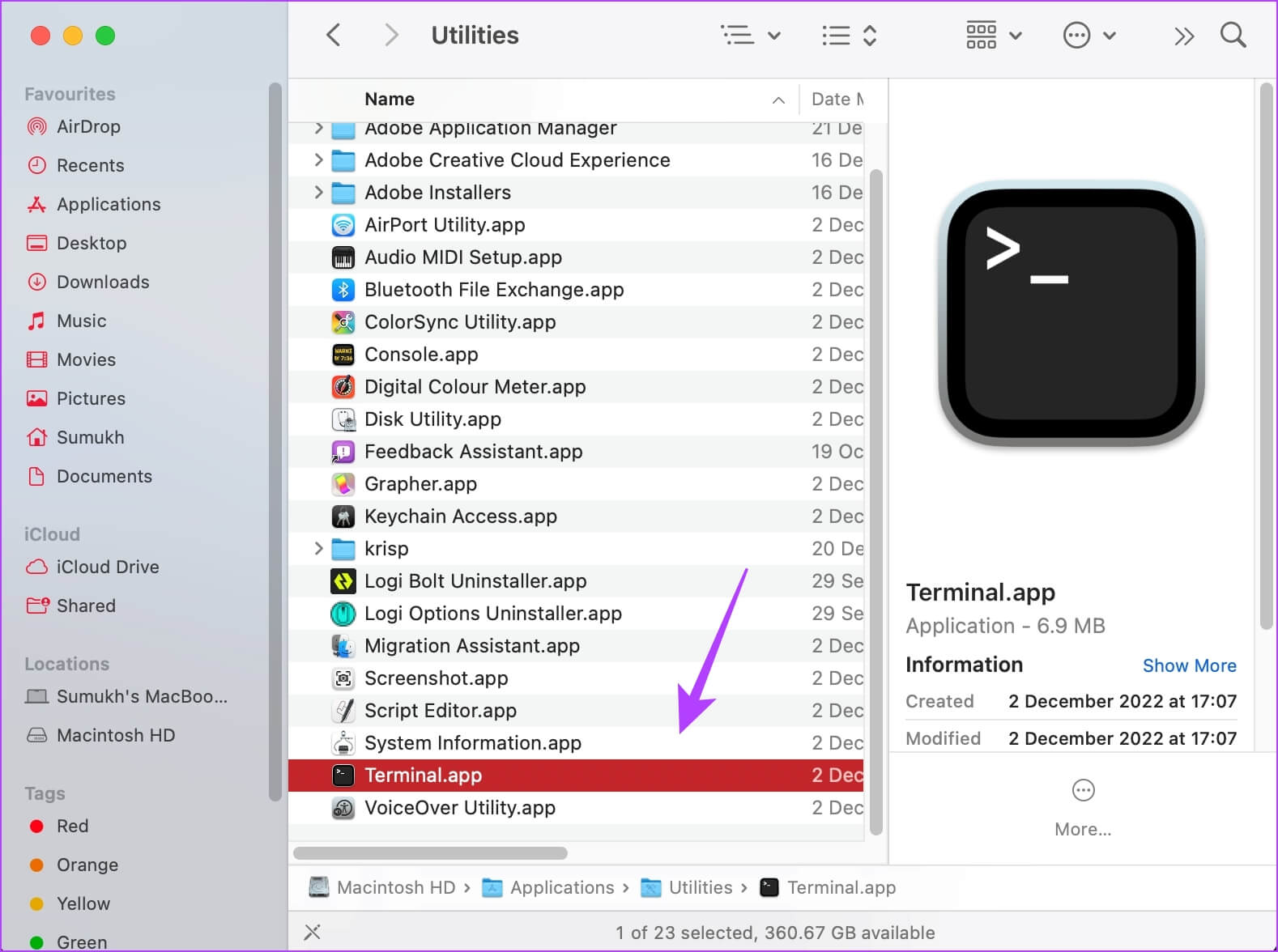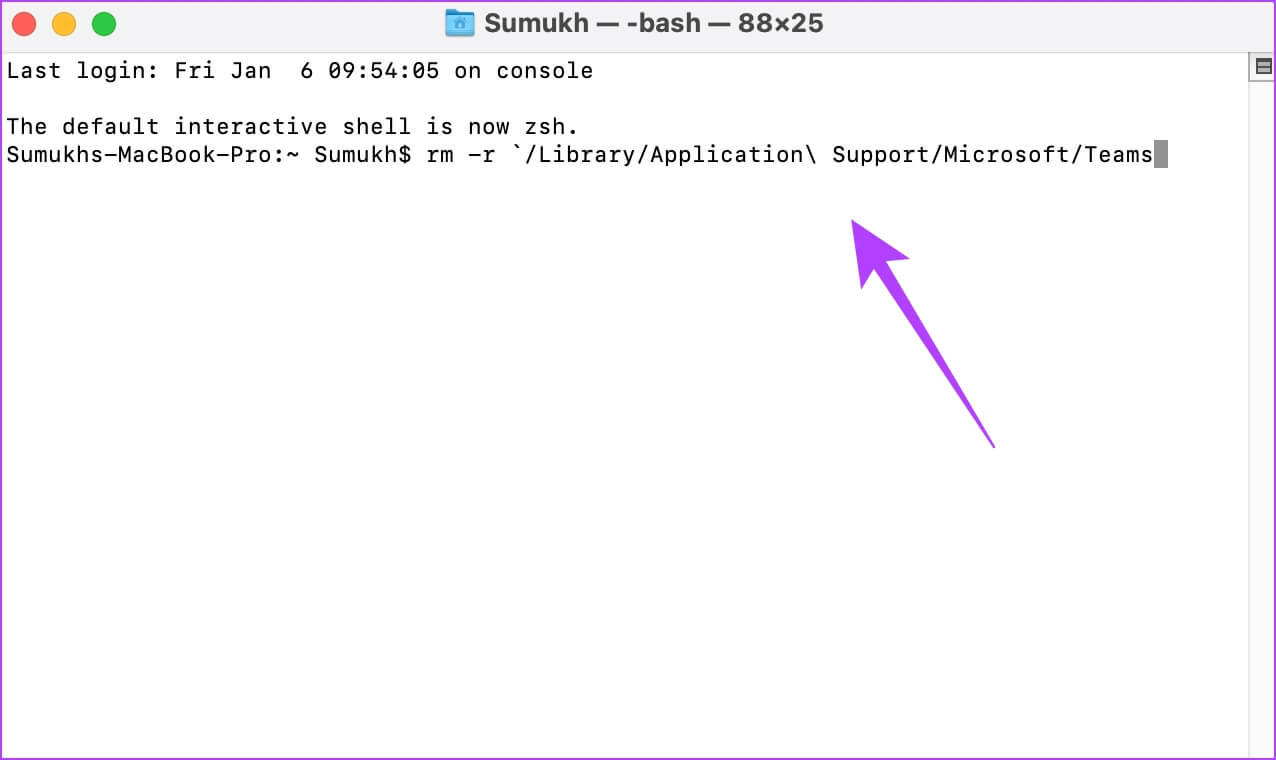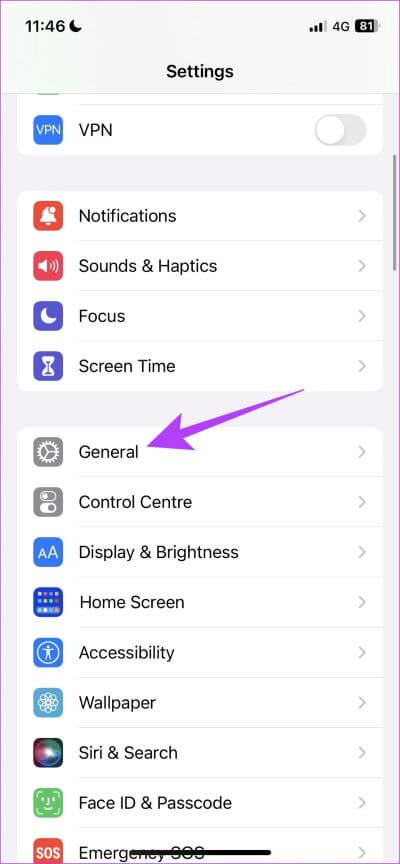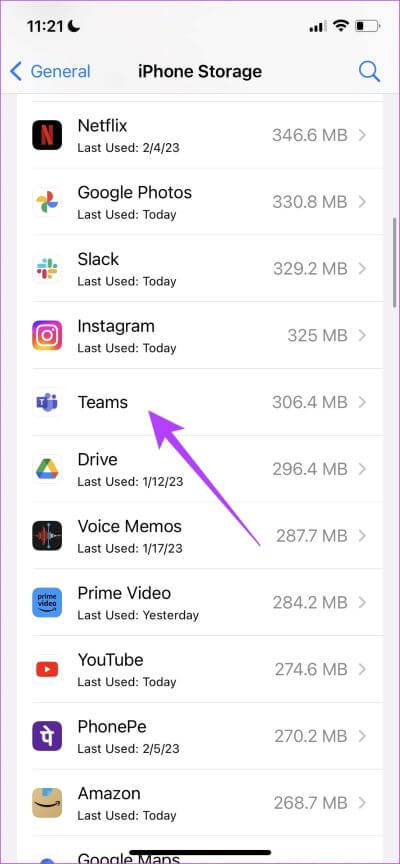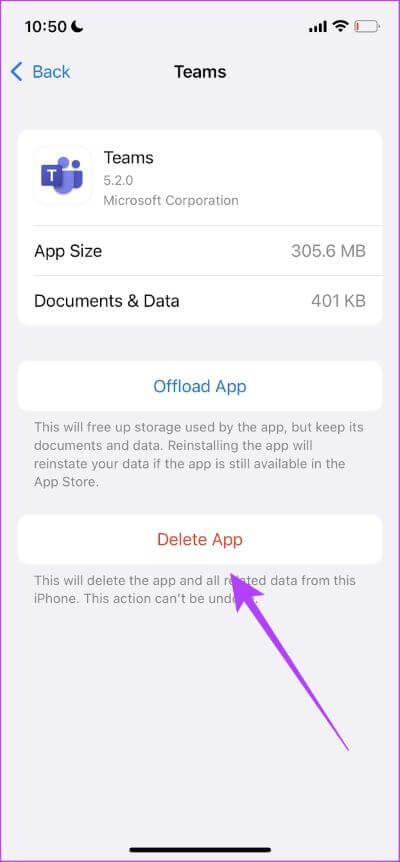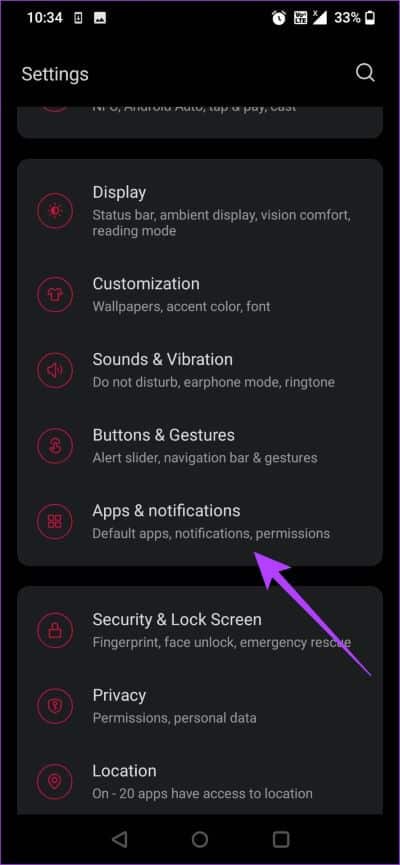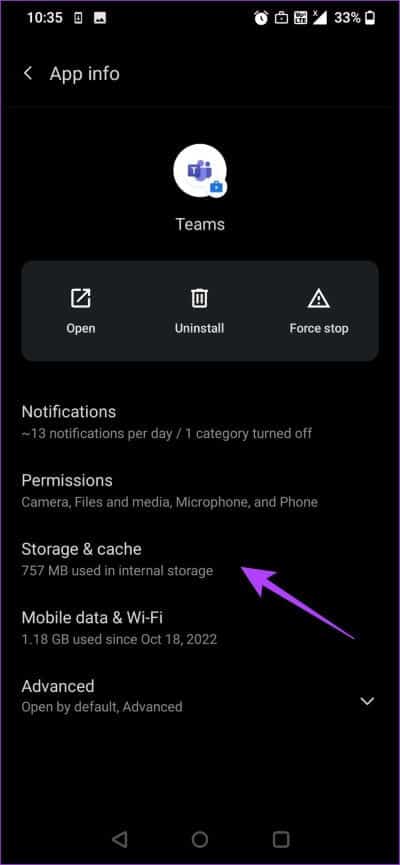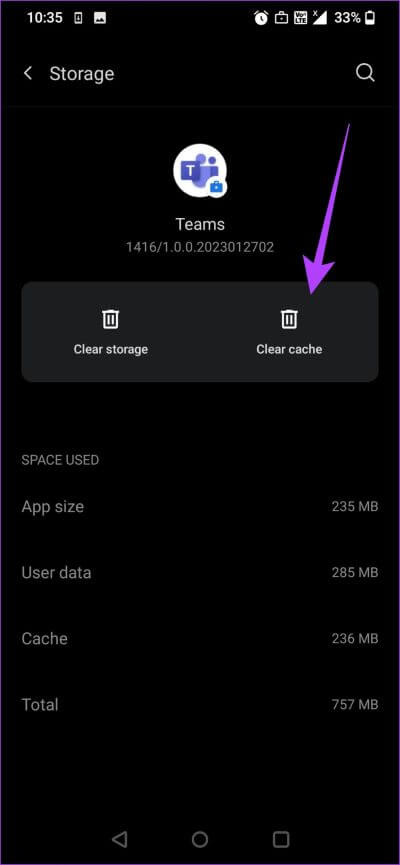So löschen Sie den Microsoft Teams-Cache unter Windows, Mac, iPhone und Android
Das Löschen von Junk-Dateien und Cache aus einer App behebt viele Fehler und Probleme. Es ist besonders nützlich, wenn wir auf Probleme mit Apps stoßen. Das ist kein Geheimnis Microsoft Teams ist oft von Bugs betroffen , in Aspekten wie z Der Ton funktioniert nicht mehr , usw. Eine Möglichkeit, sie loszuwerden, besteht darin, Junk-Dateien zu löschen. So löschen Sie den Microsoft Teams-Cache.
Während Sie vielleicht mit dem Löschen des App-Cache auf Android-Geräten vertraut sind, ist das Löschen auf Windows und Mac nicht einfach, und wir werden es Ihnen leicht erklären. Natürlich ist es nicht möglich, den App-Cache auf dem iPhone direkt zu löschen, aber zum Glück haben wir eine Problemumgehung dafür!
Wir beantworten auch Ihre Fragen dazu, wie sich das Löschen von Junk aus Teams auf die Funktionalität der App auswirkt. Lasst uns beginnen.
WARUM SIE DEN CACHE IN MICROSOFT TEAMS LÖSCHEN SOLLTEN
Wenn Sie eine App auf Ihrem Gerät öffnen, hängt es von vielen Dingen ab, die aus dem Internet heruntergeladen werden müssen. Zum Beispiel alte Chat-Nachrichten, Ihre Kontodetails, Details von Konten, mit denen Sie verbunden sind, etc. Diese Nachrichten müssen von Online-Servern heruntergeladen werden, um sie Ihnen anzuzeigen.
Ist es für die App jedoch nicht völlig nutzlos, diese Elemente jedes Mal herunterzuladen, wenn Sie die App öffnen? Einige Details wie Kontoinformationen ändern sich nicht, es sei denn, Sie ändern sie manuell. Ist es also nicht besser, wenn die App sie lokal speichert, anstatt sie jedes Mal herunterzuladen? Genau, und das ist es, was zwischengespeicherte Daten bedeuten.
Cache-Daten sind lokal gespeicherte Daten, die verhindern, dass die Anwendung gespeicherte Daten jedes Mal herunterlädt, da es effizienter ist, sie aus dem lokalen Speicher zu extrahieren als aus einer Online-Datenbank.
Allerdings können sich im Laufe der Zeit viele Cache-Daten ansammeln und Probleme verursachen. Beispielsweise können einige doppelte und veraltete Dateien aus dem Cache die aktualisierten Informationen beeinträchtigen und dazu führen, dass Fehler ausgeführt werden, die die Funktionalität der Anwendung beeinträchtigen. Daher wird empfohlen, den Cache regelmäßig zu leeren.
SO LÖSCHEN SIE DEN CACHE IN MICROSOFT TEAMS
So löschen Sie den Microsoft Teams-Cache unter Windows, Mac, iPhone und Android. In den folgenden Abschnitten haben wir eine schrittweise Vorgehensweise beschrieben.
1. Löschen Sie den Microsoft Teams-Cache unter Windows
Schritt 1: Zuerst müssen Sie aussteigen Microsoft Teams Wenn es läuft. Klicken Sie mit der rechten Maustaste auf Team in der Taskleiste und klicken Sie auf "Alle Fenster schließen".
Schritt 2: Klicken Sie auf den Aufwärtspfeil am rechten Ende der Taskleiste und klicken Sie mit der rechten Maustaste Microsoft Teams-Symbol.
Schritt 3: Klicken Ende.
Schritt 4: Jetzt offen Führen Sie aus dem Startmenü. Sie können danach suchen über die Suchleiste.
Schritt 5: Fügen Sie den folgenden Code ein und klicken Sie OK.
%appdata%\Microsoft\Teams
Schritt 6: Ein Datenordner wird geöffnet Microsoft Teams-App. Lokalisieren Cache, Code Cache und GPUCache-Ordner.
Schritt 7: Klicken Sie mit der rechten Maustaste und tippen Sie auf ein Symbol Streichung.
So löschen Sie den Microsoft Teams-Cache von Windows. Mal sehen, wie wir das auf dem Mac machen können.
2. Löschen Sie den Microsoft Teams-Cache auf dem Mac
Schritt 1: Aufhören Microsoft Teams من Docken Sie an und öffnen Sie den Finder.
Schritt 2: Klicken Anwendungen.
Schritt 3: Scrolle nach unten und tippe auf Hilfswerkzeuge.
Schritt 4: Klicken terminal.app.
Schritt 5: Fügen Sie den folgenden Code in ein Fenster ein Terminal und drücken Sie die .-Taste Rückkehr .
rm -r ~/Library/Application\ Support/Microsoft/Teams
So löschen Sie den Microsoft Teams-Cache unter macOS. Mal sehen, wie man dasselbe auf dem iPhone macht.
3. Löschen Sie den Cache für MICROSOFT TEAMS auf dem iPhone
Leider ist das Löschen des App-Cache auf dem iPhone kein einfacher Vorgang, da Apple uns nicht die Möglichkeit dazu gibt. Dafür gibt es jedoch einen Workaround. Folgen Sie den unteren Schritten.
Schritt 1: Öffne eine App Einstellungen.
Schritt 2: Klicke auf Allgemeines.
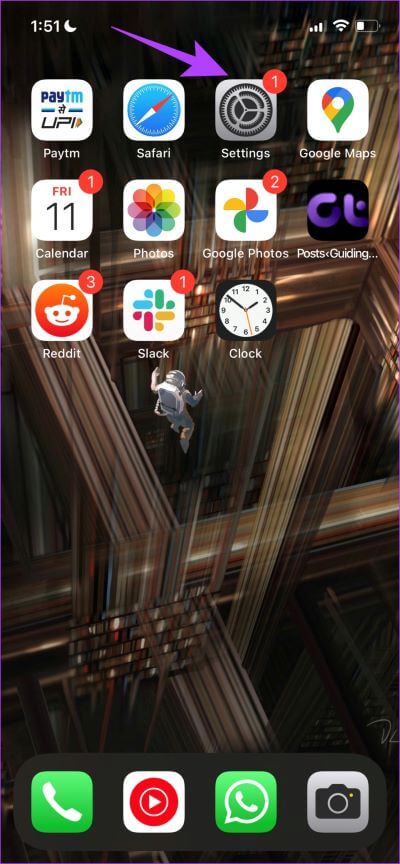
Schritt 3: Klicke auf iPhone-Speicher.
Schritt 4: Scrolle nach unten und tippe auf Mannschaften.
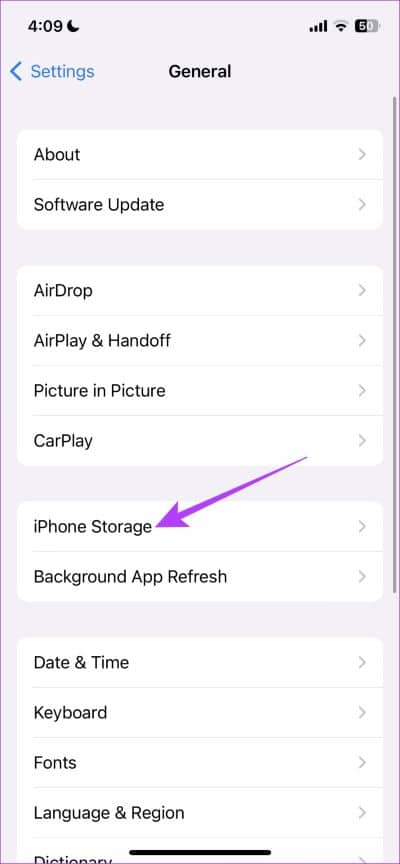
Schritt 5: Sie erhalten eine Option zum Löschen der App. Durch das Löschen der App wird der gesamte Cache zusammen mit der App entfernt, aber Sie müssen sich nach dem Herunterladen der App erneut anmelden. Merken Sie sich daher unbedingt Ihre Zugangsdaten.
Schritt 6: Bereit Installieren Sie Microsoft Teams.
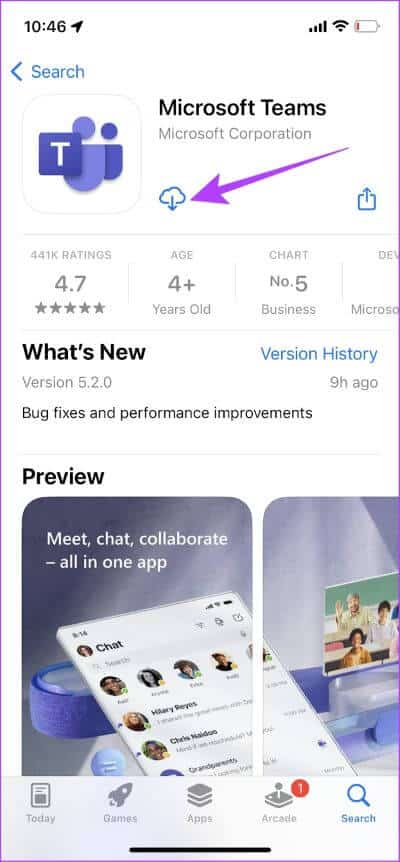
Sehen wir uns an, wie Sie den Teams-Cache auf Ihrem Android-Gerät löschen.
4. Löschen Sie den Cache für Microsoft Teams auf Android
Schritt 1: Öffne eine App Einstellungen.
Schritt 2: Klicke auf Apps-Bedienfeld. In unserem Fall heißt es "Apps und Benachrichtigungen".
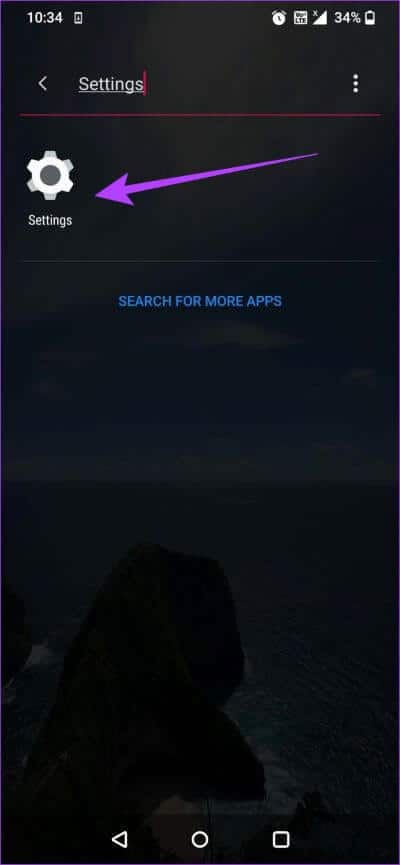
Schritt 3: MICROSOFT TEAMS ist normalerweise in Ihrem Arbeitsprofil installiert, also wählen Sie es aus Storyboard.
Schritt 4: Lokalisieren TEAMS.
Schritt 5: Klicke auf "Speicher und Cache".
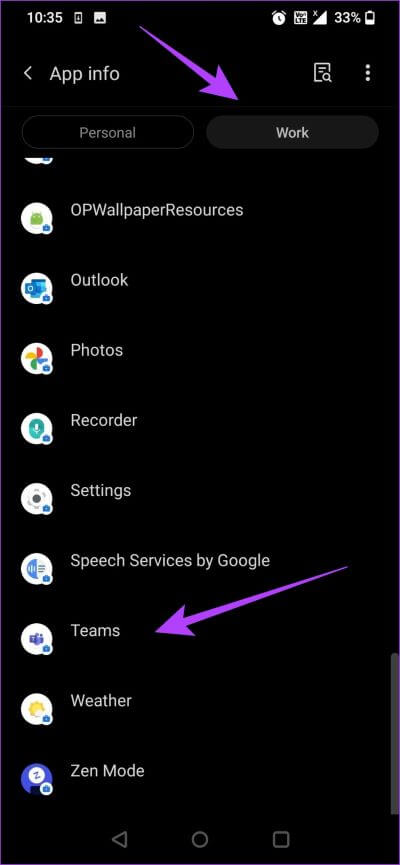
Schritt 6: Klicke auf Cache leeren. Dadurch werden alle unerwünschten Dateien aus Microsoft Teams entfernt.
So können Sie den Cache von Microsoft Teams auf allen Ihren Geräten löschen. Wenn Sie weitere Fragen haben, können Sie einen Blick auf den Abschnitt „Häufig gestellte Fragen“ unten werfen.
Häufig gestellte Fragen Vermeiden Sie es, den Microsoft Teams-Cache zu löschen
1. Wird durch das Leeren des Caches etwas aus Microsoft Teams gelöscht?
Nein, außer Junk-Dateien, die Sie unter keinen Umständen benötigen, wird nichts aus Microsoft Teams gelöscht. Das bedeutet, dass Ihr Chatverlauf und Ihre Nachrichten unverändert bleiben.
2. Was ist der Unterschied zwischen Cache löschen und Daten löschen?
Durch das Löschen aller Daten aus der App werden Sie abgemeldet und können die App neu starten. Beim Leeren des Caches werden nur die Junk-Dateien entfernt, die nicht funktionieren.
Halten Sie Ihren Stauraum frei von Unordnung
Wir hoffen, dass dieser Artikel Ihnen geholfen hat, den Microsoft Teams-Cache von all Ihren Geräten zu löschen. Dies hilft Ihnen nicht nur, Junk-Dateien zu entfernen und Fehler zu beseitigen, sondern kann Ihnen auch dabei helfen, Speicherplatz auf Ihrem Gerät freizugeben! Vielleicht möchten Sie auch die besten Möglichkeiten zur Behebung überprüfen Teams hohe CPU-Auslastung unter Windows.