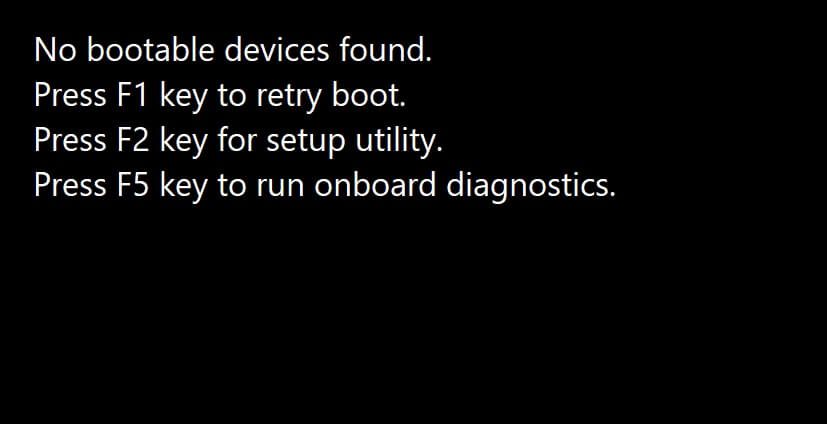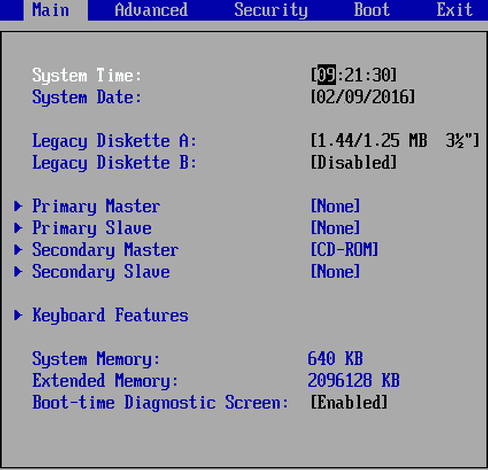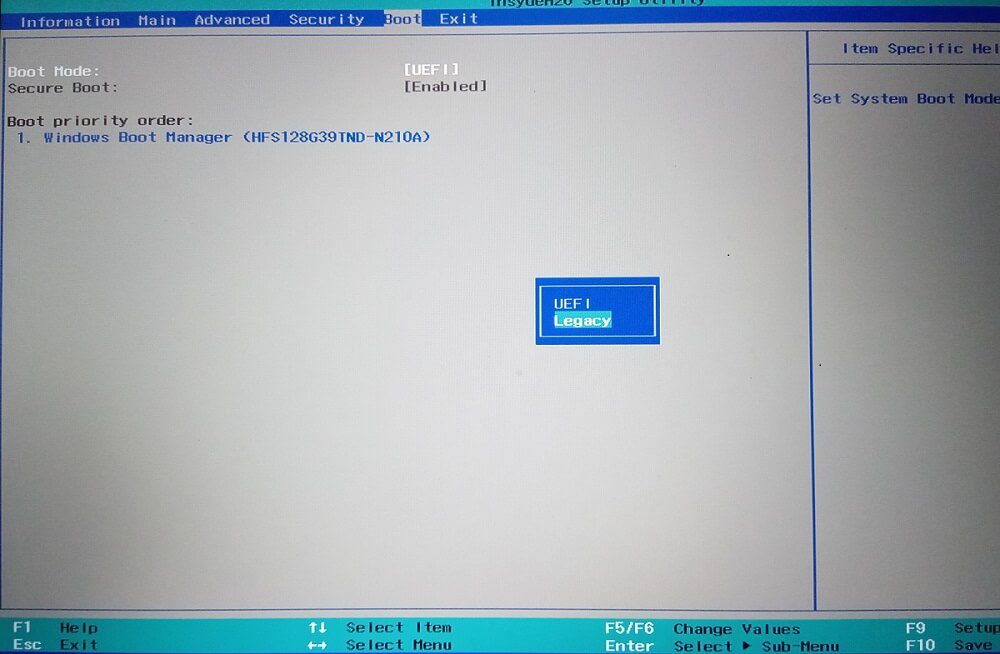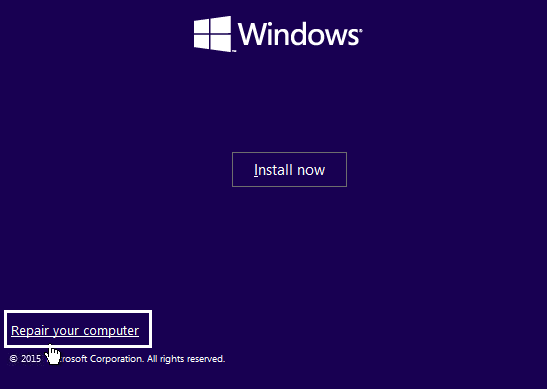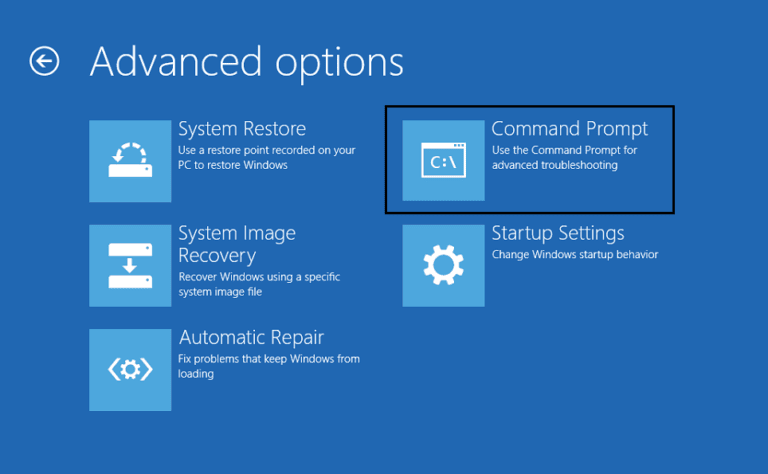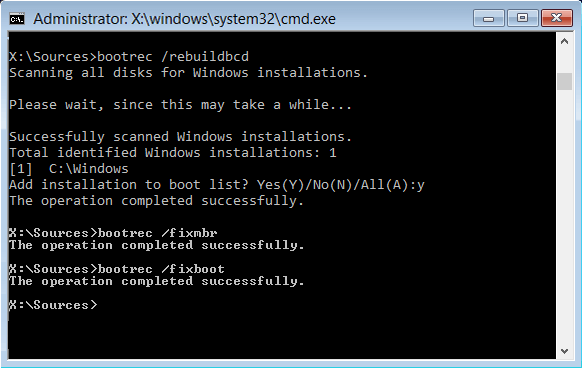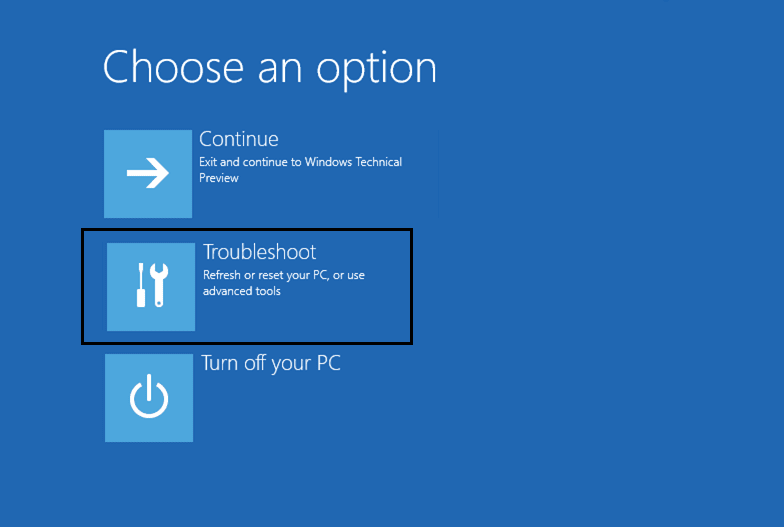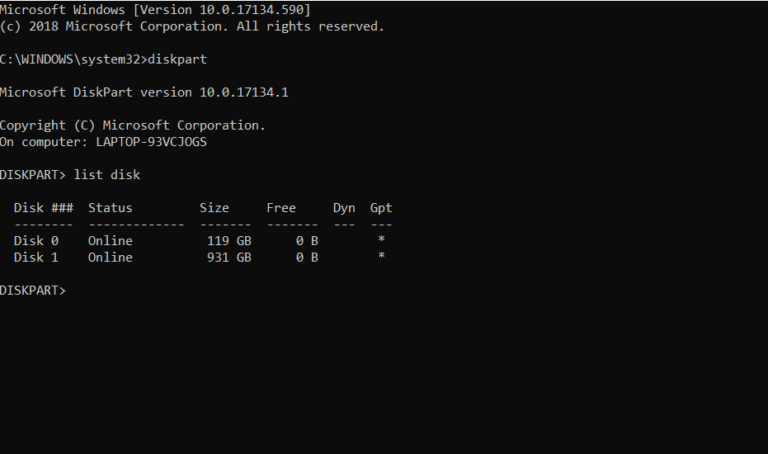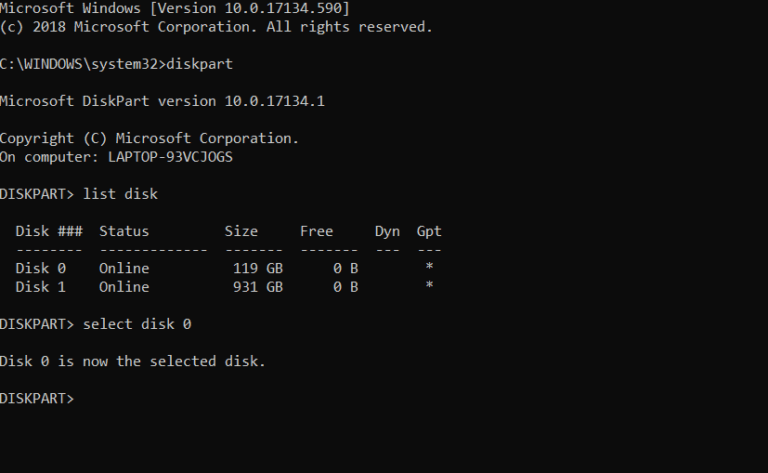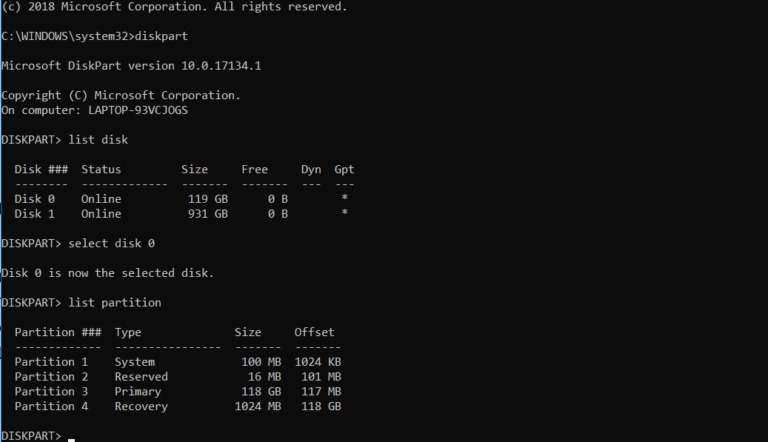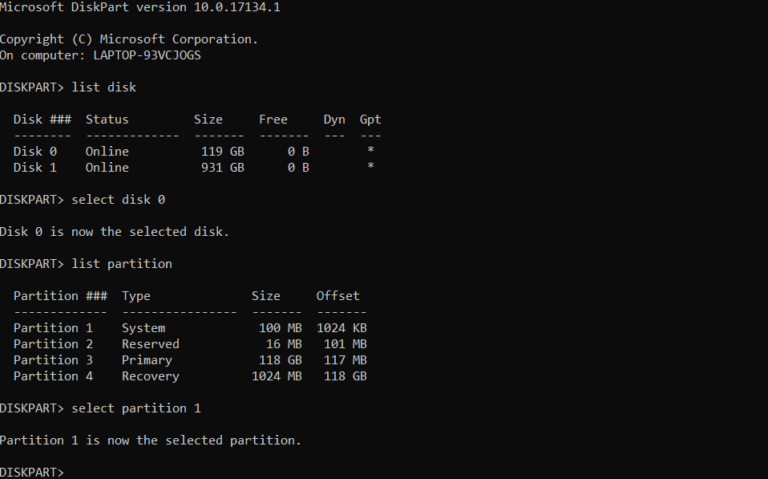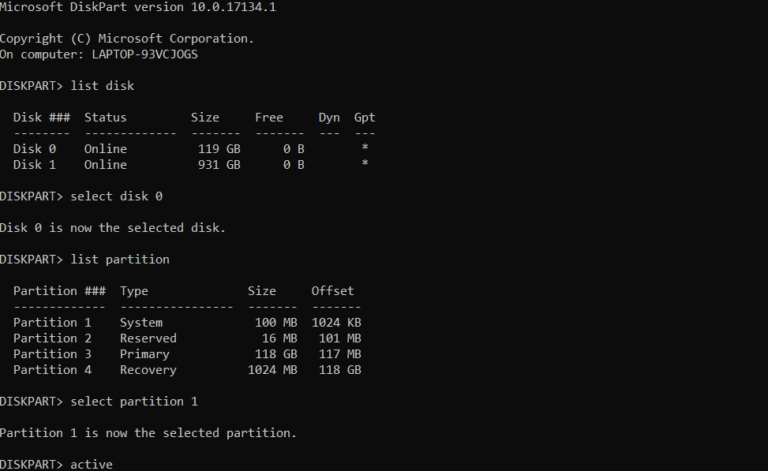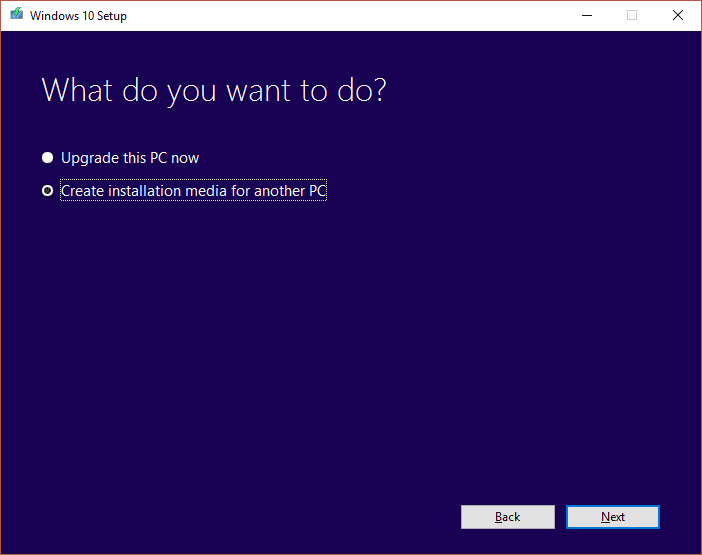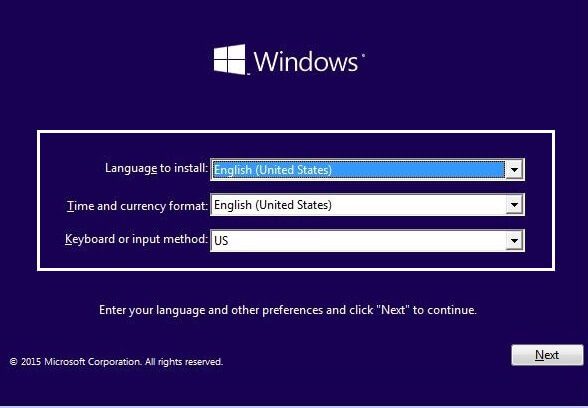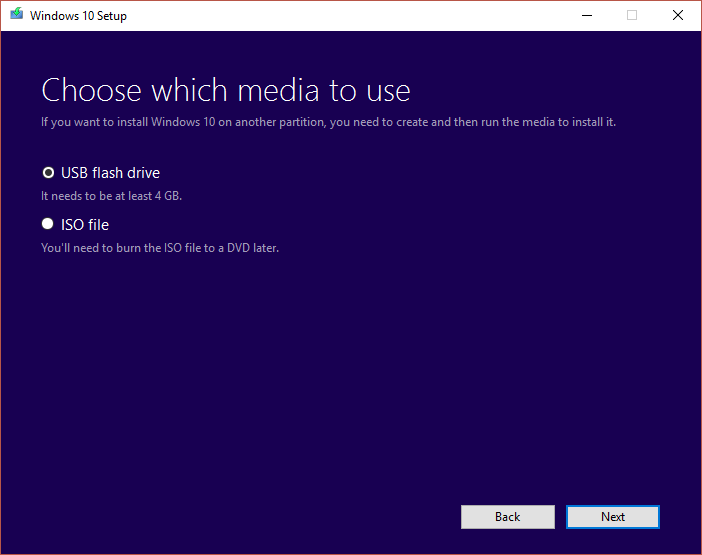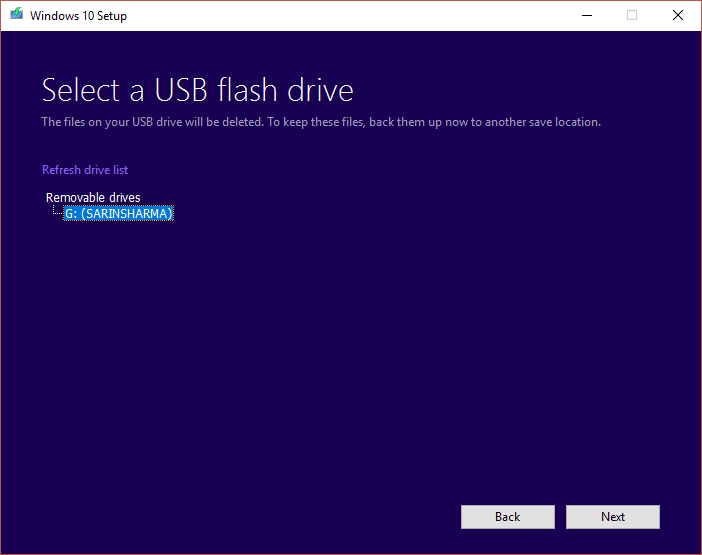Beheben Sie keinen bootfähigen Gerätefehler unter Windows 10
Wenn Sie konfrontiert sindKein bootfähiger Gerätefehler unter Windows 10 Unter Windows 10 kann dies daran liegen, dass die primäre Partition der Festplatte aufgrund einer Fehlkonfiguration möglicherweise inaktiv ist.
Das Booten des Computers bedeutet das Starten des Betriebssystems des Computers. Wenn der Computer eingeschaltet wird und der Computer mit Strom versorgt wird, führt das System den Bootvorgang durch, der das Betriebssystem aktiviert. Betriebssystem ist die Software, die Hardware und Software miteinander verbindet. Das bedeutet, dass das Betriebssystem dafür verantwortlich ist, jedes mit dem System verbundene Hardwaregerät zu erkennen und auch für die Aktivierung der Software und Treiber verantwortlich ist, die das System steuern.
In Windows tritt kein bootfähiger Gerätefehler auf, wenn das Bootgerät nicht gefunden werden kann, bei dem es sich um ein beliebiges Speichergerät wie Festplatte, USB-Flash-Laufwerk, DVD usw. handeln kann oder die Dateien auf diesem Gerät beschädigt sind. Um dieses Problem zu beheben, können die folgenden Methoden hilfreich sein.
Beheben Sie keinen bootfähigen Gerätefehler unter Windows 10
Methode 1: Reparieren durch Einstellen des Bootmodus auf UEFI
Durch Ändern des Bootmodus auf UEFI (Extensible Firmware Interface), kann das Problem ohne bootfähiges Gerät lösen. UEFI ist der Startmodus, der sich geringfügig von anderen Modi unterscheidet. Das Ändern des Bootmenüs in UEFI schadet Ihrem Computer nicht, Sie können es also ausprobieren. Folge diesen Schritten.
1. Aufstehen schalte den Computer ein Und drücke weiter F2-Taste zum Öffnen des BIOS.
2. Die Boot-Modus-Optionen befinden sich normalerweise auf der Registerkarte Boot, auf die Sie durch Drücken der Pfeiltasten zugreifen können. Es gibt keine festgelegte Anzahl von Drücken der Pfeiltaste. Das hängt von den Herstellern ab BIOS Firmware.
3. Finde einen Modus Stiefel , Und drücke Enter und ändere den Modus auf UEFI.
4. Um das Menü zu verlassen und die Änderungen zu speichern, drücken Sie F10.-Taste und drücken Sie die ENTER-Taste Option zum Speichern von Änderungen.
5. Danach beginnt der Prozess von . in Eigenregie tätig.
So können Sie den Bootmodus auf UEFI ändern. Nach dem Einstellen des UEFI-Boot-Modus beginnt der Boot zu prüfen, ob der Fehler noch auftritt oder nicht.
Methode 2: Boot-Informationen reparieren
Wenn Sie versuchen, das Gerät zu booten und der Fehler Kein bootfähiges Gerät angezeigt wird, kann dies daran liegen, dass die Bootinformationen wie BCD (Boot Configuration Data) oder MBR (Master Boot Record) des Systems beschädigt oder infiziert sind. Gehen Sie folgendermaßen vor, um zu versuchen, diese Informationen neu zu erstellen.
1. Booten Sie von einem bootfähigen Gerät wie einem USB-Laufwerk, einer DVD oder CD mit Hilfe des Windows-Installationsmediums.
2. Wählen Sie Sprache und Region.
3. Suchen und wählen Sie die Option PC reparieren.
4. Wählen Sie bei Windows 10 finde die Fehler und behebe sie.
5. Die erweiterten Optionen werden geöffnet, klicken Sie dann auf Command Prompt.
6. Geben Sie die unten gezeigten Befehle nacheinander ein und drücken Sie nach jedem Befehl die Eingabetaste auf Ihrer Tastatur.
bootrec / fixmbr Bootrec / Fixboot bootrec/scanos bootrec / rebuildbcd
7. Drücken Sie Y Drücken Sie dann die Eingabetaste (Enter), wenn Sie dazu aufgefordert werden, dem Bootmenü eine neue Installation hinzuzufügen.
8. Beenden Eingabeaufforderung.
9. Starten Sie das System neu und überprüfen Sie den Fehler.
Möglicherweise können Sie den Fehler Kein bootfähiges Gerät unter Windows 10 beheben. Wenn nicht, fahren Sie mit der nächsten Methode fort.
Methode 3: Reparieren Sie die primäre Partition
Die primäre Partition enthält das Betriebssystem. Manchmal kann der Fehler No Bootable Device aufgrund eines Problems mit der primären Partition der Festplatte auftreten. Aufgrund einiger Probleme ist es möglich, dass die primäre Partition inaktiv wird und Sie sie erneut aktivieren müssen. Folgen Sie den nächsten Schritten.
1. Wie in der obigen Methode erwähnt, Eingabeaufforderung öffnen Aus den erweiterten Optionen durch Auswahl von „Finde die Fehler und behebe sie".
2. Schreiben diskpart Dann drücken Enter.
3. Schreiben Disc-Liste , dann drücken Enter.
4. Wählen Sie die Festplatte aus, auf der Ihr Betriebssystem installiert ist.
5. Schreiben wähle dann Datenträger 0 aus Klicke auf Enter.
6. Jede Festplatte hat mehrere Partitionen, um sie anzuzeigen, geben Sie list partition ein und drücken Sie Enter. Die systemreservierte Partition ist die Partition, in der sich der Bootloader befindet. Abschnitt 1 ist dieser Abschnitt, über den wir sprechen. Die vom System reservierte Partition hat normalerweise die kleinste Größe.
7. Schreiben Wählen Sie Partition 1 Dann drücken Enter.
8. Um den Typ zu aktivieren Aktive Hauptpartition , dann drücken Enter.
9. Schreiben wunsch und drücke die Taste eingeben Aus etwas herauskommen diskpart Schließen Sie dann die Eingabeaufforderung.
10 Starte den Computer neu.
Sie sollten in der Lage sein, zu reparieren“Kein bootfähiger GerätefehlerUnter Windows 10 jetzt, wenn nicht, fahren Sie mit der nächsten Methode fort.
Methode 4: Setzen Sie das System zurück
Wenn das Problem mit allen oben genannten Methoden nicht behoben werden kann, sind möglicherweise einige Dateien auf Ihrem System beschädigt und verursachen das Problem. Setzen Sie das System zurück und prüfen Sie, ob das Problem dadurch behoben wird. Dazu müssen Sie zuerst herunterladen Medienerstellungstool Von Microsoft für Ihre spezifische Windows-Version. Führen Sie nach dem Herunterladen diese Schritte aus.
1. Öffnen Werkzeug zur Medienerstellung.
2. Akzeptieren Sie die Lizenz und klicken Sie auf „der nächste".
3. Klicken Sie auf Erstellen Installationsmedium für einen anderen Computer.
4. Wählen Sie Sprache, Kopie und Technik.
5. Wählen Sie die zu verwendenden Medien aus , für DVD wählen Sie die Option ISO-Datei und für USB wählen Sie USB-Flash-Laufwerk.
6. Klicken Sie auf „der nächsteIhre Installationsmedien werden erstellt.
7. Sie können nun dieses Medium an das System anschließen und Ihr Betriebssystem neu installieren.
Dies waren mehrere Möglichkeiten, das Problem zu beheben.“Kein bootfähiger GerätefehlerUnter Windows 10. Wenn Sie Fragen oder Zweifel haben, können Sie diese gerne im Kommentarbereich stellen.