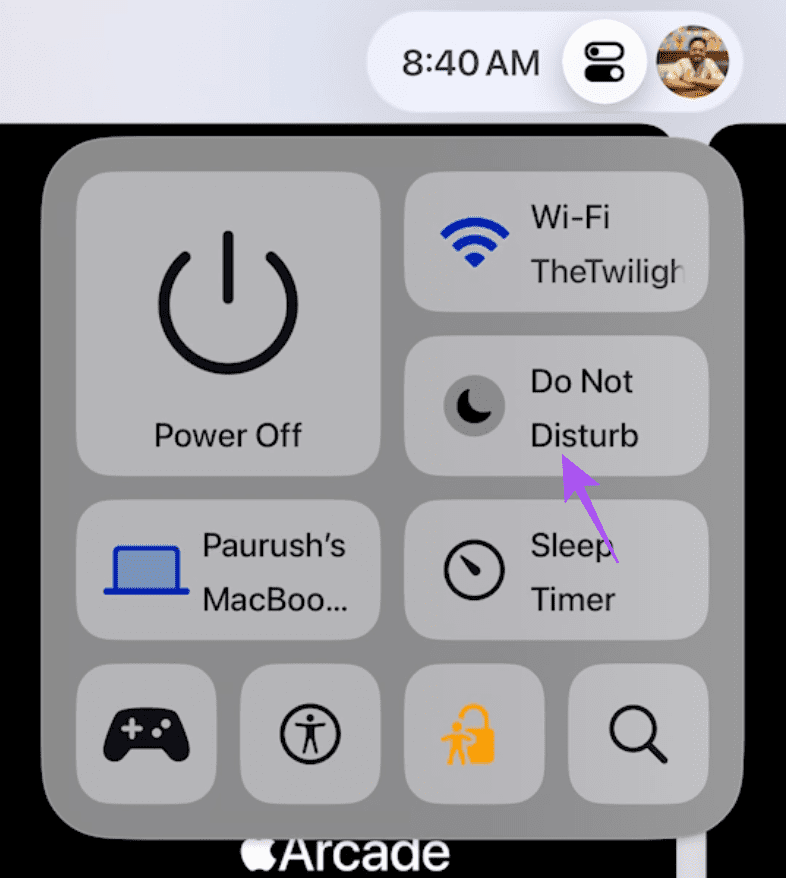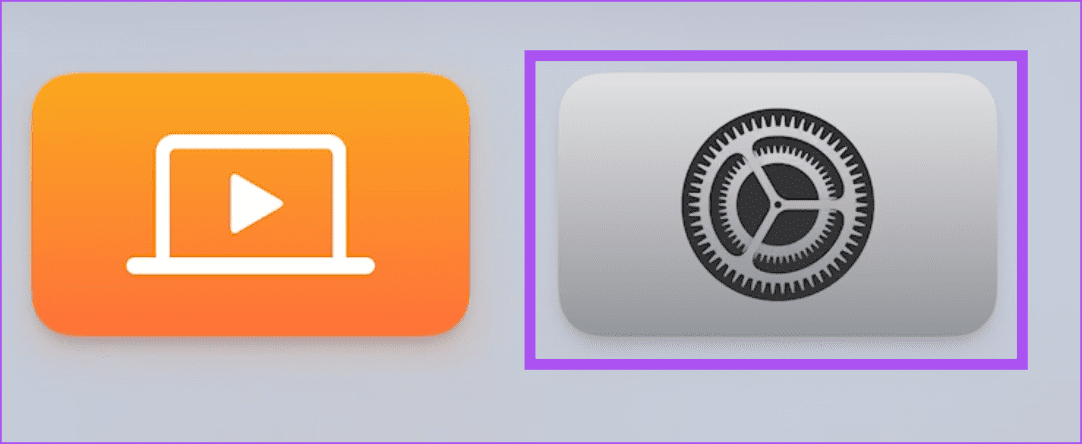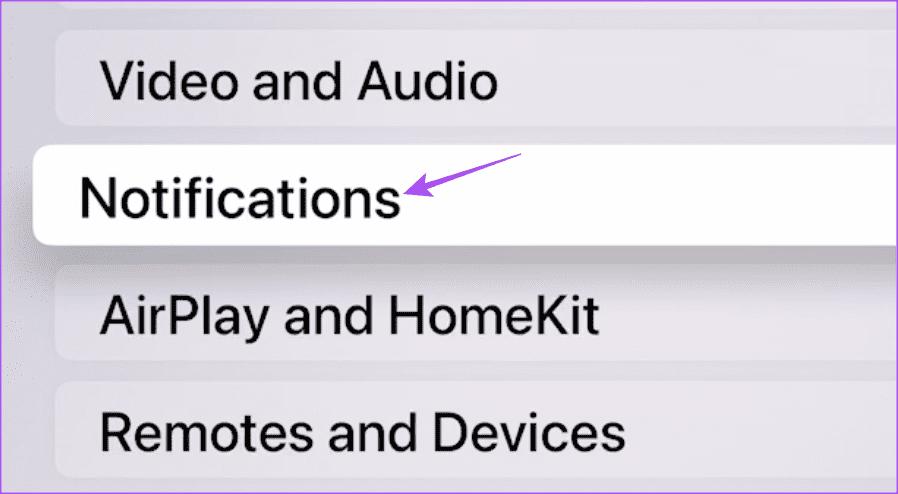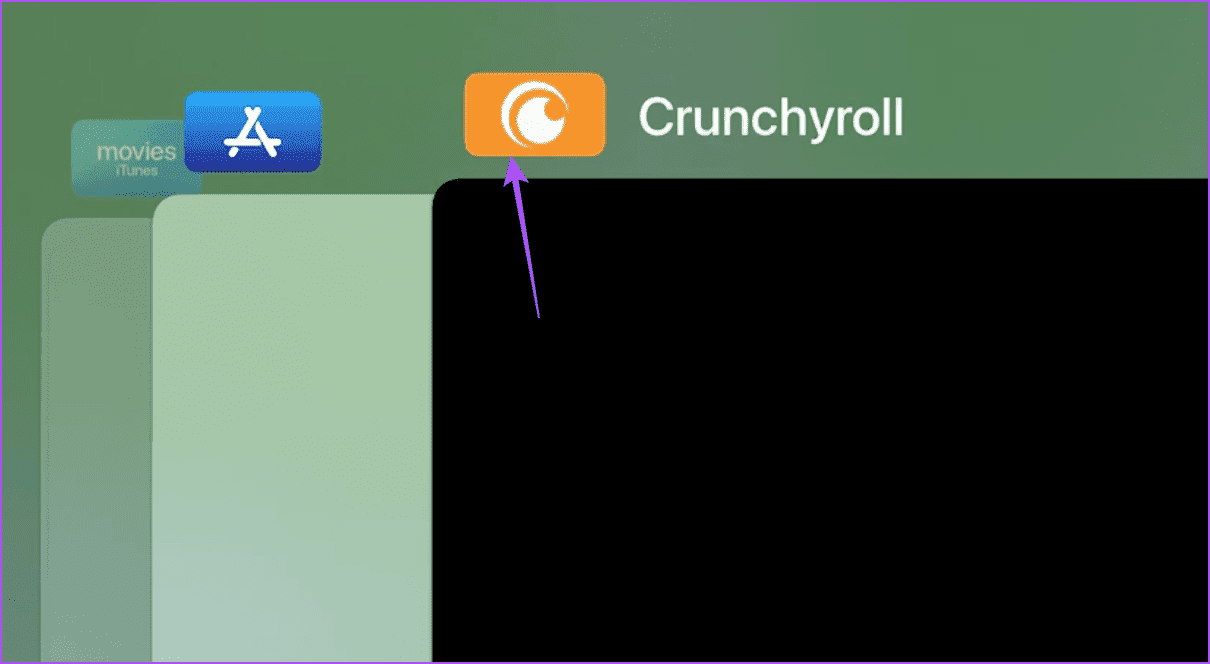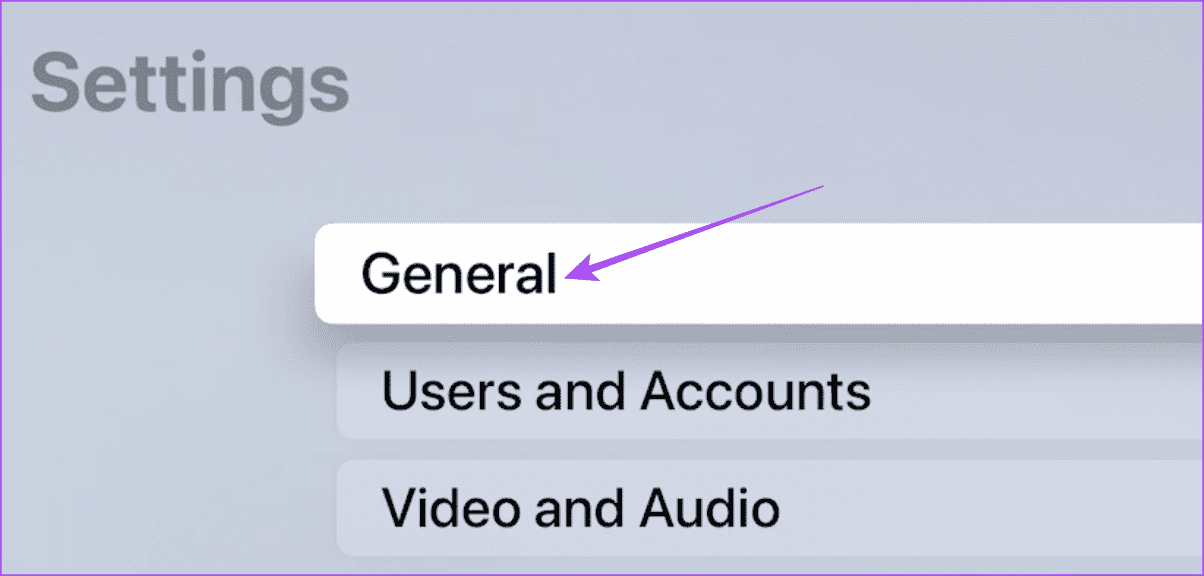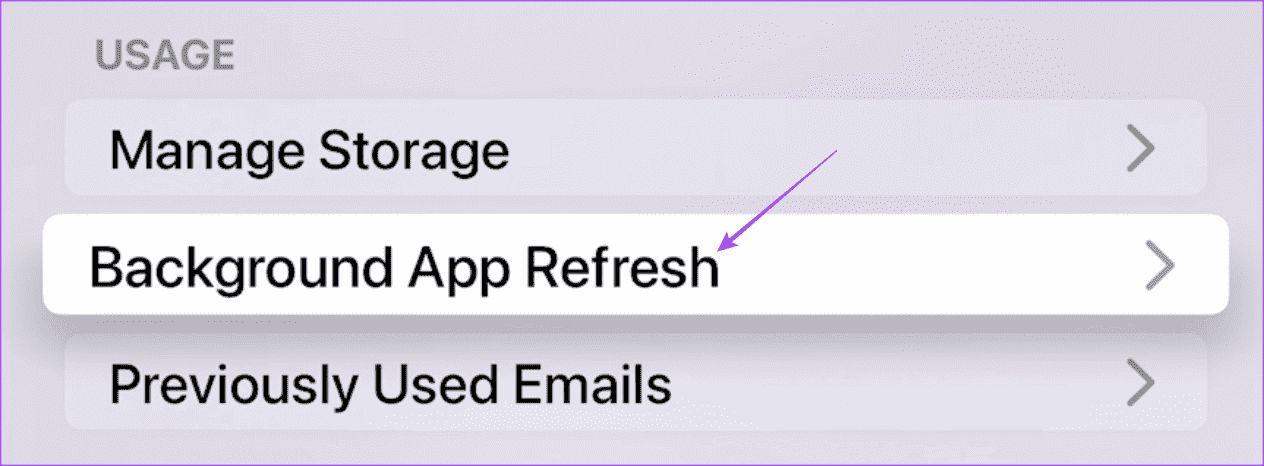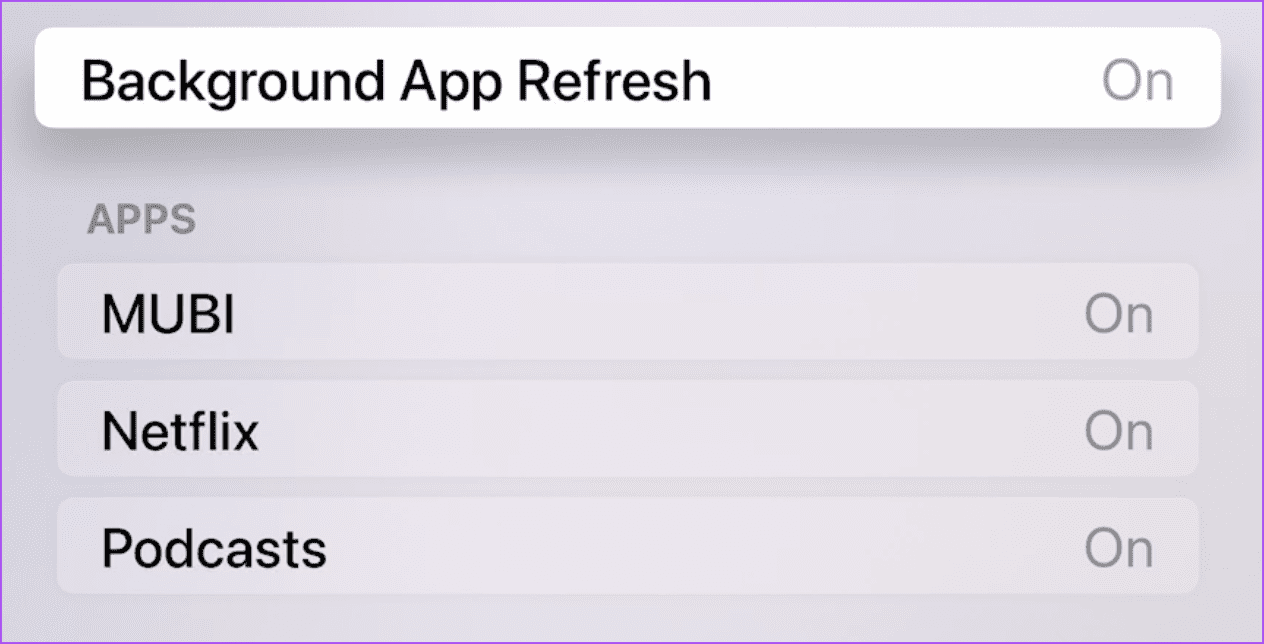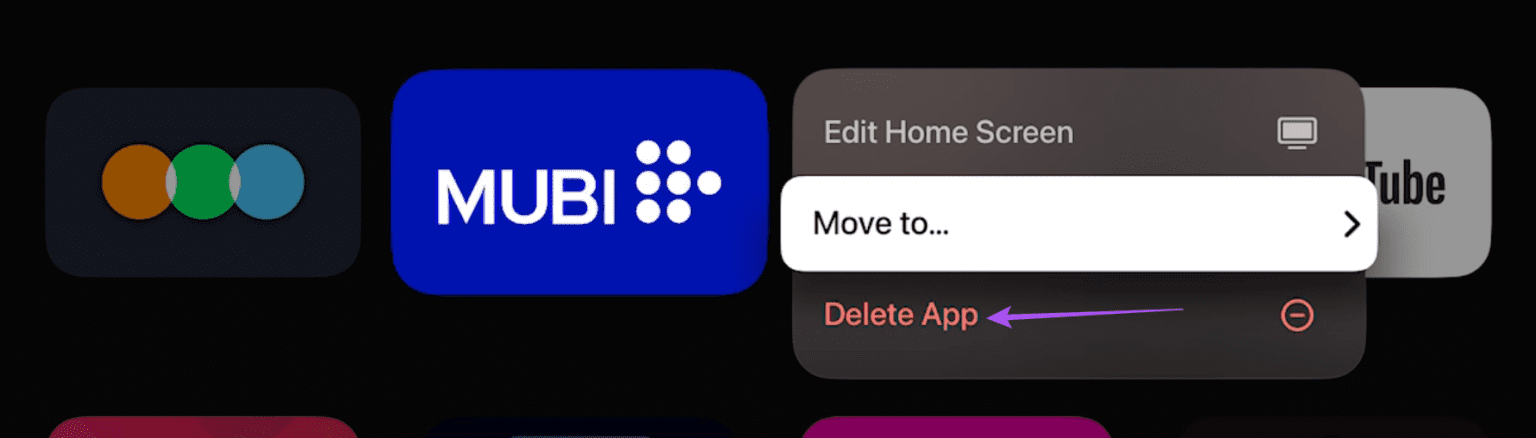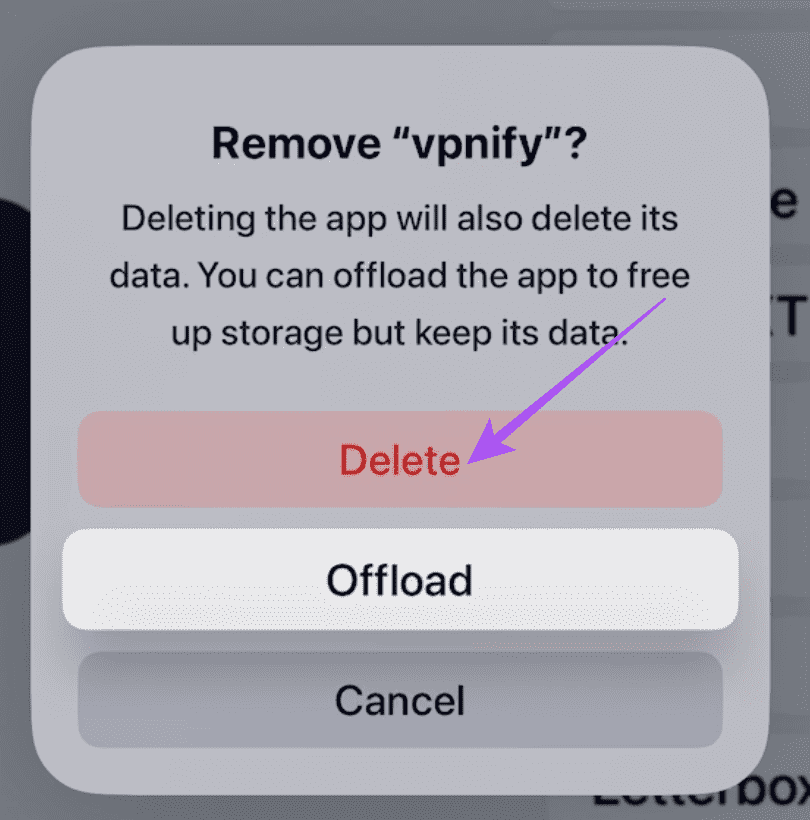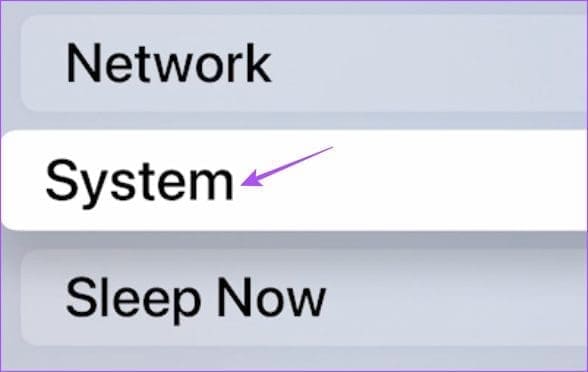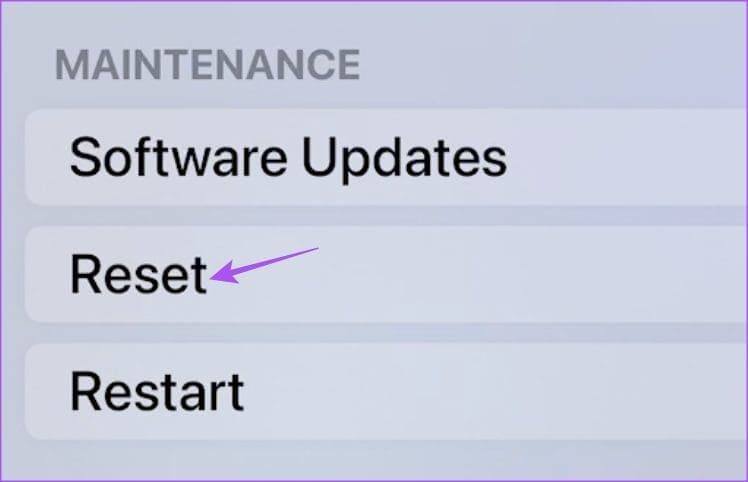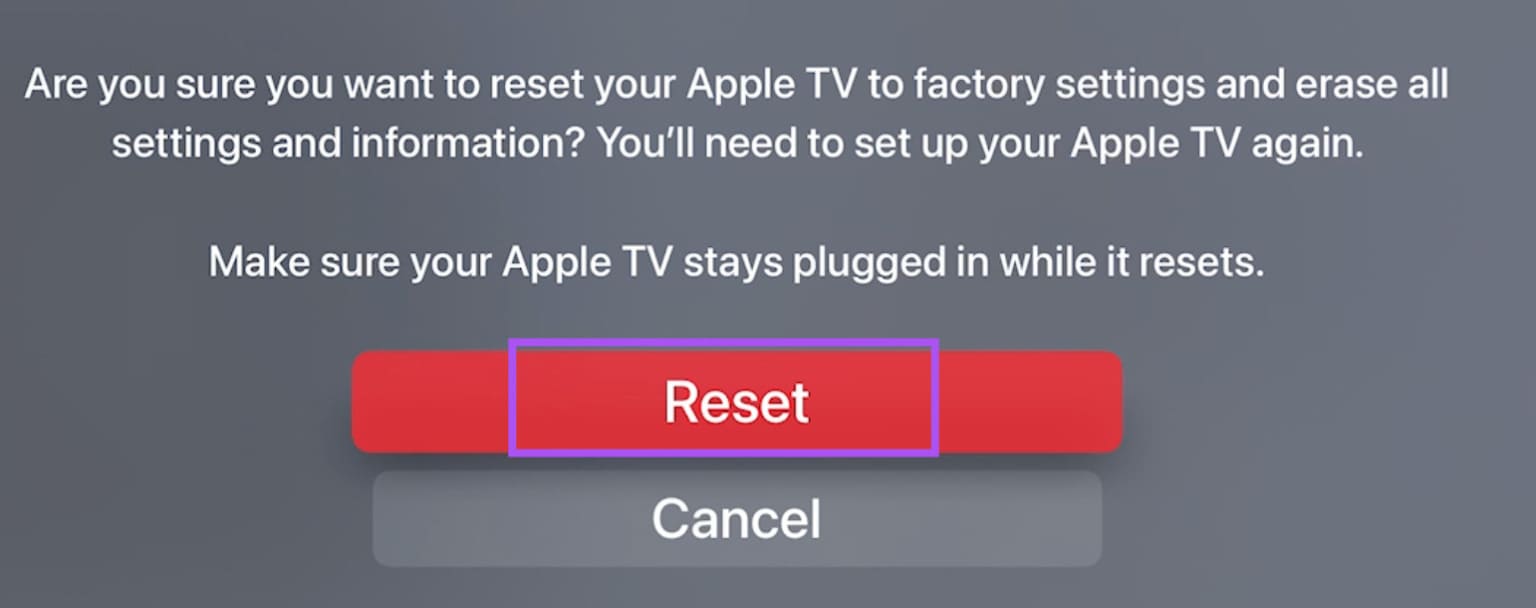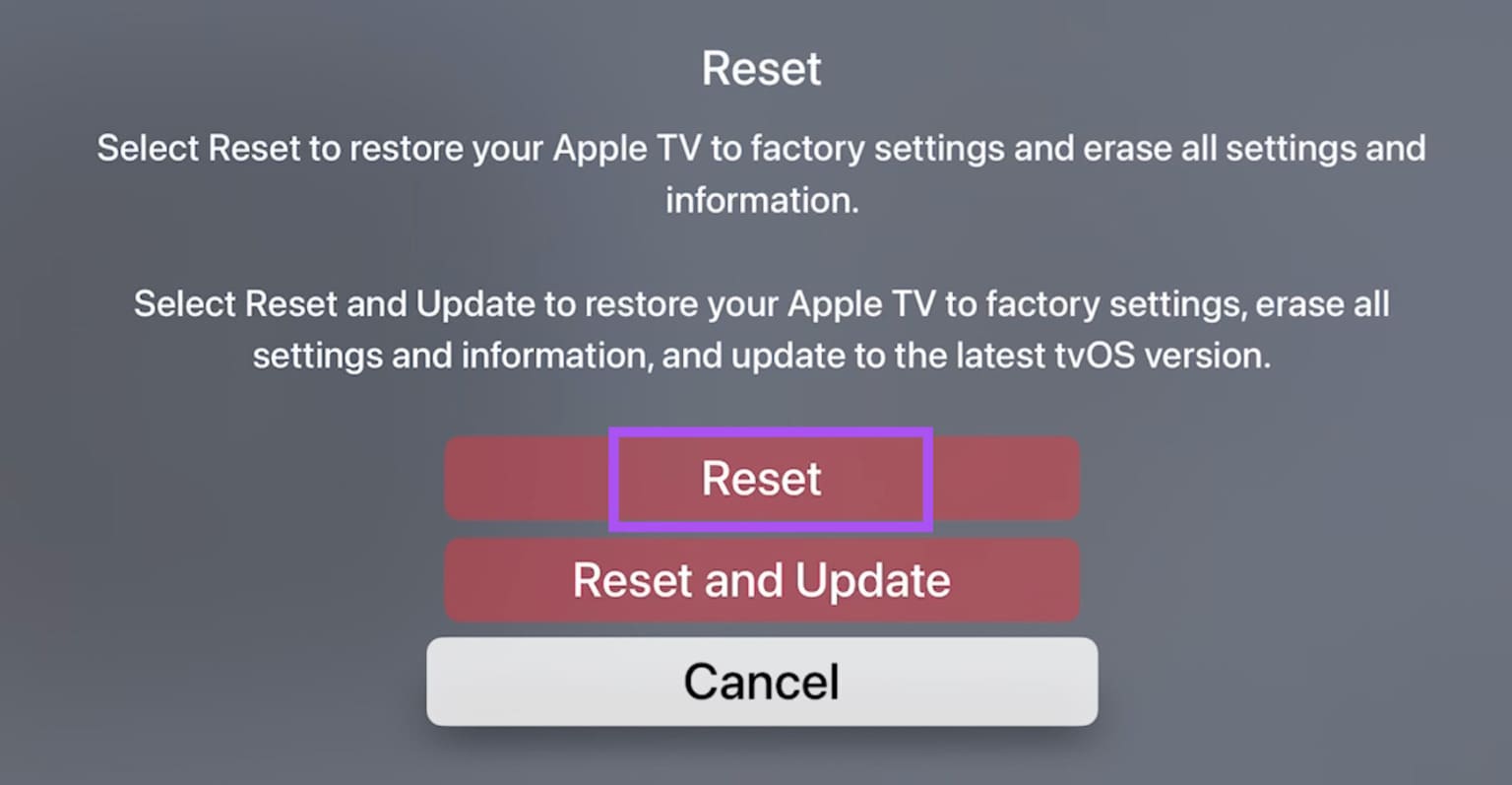Die 6 wichtigsten Korrekturen für Benachrichtigungen, die auf Apple TV nicht funktionieren
Apple TV ist aufgrund der vielen Streaming-Apps eines der gefragtesten Streaming-Geräte. Diese Apps senden auch Benachrichtigungen über die neuesten Sportereignisse, wichtige Neuigkeiten und sogar neue Ergänzungen zur Inhaltsbibliothek von Netflix, Hulu, Amazon Prime Video, Viki und Mehr. Was aber, wenn Benachrichtigungen auf Apple TV nicht funktionieren und Sie die neuesten Sportereignisse und neuen Shows verpassen?
Wenn das Internet nicht ordnungsgemäß funktioniert, können solche Probleme natürlich auftreten, jedoch vorübergehend. Wenn Benachrichtigungen auf Ihrem Apple TV jedoch nicht funktionieren, finden Sie hier die besten Möglichkeiten, das Problem zu beheben.
1. Deaktivieren Sie „Bitte nicht stören“
Mit der Einführung des Control Centers auf Apple TV nach dem tvOS 17-Update können Sie „Bitte nicht stören“ aktivieren, um alle App-Benachrichtigungen zu deaktivieren. Wenn Sie also auf Ihrem Apple TV-Modell keine Benachrichtigungen erhalten, deaktivieren Sie den DND-Modus.
Schritt 1: Auf einem Gerät Siri-Fernbedienung, Drücken Sie lange die .-Taste Fernsehen Um das Kontrollzentrum zu öffnen Apple TV-Startbildschirm.
Schritt 2: Lokalisieren Störe nicht Und drücke Symbol erneut, um es auszuschalten.
Schließen Sie als Nächstes das Kontrollzentrum und prüfen Sie, ob das Problem behoben ist.
2. Überprüfen Sie Ihre Benachrichtigungseinstellungen
Wenn Push-Benachrichtigungen mit bestimmten Apps auf Ihrem Apple TV-Modell nicht funktionieren, empfehlen wir Ihnen, die Benachrichtigungseinstellungen für installierte Apps zu überprüfen.
Schritt 1: Öffne eine App die Einstellungen vom Startbildschirm von Apple TV.
Schritt 2: Scrollen Sie nach unten und wählen Sie Benachrichtigungen.
Weiter zu Schritt 3: Lokalisieren Die Anwendung Für die Sie keine Benachrichtigungen erhalten, stellen Sie sicher, dass diese aktiviert ist.
Schließen Sie anschließend die Einstellungen und prüfen Sie, ob das Problem behoben ist.
3. Erzwingen Sie das Beenden und starten Sie die Anwendung neu
Wenn das Problem Sie immer noch stört, versuchen Sie, das Beenden und Neustarten der App auf Ihrem Apple TV-Modell zu erzwingen. Dies gibt der Anwendung einen Neuanfang. Stellen Sie dazu sicher, dass die Option „Klicken und Wischen verwenden“ auf Ihrer Siri-Fernbedienung aktiviert ist.
Schritt 1: Drücken Sie zweimal die TV-Symboltaste auf der Apple TV-Fernbedienung, um Hintergrund-App-Fenster anzuzeigen.
Schritt 2: Benutzen Sie die linke Navigationstaste Um nach der Anwendung zu suchen.
Weiter zu Schritt 3: Wischen Sie ein Fenster nach oben App, um das Beenden der App zu erzwingen.
Schritt 4: Starten Sie die Anwendung neu und prüfen Sie, ob das Problem behoben ist.
4. Aktivieren Sie die Hintergrundaktualisierung der App
Sie können auf Ihrem Apple TV überprüfen, ob die App-Aktualisierung im Hintergrund für die App aktiviert ist, für die Sie keine Benachrichtigungen erhalten. Wie der Name schon sagt, sorgt die App-Aktualisierung im Hintergrund dafür, dass die App-Daten bei jedem Neustart auf Ihrem Gerät aktualisiert werden.
Schritt 1: Öffnen die Einstellungen على Apple TV-Startbildschirm.
Schritt 2: Lokalisieren Allgemeines.
Weiter zu Schritt 3: Scrollen Sie nach unten und wählen Sie Hintergrund-Apps werden aktualisiert.
Schritt 4: wählen Sie einen Namen aus Die Anwendung Stellen Sie sicher, dass die Funktion aktiviert ist.
Schließen Sie die Einstellungen und prüfen Sie, ob das Problem behoben ist.
5. App neu installieren
Sie können die App auf Ihrem Apple TV-Modell neu installieren, wenn Benachrichtigungen nicht funktionieren. Eine Neuinstallation entspricht der Installation der neuesten Version der Anwendung.
Schritt 1: Drücken Sie auf dem Startbildschirm lange auf „Ein“. App-Symbol und wählen Sie Löschen Sie die Anwendung.
Schritt 2: Lokalisieren löschen noch einmal zur Bestätigung.
Weiter zu Schritt 3: Öffnen Sie den App Store und installieren Sie die App erneut. Überprüfen Sie dann, ob dies erledigt ist Das Problem lösen.
6. Setzen Sie Apple TV zurück
Wenn bisher keine der Lösungen funktioniert hat, empfehlen wir als letzte Lösung, Ihr Apple TV-Modell zurückzusetzen. Dadurch werden alle Systemeinstellungen auf die Standardeinstellungen zurückgesetzt und alle Ihre Daten und Apps entfernt. Tun Sie dies nur, wenn keine der oben genannten Lösungen funktioniert.
Schritt 1: Öffne einلEinstellungen vom Startbildschirm aus Für Apple TV.
Schritt 2: Scrollen Sie nach unten und wählen Sie das System.
Weiter zu Schritt 3: Lokalisieren Zurücksetzen.
Schritt 4: Lokalisieren Zurücksetzen wieder auf Ihrem Bildschirm.
Hinweis: Wenn Sie „Zurücksetzen und aktualisieren“ auswählen, wird Ihr Apple TV-Modell auf die Werkseinstellungen zurückgesetzt und auf die neueste Version von tvOS aktualisiert.
Schritt 5: Lokalisieren Zurücksetzen Noch einmal zur Bestätigung. Sicher sein zu Dieses Apple TV-Modell Ihr Gerät bleibt mit der Stromquelle verbunden.
Lassen Sie sich darüber informieren, was Sie gerade ansehen
Diese Lösungen können jedem empfohlen werden, der das Problem hat, dass Benachrichtigungen auf seinem Apple TV nicht funktionieren. Die neuesten Apple TV-Modelle bieten bis zu 128 GB internen Speicher. Dadurch können Sie eine große Anzahl von Anwendungen aus verschiedenen Kategorien installieren. Wir empfehlen, Ordner zu erstellen damit Ihre Apple TV-Apps darauf zugreifen können schnell.