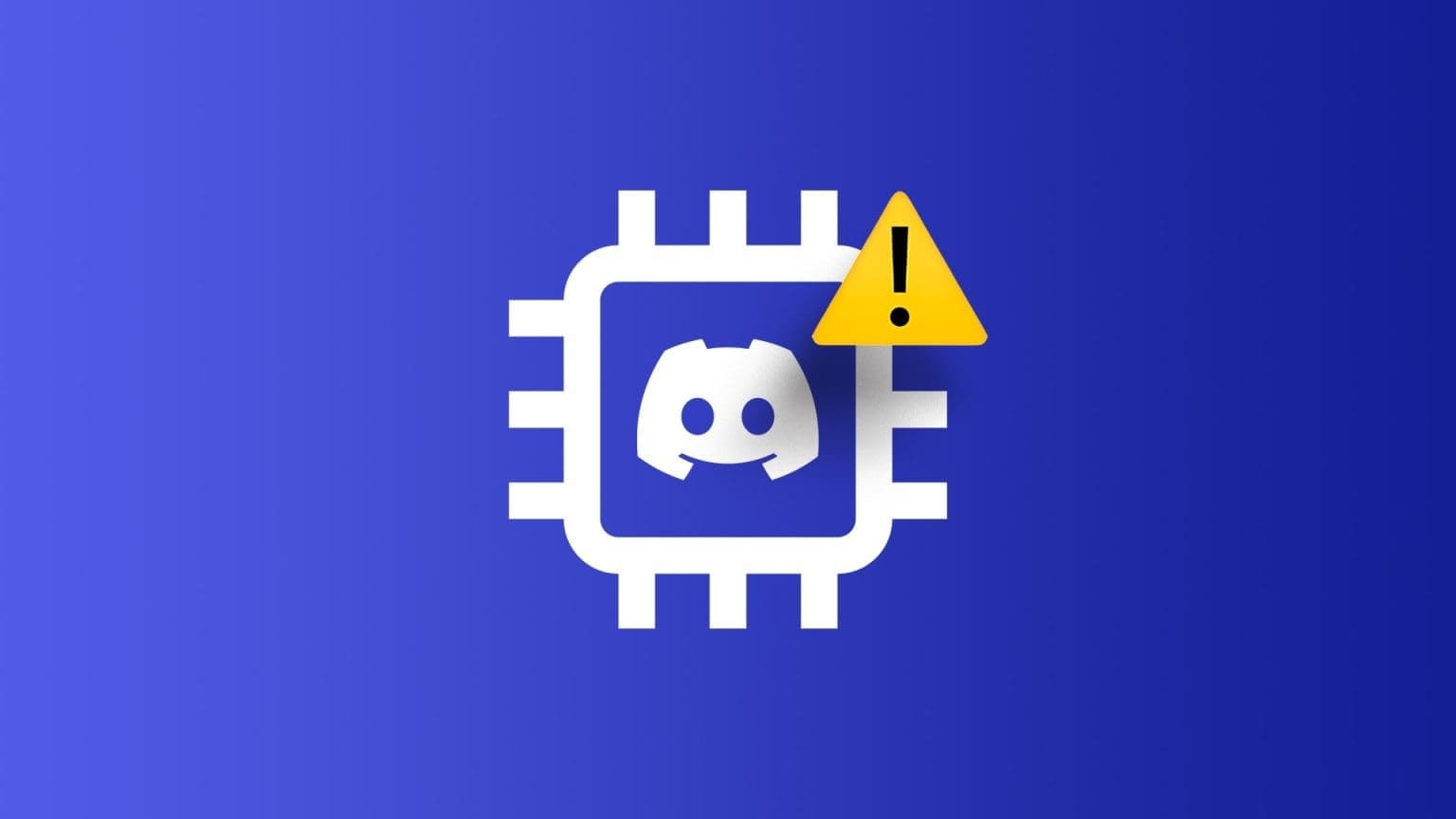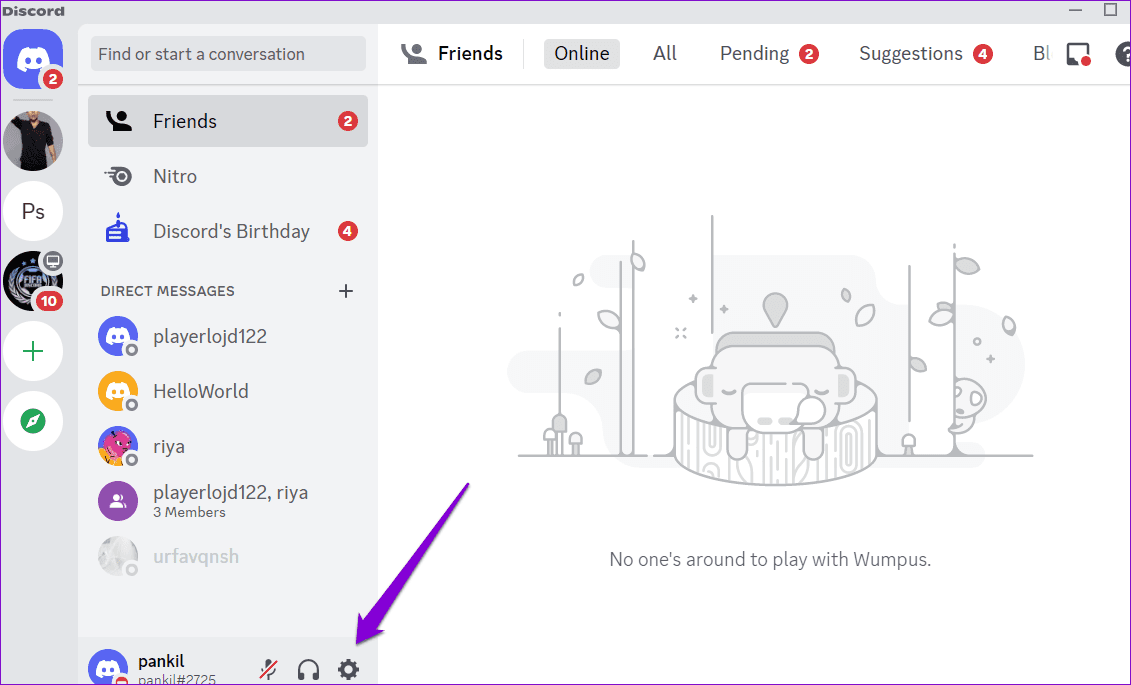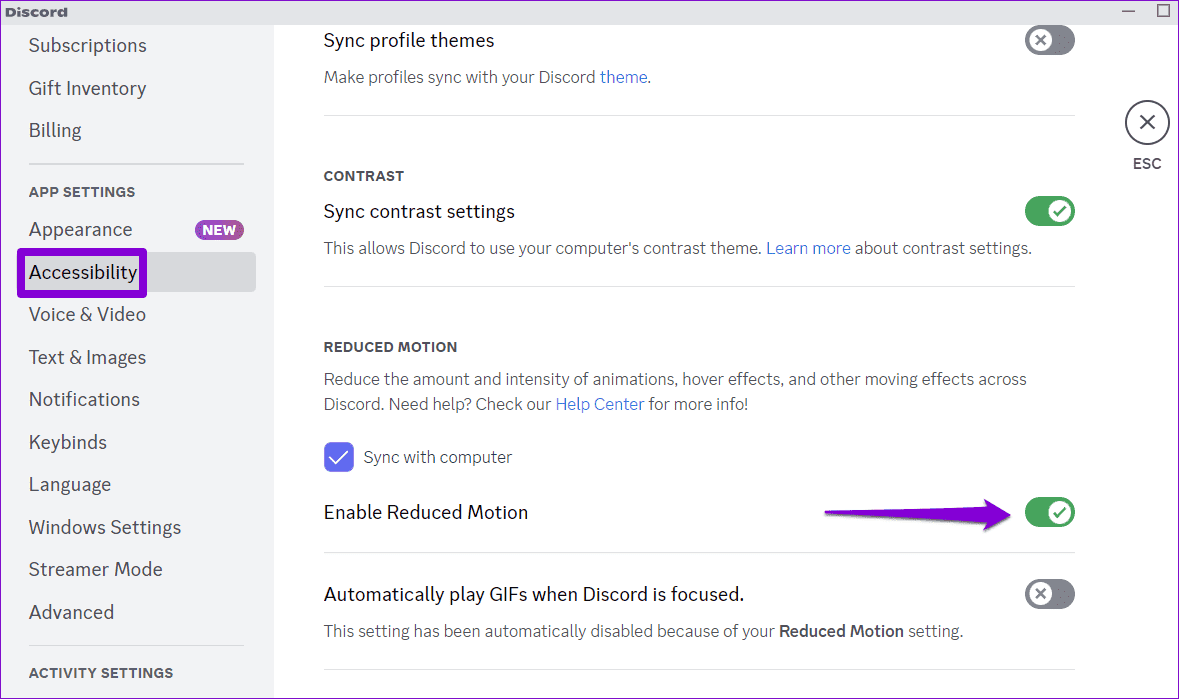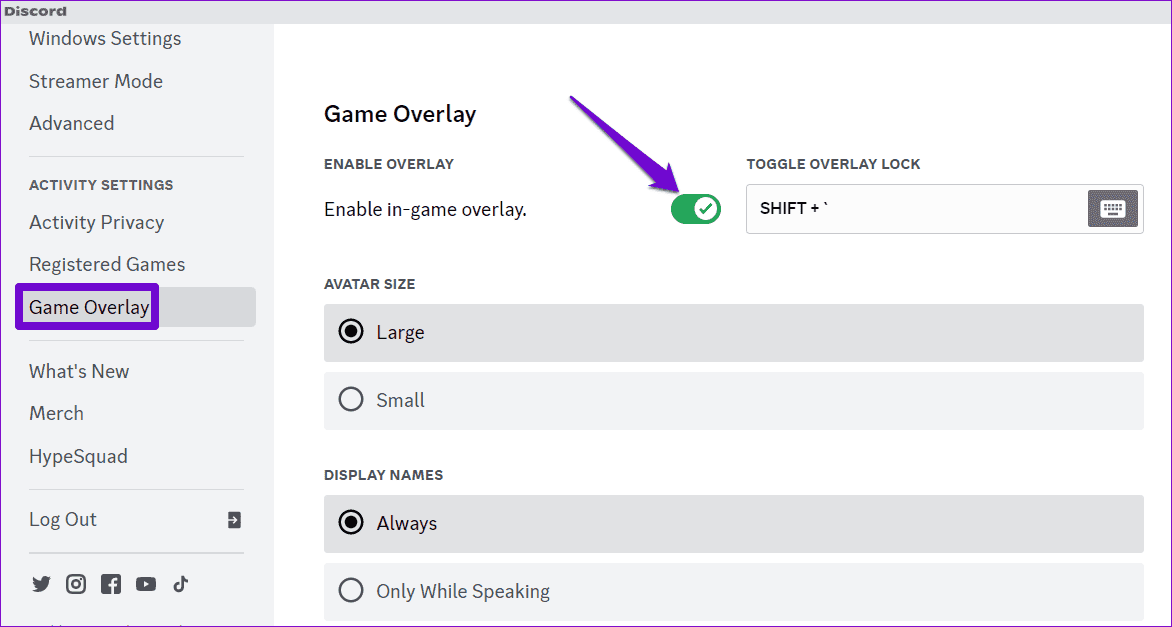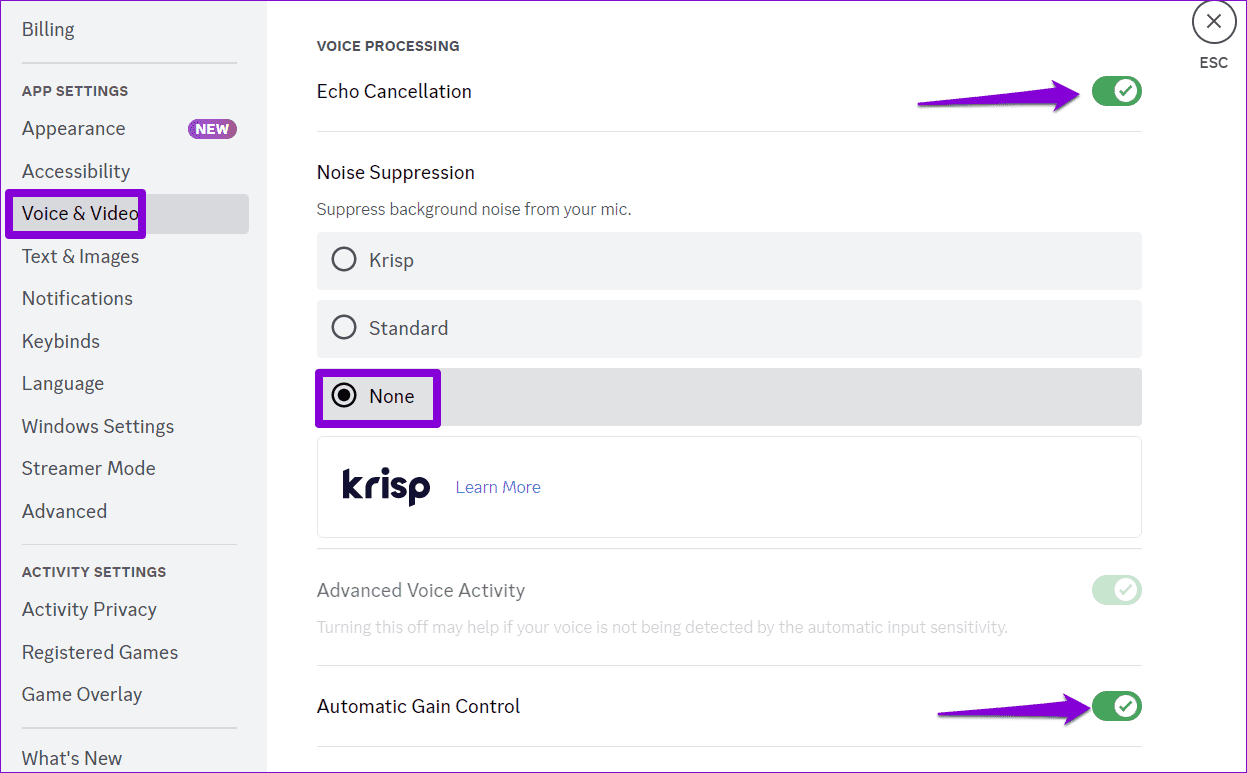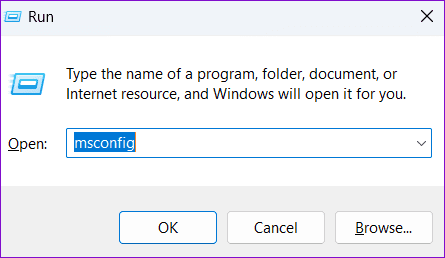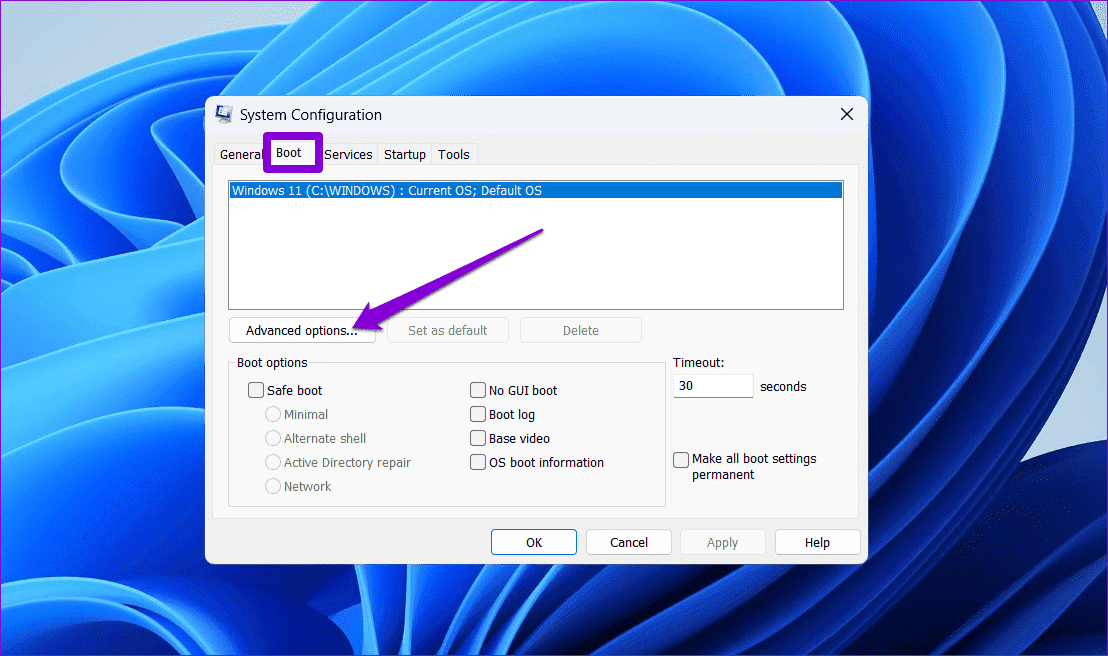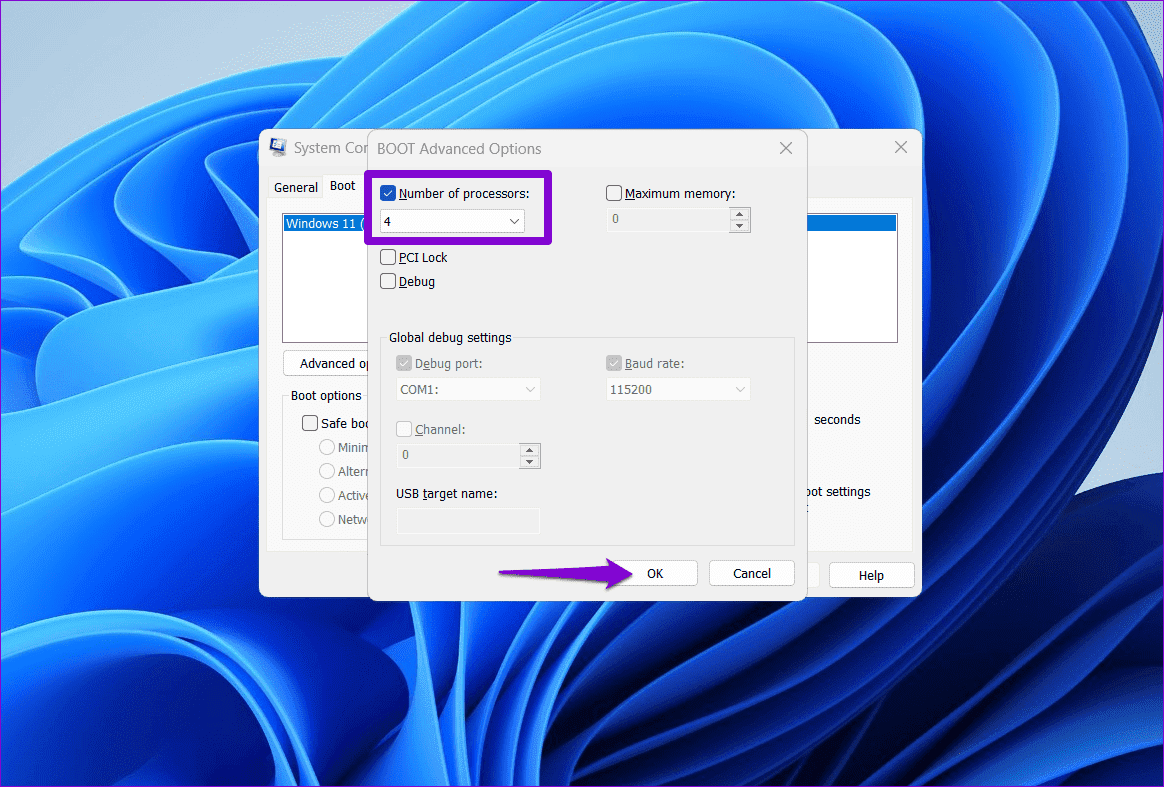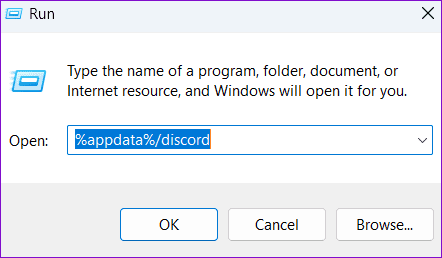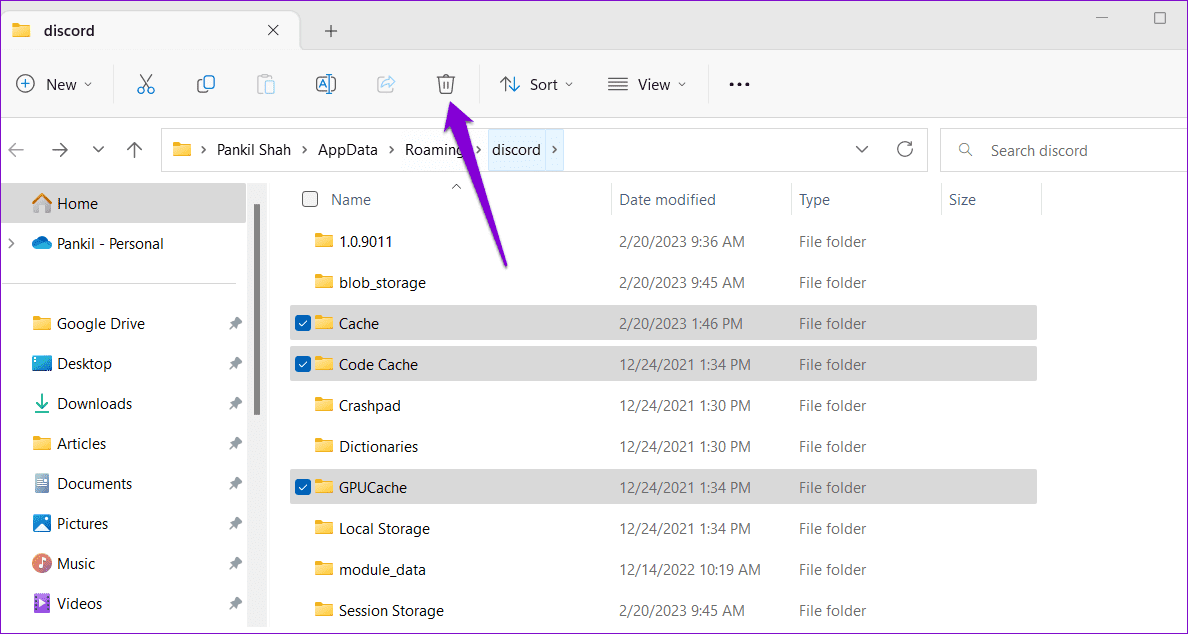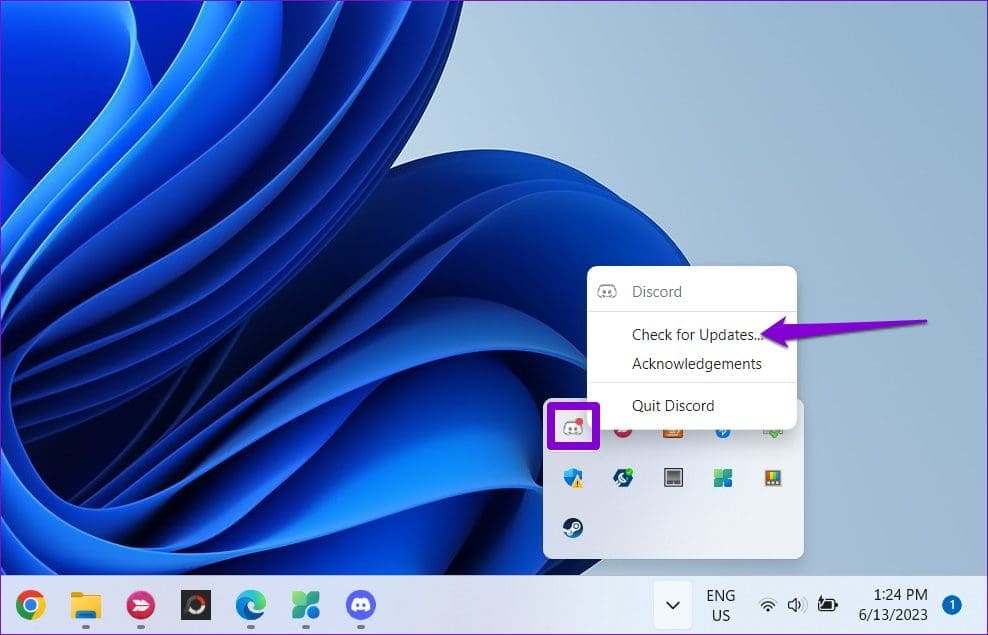Top 7 Fixes für hohe CPU-Auslastung in Discord unter Windows
Verbraucht Discord viel CPU auf Ihrem Windows 10- oder 11-PC? Dies ist keine gute Nachricht für Ihr System, da es die Leistung verlangsamen und das Multitasking auf Ihrem Computer behindern kann. während Starten Sie Discord neu Es kann Linderung verschaffen, aber nur vorübergehend. Sie müssen sich also mit dem zugrunde liegenden Problem befassen, um es ordnungsgemäß zu beheben.
Es kann schwierig sein, den genauen Grund für die hohe CPU-Auslastung von Discord unter Windows zu ermitteln. Um Ihnen zu helfen, haben wir einige effektive Tipps aufgelistet, die Ihnen helfen, die CPU-Auslastung von Discord auf Ihrem Windows-PC zu reduzieren.
1. Deaktivieren Sie die Hardwarebeschleunigung
Durch die Hardwarebeschleunigung in Discord kann die App für grafikintensive Aufgaben Ihre GPU anstelle Ihrer CPU verwenden. Obwohl diese Funktion die Belastung Ihrer CPU verringern soll, kann sie manchmal mehr schaden als nützen. Sie können die Hardwarebeschleunigung in Discord deaktivieren, um zu sehen, ob das hilft.
Schritt 1: Öffne eine App Discord und klicke auf das Symbol Ausrüstung in der unteren linken Ecke, um ein Menü zu öffnen Benutzereinstellungen.
Schritt 2: in der Registerkarte Erweiterte Optionen, schalten Sie den Schalter neben aus Hardware-Beschleunigung.
2. Deaktivieren Sie DISCORD OVERLAY
Die Overlay-Funktion von Discord macht es einfacher, mit deinen Freunden zu chatten, ohne den Spielbildschirm zu verlassen. Dieser Komfort kann jedoch seinen Preis haben, da die Overlay-Funktion ressourcenintensiv sein kann, was dazu führt, dass Discord übermäßig viel CPU, GPU und Speicher beansprucht.
Zum Deaktivieren der Overlay-Funktion Zwietracht, Befolgen Sie die folgenden Schritte:
Schritt 1: Öffnen Discord auf Ihrem Computer und klicken Sie auf das Zahnradsymbol in der unteren linken Ecke.
Schritt 2: Registerkarte auswählen Spiel-Overlay Vom rechten Teil. Deaktivieren Sie dann die Umschalttaste neben „Aktivieren Sie das Overlay im Spiel.“
3. Schalten Sie die Audioverarbeitungsfunktionen auf DISCORD aus
Die Audioverarbeitungsfunktionen von Discord, wie Echounterdrückung, Rauschunterdrückung, erweiterte Audioaktivität und andere, können zu einer hohen CPU-Auslastung unter Windows beitragen. Auch wenn es Ihr Discord-Erlebnis verbessern kann, kann es eine Menge Ressourcen erfordern. Bei Nichtgebrauch können Sie alle unerwünschten Audiofunktionen deaktivieren, um zu sehen, ob das hilft.
Schritt 1: Öffne eine App Discord Und klicken Sie auf das Zahnradsymbol in der unteren linken Ecke.
Schritt 2: Wählen Sie in der linken Seitenleiste die Registerkarte „Audio und Video“. Deaktivieren Sie unter „Audioverarbeitung“ den Schalter neben „Echounterdrückung“, stellen Sie „Rauschunterdrückung“ auf „Keine“ ein und deaktivieren Sie die automatische Verstärkungsregelung.
Überprüfen Sie nach Abschluss der oben genannten Schritte, ob die CPU-Auslastung von Discord wieder normal ist.
4. Aktivieren Sie Low Motion auf DISCORD
Sie können auch die Low-Motion-Funktion aktivieren, die die Intensität von Animationen und Effekten reduziert. Dies führt dazu, dass Discord vergleichsweise weniger CPU und RAM verbraucht.
Schritt 1: Öffnen Discord auf Ihrem Computer und klicken Sie auf das Zahnradsymbol in der unteren linken Ecke.
Schritt 2: Zur Registerkarte wechseln "Barrierefreiheit” und schalten Sie den Kippschalter daneben ein „Low Motion aktivieren.“
5. Ändern Sie die erweiterten Startoptionen
Wäre ich Sie erleben eine hohe CPU-Auslastung Auch bei anderen Anwendungen und Software sollten Sie die erweiterten Startoptionen von Windows prüfen und sicherstellen, dass Ihr Computer nicht darauf beschränkt ist, nur einen Kern Ihres Prozessors zu verwenden. Hier ist wie:
Schritt 1: drücken Sie die .-Taste Windows-+ R Tastenkombination zum Öffnen des Dialogfelds "Beschäftigung". Art msconfig in das Textfeld ein und drücken Sie die Eingabetaste.
Schritt 2: Wechseln Sie zur Registerkarte „Boot“ und klicken Sie auf die Schaltfläche Erweiterte Optionen.
Weiter zu Schritt 3: Aktivieren Sie das Kontrollkästchen „Anzahl der Prozessoren“ Verwenden Sie das Dropdown-Menü, um die Anzahl der Prozessoren zu erhöhen, die Ihr System verwenden kann. Dann klick "OKum die Änderungen zu speichern.
Starten Sie anschließend Ihren Computer neu, um zu prüfen, ob das Problem weiterhin besteht.
6. Löschen Sie Ihren Discord-Cache
Ein weiterer Grund, warum Discord unter Windows viel CPU beansprucht, besteht darin, dass die vorhandenen Cache-Daten der Anwendung beschädigt sind. Also kannst du Discord-Cache-Daten löschen es prüfen.
Schritt 1: Drücken Sie die Tastenkombination Windows-+ R Um das Dialogfeld zu öffnen "Beschäftigung". Art %appdata%/discord in das Feld ein und drücken Sie die Eingabetaste.
Schritt 2: في Datei-Explorer-Fenster Das öffnet sich, wählen Sie aus Cache-, Code-Cache- und GPUCache-Ordner. Tippen Sie dann oben auf das Papierkorbsymbol, um es zu löschen.
7. Aktualisieren Sie die App
Die Discord-App erhält Updates zur Leistungsverbesserung und Fehlerbehebungen. Um davon profitieren zu können, müssen Sie sicherstellen, dass Sie die neueste Version von Discord verwenden.
Klicken Sie mit der rechten Maustaste auf das Discord-Symbol in der Taskleiste und wählen Sie „Nach Updates suchen“. Warten Sie, bis ausstehende Updates erkannt und installiert werden, und versuchen Sie dann erneut, die App zu verwenden.
Entfesseln Sie Effizienz
Mit seiner breiten Palette an Funktionen, einschließlich hochwertiger Sprach- und Videokommunikation, kann Discord manchmal ein Ressourcenfresser sein. Die Anwendung der oben genannten Tipps soll Ihnen dabei helfen, die CPU-Auslastung von Discord auf Ihrem Windows 10- oder 11-PC auf ein normales Niveau zu bringen und eine reibungslose Systemfunktionalität wiederherzustellen.