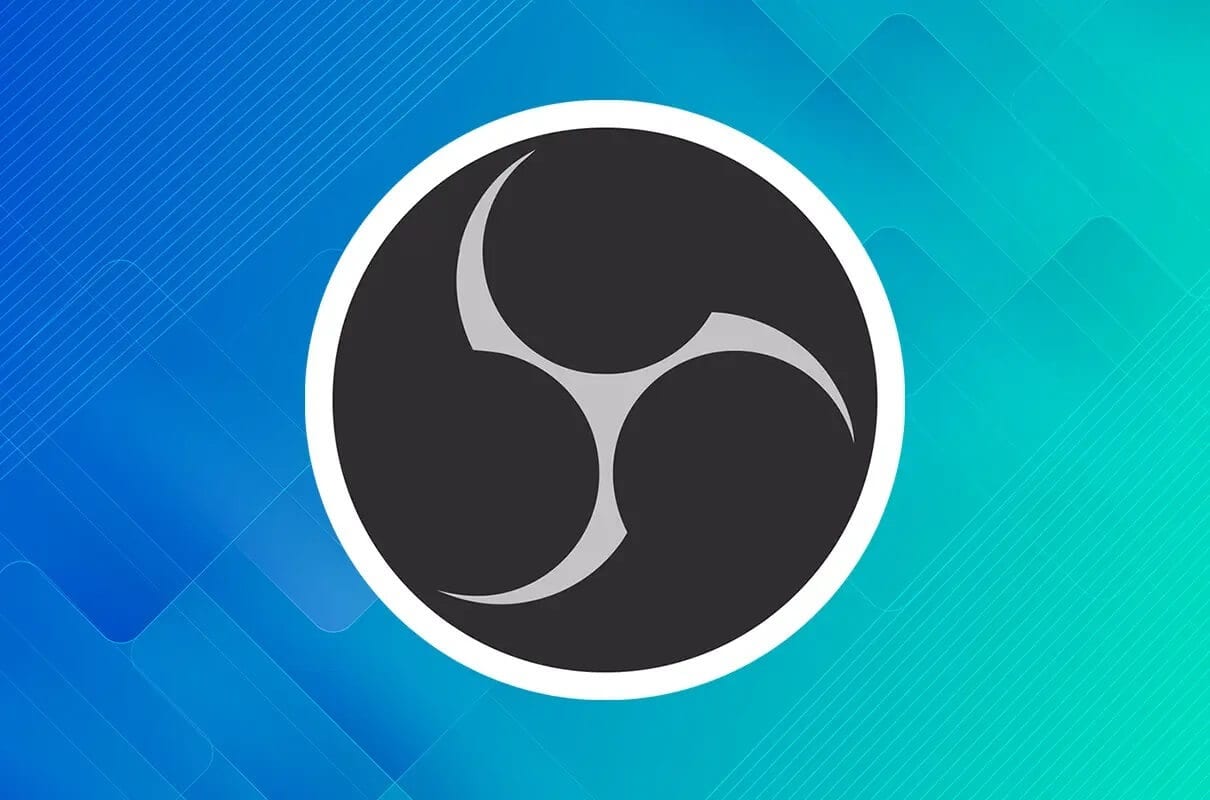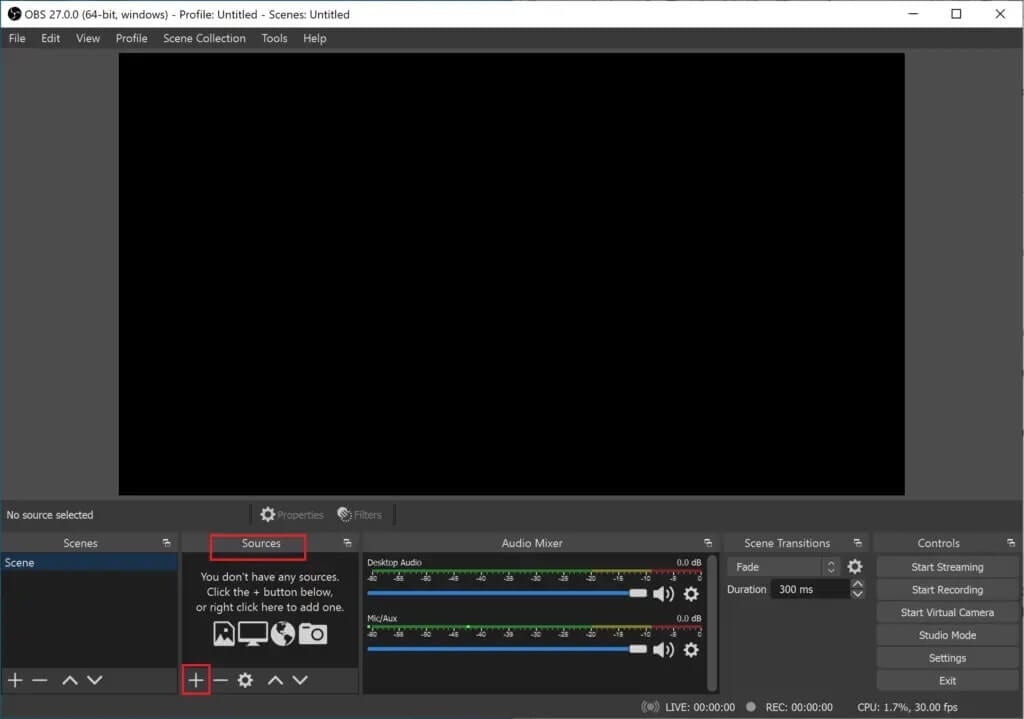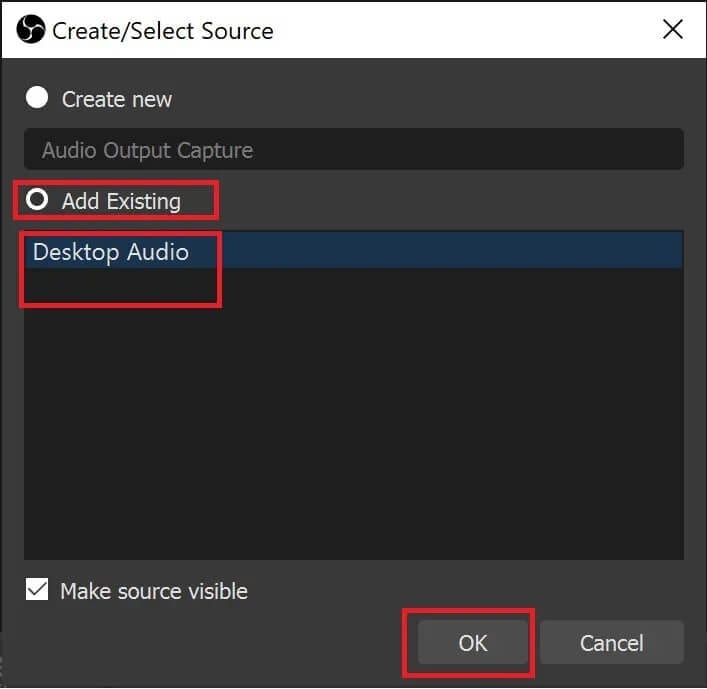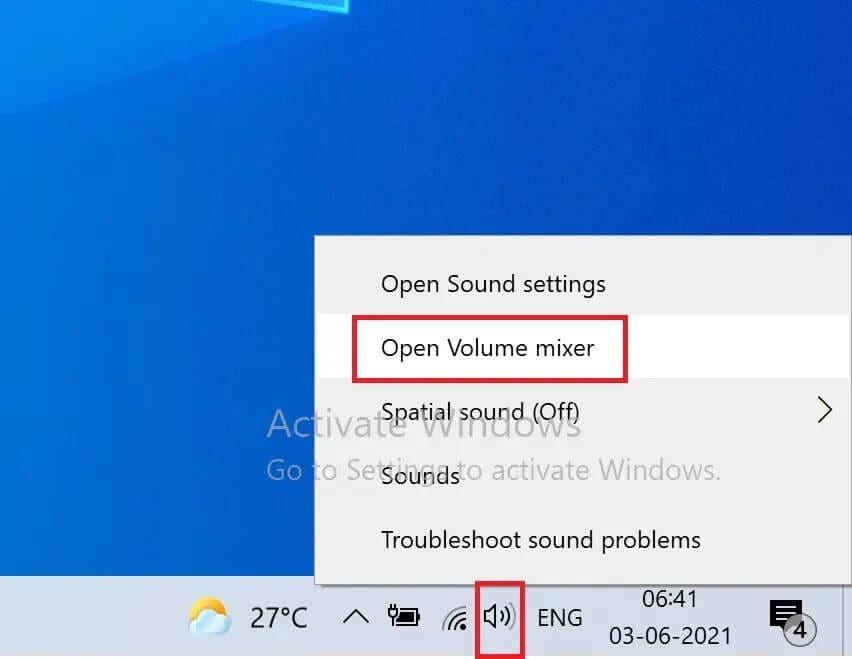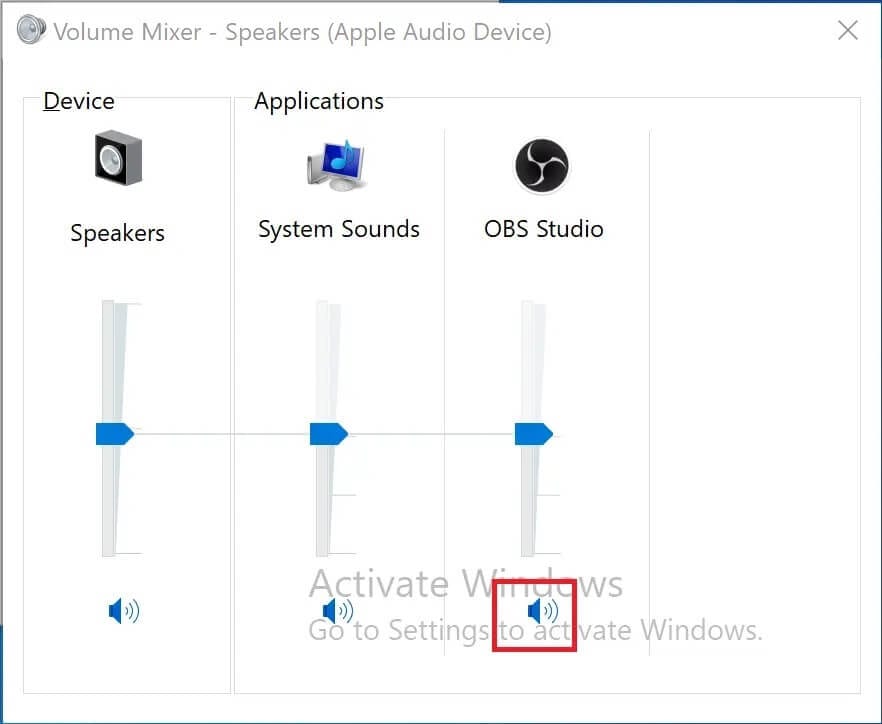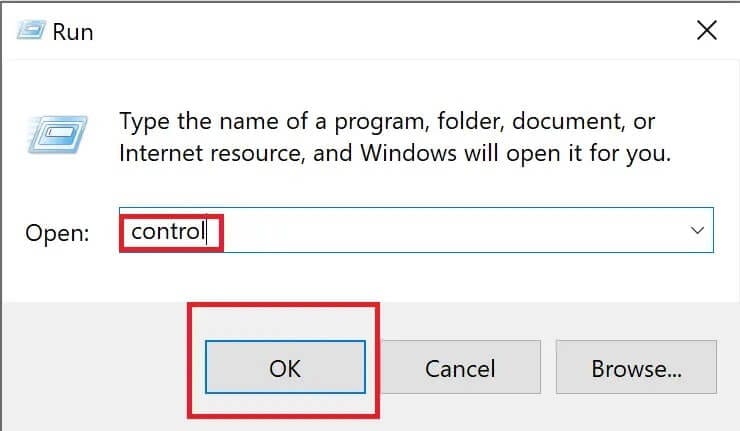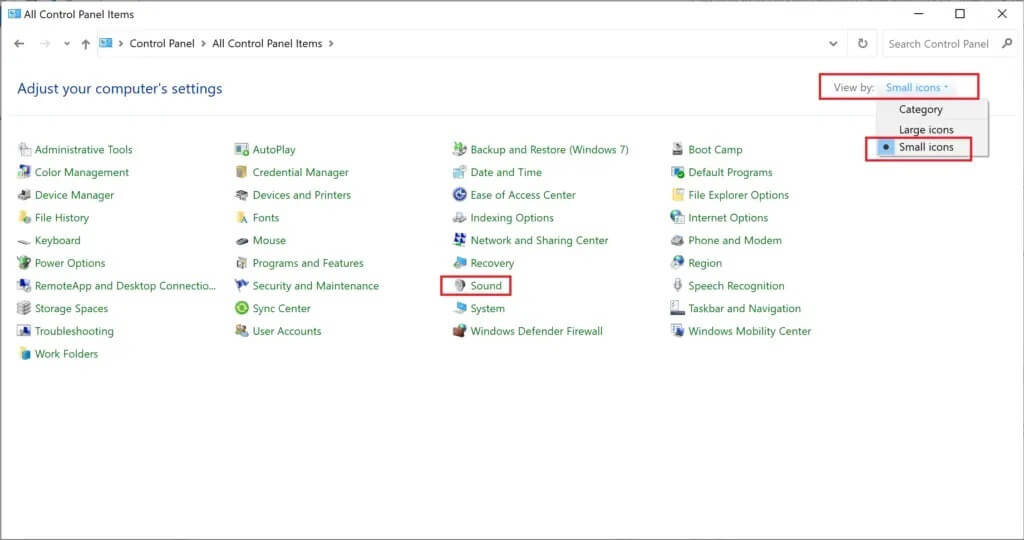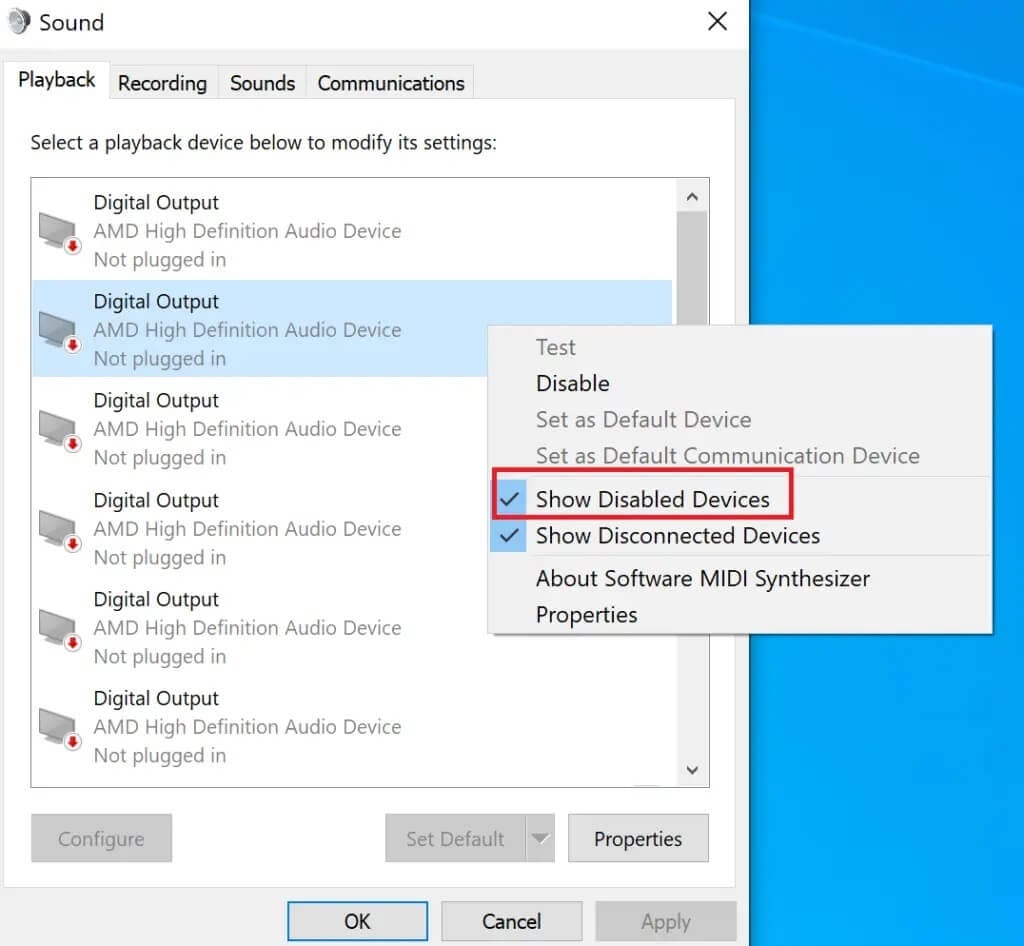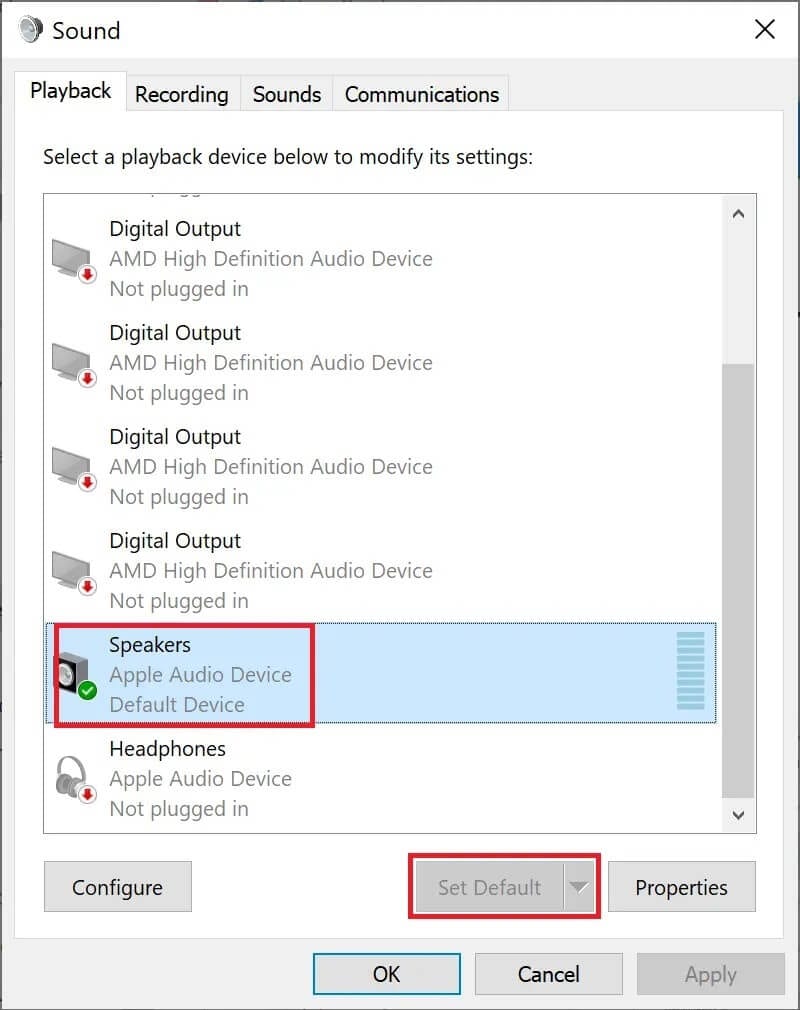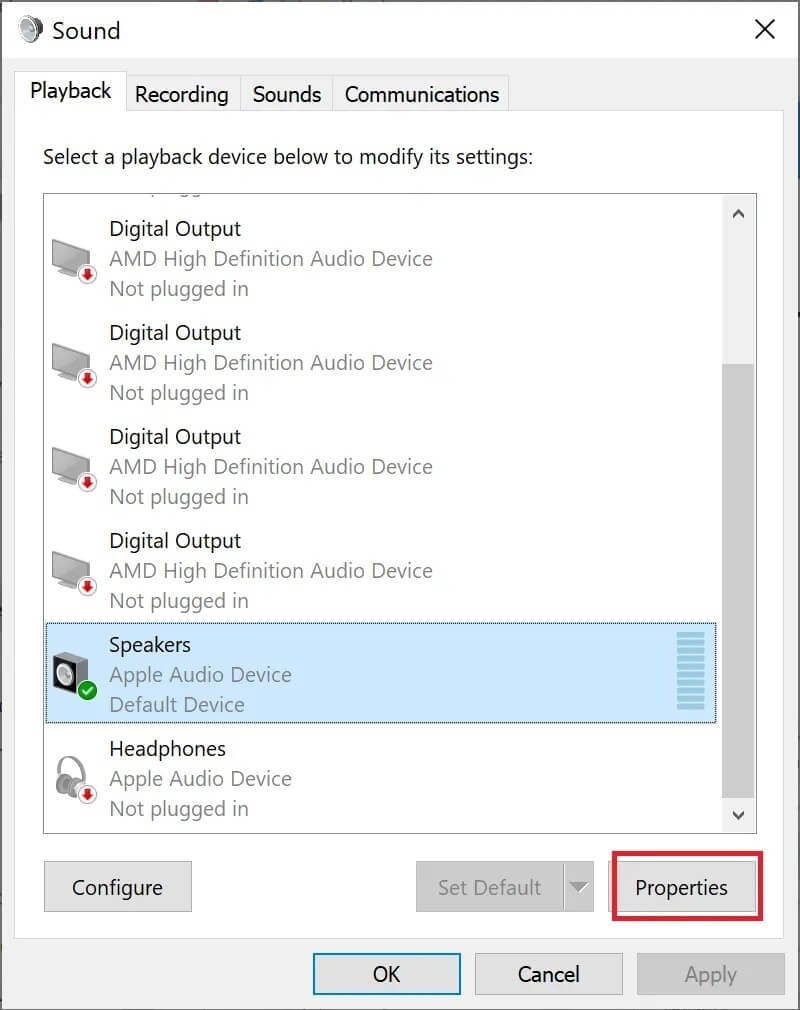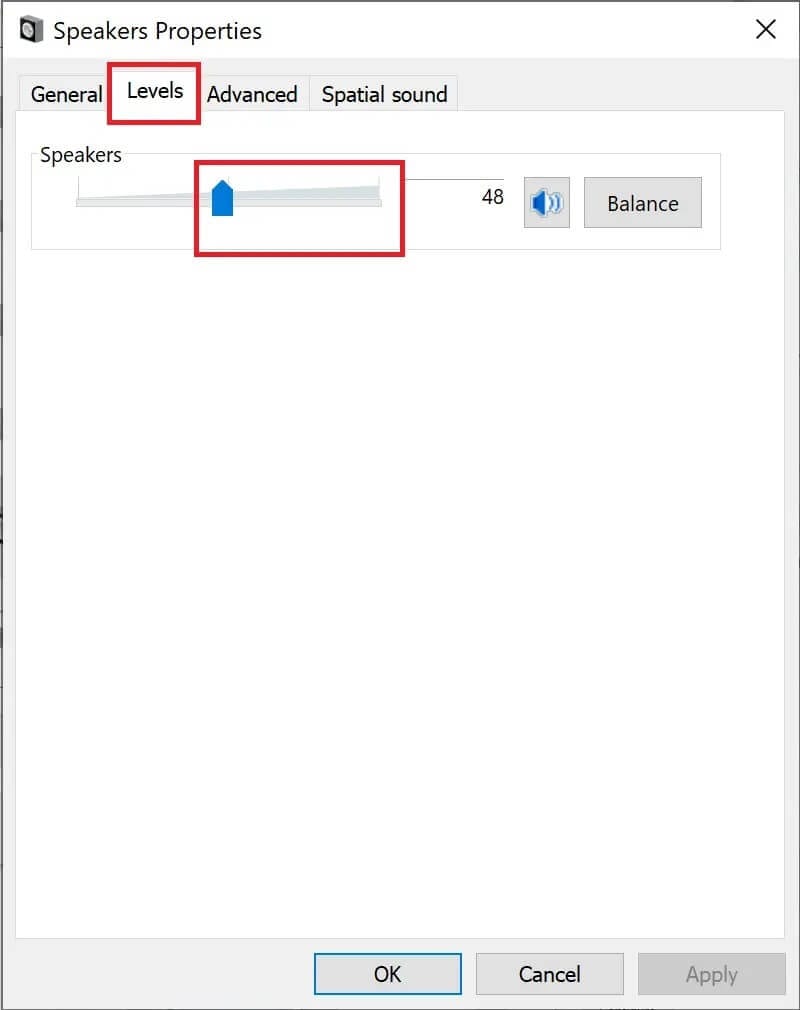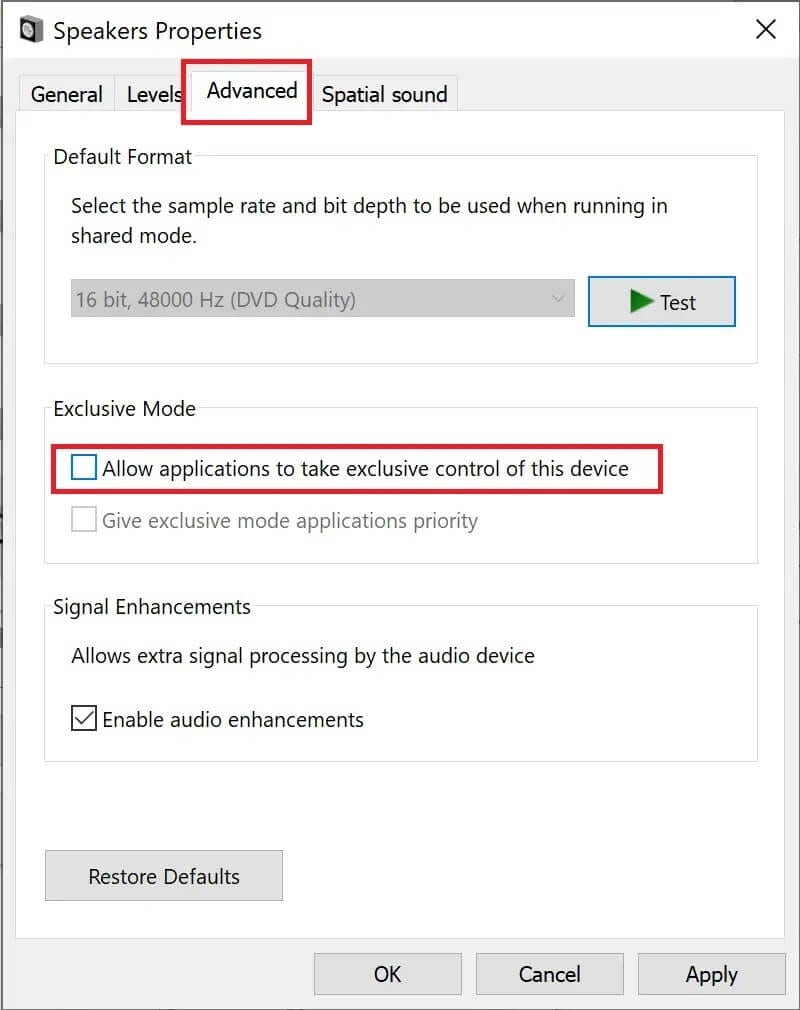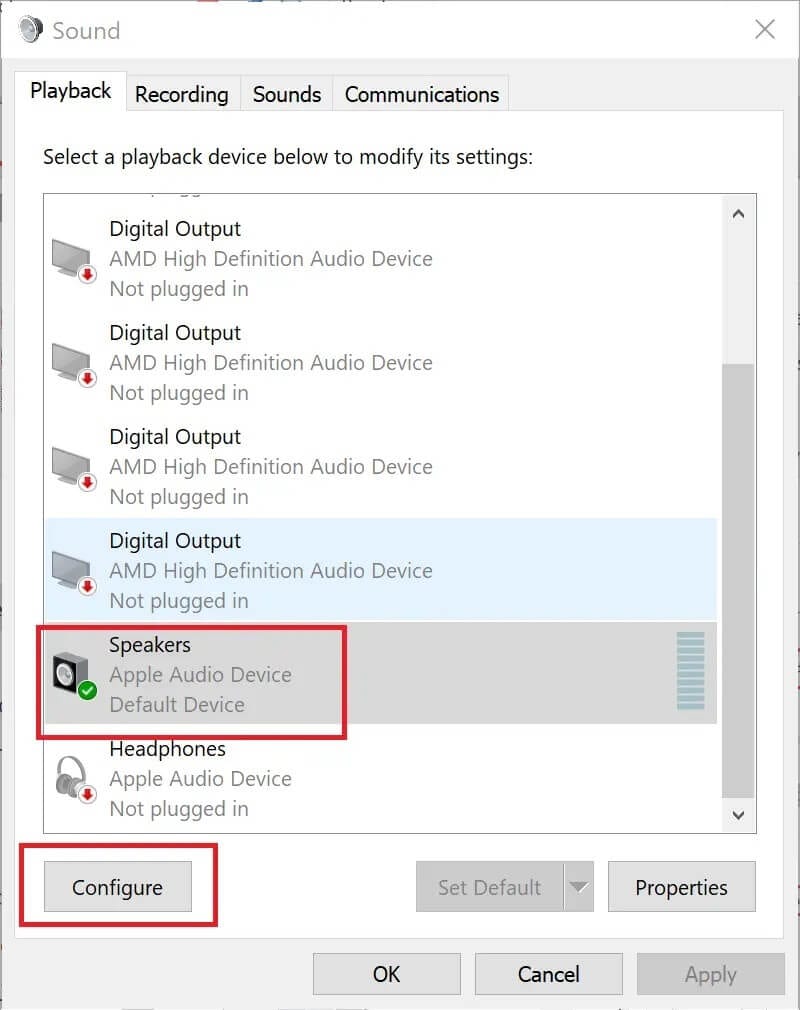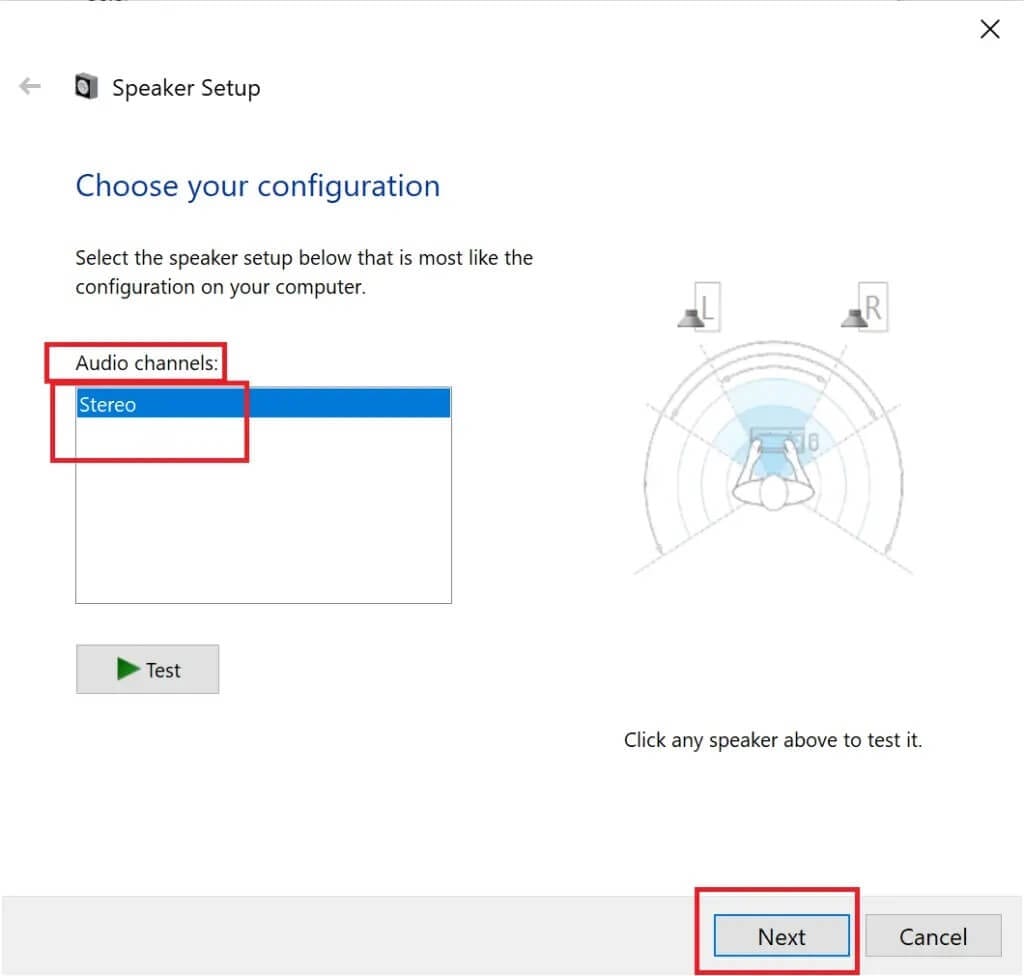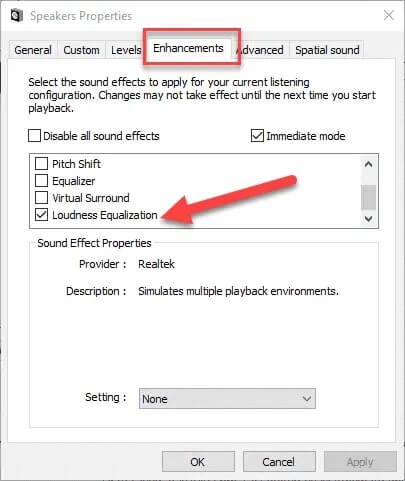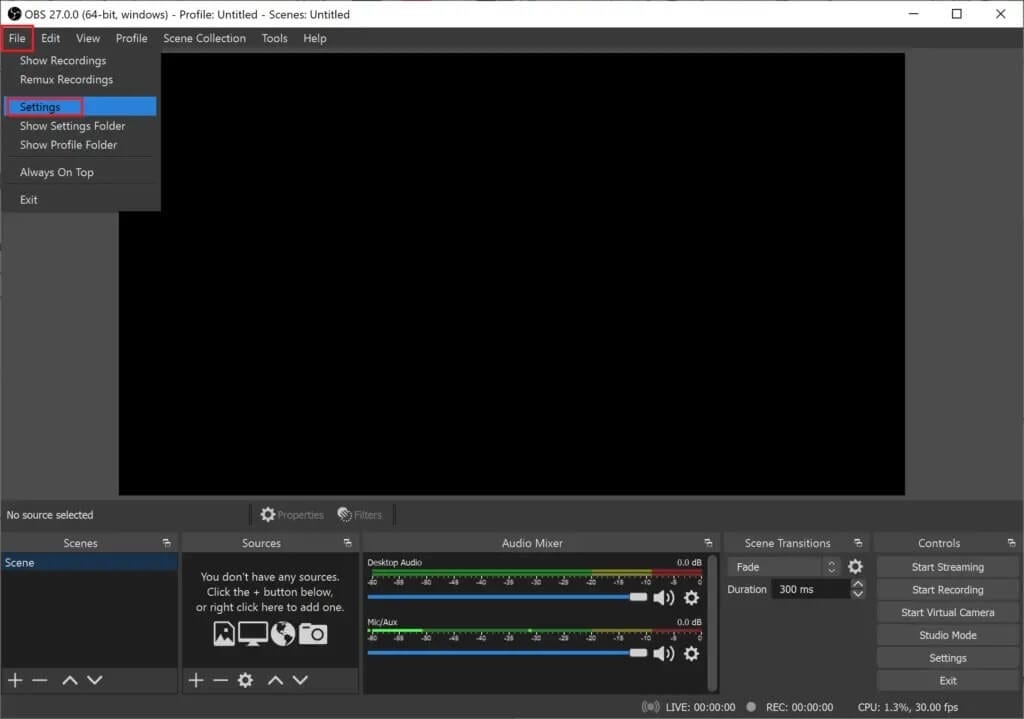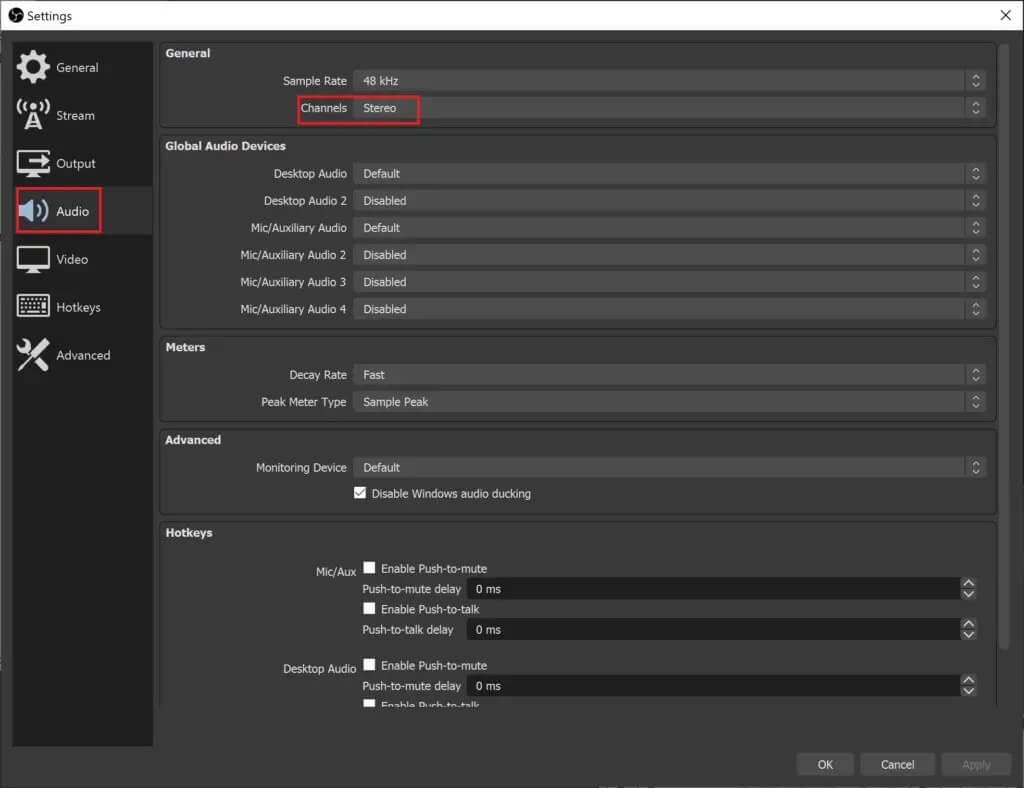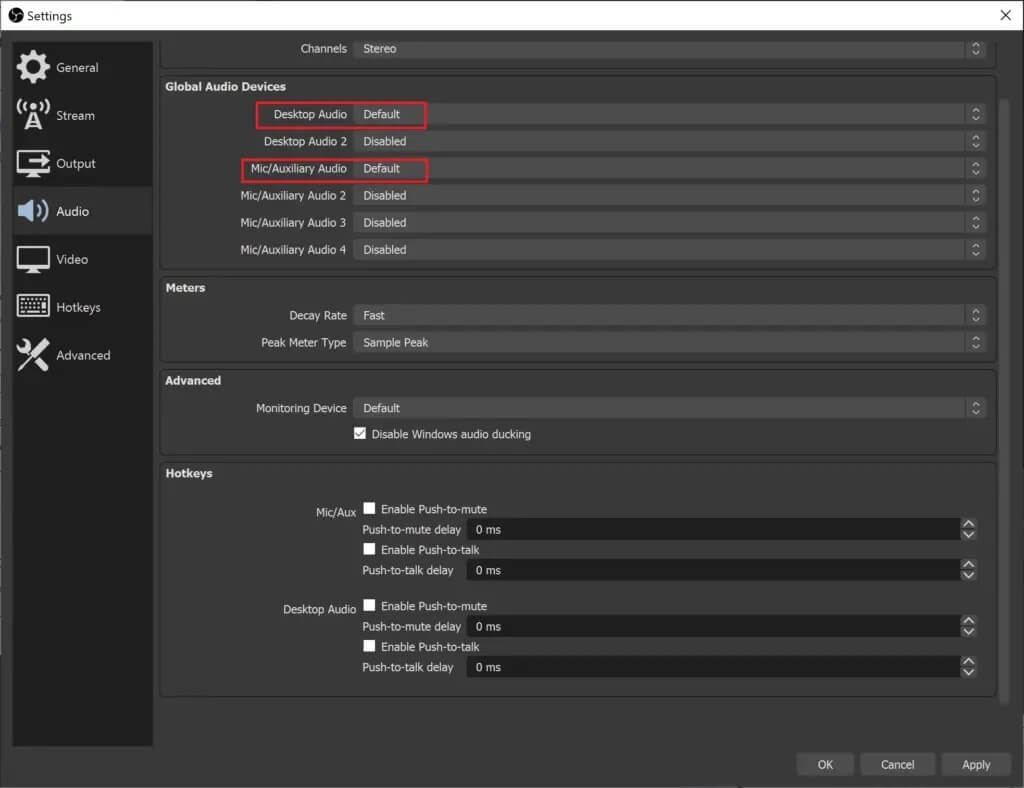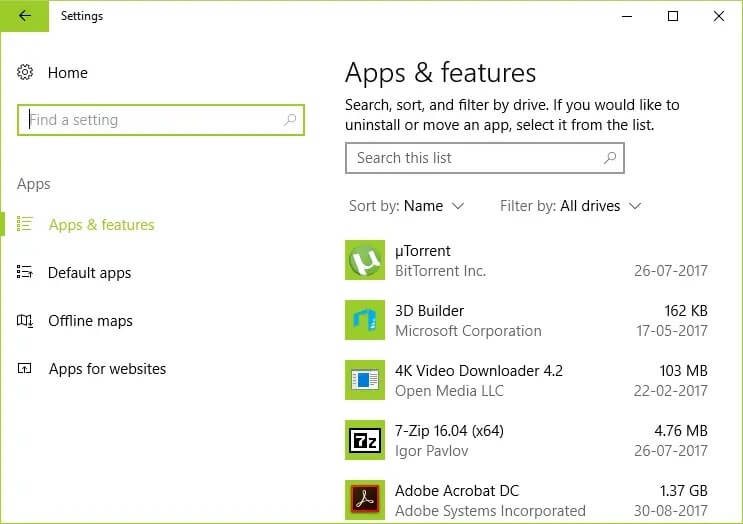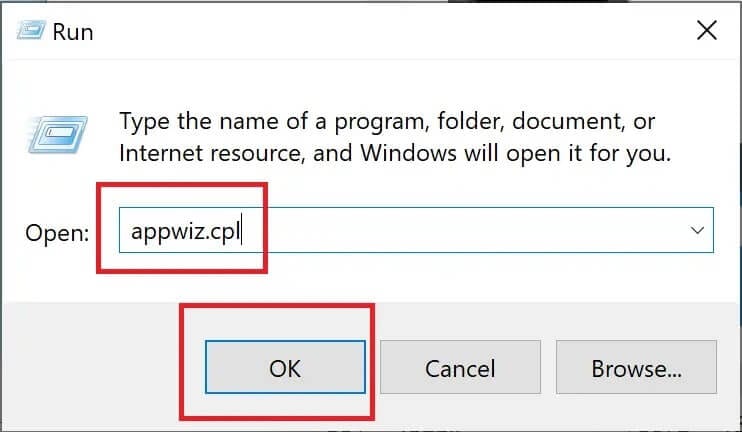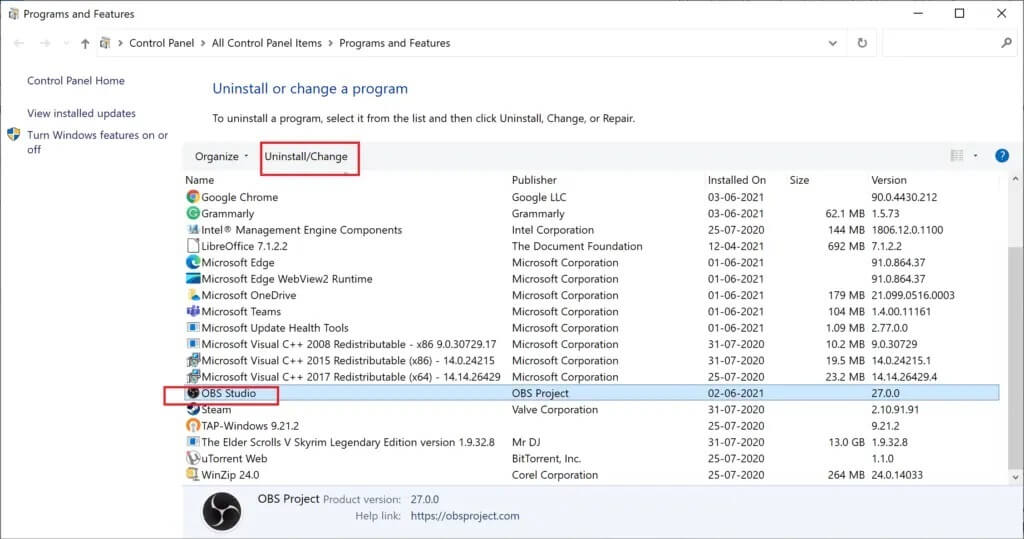So beheben Sie, dass OBS den Spielsound nicht aufnimmt
OBS oder Open Broadcaster Software ist eine der besten Open-Source-Software, die Spielaudio streamen und aufnehmen kann. Es ist kompatibel mit Windows-, Linux- und Mac-Betriebssystemen. Viele Leute hatten jedoch Probleme damit, dass OBS kein Audio auf Windows 10 PC aufzeichnet.Wenn Sie auch einer von ihnen sind und sich fragen, wie Sie OBS reparieren können, das Spielaudio nicht aufnimmt, sind Sie bei uns richtig.
In diesem Tutorial werden wir zuerst die Schritte zur Verwendung von OBS zum Aufnehmen des Audios Ihres Spiels durchgehen. Als Nächstes werden wir die verschiedenen Fixes durchgehen, die Sie ausprobieren können, wenn Sie auf einen OBS-Fehler stoßen, der Desktop-Audio nicht aufzeichnet. Lass uns anfangen!
So beheben Sie, dass OBS den Spielsound nicht aufnimmt
abholen OBS Spielton, Sie müssen die richtige Tonquelle für Ihre Spiele auswählen. Befolgen Sie diese einfachen Schritte, um loszulegen:
So erfassen Sie Spielsound in OBS
1. Einschalten OBS auf deinem Computer. Gehen Sie zum Abschnitt Quellen am unteren Bildschirmrand.
2. Klicken Sie auf Pluszeichen (+) dann wählen Erfassen Sie die Audioausgabe.
3. Wählen Sie eine vorhandene Option hinzufügen; Klicken Sie dann wie unten gezeigt auf Desktop-Audio. Klicken "OK" Zur Bestätigung.
Jetzt haben Sie die richtige Quelle zum Aufnehmen des Spielaudios ausgewählt.
Hinweis: Wenn Sie die Einstellungen weiter optimieren möchten, gehen Sie zu Dateien > Einstellungen > Audio.
4. Um den Sound Ihres Spiels aufzunehmen, vergewissern Sie sich, dass das Spiel läuft. Klicken Sie auf dem OBS-Bildschirm auf Aufzeichnung starten. Klicken Sie anschließend auf Aufnahme beenden.
5. Wenn Ihre Sitzung abgeschlossen ist und Sie das aufgenommene Audio anhören möchten, gehen Sie zu Datei > Aufzeichnungen anzeigen. Dadurch wird der Datei-Explorer geöffnet, in dem Sie alle mit OBS erstellten Aufnahmen anzeigen können.
Falls Sie diese Schritte bereits ausgeführt haben und festgestellt haben, dass OBS keinen Desktop-Sound aufnimmt, lesen Sie weiter unten, um zu erfahren, wie Sie das Problem beheben können, dass OBS den Spielsound nicht aufnimmt.
Methode 1: Stummschaltung von OBS aufheben
Möglicherweise haben Sie Ihr Gerät versehentlich stummgeschaltet. Sie müssen den Lautstärkemixer unter Windows überprüfen, um sicherzustellen, dass sich OBS Studio im Stummschaltungsmodus befindet. Sobald Sie die Stummschaltung aufheben, kann dies das Problem beheben, dass OBS das Spielsoundproblem nicht aufnimmt.
1. Klicken Sie mit der rechten Maustaste auf das Lautsprechersymbol in der unteren rechten Ecke der Taskleiste. Klicken Sie auf Lautstärkemixer öffnen.
2. Klicken Sie auf das Lautsprechersymbol unter OBS, um die Stummschaltung von OBS aufzuheben, wenn es stummgeschaltet wurde.
Ansonsten einfach aus dem Mixer raus. Überprüfen Sie, ob OBS jetzt Desktop-Audio aufnehmen kann. Wenn nicht, fahren Sie mit der nächsten Methode fort.
Methode 2: Ändern Sie die Toneinstellungen des Geräts
Wenn etwas mit den Lautsprechereinstellungen des Computers nicht stimmt, kann dies der Grund dafür sein, dass OBS den Spielton nicht aufnehmen kann. Um dies zu beheben, befolgen Sie diese einfachen Schritte:
1. Drücken Sie meine Taste Windows-+ R zusammen auf der Tastatur. Dies öffnet das Dialogfeld "Beschäftigung".
2. Geben Sie Control in das Feld ein und drücken Sie OK, um die Systemsteuerung zu starten.
3. Gehen Sie in der oberen rechten Ecke auf die Option „gesehen von. Klicken Sie hier auf die kleinen Symbole. Dann drücken der Klang.
4. Klicken Sie mit der rechten Maustaste auf den leeren Bereich und wählen Sie Deaktivierte Geräte anzeigen in der Liste.
5. Wählen Sie auf der Registerkarte Wiedergabe den verwendeten Lautsprecher aus. Klicken Sie nun auf den Button „Standard setzen".
6. Wählen Sie erneut Das ist der Lautsprecher und klicke ئصائص.
7. Gehen Sie zur zweiten Registerkarte, die mit Levels markiert ist. Überprüfen Sie, ob das Gerät stummgeschaltet ist.
8. Ziehen Sie den Schieberegler nach rechts, um die Lautstärke zu erhöhen. Klicken Sie auf Übernehmen, um die vorgenommenen Änderungen zu speichern.
9. Deaktivieren Sie auf der nächsten Registerkarte, d. h. der Registerkarte Erweitert, das Kontrollkästchen neben Apps die ausschließliche Kontrolle über dieses Gerät haben.
10. Klicken Sie auf „Anwendung" Dann "OKum alle Änderungen zu speichern.
11. Wählen Sie Ihren Lautsprecher erneut aus und klicken Sie auf Konfigurieren.
12. In der Liste Audiokanäle, Lokalisieren Stereo. Weiter klicken.
Überprüfen Sie, ob OBS jetzt Spielaudio aufzeichnet. Wenn nicht, fahren Sie mit der nächsten Lösung fort, um zu beheben, dass OBS den Spielsound nicht aufnimmt.
Methode 3: Anpassen der Lautsprecherverbesserungen
Hier sind die Schritte, um die Leistung Ihrer Computerlautsprecher zu verbessern:
1. Rechtsklick Lautsprechersymbol befindet sich in der unteren rechten Ecke der Taskleiste. Klicken Sie auf Töne.
2. Wechseln Sie in den Toneinstellungen zur Registerkarte Wiedergabe. Rechtsklick auf Verstärker Dann klick ئصائص Wie in der vorherigen Methode beschrieben.
3. Wechseln Sie im Fenster Eigenschaften von Lautsprechern/Kopfhörern zur Registerkarte Boost. Aktivieren Sie die Kontrollkästchen neben Bass Boost, Virtual Surround Equalization und Loudness.
4. Klicken Sie auf Bewerben > OK um diese Einstellungen zu bestätigen und anzuwenden.
Wenn ein Problem weiterhin besteht „Nicht den Ton aufnehmen in OBSGehen Sie dann zur nächsten Methode, um die OBS-Einstellungen zu ändern.
Methode 4: OBS-Einstellungen ändern
Nachdem Sie bereits versucht haben, den Sound über die Desktop-Einstellungen zu reparieren, besteht der nächste Schritt darin, die OBS-Soundeinstellungen zu ändern und zu modifizieren:
1. Öffnen ausführen برنامج Ansager.
2. Klicken Sie auf „eine DateiKlicken Sie in der oberen linken Ecke aufEinstellungen".
3. Klicken Sie hier Audio > Kanäle. Wähle eine Option Stereo für Ton.
4. Scrollen Sie im selben Fenster nach unten und suchen Sie nach Universal Audio Devices. Wählen Sie das Gerät aus, das Sie für Desktop-Audio und auch für Mikrofon/Auxiliary-Audio verwenden.
5. Tippen Sie nun auf Verschlüsselung Von der linken Seite des Einstellungsfensters.
6. Ändern Sie unter Audio-Codec die Bitrate auf 128.
7. Ändern Sie unter Video Codec die Max Bitrate auf 3500.
8. Deaktivieren Sie die Option CBR verwenden unter Videokodierung.
9. Klicken Sie nun im Einstellungsfenster auf die Option Ausgabe.
10. Klicken Sie auf den „Tab“AnmeldungZeigt die ausgewählten Audiospuren an.
11. Wählen Sie den Ton aus, den Sie aufnehmen möchten.
12. Klicken Sie auf „AnwendungDann klick aufOK".
Starten Sie die OBS-Software neu und prüfen Sie, ob Sie das Problem beheben können, dass OBS keinen Mikrofonton aufzeichnet.
Methode 5: Deinstallieren Sie Nahimic
Mehrere Benutzer berichteten, dass Nahimic Audio Manager einen Konflikt mit der Open Broadcaster Software verursacht. Daher kann die Deinstallation das Problem mit der OBS-Audioaufzeichnung beheben. Um Nahimic zu deinstallieren, folgen Sie diesen einfachen Schritten:
1. Klicken Sie auf Menü Start > Einstellungen.
2. Klicken Sie auf Anwendungen; Offen Anwendungen und Funktionen.
3. Aus der Liste Anwendungen , Klicken Nahimic.
4. Klicken Sie auf deinstallieren.
Wenn die oben genannten Lösungen nicht dazu beigetragen haben, OBS zu beheben, das den Spielsoundfehler nicht aufnimmt, besteht Ihr letzter Ausweg darin, OBS neu zu installieren.
Methode 6: OBS neu installieren
Die Neuinstallation von OBS behebt gegebenenfalls tiefgreifende Softwareprobleme. So geht's:
1. Drücken Sie auf der Tastatur Windows + R.-Tasten Gemeinsam den Dialog öffnen Lauf. Art appwiz.cpl und klicken Sie auf OK.
2. Klicken Sie im Fenster Systemsteuerung mit der rechten Maustaste auf OBS Studio und klicken Sie dann auf Deinstallation ändern.
3. Laden Sie OBS nach der Deinstallation von der offiziellen Website herunter und installieren Sie es.
Wir hoffen, dass diese Anleitung hilfreich war und Sie das Problem beheben konnten, dass OBS den Spielsound nicht aufnimmt. Lassen Sie uns wissen, welche Methode für Sie am besten geeignet ist. Wenn Sie Fragen / Kommentare zu diesem Artikel haben, können Sie diese gerne im Kommentarbereich hinterlassen.