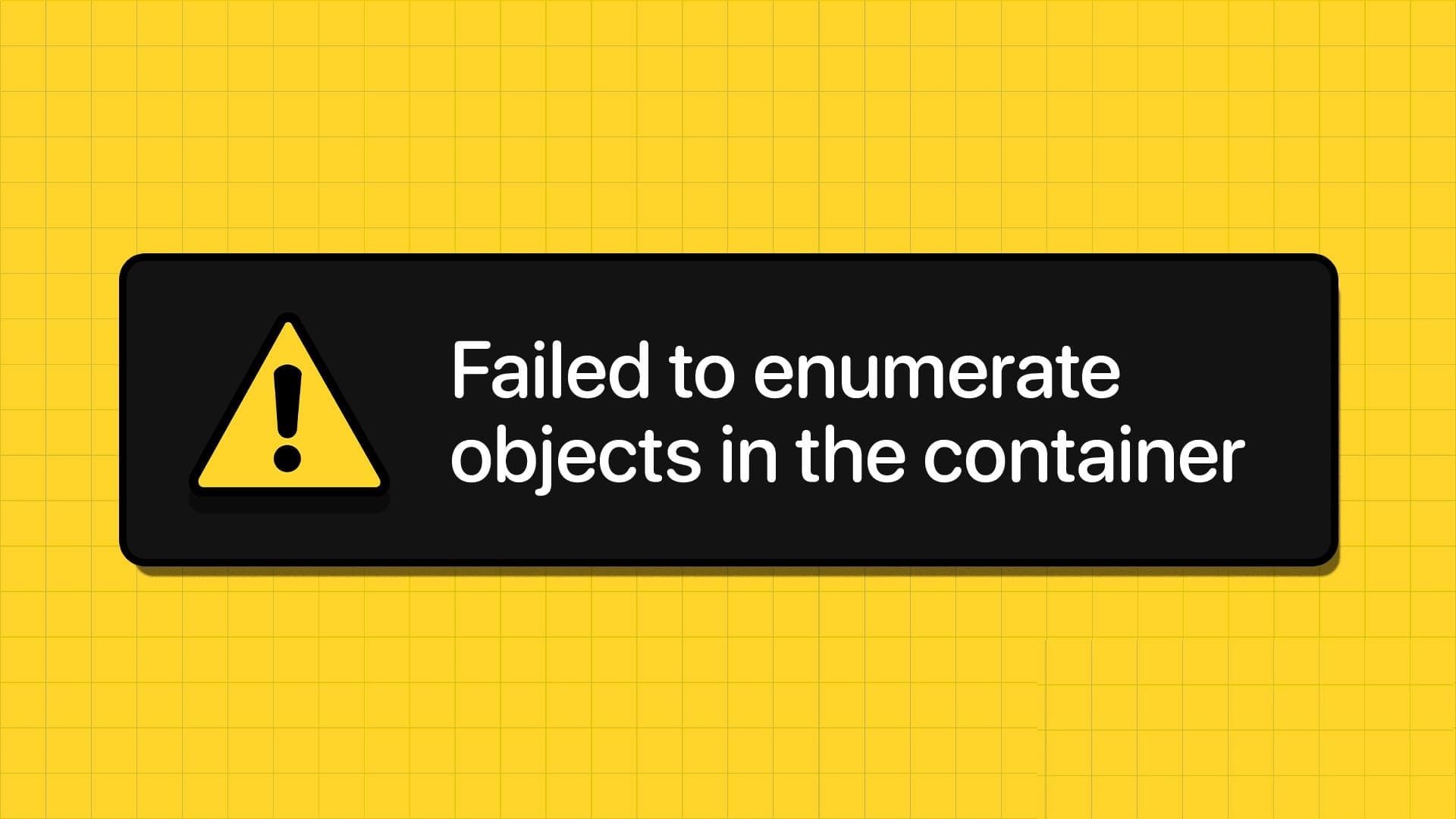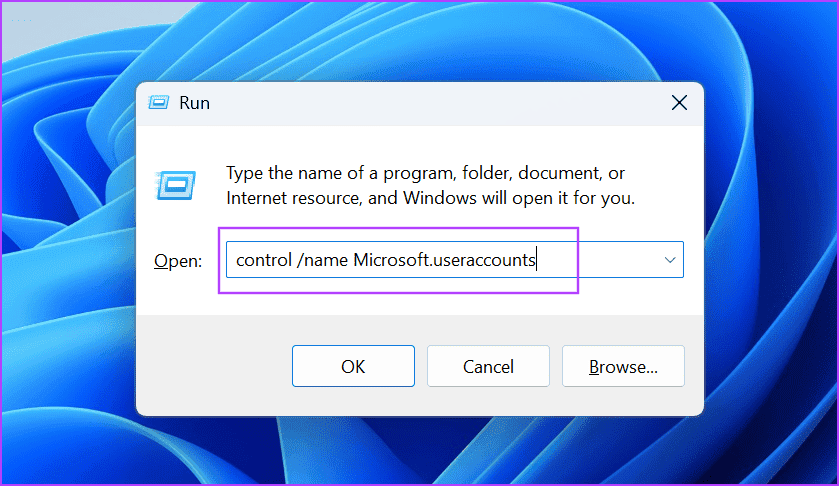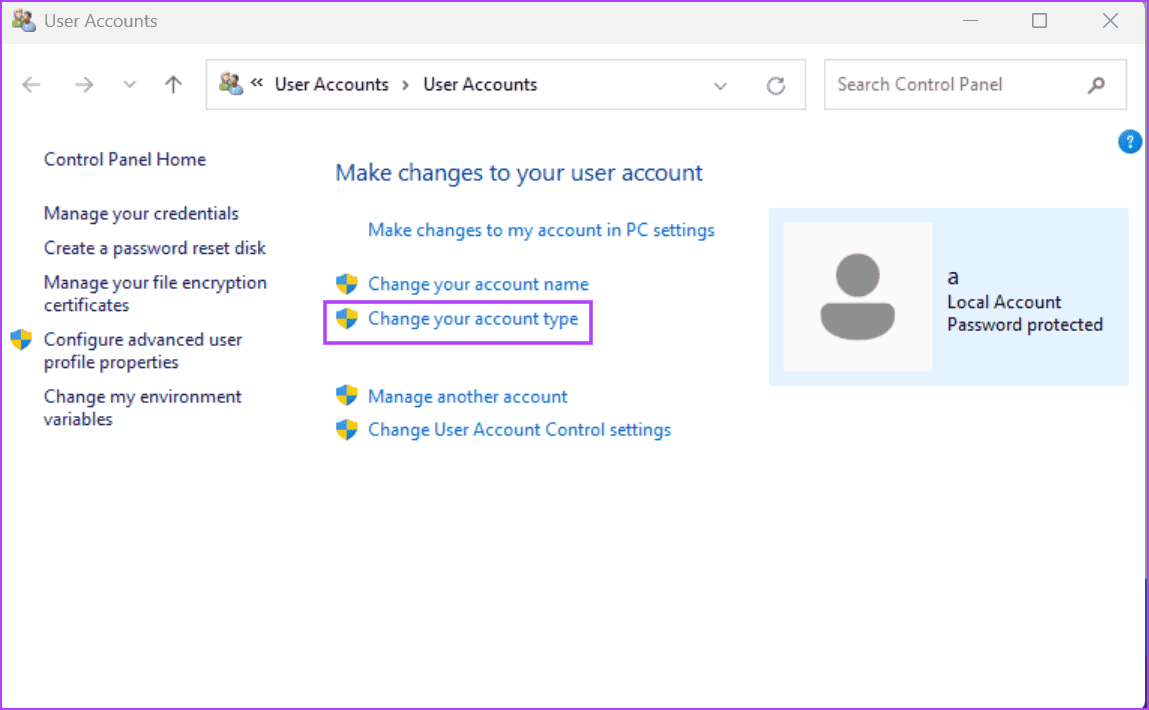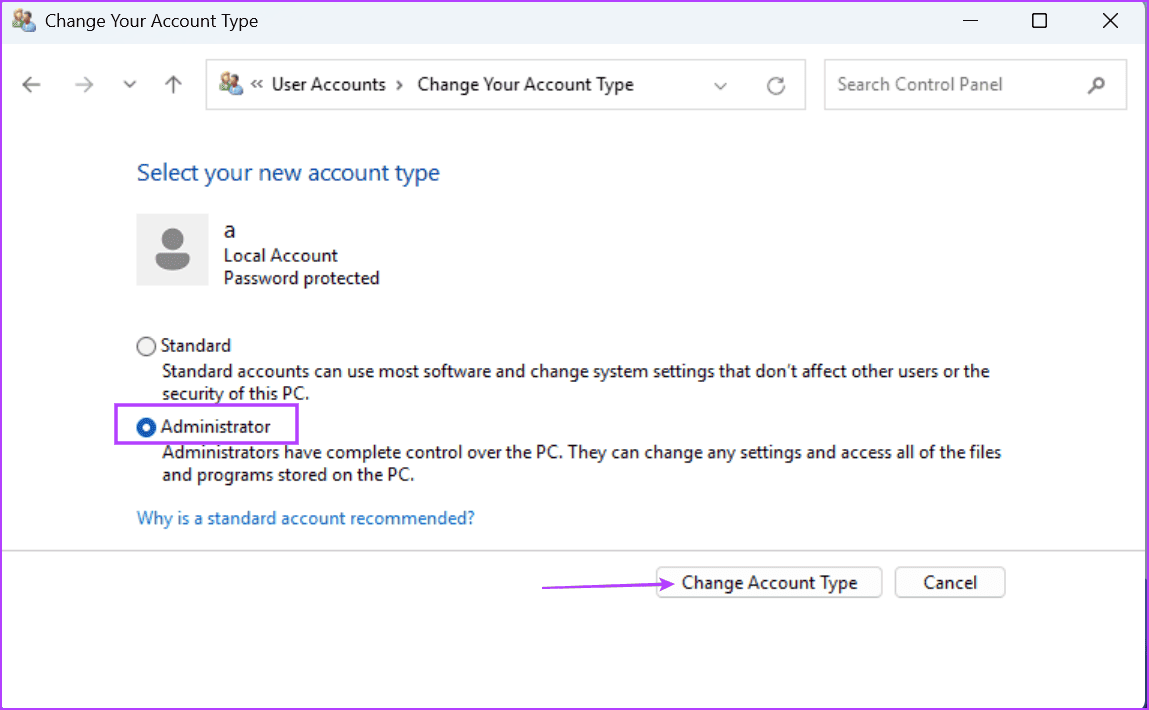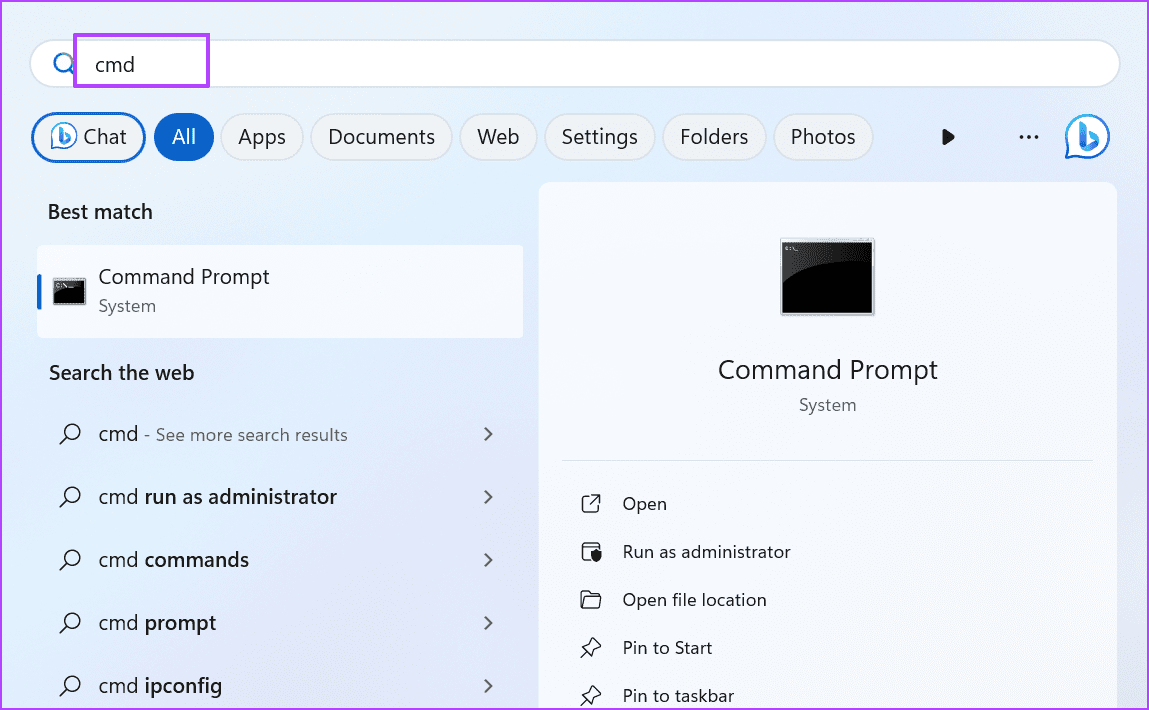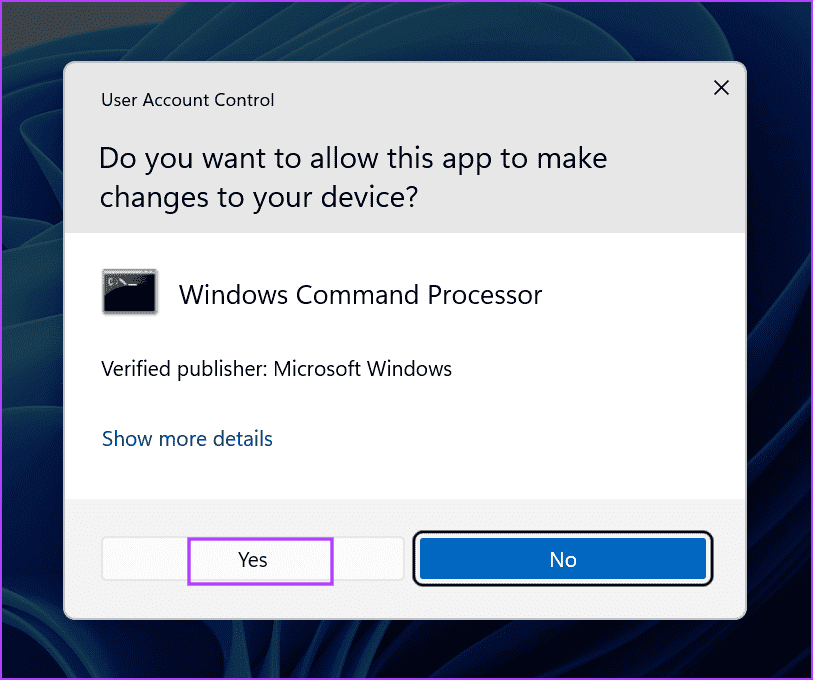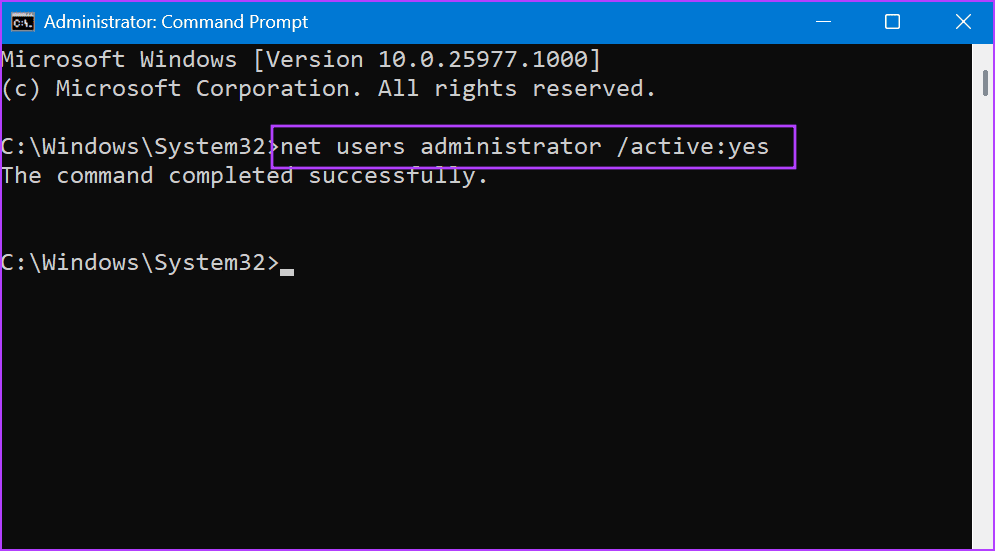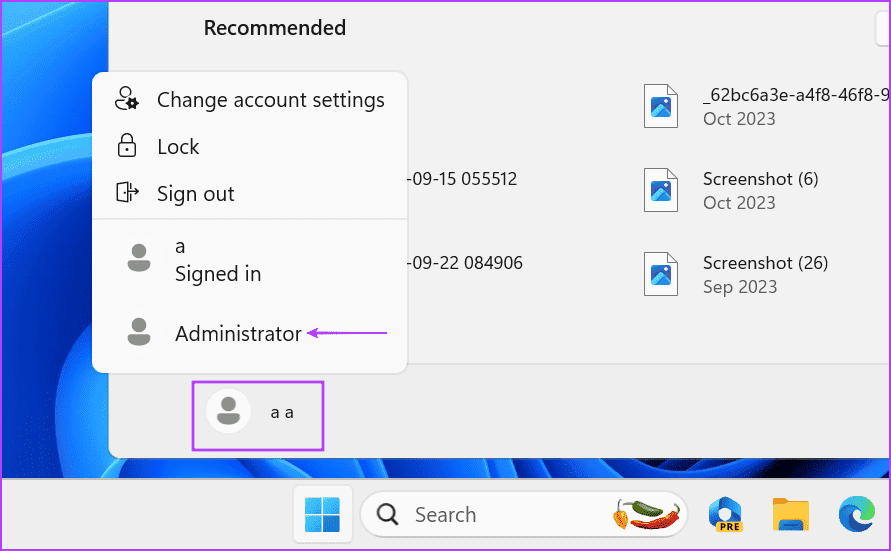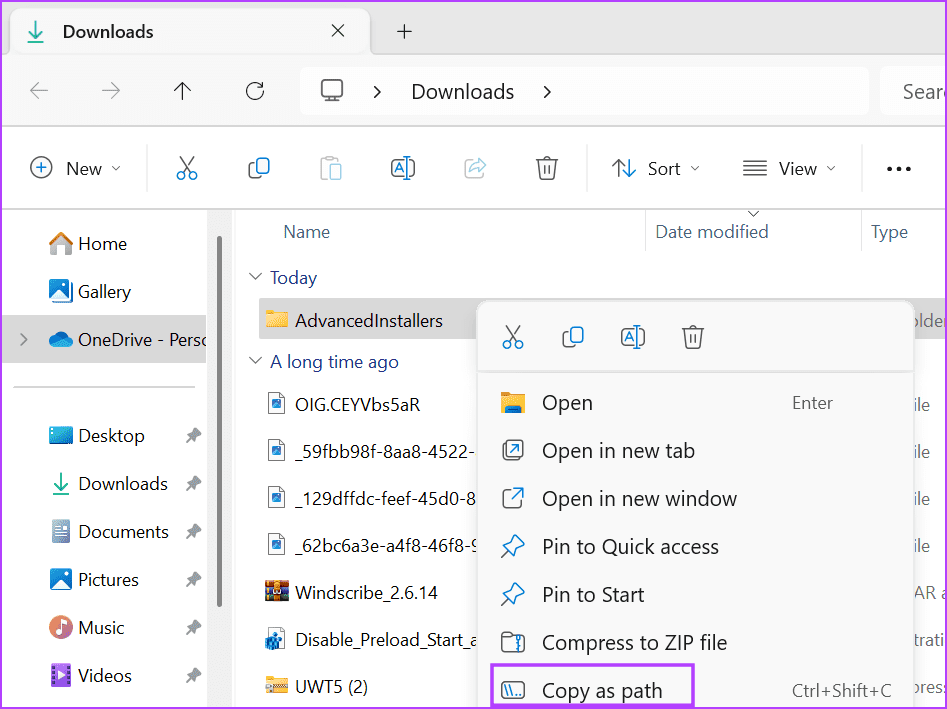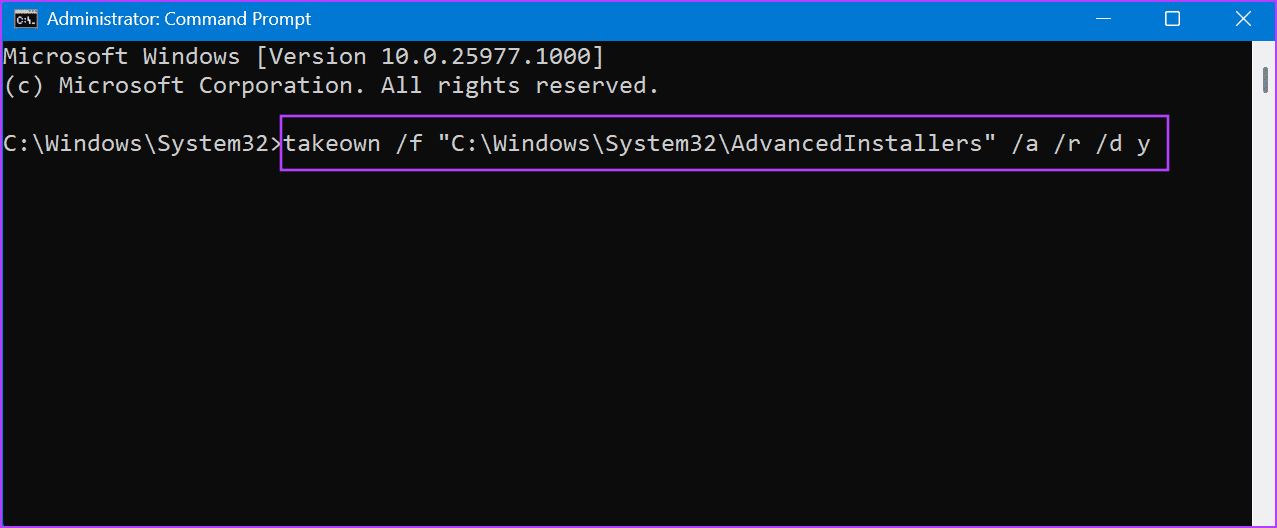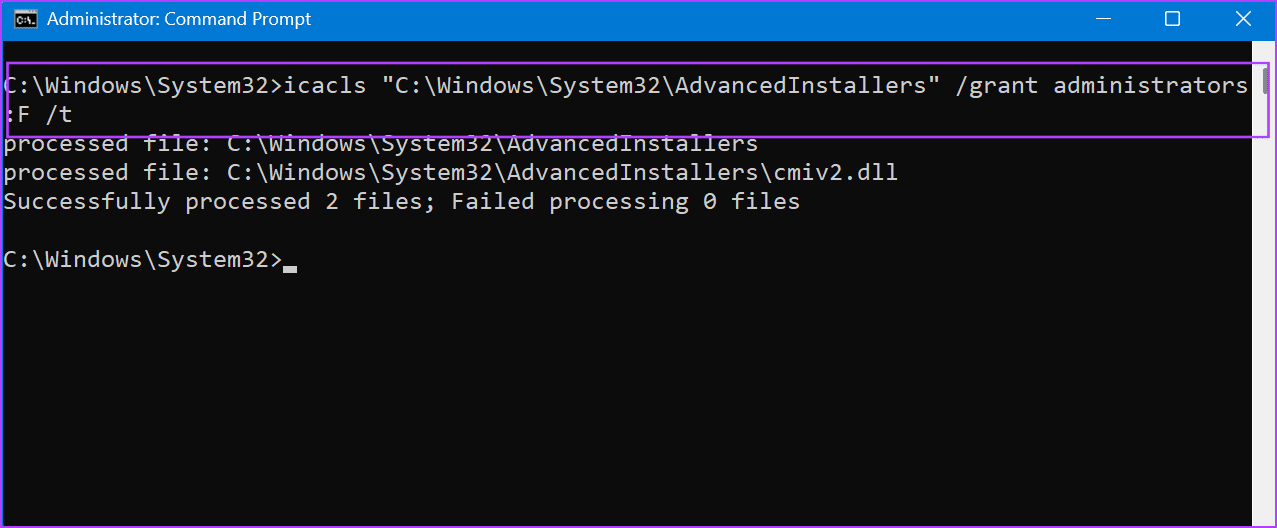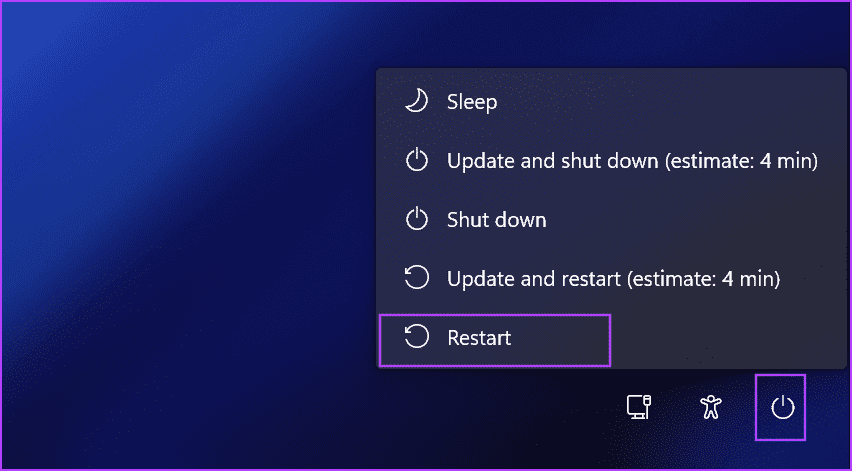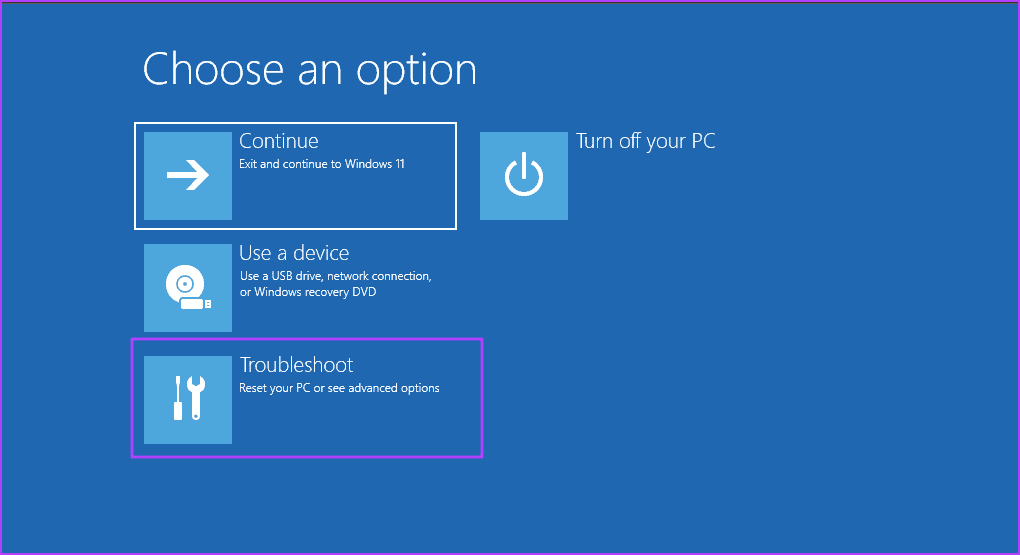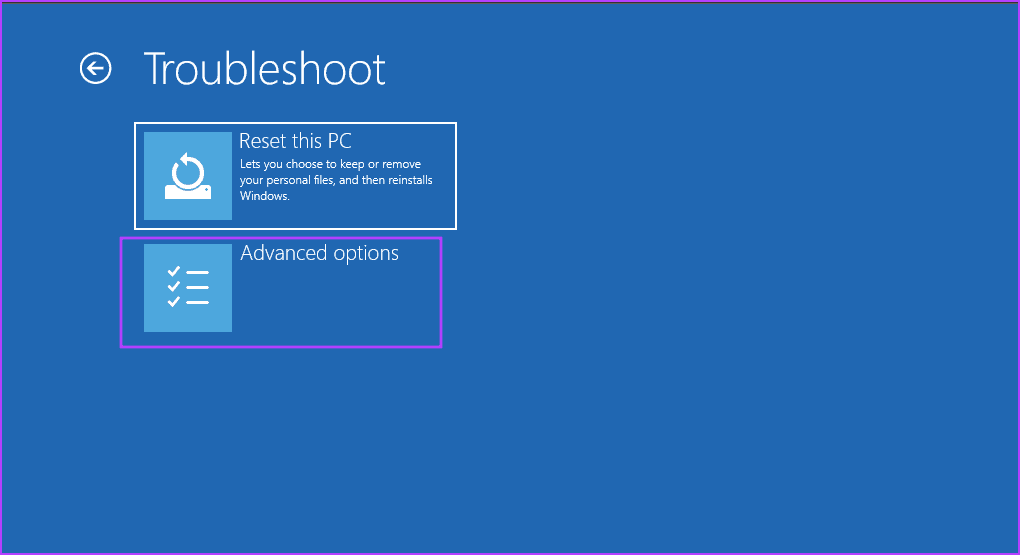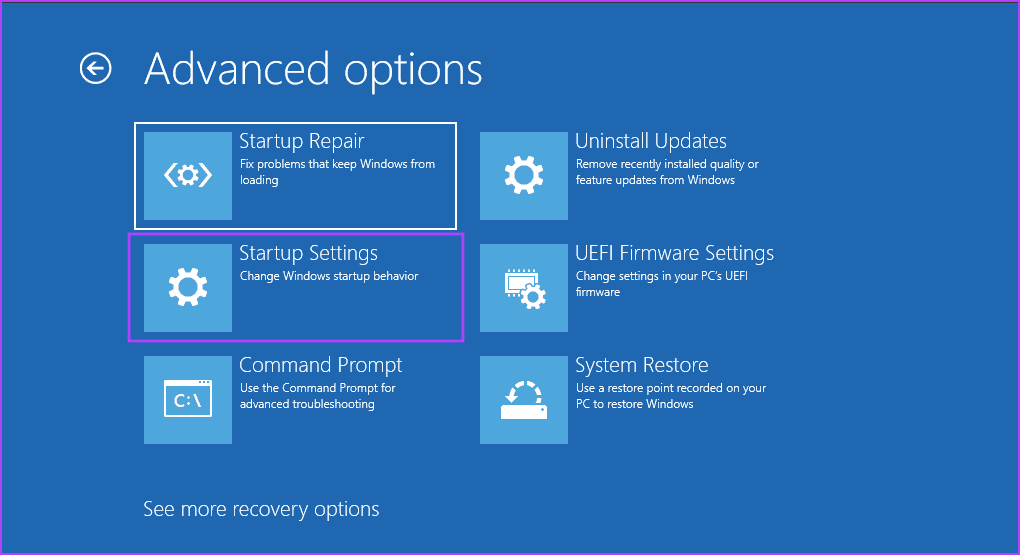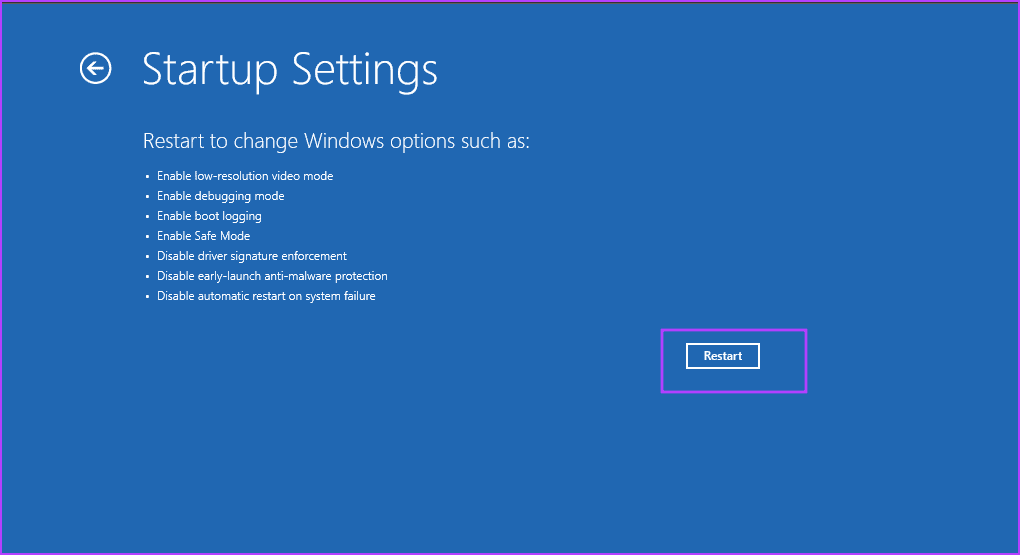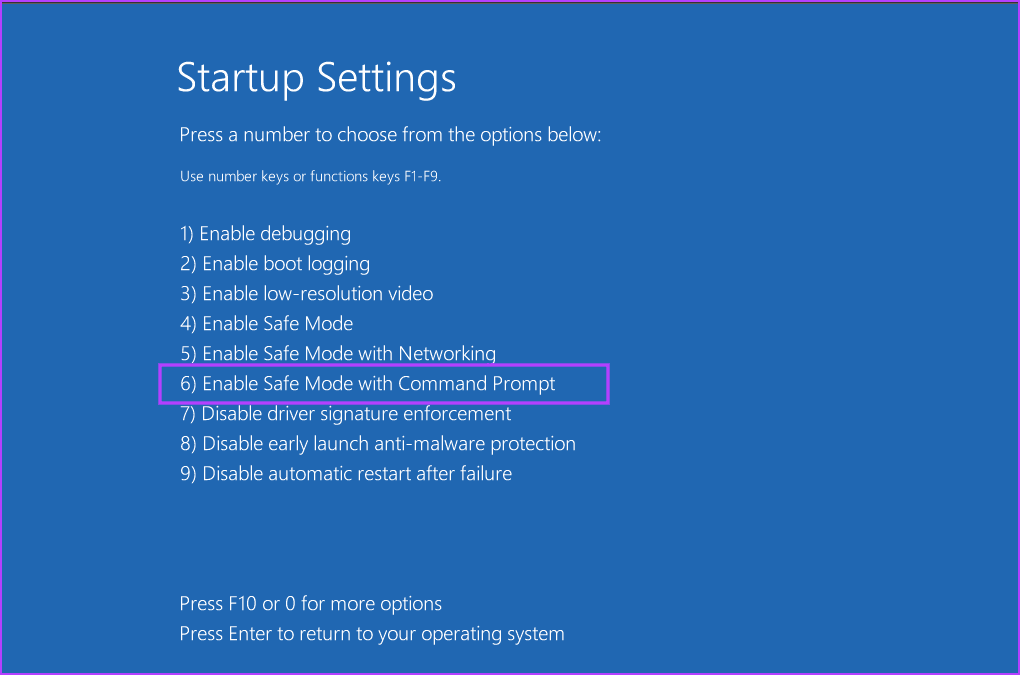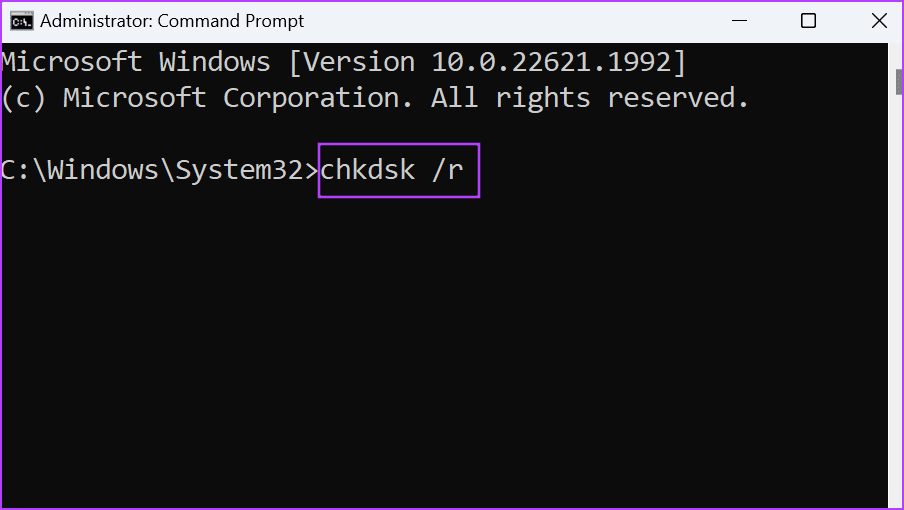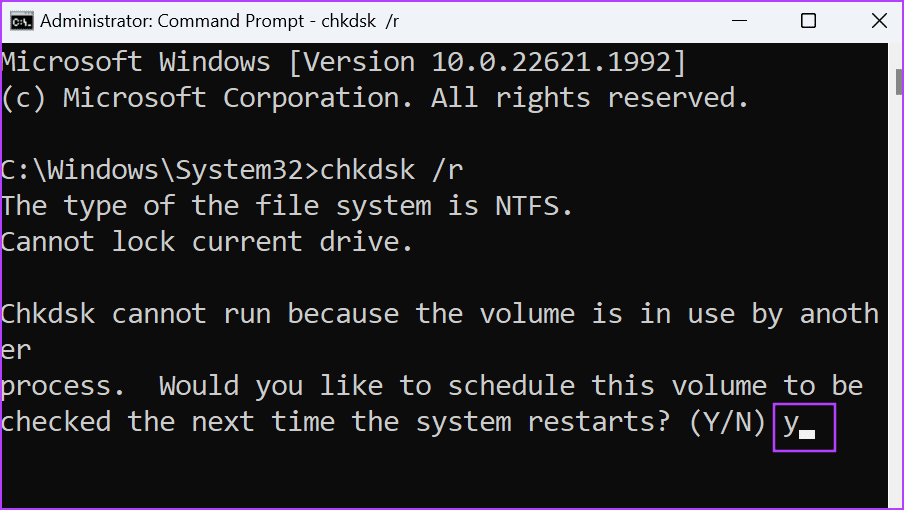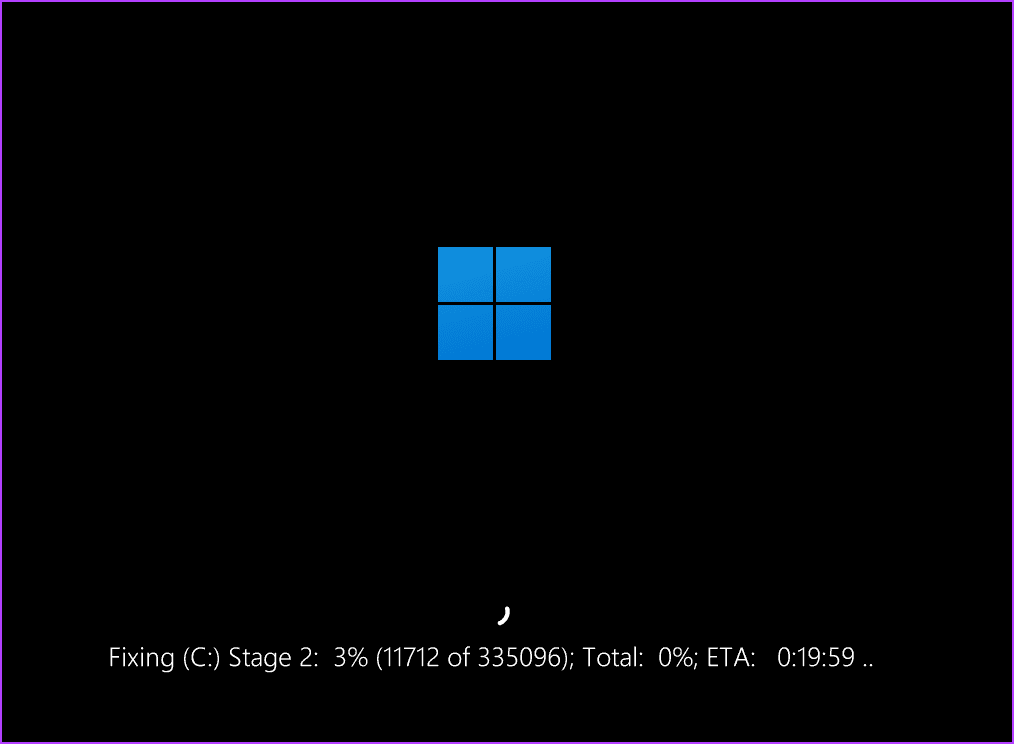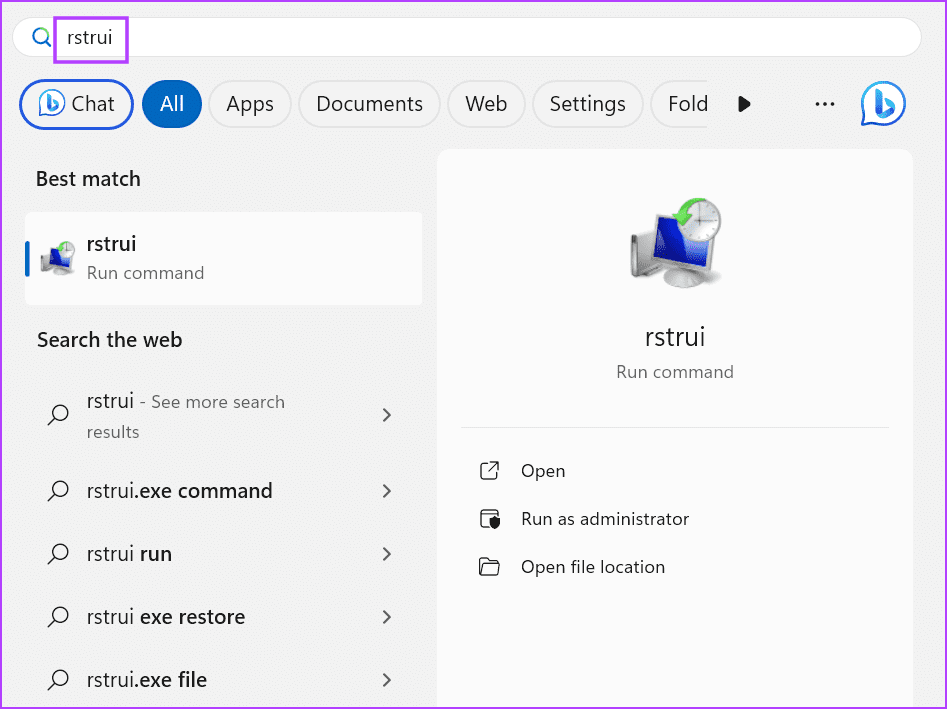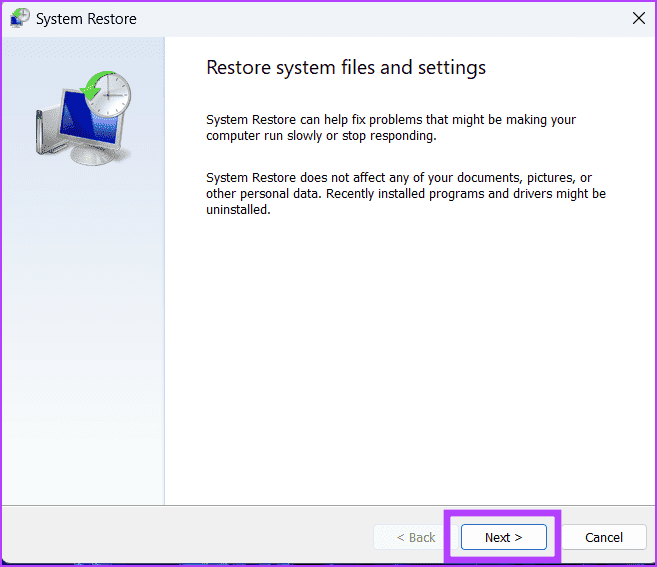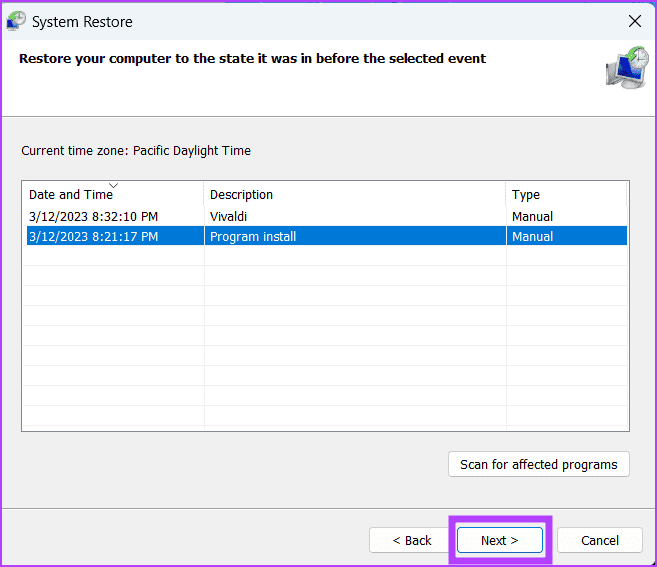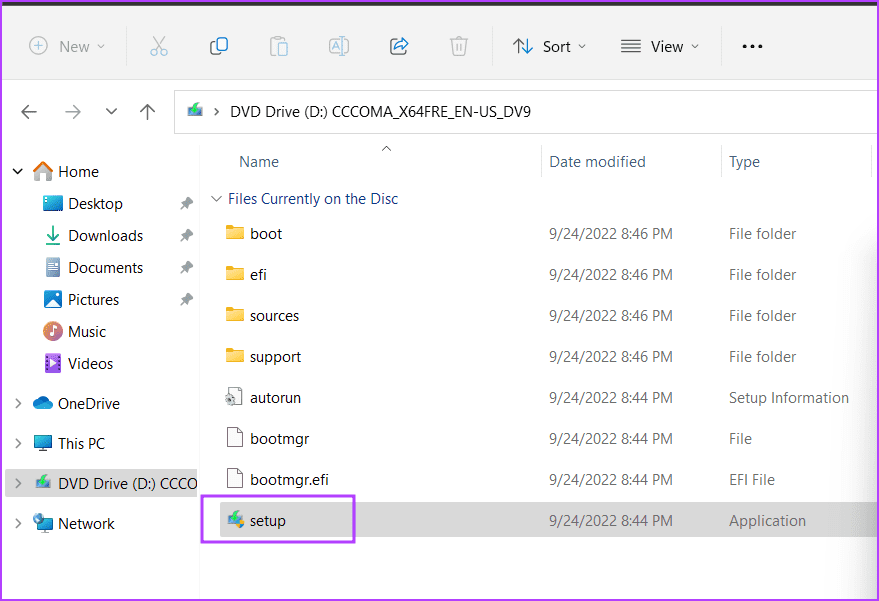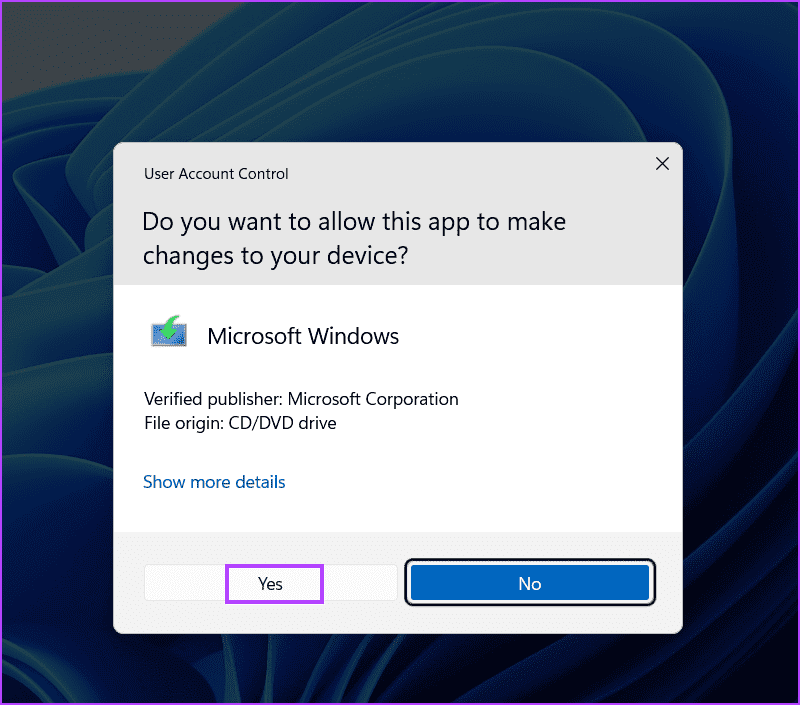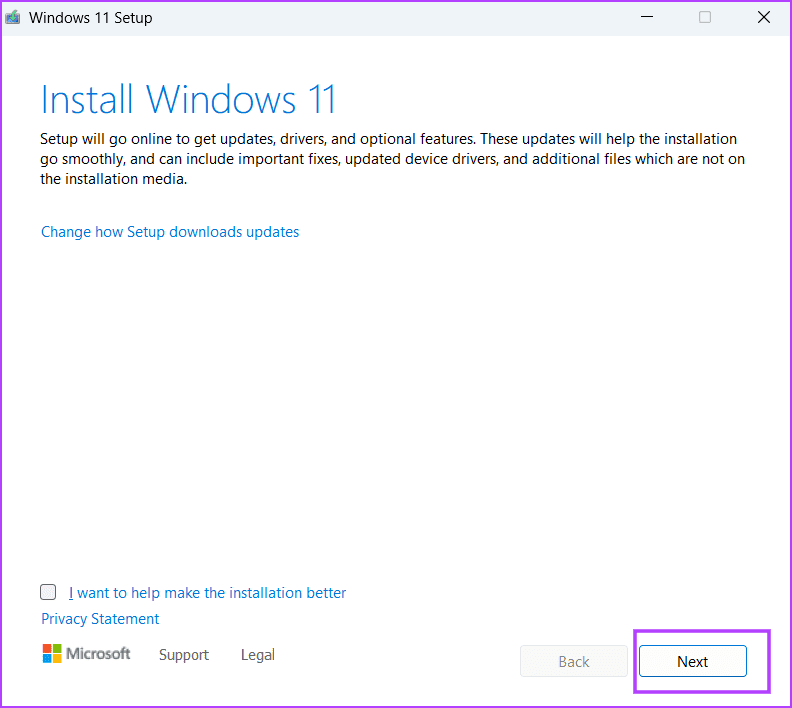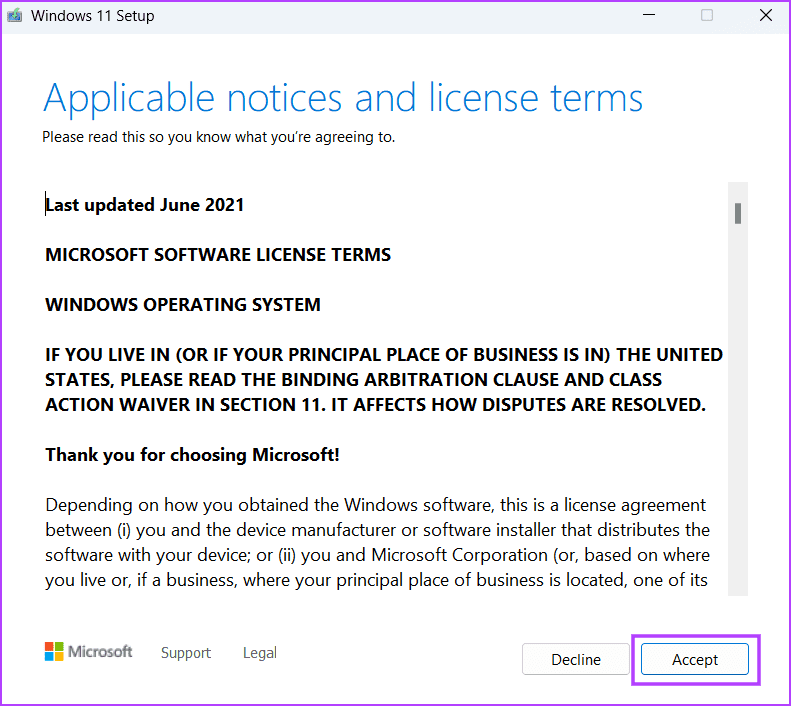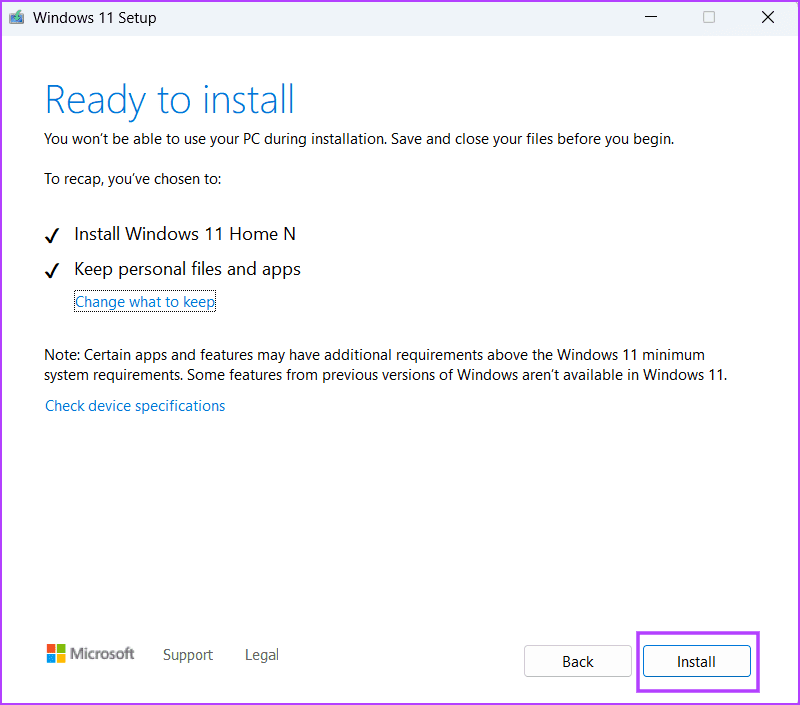Die 7 wichtigsten Korrekturen für den Fehler „Objekte im Container konnten nicht aufgelistet werden“ unter Windows
Wenn Sie den Besitz des Ordners übertragen, können Sie dessen Inhalt bearbeiten, ohne dass ein Warn-Popup-Fenster angezeigt wird. Wenn jedoch der Besitzer geändert wird, tritt bei einigen Benutzern der Fehler auf „Objekte im Container konnten nicht aufgelistet werden.“
Der Fehler kann aufgrund eines Verlustes auftreten Administratorrechte In Konflikt stehende Programme, beschädigte Systemdateien und Festplattenfehler. Verwenden Sie diese 7 Methoden, um den Fehler zu umgehen und vollen Zugriff auf Ihre Ordner und Dateien zu erhalten.
1. Stellen Sie sicher, dass Sie über Administratorrechte verfügen
Beim Zugriff auf eine Datei oder einen Ordner, für den erhöhte Berechtigungen erforderlich sind, kann häufig die Fehlermeldung „Objekte im Container konnten nicht aufgelistet werden“ auftreten. Wenn Sie mehrere Benutzer haben, stellen Sie dies sicher Das Konto verfügt über Administratorrechte. So geht's:
Schritt 1: Klicke auf Windows-Taste + R Um das Dialogfeld zu öffnen "Laufen." Art control /name Microsoft.Benutzerkonten in das Textfeld ein und drücken Sie die Eingabetaste.
Schritt 2: Klicke auf "Ändere deine Account Art."
Weiter zu Schritt 3: Klicke auf Administrator. Drücken Sie dann die Schaltfläche „Ändern“. Konto Typ.
Schritt 4: Fenster schließen Steuerplatine.
Schritt 5: Bereit Versuche den Besitzer zu wechseln Und prüfen Sie, ob der Fehler erneut auftritt.
2. Wechseln Sie zum integrierten Administratorkonto
Wenn das Ändern des Kontotyps nicht hilft, können Sie zum integrierten Administratorkonto wechseln. Auf diese Weise haben Sie uneingeschränkten Zugriff auf die meisten Windows-Funktionen, einschließlich der Änderung des Besitzers einer Datei oder eines Ordners. So geht's:
Schritt 1: Klicke auf Windows-Taste um das Startmenü zu öffnen. Schreiben cmd Im Suchfeld und drücken Sie die Tasten Strg + Umschalt + Enter zusammen.
Schritt 2: Die Steuerung wird eingeschaltet Benutzerkonto. Klicken Sie auf die Schaltfläche Ja.
Weiter zu Schritt 3: Art nächster Befehl Und drücke Enter Um es umzusetzen:
net user administrator /active:yesSchritt 4: Fenster schließen Eingabeaufforderung.
Schritt 5: Klicke auf Schlüssel Windows Zum Öffnen des Startmenüs. Klicken Sie auf das Profilsymbol und wählen Sie aus Administratorprofil.
Weiter zu Schritt 6: Melden Sie sich bei Ihrem Profil an und starten Sie neu Versuche den Besitzer zu wechseln Verwendung eines Fensters Eigenschaften.
3. Verwenden Sie die Eingabeaufforderung, um den vollständigen Besitz zu gewähren
Wenn der Fehler bei der Verwendung des Eigenschaftenfensters auftritt, können Sie Folgendes tun: Wechseln Sie zur Eingabeaufforderung Den Besitzer wechseln. So geht's:
Schritt 1: Drücken Sie die Windows-Taste + E, um den Datei-Explorer zu öffnen.
Schritt 2: Navigieren Sie zu dem Ordner oder der Datei, auf die Sie zugreifen möchten, und klicken Sie mit der rechten Maustaste darauf. Wählen Sie die Option Als Pfad kopieren.
Weiter zu Schritt 3: Klicke auf Windows-Taste um das Startmenü zu öffnen. Schreiben cmd Im Suchfeld und drücken Sie die Tasten Strg + Umschalt + Eingabetaste gleichzeitig.
Schritt 4: Die Steuerung wird eingeschaltet Benutzerkonto. Drück den Knopf "نعم" zum Einschalten Eingabeaufforderung mit Administratorrechten.
Schritt 5: Die Formel für den ersten Befehl zum Erwerb des Eigentums lautet:
takeown /F “full path” /a /r /d yWeiter zu Schritt 6: Teil ersetzen "vollständigen Pfad" Mit dem Pfad, den Sie kopiert haben Zweiter Schritt. Dann drücken Enter So führen Sie den neuen Befehl aus:
takeown /f "C:\Windows\System32\AdvancedInstallers" /a /r /d ySchritt 7:Ähnlich lautet die Syntax des zweiten Befehls:
icacls “full path” /grant administrators:F /tSchritt 8: Ersetzen Sie „Pfad "voll" Und drücken Sie die Eingabetaste, um den Befehl auszuführen:
icacls "C:\Windows\System32\AdvancedInstallers" /grant administrators:F /tschreiten 9: Nachdem beide Befehle ausgeführt wurden ohne Fehler, Schließen Sie das Eingabeaufforderungsfenster.
4. Wechseln Sie in den abgesicherten Modus, um den Vorgang abzuschließen
Oftmals können Software und Hintergrunddienste von Drittanbietern grundlegende Betriebssystemvorgänge beeinträchtigen. Daher sollten Sie in den abgesicherten Modus wechseln und dann versuchen, den Besitzer der Datei oder des Ordners zu ändern. So geht's:
Schritt 1: drücken Sie die .-Taste Windows + L Um den Computer zu sperren.
Schritt 2: drücken und halten Shift Taste, Klicken Sie dann auf das Symbol Energie. Lokalisieren Neustart-Option.
Weiter zu Schritt 3: Ihr Computer startet die Seite „Windows-Wiederherstellungsumgebung“. Klicken Option zur Fehlerbehebung und beheben Sie es.
Schritt 4: tippen Sie auf Erweiterte Optionen.
Schritt 5: Klicken Sie nun auf eine Option Starteinstellungen.
Weiter zu Schritt 6: Klicken Sie auf eine Option Neustart.
Schritt 7: Drücken Sie nach dem Neustart des Computers die Taste F6, um den Computer zu starten Sicherheitsmodus über die Eingabeaufforderung.
Schritt 8: Öffnen Sie den Datei-Explorer und versuchen Sie, den Besitzer der Datei oder des Ordners zu ändern. Abgesicherter Modus Danach.
5. Führen Sie einen Festplattenscan durch
Festplattenfehler und beschädigte Dateien können bei der Verarbeitung von Dateien oder Ordnern auf Ihrem Speicherlaufwerk zu allen möglichen Problemen führen. Daher sollten Sie das Dienstprogramm „Datenträger überprüfen“ verwenden, um alle Fehler zu scannen und zu beheben. So geht's:
Schritt 1: Klicke auf Windows-Taste um das Startmenü zu öffnen. Schreiben cmd Im Suchfeld und gleichzeitig die Tasten drücken Strg + Umschalt + Eingabetaste.
Schritt 2: Die Steuerung wird eingeschaltet Benutzerkonto. Drück den Knopf "نعم" So führen Sie die Eingabeaufforderung mit Administratorrechten aus.
Weiter zu Schritt 3: Geben Sie den folgenden Befehl ein und drücken Sie Geben Sie ein:
chkdsk /rSchritt 4: Art y Und drücke Enter.
Schritt 5: Fenster schließen Eingabeaufforderung.
Weiter zu Schritt 6: Starten Sie Ihren Computer neu, um den Check Disk-Scan zu starten, und warten Sie, bis der Sperrbildschirm angezeigt wird.
6. Versuchen Sie die Systemwiederherstellung
Die Systemwiederherstellungsfunktion erstellt in regelmäßigen Abständen Snapshots Ihres Computers, und Sie können diese Wiederherstellungspunkte verwenden, um zu einem früheren Zeitpunkt zurückzukehren. Wenn Sie kürzlich den Fehler „Objekte im Container konnten nicht aufgelistet werden“ bemerkt haben, kann dies der Fall sein Wenden Sie einen Wiederherstellungspunkt an Um das Problem zu lösen. So geht's:
Schritt 1: Drücken Sie die Windows-Taste, um das Startmenü zu öffnen. Schreiben rstrui in das Suchfeld und drücken Sie Enter Öffnen "Systemwiederherstellung".
Schritt 2: Klicken Sie auf die Schaltfläche nächster.
Weiter zu Schritt 3: Lokalisieren Wiederherstellungspunkt Klicken Sie im Menü auf die Schaltfläche . der nächste.
Schritt 4: Befolgen Sie zur Bewerbung die Anweisungen auf dem Bildschirm Wiederherstellungspunkt auf deinem Computer.
7. Führen Sie ein direktes Upgrade durch
Die letzte Lösung besteht darin, Windows auf Ihrem Computer neu zu installieren. Aber Wenn Sie das System zurücksetzenAlle installierten Programme werden entfernt. Alternativ können Sie ein direktes Upgrade durchführen, um Windows neu zu installieren, ohne installierte Programme und persönliche Dateien zu entfernen. Hier ist wie:
Schritt 1: Laden Sie eine Datei herunter Windows-ISO.
Schritt 2: Doppelklicken Sie auf die ISO-Datei, um sie zu installieren. Dann doppelklicken Sie auf setup.exe-Datei.
Weiter zu Schritt 3: werde rennen Fenster zur Benutzerkontensteuerung. Drück den Knopfنعم' anfangen Führen Sie den Windows Installer aus.
Schritt 4: Klicken Sie auf die Schaltfläche nächster.
Schritt 5: Klicken Sie auf die Schaltfläche Annahme.
Weiter zu Schritt 6: Klicken Sie dann auf die Schaltfläche Installation.
Schritt 7: Befolgen Sie die Anweisungen auf dem Bildschirm, um das direkte Upgrade abzuschließen. Die Fertigstellung wird mehr als eine halbe Stunde dauern.
Beheben Sie Windows-Fehler
Dies waren die 7 Möglichkeiten, den Fehler „Objekte im Container konnten nicht aufgelistet werden“ in Windows zu beheben. Aktivieren Sie Administratorrechte für Ihr lokales Konto, wechseln Sie zum integrierten Administratorkonto und verwenden Sie die Eingabeaufforderung, um den Besitzer zu ändern. Probieren Sie als Nächstes den abgesicherten Modus aus, prüfen Sie, ob Festplattenfehler vorliegen, und führen Sie als letzten Ausweg ein direktes Upgrade durch.