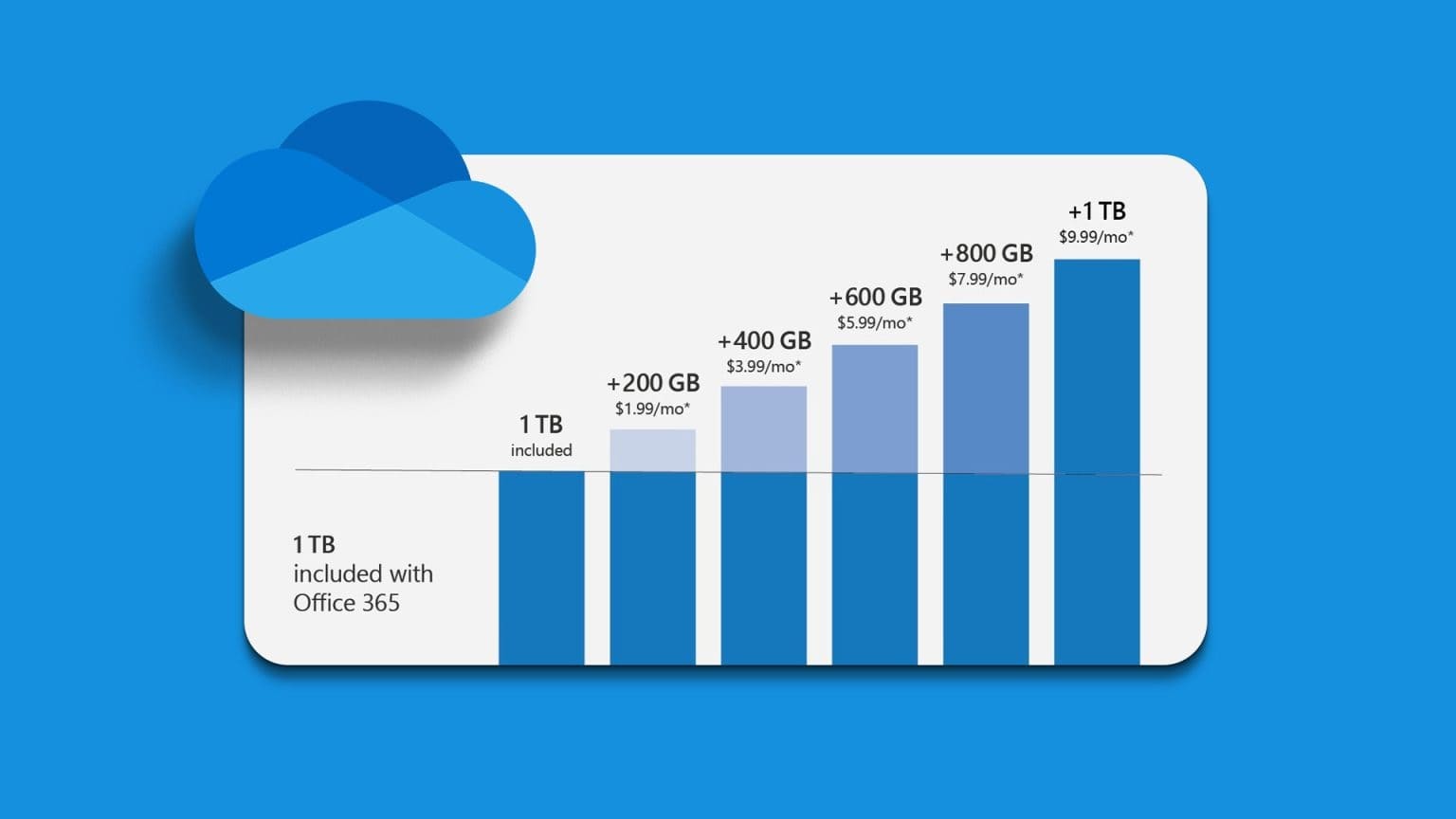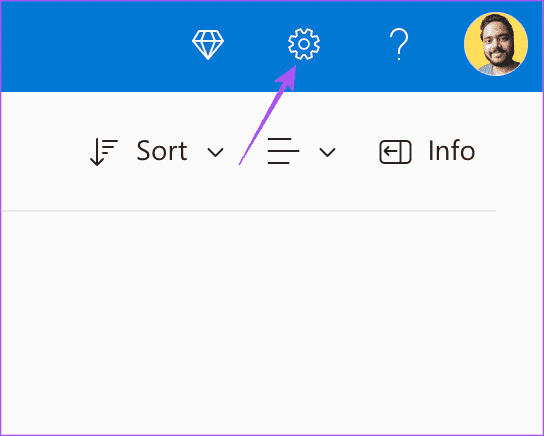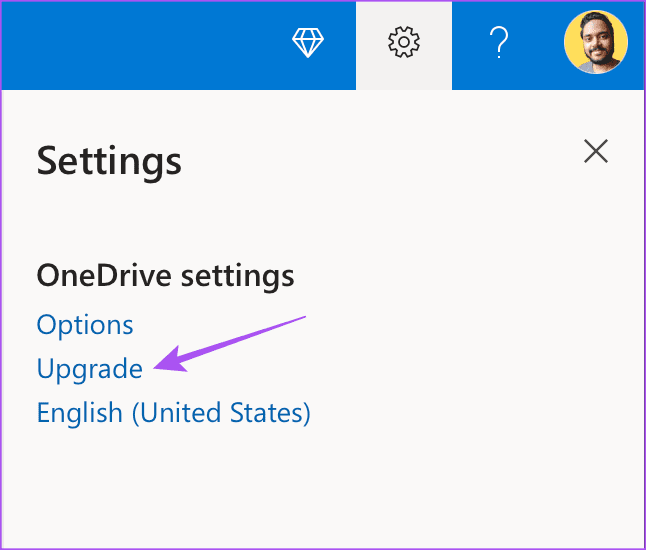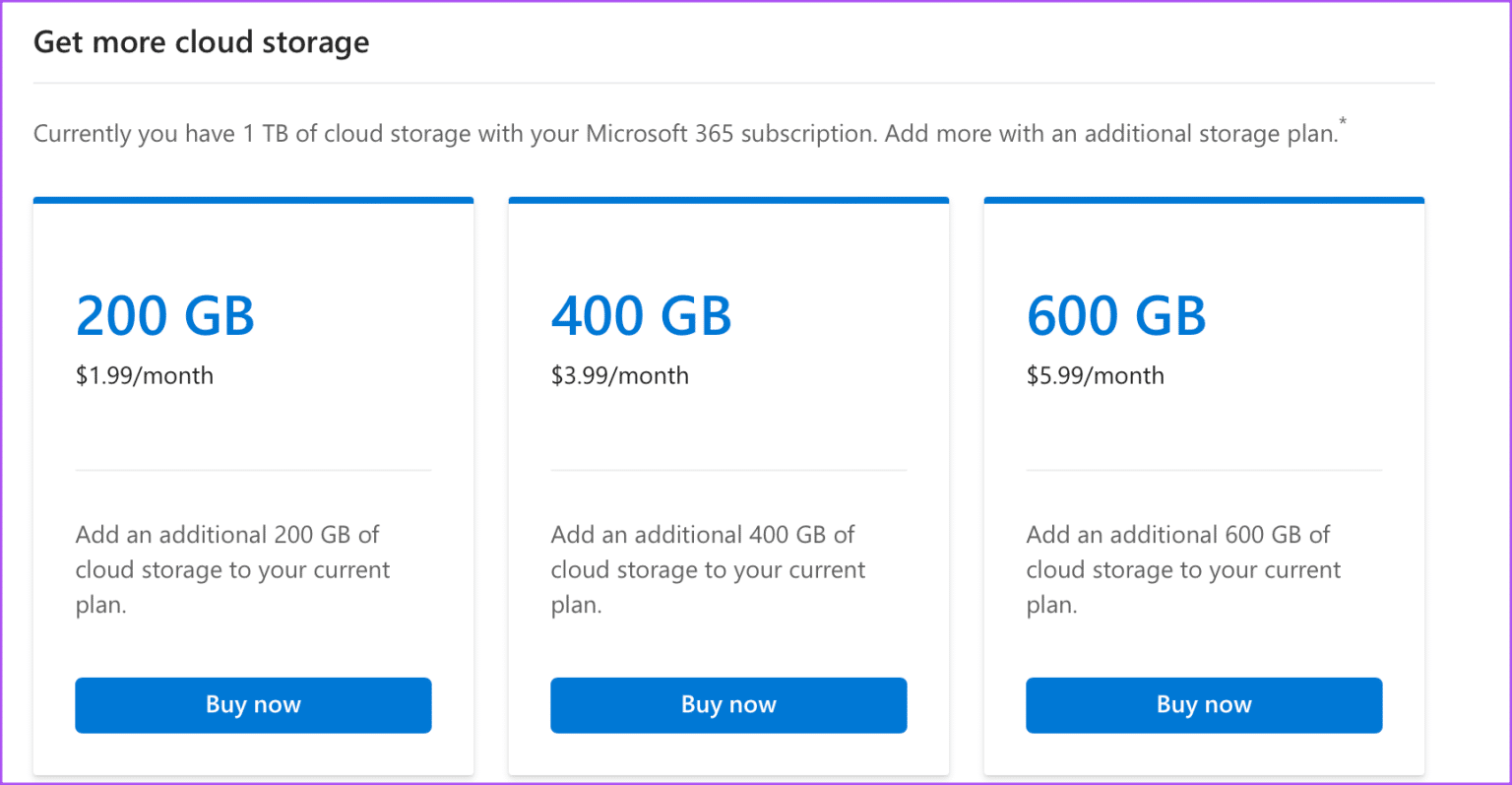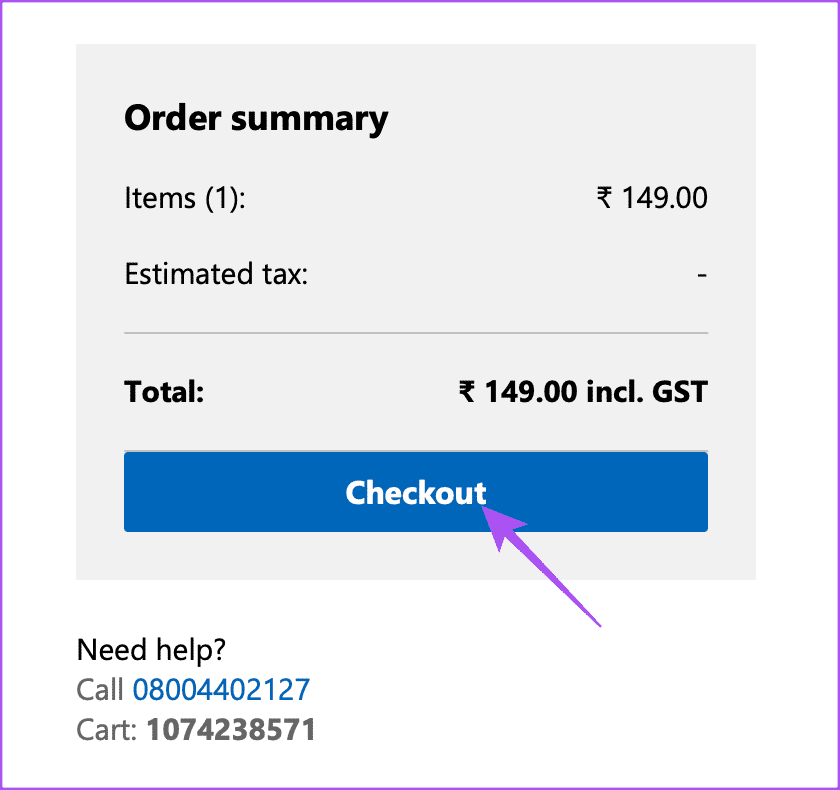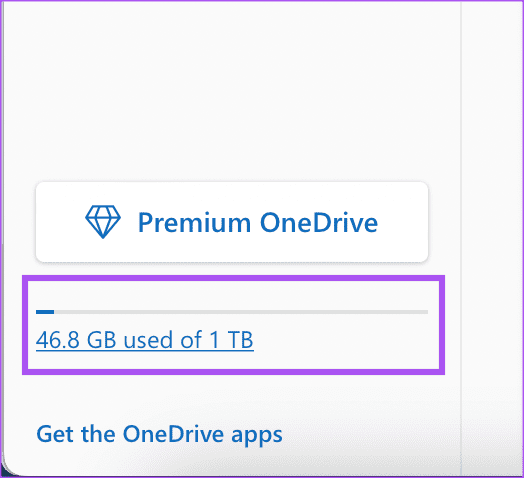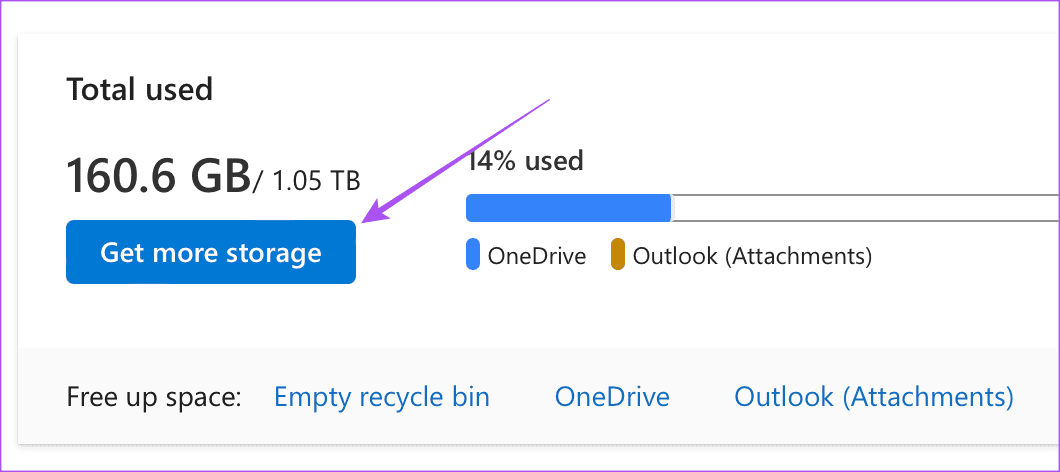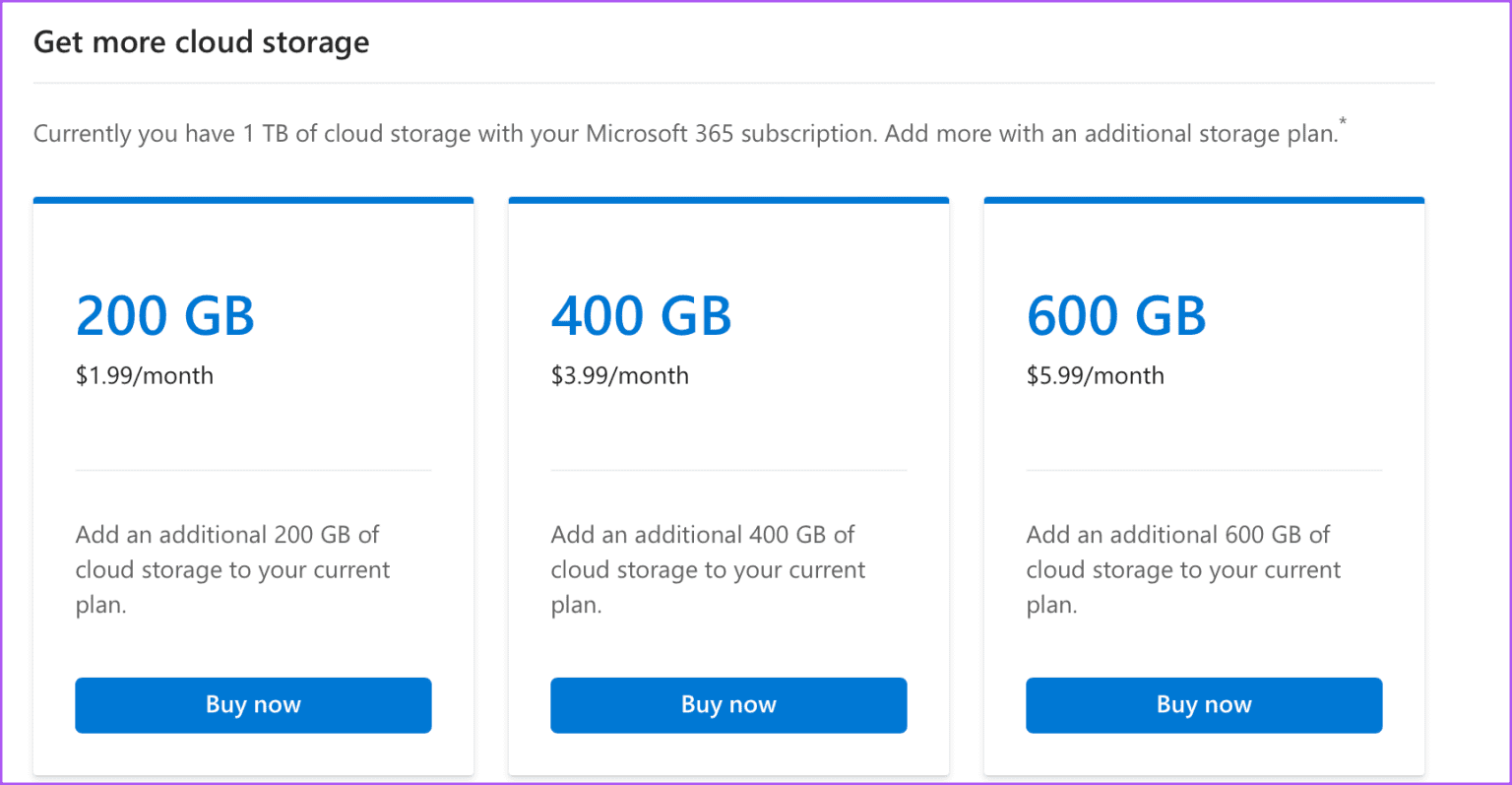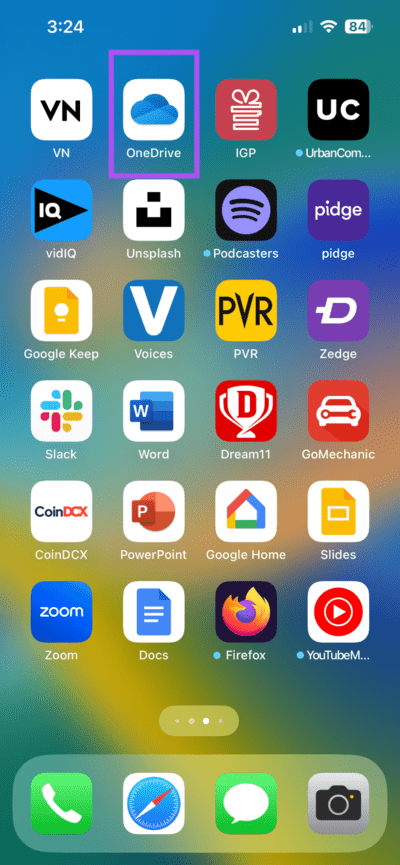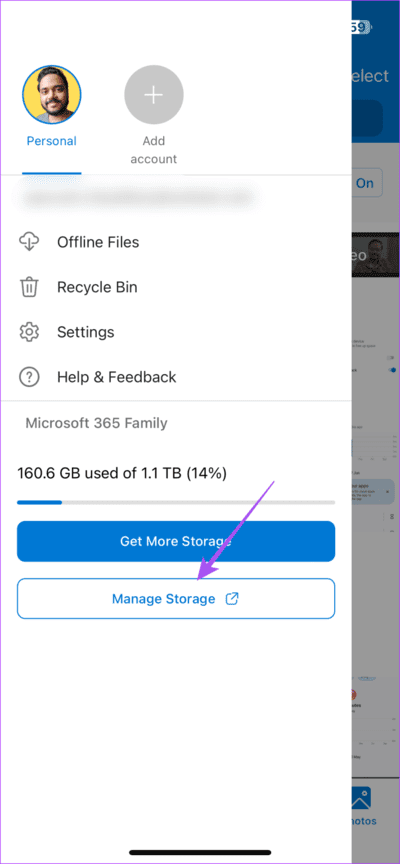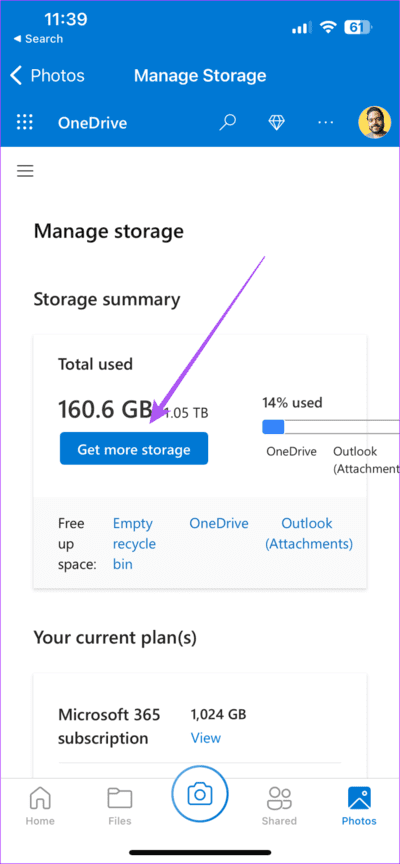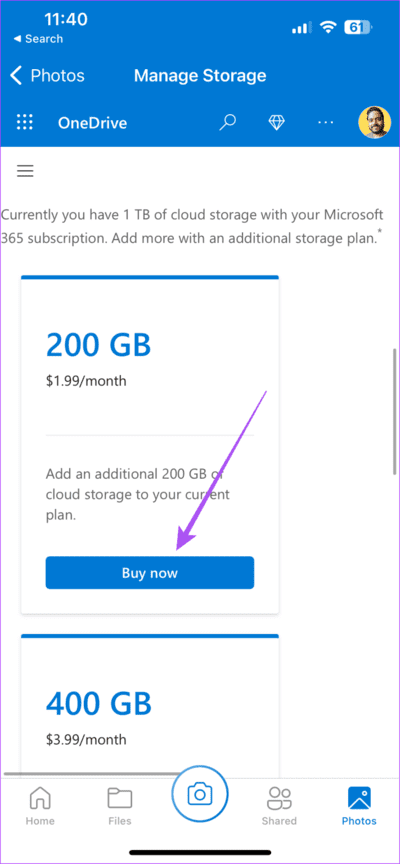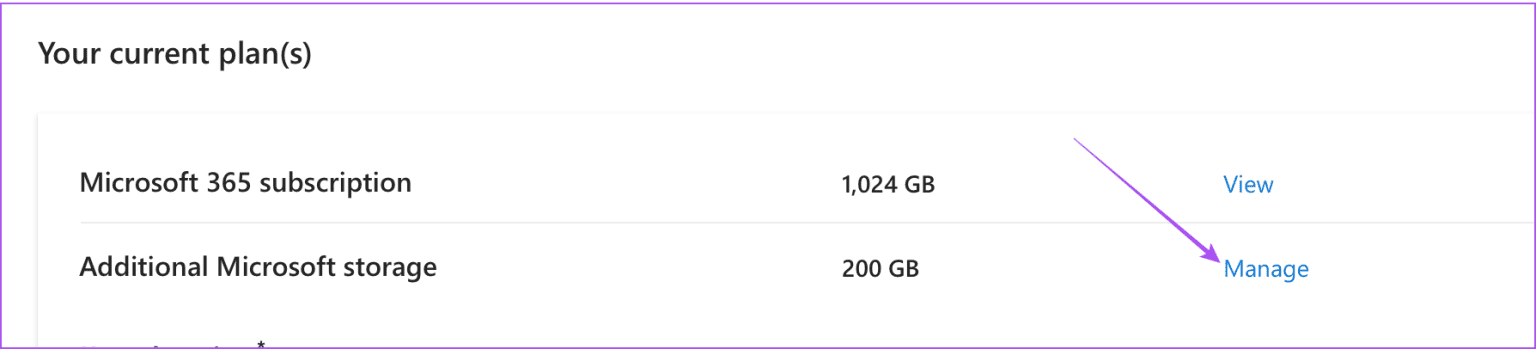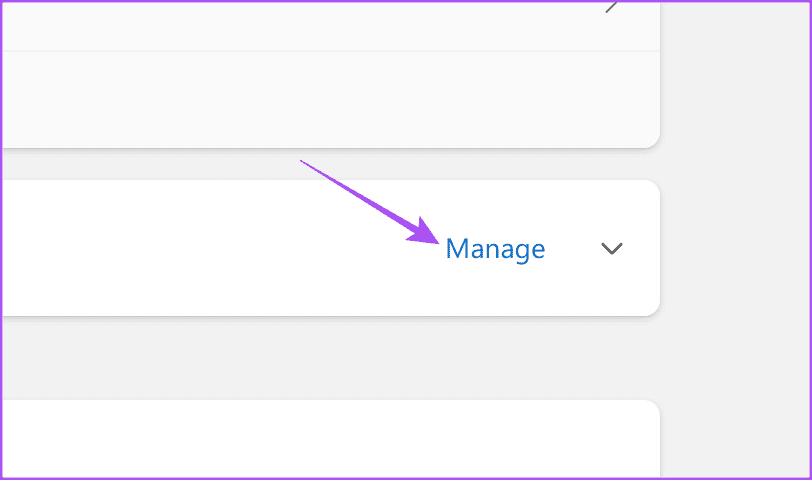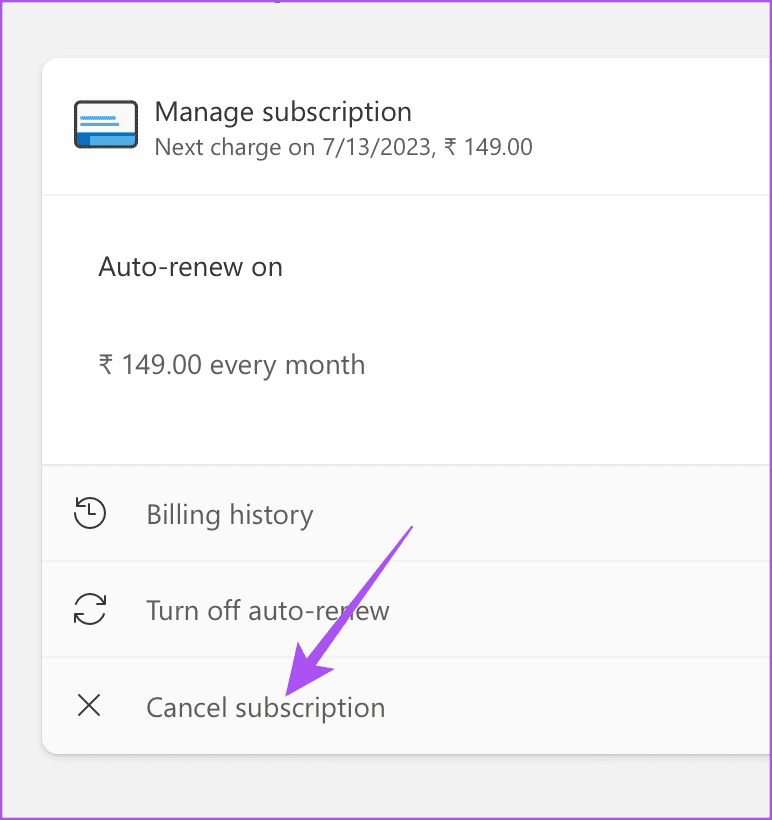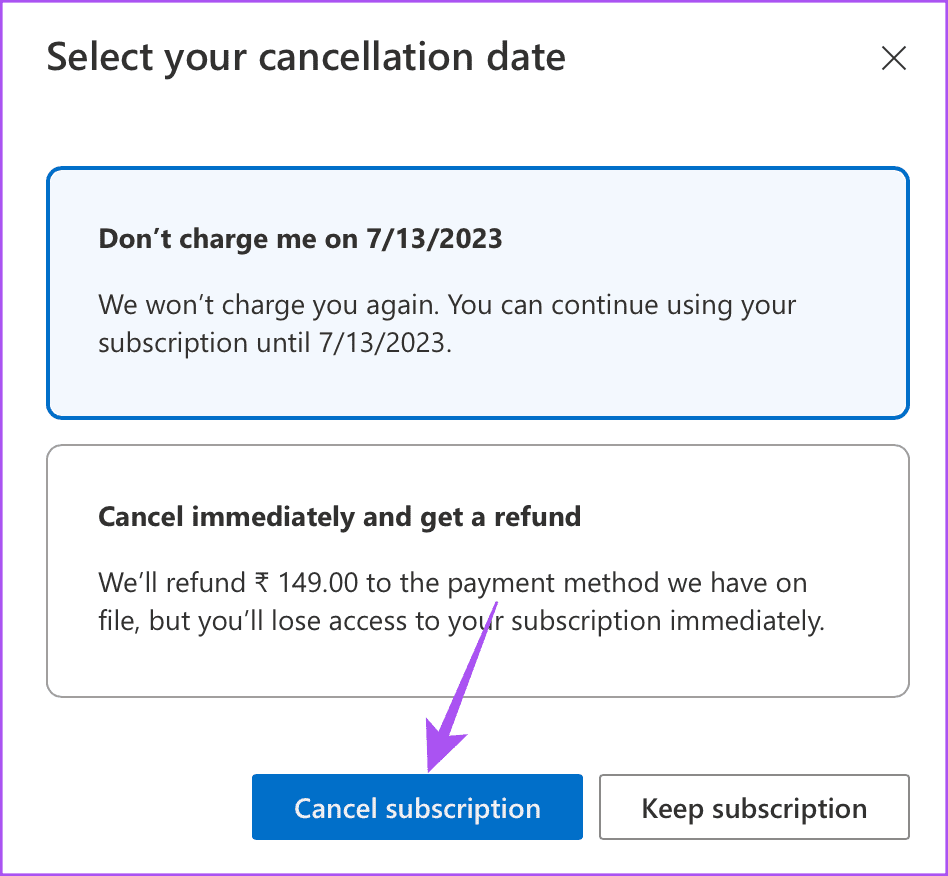So ändern Sie Ihren OneDrive-Speicherplan auf Mobilgeräten und Desktops
Microsoft OneDrive ist eine gute Cloud-Speicheralternative, mit der Sie alle wichtigen Daten speichern können. Sie könnten Überprüfen Sie Ihren OneDrive-Speicher Auf jedem Gerät können Sie sehen, wie viel Speicherplatz in der Cloud belegt ist. Aber leider beträgt das kostenlose Speicherlimit auf OneDrive nur 5 GB.
Für viele Benutzer, die gerne große Dateien, einschließlich HD-Videos, speichern, reicht dies möglicherweise nicht aus. Wenn Sie auch Ihren OneDrive-Speicherplan aktualisieren möchten, zeigt Ihnen dieser Beitrag die Schritte zum Ändern Ihres OneDrive-Speicherplans auf Mobilgeräten und Desktops.
Ändern Sie Ihren OneDrive-Speicherplan auf Ihrem Desktop
Obwohl es dedizierte OneDrive-Apps für Mac und Windows gibt, müssen Sie die offizielle OneDrive-Website besuchen, um Ihren Speicherplan zu aktualisieren. Sie können diese Schritte sowohl für Mac als auch für Windows mit jedem Browser ausführen. Beachten Sie, dass nach dem Hinzufügen von mehr Speicherplatz auch die von Microsoft angebotenen kostenlosen 5 GB enthalten sind. Wenn Sie beispielsweise auf einen 200-GB-Plan upgraden, erhalten Sie 205 GB OneDrive-Speicher auf Ihrem Konto.
Schritt 1: Öffnen Microsoft OneDrive-Website in einem Webbrowser.
Schritt 2: Einloggen in Ihr Microsoft-Konto.
Weiter zu Schritt 3: بعد Login , klicke auf das Symbol die Einstellungen in der oberen rechten Ecke.
Schritt 4: Klicken Beförderung.
Schritt 5: Scrollen Sie nach unten, um alle Möglichkeiten zur Erweiterung zu sehen OneDrive-Speicher.
Weiter zu Schritt 6: Klicken "Kaufe jetzt" Innerhalb des zusätzlichen Stauraums.
Schritt 7: Klicken Kasse um Ihre Anfrage zu vervollständigen.
Alternativ erfahren Sie hier, wie Sie Ihren OneDrive-Speicherplan über Ihren Computer ändern.
Schritt 1: Öffnen Sie eine Site Microsoft Onedrive في quer und TU Melde dich in deinem Konto an.
Schritt 2: Tippen Sie als Nächstes auf Lager in der unteren linken Ecke.
Weiter zu Schritt 3: Grenzed Erhalten Sie mehr Speicherplatz.
Schritt 4: Scrollen Sie nach unten und wählen Sie Speicherplan auf die Sie upgraden möchten.
Sie können auch unseren Beitrag lesen Wenn OneDrive keine Dateien auf Mac und Windows hochlädt.
Ändern Sie Ihren OneDrive-Speicherplan auf Ihrem Telefon
Es stehen offizielle OneDrive-Apps für iPhone und Android zur Verfügung, mit denen Sie Ihre Dateien hochladen und synchronisieren können. Wenn Sie keinen Zugriff auf Ihren Computer haben, können Sie Ihren OneDrive-Speicherplan über die mobile App ändern. Stellen Sie sicher, dass Sie die aktualisierte Version auf Ihrem iPhone oder Android-Gerät verwenden.
Schritt 1: Öffne eine App Microsoft Onedrive Auf Ihrem iPhone oder Android-Gerät.
Schritt 2: Klicke auf Ihr Profilsymbol in der oberen linken Ecke (iPhone) oder drücken Sie Profilsymbol in der unteren linken Ecke (Android).
Weiter zu Schritt 3: Klicke auf Speicherverwaltung.
Die Anwendung leitet Sie weiter Browserversion von OneDrive.
Schritt 4: Melden Sie sich wieder bei Ihrem OneDrive-Konto an.
Schritt 5: Klicke auf Holen Sie sich mehr aus dem Speicher.
Weiter zu Schritt 6: Scrolle nach unten und tippe auf "Kaufe jetzt" Down-Storage-Upgrade.
Sie können die Zahlung vornehmen und Ihr Speicherplatz auf Ihrem OneDrive-Konto wird aktualisiert.
Downgrade vom OneDrive-Speicherplan
Wenn Sie Ihren OneDrive-Speicherplan herunterstufen möchten, müssen Sie den Browser auf Ihrem Computer verwenden. Die Schritte gelten sowohl für Mac- als auch für Windows-Benutzer.
Schritt 1: Besuche die Website Microsoft Onedrive in einem Webbrowser und dann Melde dich in deinem Konto an.
Schritt 2: Klicken Sie auf Speichern in die Ecke Unten links.
Weiter zu Schritt 3: Scrolle nach unten und tippe auf Verwaltung neben Speicherplan dass Sie stornieren möchten.
Schritt 4: Klicken "VerwaltungWieder nebenan Speicherplan.
Schritt 5: drücken Abmelden.
Weiter zu Schritt 6: Lokalisieren Ihre Zahlungspräferenzen Und klicken Sie Abmelden.
Ihr Abonnement wird nach Ihrer Wahl gekündigt. Falls Sie erneut mehr Speicherplatz hinzufügen möchten, können Sie die gleichen Schritte wie oben ausführen.
Verwalten Sie Ihren OneDrive-Speicherplan
Sie können Ihren OneDrive-Speicherplan je nach Bedarf upgraden oder downgraden. Wenn Ihr Arbeitsplatz über ein OneDrive-Konto verfügt, ist dies möglich Erstellen Sie Ordner und teilen Sie deren Zugriff mit Ihren Kollegen. Dies hilft Ihnen, in Echtzeit an verschiedenen Projekten zusammenzuarbeiten und zu überprüfen, ob an den Dateien Änderungen vorgenommen wurden.
Wenn Sie für den persönlichen Gebrauch viele Fotos und Videos speichern, erhalten Sie OneDrive Memories-Benachrichtigungen auf Ihrem Mobiltelefon und Computer. Wenn Sie diese automatische Benachrichtigung deaktivieren möchten, finden Sie in unserem Beitrag die besten Möglichkeiten So schalten Sie es auf Ihrem Mobiltelefon und Desktop aus.