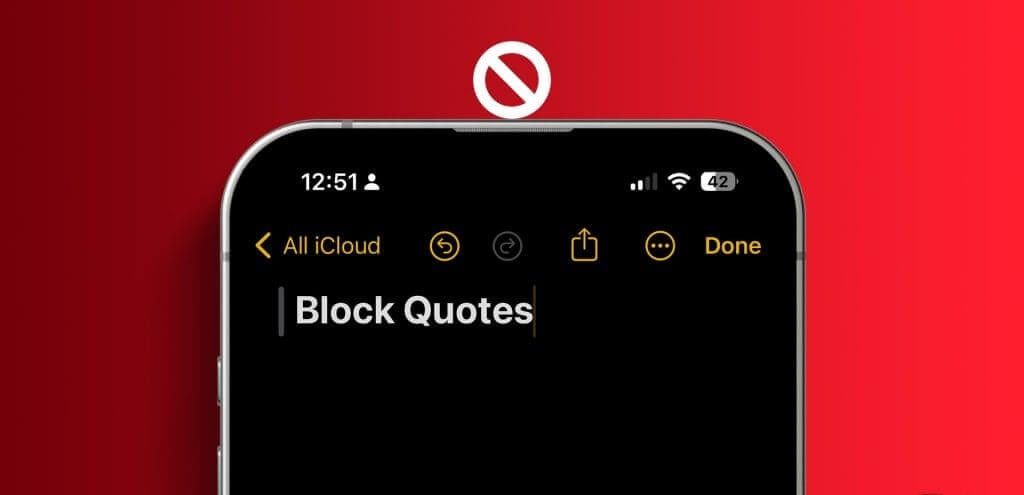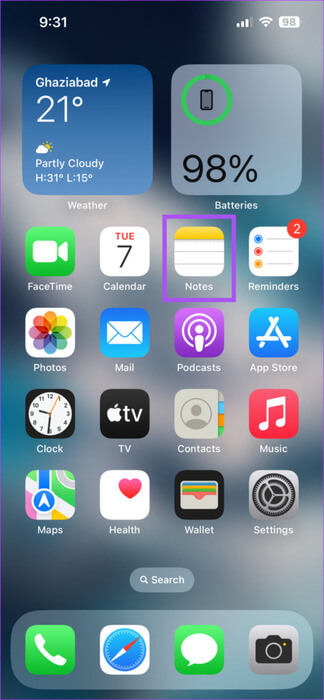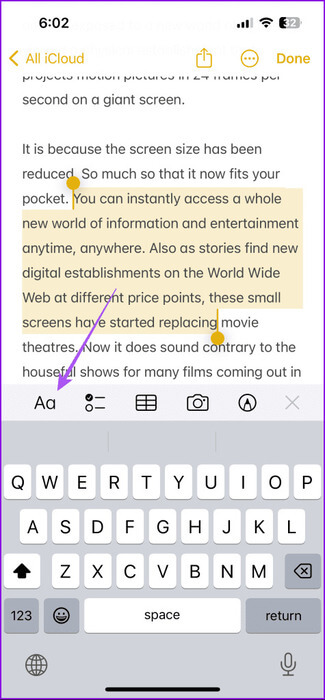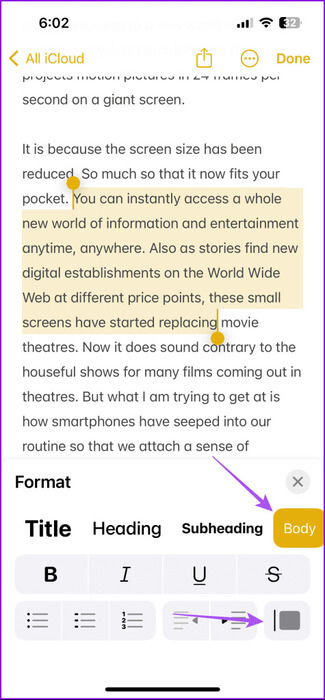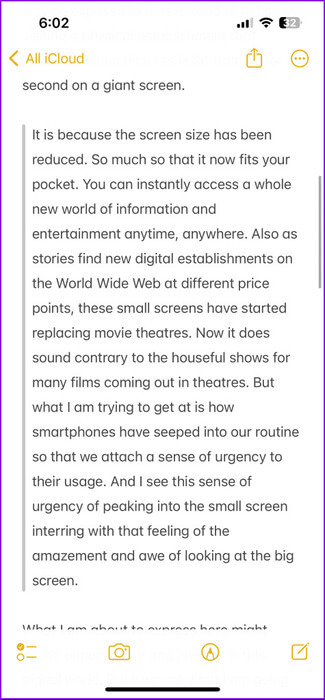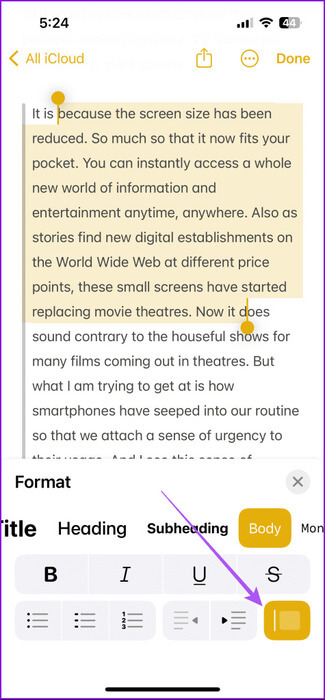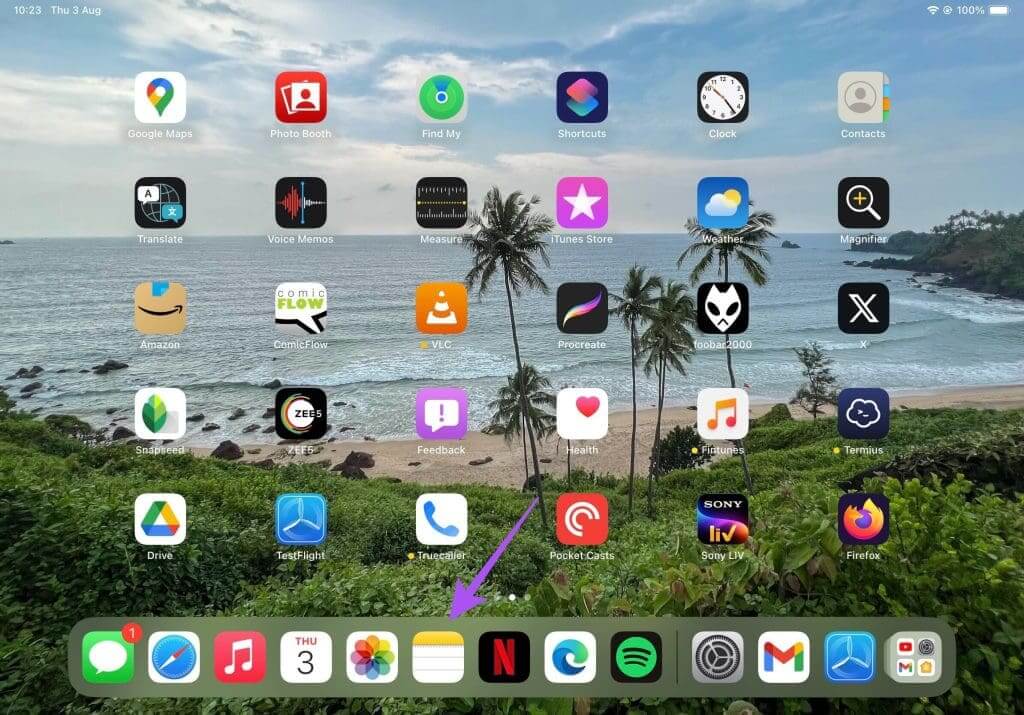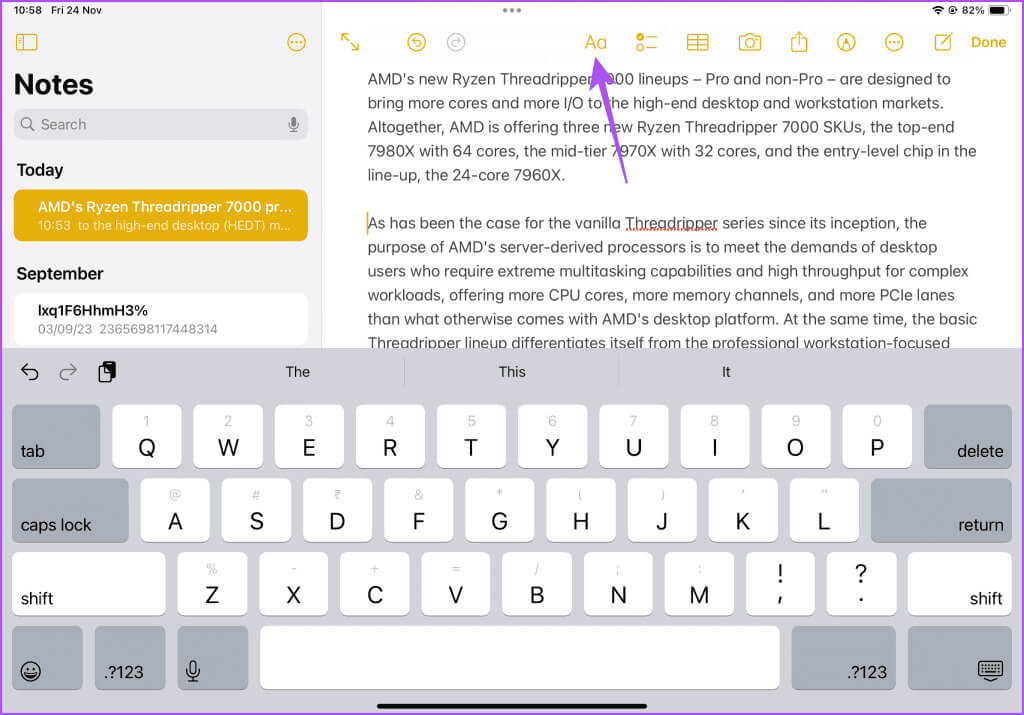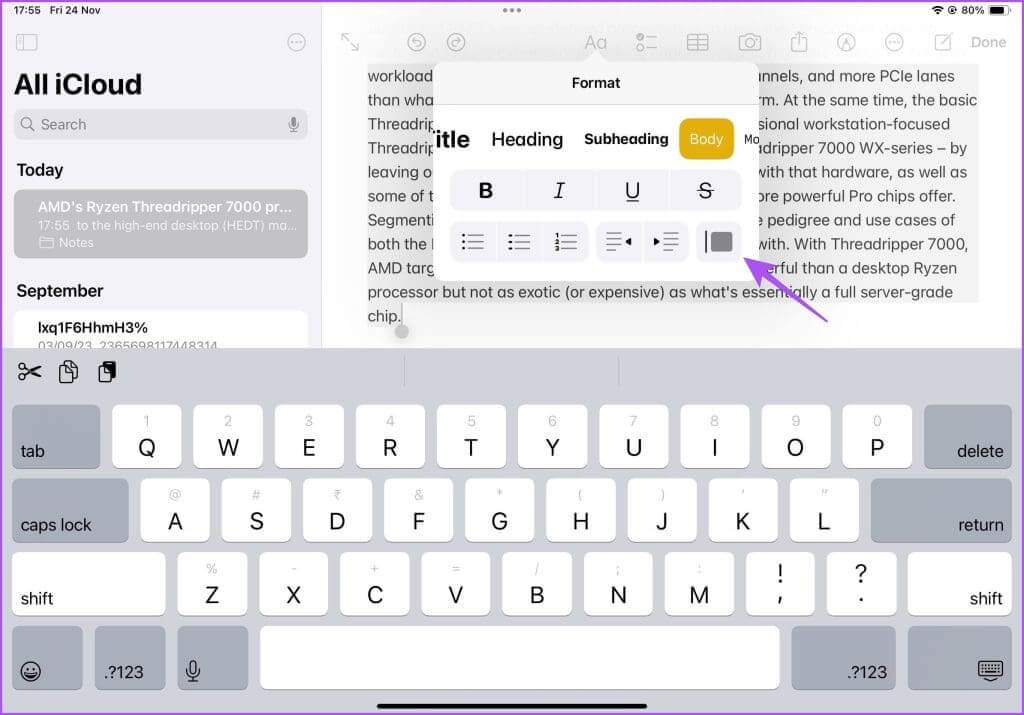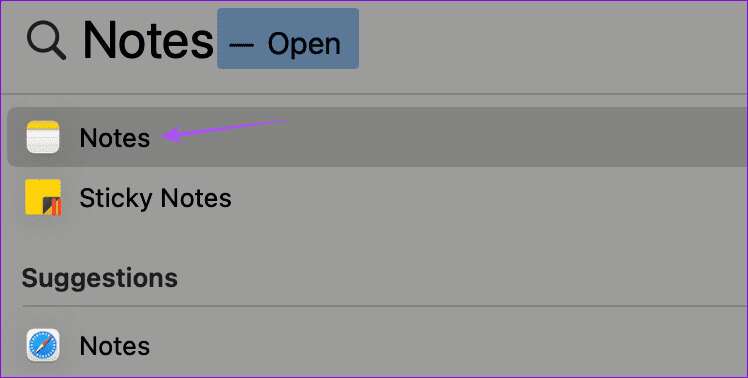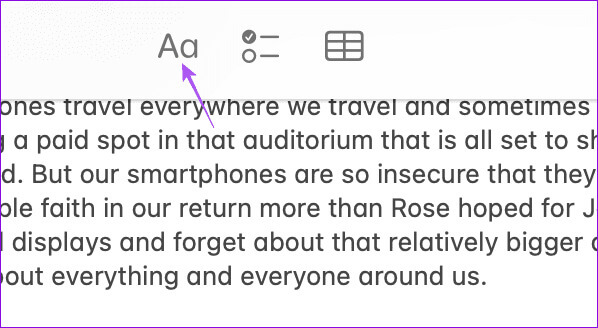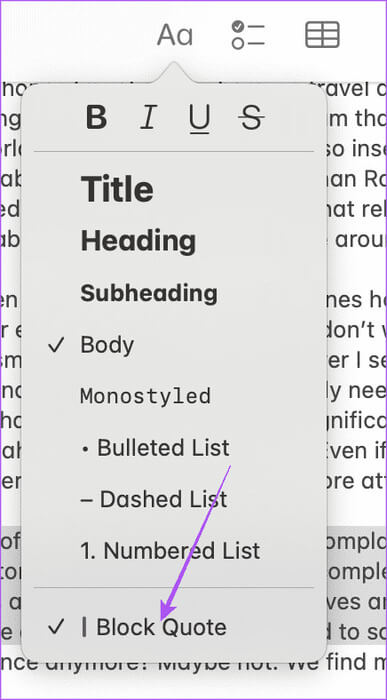So verwenden Sie blockierte Anführungszeichen in der Notizen-App auf iPhone, iPad und Mac
Die Notes-App dient als digitales Archiv für Ihre Ideen. Sie können schnell alles Wichtige aufschreiben, was Sie später nicht vergessen möchten. Sie können Ihre Notizen organisieren Verwenden intelligenter Ordner in der Notes-App Um es einfacher zu machen, etwas Bestimmtes zu finden. Aber was ist, wenn Sie einen Stapel Notizen haben, von denen Sie sich den wichtigsten Teil merken möchten? So verwenden Sie blockierte Anführungszeichen in der Notizen-App auf iPhone, iPad und Mac.
Mit dem neuesten Update auf iOS 17, iPadOS 17 und macOS Sonoma hat Apple eine weitere Funktion eingeführt, mit der Sie die wichtigsten Teile Ihrer Notizen hervorheben können. Es nennt sich Blockzitate. In diesem Beitrag erfahren Sie, wie Sie blockierte Anführungszeichen in Apple Notes auf iPhone, iPad und Mac verwenden. Stellen Sie sicher, dass auf Ihrem iPhone und iPad die neuesten Versionen von iOS bzw. iPadOS ausgeführt werden.
So fügen Sie Anführungszeichen in Apple Notes auf dem iPhone hinzu
Wie der Name schon sagt, können Sie mit der Funktion „Zitate blockieren“ einen Absatz in Ihren Notizen zitieren. Mit dieser Funktion können Sie ausgewählte Zeilen in der Notes-App als Anführungszeichen markieren. Wir zeigen Ihnen, wie Sie auf Ihrem iPhone auf diese Funktion zugreifen können.
Schritt 1: Öffne eine App Notizen auf Ihrem iPhone.
Schritt 2: Öffnen Hinweis und wählen Sie Text zu dem Sie ein Sammelangebot hinzufügen möchten.
3: Klicke auf Formatsymbol Oberseite der Tastatur.
Schritt 4: Lokalisieren Registerkarte „Körper“. und klicke auf das Symbol Angebot blockieren in der unteren rechten Ecke.
Sie werden feststellen, dass der ausgewählte Text ein Blockzitat enthält.
Entfernen Sie blockierte Zitate in der Notes-App auf dem iPhone
Schritt 1: Öffnen Notizen-App auf Ihrem iPhone oder iPad.
Schritt 2: Öffnen Hinweis und wählen Sie Text Dazu habe ich noch einmal das Blockzitat hinzugefügt.
3: Klicke auf Formatsymbol Oberseite der Tastatur.
Schritt 4: Klicke auf Option „Angebot blockieren“. erneut, um es zu entfernen.
So fügen Sie Gruppenzitate in Apple Notes auf dem iPad hinzu
Mit dem Apple Pencil des iPad können Sie in der Notizen-App Ihrer Fantasie freien Lauf lassen. Sie können ein Gruppenangebot auch in der Notizen-App auf dem iPad erstellen. Hier ist wie.
Schritt 1: Öffne eine App Notizen auf Ihrem iPad.
Schritt 2: Öffnen deine Notiz und wählen Sie Text Das Trennzeichen, dem Sie ein Massenangebot hinzufügen möchten.
Schritt 3: Klicke auf Formatsymbol oben.
Schritt 4: Lokalisieren Zitat-Symbol Um eins hinzuzufügen.
Entfernen Sie blockierte Zitate in der Notes-App auf dem iPad
Schritt 1: Öffnen Notizen-App auf Ihrem iPad.
Schritt 2: Öffnen Hinweis das du willst Blockzitat entfernen In welchem.
3: Wählen Sie den Text aus, der als Blockzitat angezeigt wird, und drücken Sie Formatierungsoption.
Schritt 4: Klicke auf Symbol „Angebot blockieren“. erneut, um sie aus der ausgewählten Notiz zu entfernen.
So fügen Sie Anführungszeichen in Apple Notes auf dem Mac hinzu
Wenn Sie Apple Notes lieber auf Ihrem Mac verwenden möchten, können Sie Ihren Notizen auch ein fertiges Zitat hinzufügen. Die Notizen-App auf dem Mac synchronisiert alle Notizen, die Sie auf Ihrem iPhone oder iPad speichern. So können Sie von einem Gerät auf einem anderen an derselben Notiz weiterarbeiten. Stellen Sie sicher, dass Sie das neueste Software-Update auf Ihrem Mac verwenden.
Schritt 1: Klicke auf Tastenkombination Befehl + Leertaste Öffnen Spotlight-Suche, Und tippe Anmerkungen, Dann drücken Rückkehr.
Schritt 2: Öffnen Hinweis und wählen Sie Text zu dem Sie ein Blockzitat hinzufügen möchten.
3: tippen Sie auf Formatsymbol oben.
Schritt 4: Lokalisieren Zitat blockieren من Optionsmenü oben.
Entfernen Sie blockierte Zitate in der Notes-App auf dem Mac
Schritt 1: Klicke auf Tastenkombination Befehl + Leertaste Öffnen Spotlight-Suche, Und tippe Anmerkungen, Dann drücken Rückkehr.
Schritt 2: Öffnen Hinweis und wählen Sie Text zu dem Sie ein Sammelangebot hinzufügen möchten.
3: tippen Sie auf Formatsymbol oben und wählen Sie erneut „Zitat blockieren“, um es zu entfernen.
Sagen Sie, was wichtig ist
Sie können blockierte Anführungszeichen in der Notizen-App auf iPhone, iPad und Mac verwenden, insbesondere wenn Sie notieren, was jemand gesagt hat. Wenn Sie mehrere Notizen zu ähnlichen Themen erstellen, ist dies möglich Verknüpfen Sie sie in der Notizen-App. Auf diese Weise müssen Sie nicht einzelne Notizen öffnen, um etwas zu lesen, das mit Ihrem Gedankengang zusammenhängt.