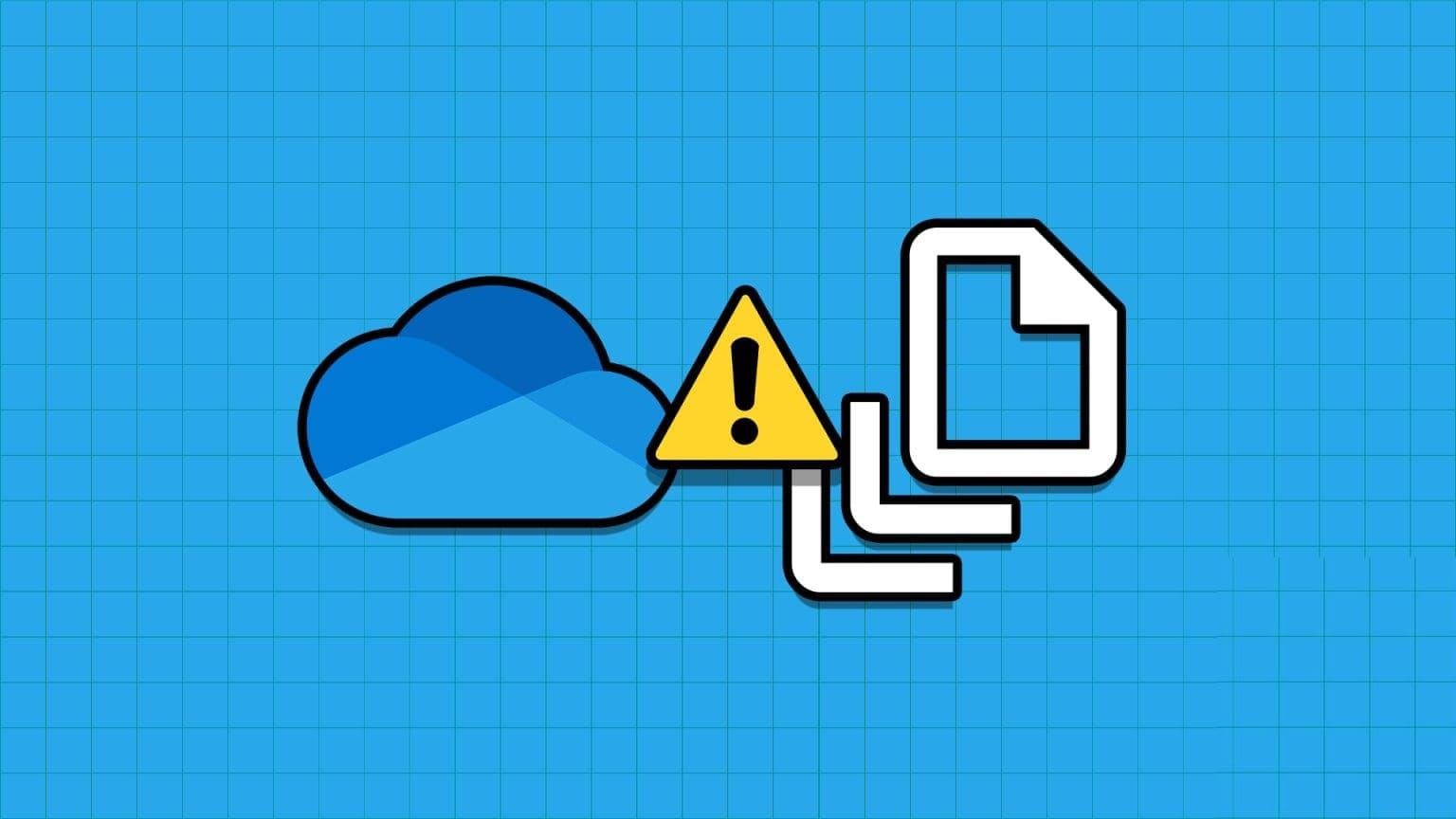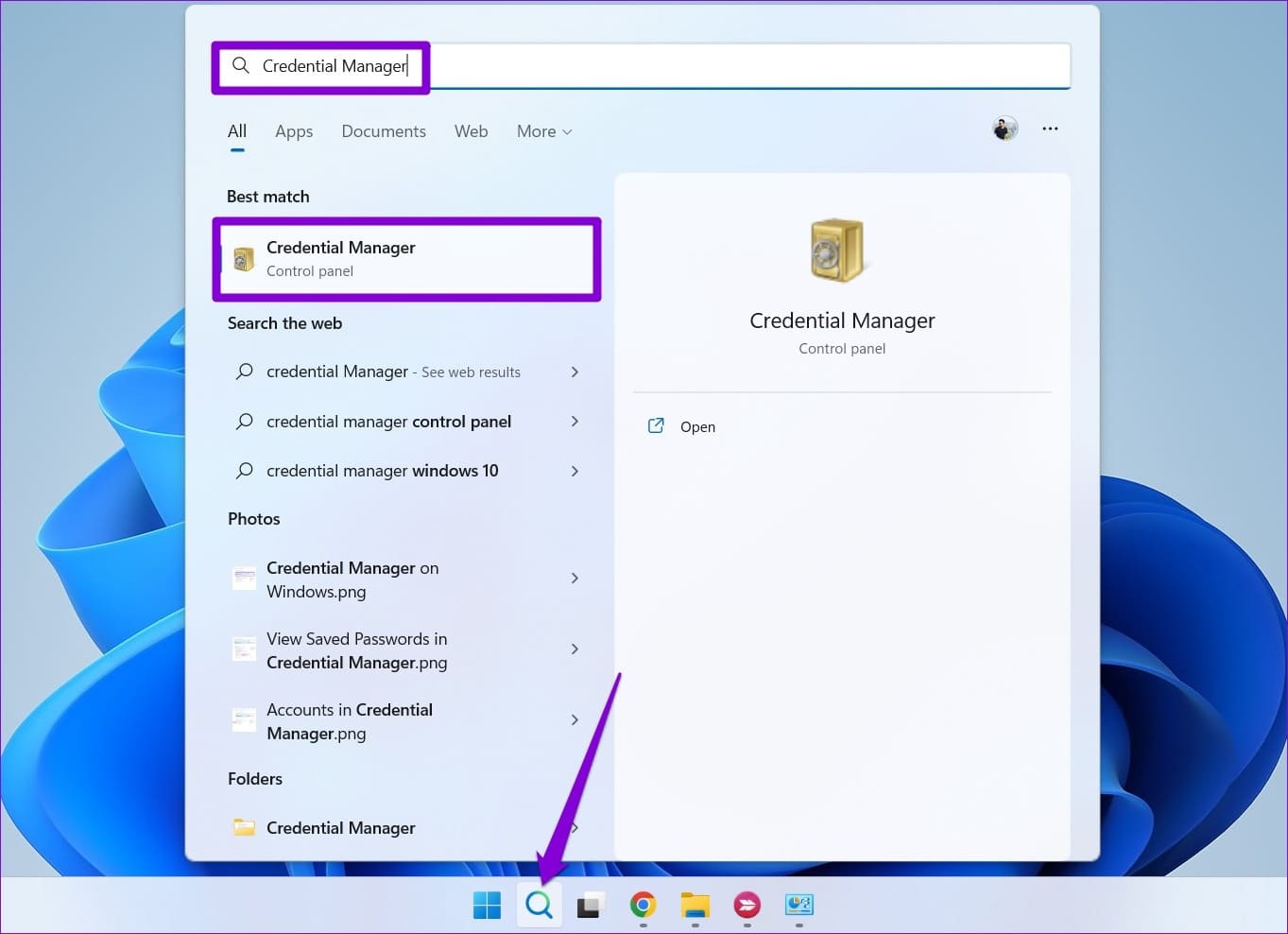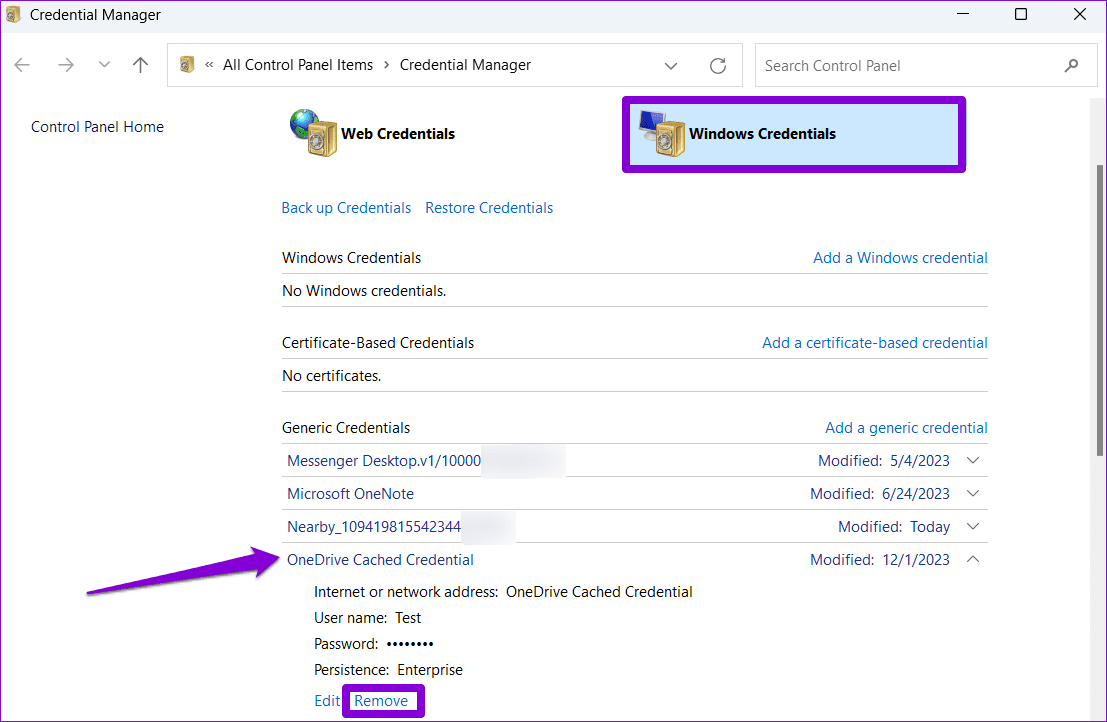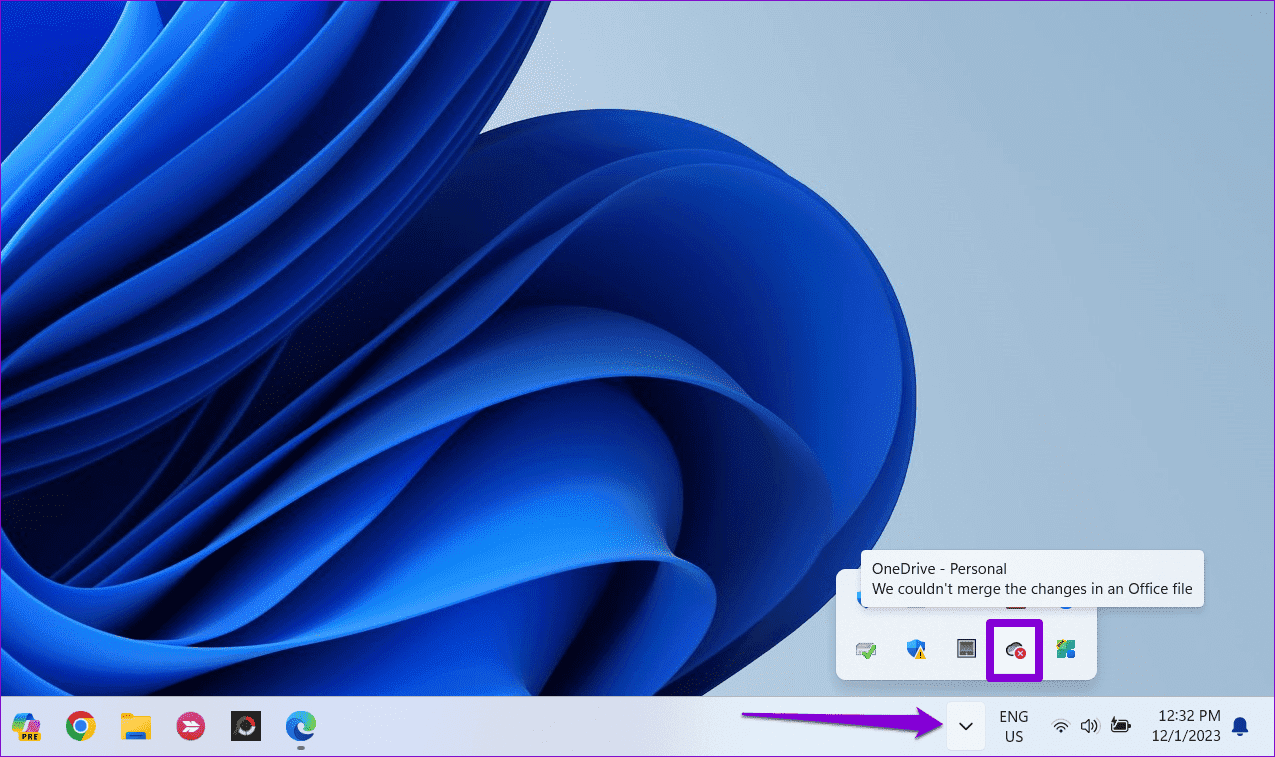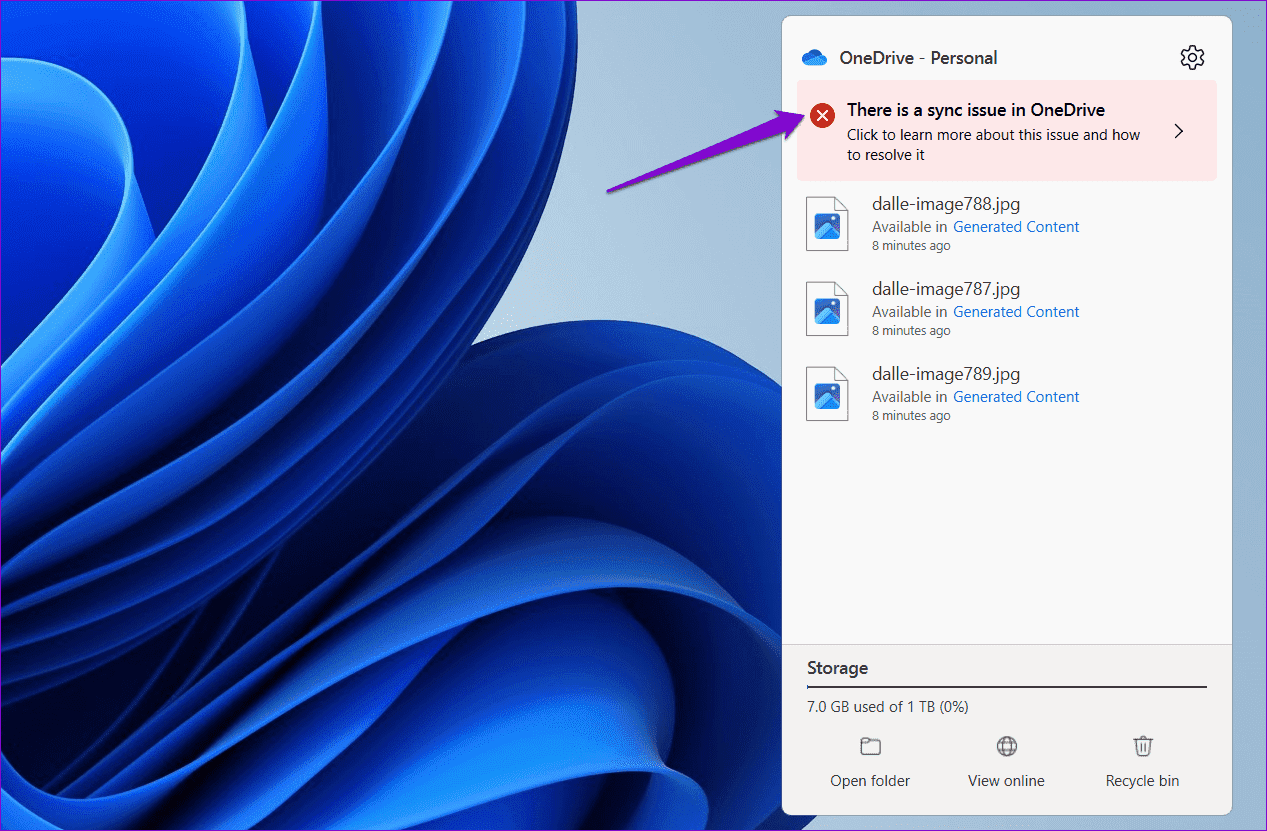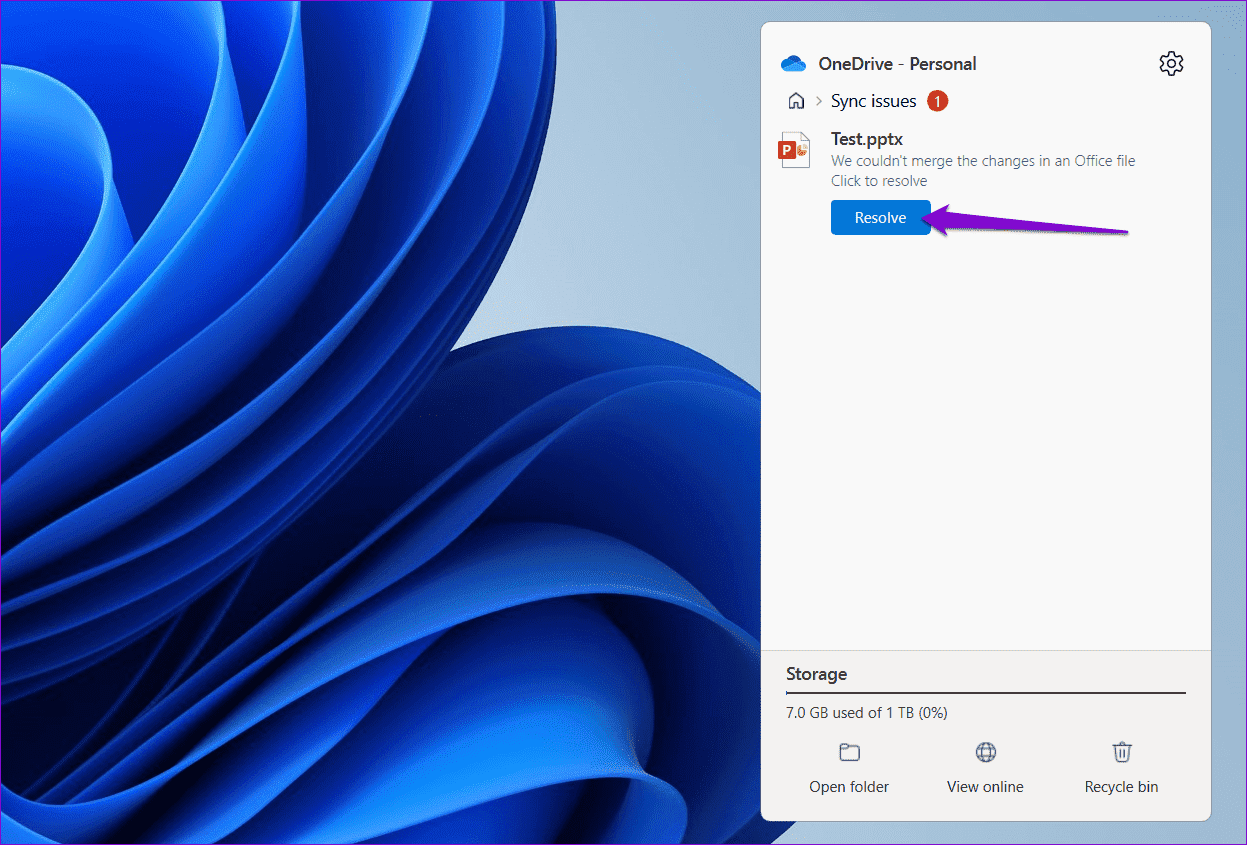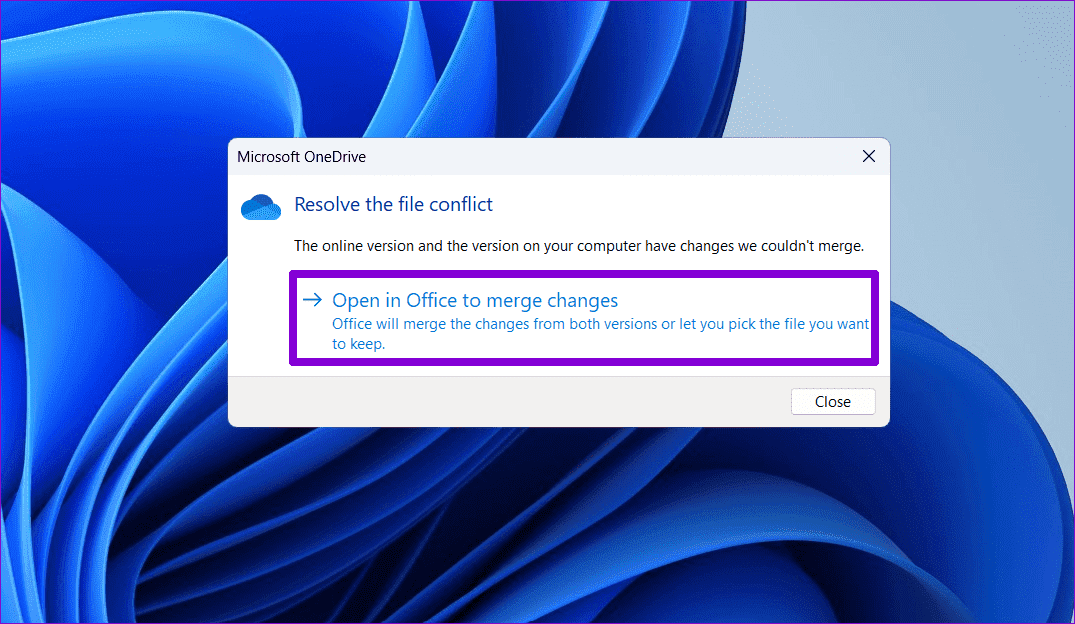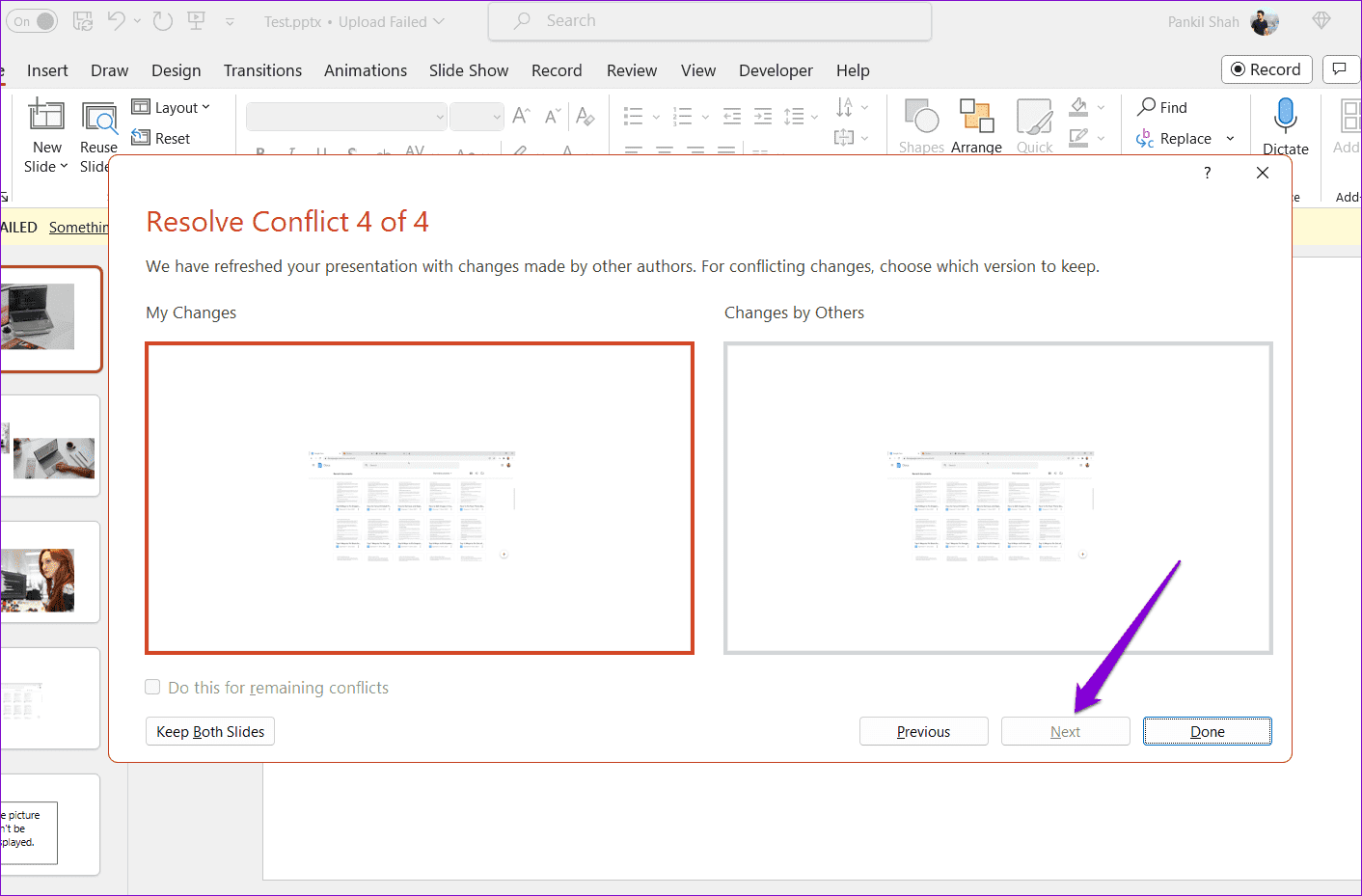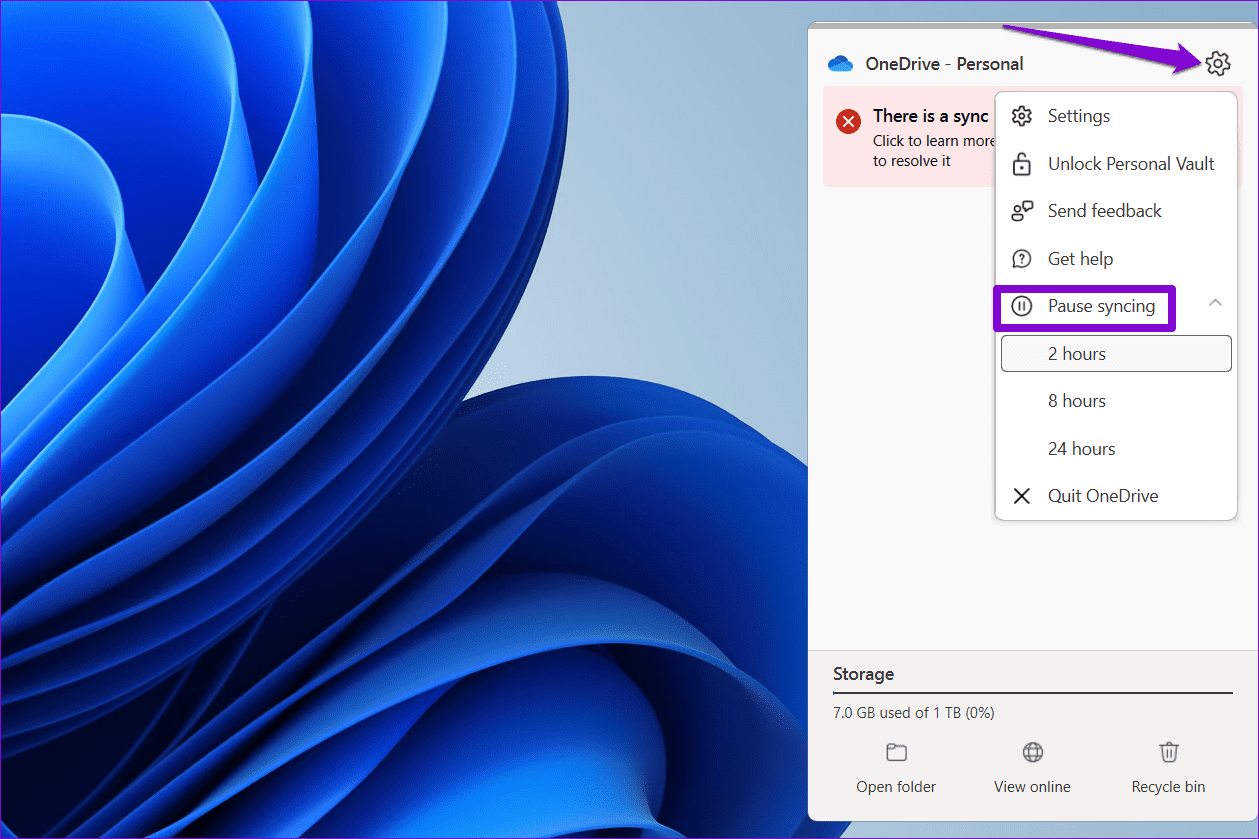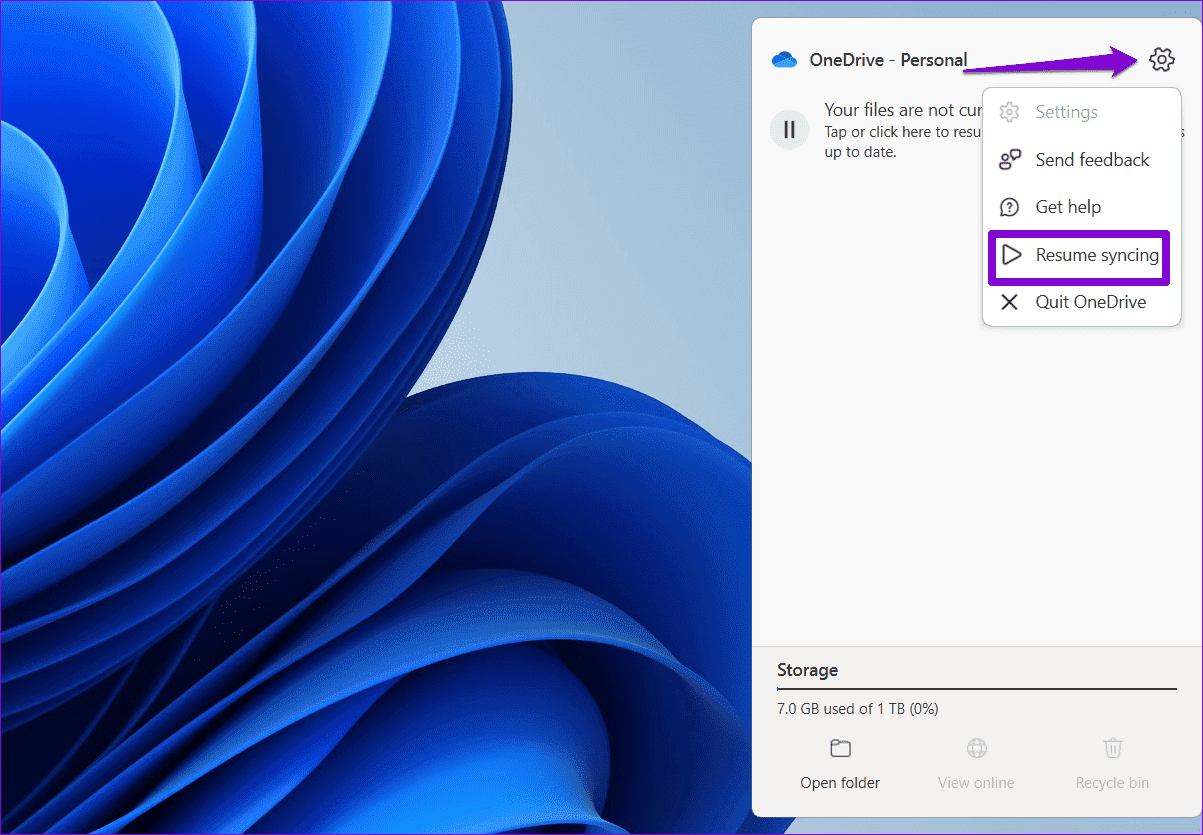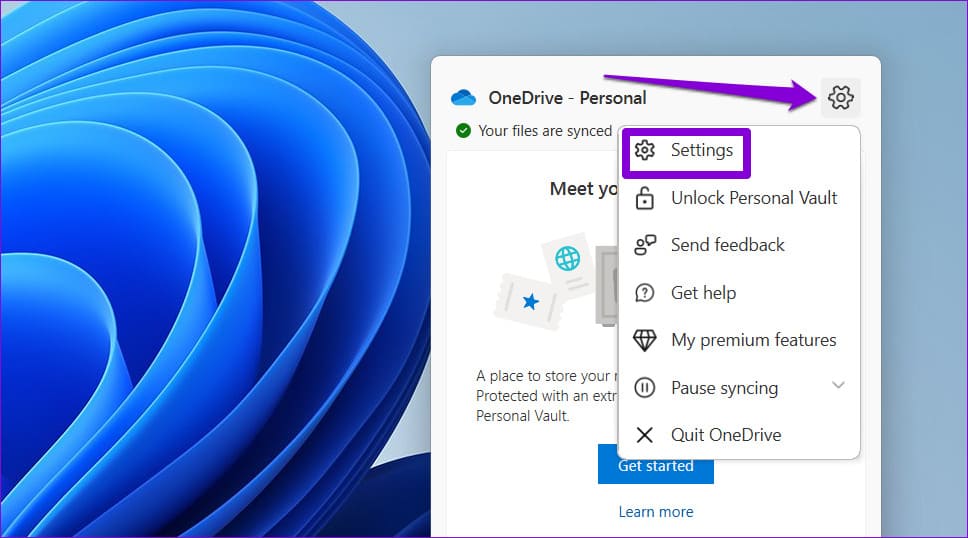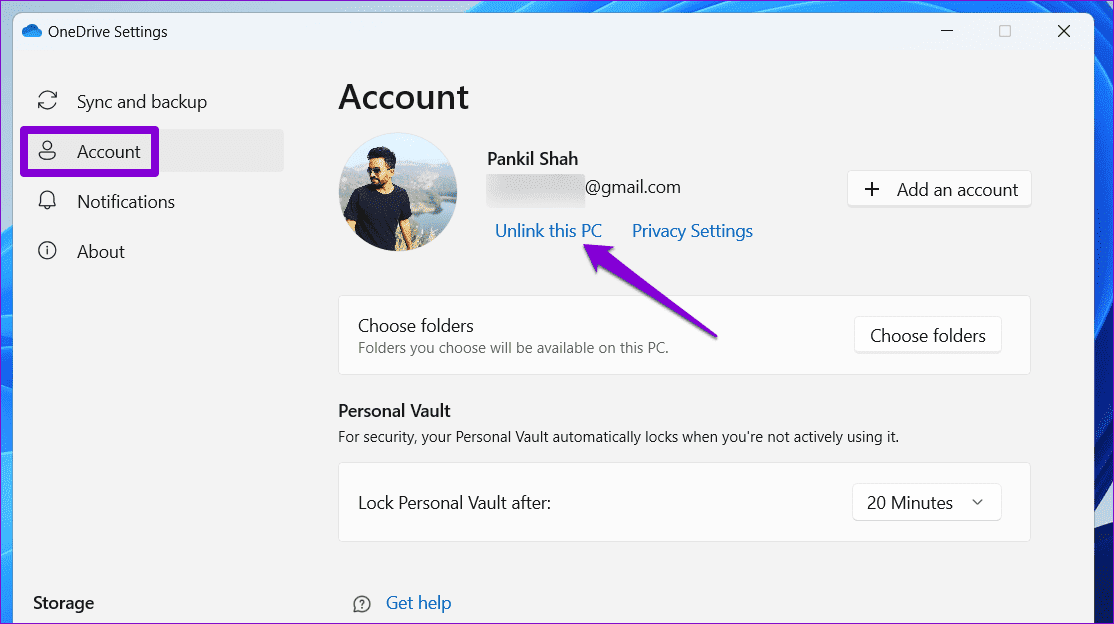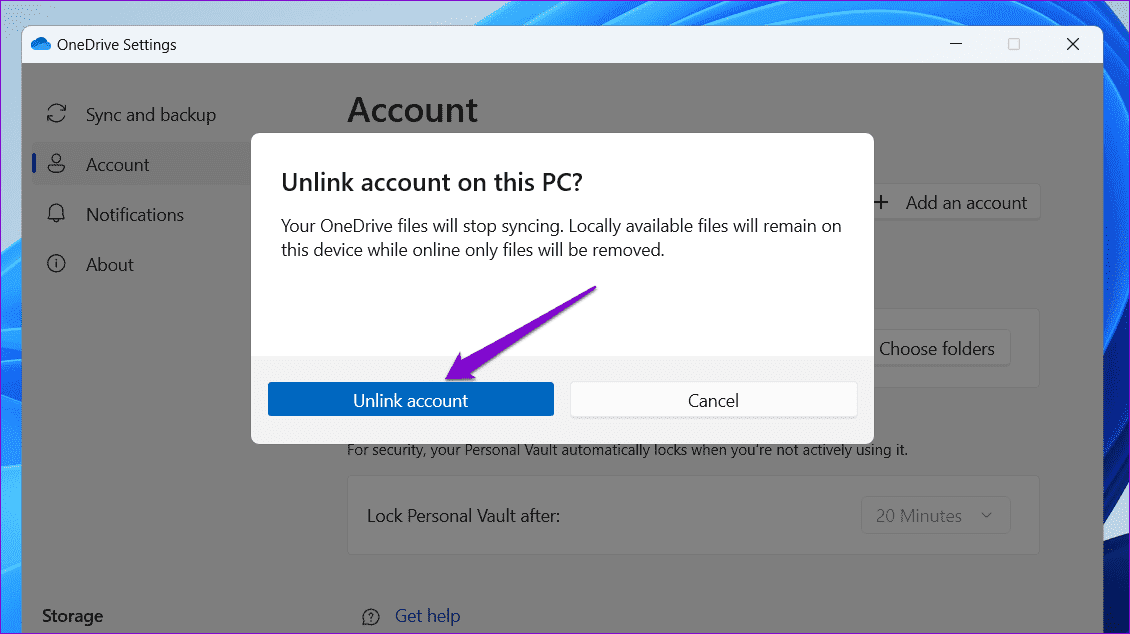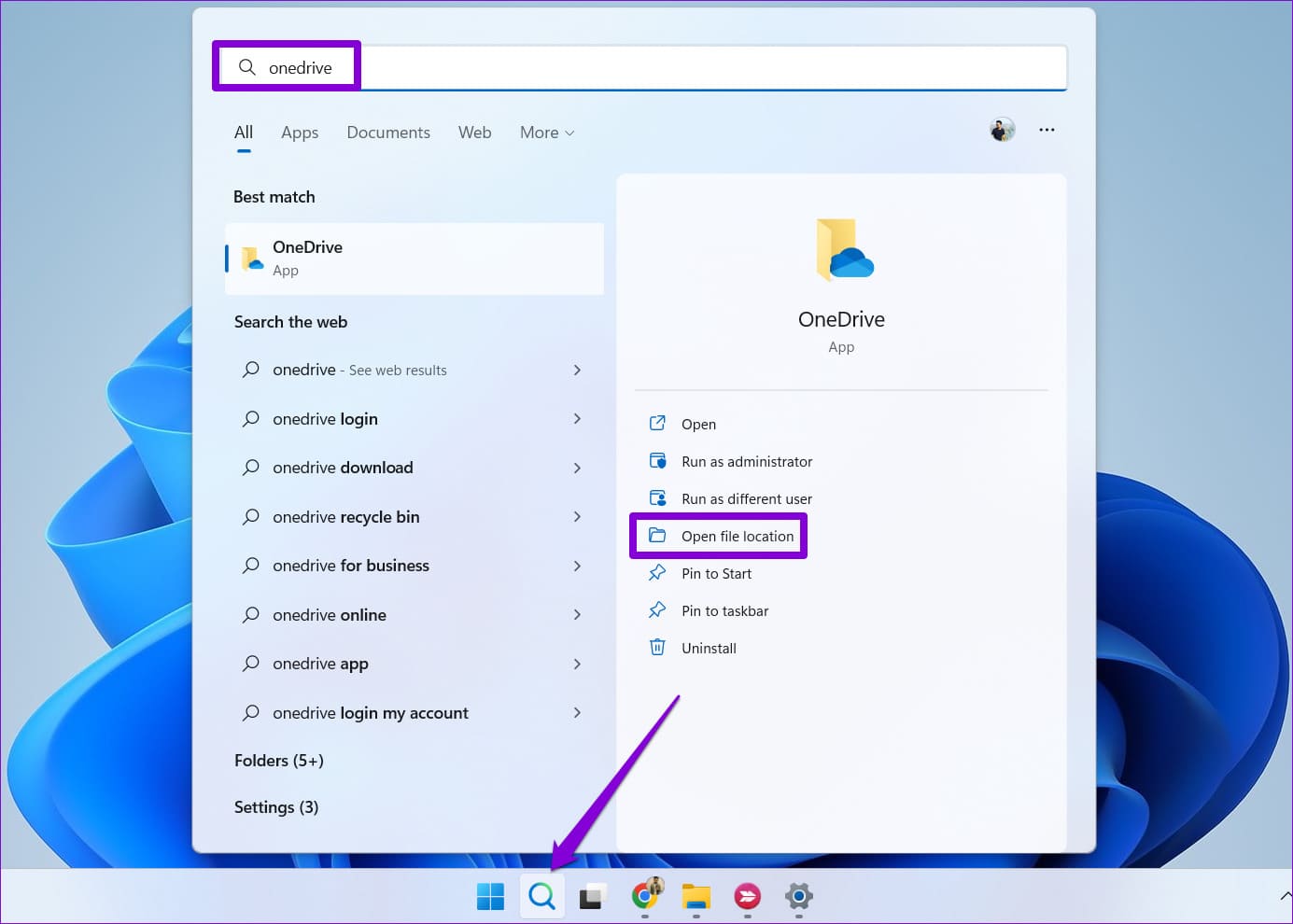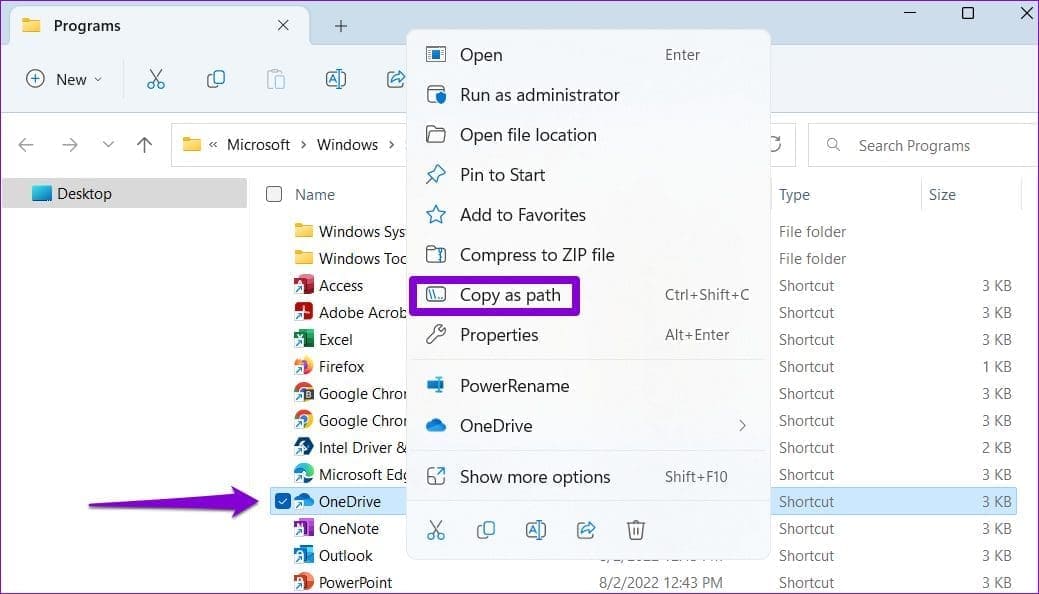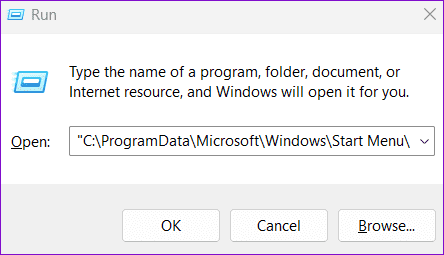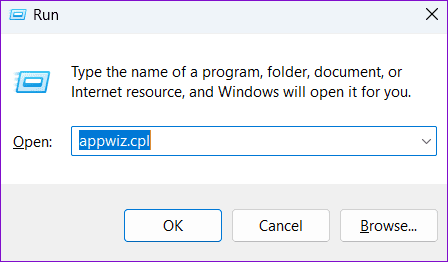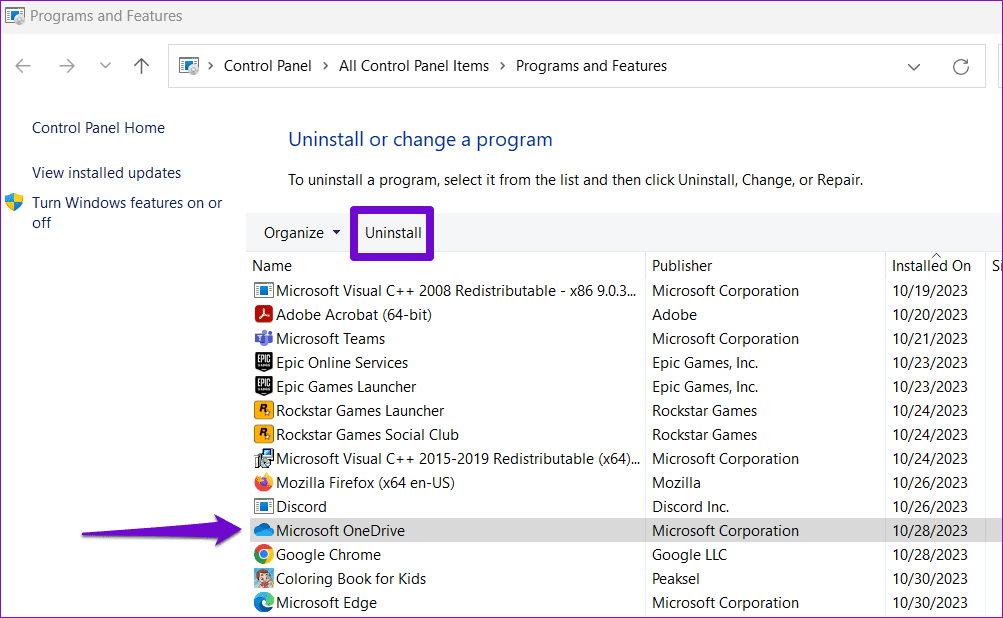Die 6 wichtigsten Korrekturen zum Erstellen doppelter Dateien und Ordner in OneDrive unter Windows
Wenn Sie sich auf Microsoft OneDrive verlassen Zum Verwalten und Teilen Ihrer wichtigen DateienDoppelte Dateien können unnötige Verwirrung stiften und Zeit bei der doppelten Überprüfung der korrekten Datei verschwenden. Genau das kann passieren, wenn OneDrive auf mysteriöse Weise doppelte Dateien und Ordner auf Ihrem Windows 10- oder 11-PC erstellt.
Dafür kann es mehrere Gründe geben, darunter zwischengespeicherte OneDrive-Anmeldeinformationen, Synchronisierungskonflikte und beschädigte App-Daten. Nachfolgend haben wir alle möglichen Tipps zur Behebung des Problems aufgelistet, wenn OneDrive ständig doppelte Dateien und Ordner auf Ihrem Windows-PC erstellt.
1. Entfernen Sie zwischengespeicherte ONEDRIVE-Anmeldeinformationen
Ein häufiger Grund dafür, dass OneDrive immer wieder doppelte Dateien erstellt, bei denen der Computername zum Dateinamen hinzugefügt wird, sind zwischengespeicherte Anmeldeinformationen. Sie müssen zwischengespeicherte OneDrive-Anmeldeinformationen entfernen Akkreditierungsmanager. So geht's.
Schritt 1: Klicken Sie auf das Suchsymbol Taskleiste, Und geben Sie ein Anmeldeinformationsmanager, Dann drücken Enter.
Schritt 2: Lokalisieren Windows-Anmeldeinformationen oben. Suchen Sie unter Allgemeine Anmeldeinformationen den Eintrag „„Zwischengespeicherte OneDrive-Anmeldeinformationen“ Und spezifizieren Sie es. Klicken Sie dann auf die Option „Entfernen“.
Starten Sie als Nächstes die OneDrive-App neu und prüfen Sie, ob weiterhin Dateien und Ordner auf Ihrem Computer dupliziert werden.
2. Überprüfen und lösen Sie ONEDRIVE-Synchronisierungsprobleme
Manchmal erkennt Microsoft OneDrive beim Synchronisieren von Office-Dateien auf Ihrem Windows-Computer einen Konflikt. Daher werden möglicherweise mehrere Einträge für dieselben Word-, Excel- oder PowerPoint-Dateien angezeigt. In diesem Fall wird normalerweise ein rotes X auf dem OneDrive-Symbol in der Taskleiste angezeigt.
Hier erfahren Sie, wie Sie diese Synchronisierungskonflikte lösen und die dadurch erstellten doppelten Dateien entfernen Eine Fahrt.
Schritt 1: Klicken Sie auf den Pfeil Versteckte Symbole anzeigen„Liegt am Taskleiste und klicke auf das Symbol Eine Fahrt.
Schritt 2: Klicken Sie auf Warnung „Es gibt ein Synchronisierungsproblem mit OneDrive“ oben.
Weiter zu Schritt 3: klicktaste die Lösung.
Schritt 4: Lokalisieren "In Office öffnen, um Änderungen zusammenzuführen.“
Schritt 5: Befolgen Sie die Anweisungen auf dem Bildschirm, um problematische Office-Dateien zusammenzuführen.
3. Unterbrechen Sie die OneDrive-Synchronisierung und setzen Sie sie fort
Sie können außerdem verhindern, dass OneDrive unter Windows doppelte Dateien und Ordner erstellt Stoppen Sie den Synchronisierungsprozess Vorübergehend und fortfahren. Hier ist wie:
Schritt 1: Klicken Sie auf das Symbol Microsoft Onedrive على Taskleiste.
Schritt 2: tippen Sie auf Zahnrad-Symbol Wählen Sie in der oberen rechten Ecke aus Synchronisierung anhalten, Geben Sie eine beliebige Dauer an.
Weiter zu Schritt 3: tippen Sie auf Wieder Zahnradsymbol Die Synchronisierung wird fortgesetzt.
4. Trennen Sie die Verknüpfung zu Ihrem ONEDRIVE-Konto und verknüpfen Sie sie erneut
Wenn sich das Anhalten und Fortsetzen der Synchronisierung als wirkungslos erweist, können Sie versuchen, die Verknüpfung Ihres OneDrive-Kontos mit Ihrem Computer aufzuheben und erneut zu verknüpfen. Dadurch sollte die Verbindung Ihres Kontos zum Server wiederhergestellt und alle durch Authentifizierungsprobleme verursachten Probleme behoben werden.
Schritt 1: Klicken Sie auf das OneDrive-Symbol Taskleiste.
Schritt 2: Klicken Sie auf das Symbol Ausrüstung in der oberen rechten Ecke und wählen Sie Einstellungen.
Weiter zu Schritt 3: Zur Registerkarte wechseln "Rechnung" und klicken Sie auf Option „Verknüpfung mit diesem Computer aufheben“.
Schritt 4: Lokalisieren Verknüpfung des Kontos aufheben Zur Bestätigung.
Melden Sie sich erneut mit Ihrem Konto an und prüfen Sie, ob das Problem weiterhin besteht.
5. Setzen Sie OneDrive zurück
Es besteht die Möglichkeit, dass die aktuellen Cache-Daten von Microsoft OneDrive beschädigt sind. Wenn dies der Fall ist, können Sie OneDrive zurücksetzen, um problematische Daten zu entfernen und die App auf ihre Standardkonfigurationen zurückzusetzen.
Schritt 1: Klicken Sie in der Taskleiste auf das Windows-Suchsymbol und geben Sie ein Eine Fahrt, Klicken Sie dann auf Dateispeicherort öffnen.
Schritt 2: Klicken Sie im Datei-Explorer-Fenster mit der rechten Maustaste auf eine Anwendung Eine Fahrt, dann wählen Als Pfad kopieren.
Weiter zu Schritt 3: drücken Sie die .-Taste Windows-+ R Tastenkombination zum Öffnen des Dialogfelds "Beschäftigung". Fügen Sie im Feld „Öffnen“ den Pfad zur ausführbaren OneDrive-Datei ein, gefolgt von / zurücksetzen Und drücke OK.
6. Installieren Sie OneDrive neu
Wenn nichts anderes funktioniert, könnten Sie darüber nachdenken Deinstallieren Sie OneDrive von Ihrem Computer Ihr und installieren Sie es erneut. Nachfolgend finden Sie die entsprechenden Schritte.
Schritt 1: drücken Sie die .-Taste Windows-+ R Tastenkombination zum Öffnen des Dialogfelds "Beschäftigung". Art appwiz.cpl Drücken Sie dann die Eingabetaste.
Schritt 2: Lokalisieren Microsoft Microsoft Onedrive im Menü und wählen Sie Deinstallieren.
Befolgen Sie die Anweisungen auf dem Bildschirm, um das Entfernen von OneDrive von Ihrem Computer abzuschließen. Laden Sie als Nächstes die OneDrive-App herunter, installieren Sie sie auf Ihrem Computer und prüfen Sie, ob das Problem weiterhin besteht.
Keine Doppelprobleme mehr
Ein OneDrive-Duplizierungsproblem kann Ihren wertvollen Cloud-Speicherplatz verschwenden und Ihr Erlebnis beeinträchtigen. Wenn Sie die oben genannten Tipps befolgen, können Sie das Problem beheben und verhindern, dass OneDrive doppelte Dateien auf Ihrem Windows 10- oder 11-Computer erstellt.