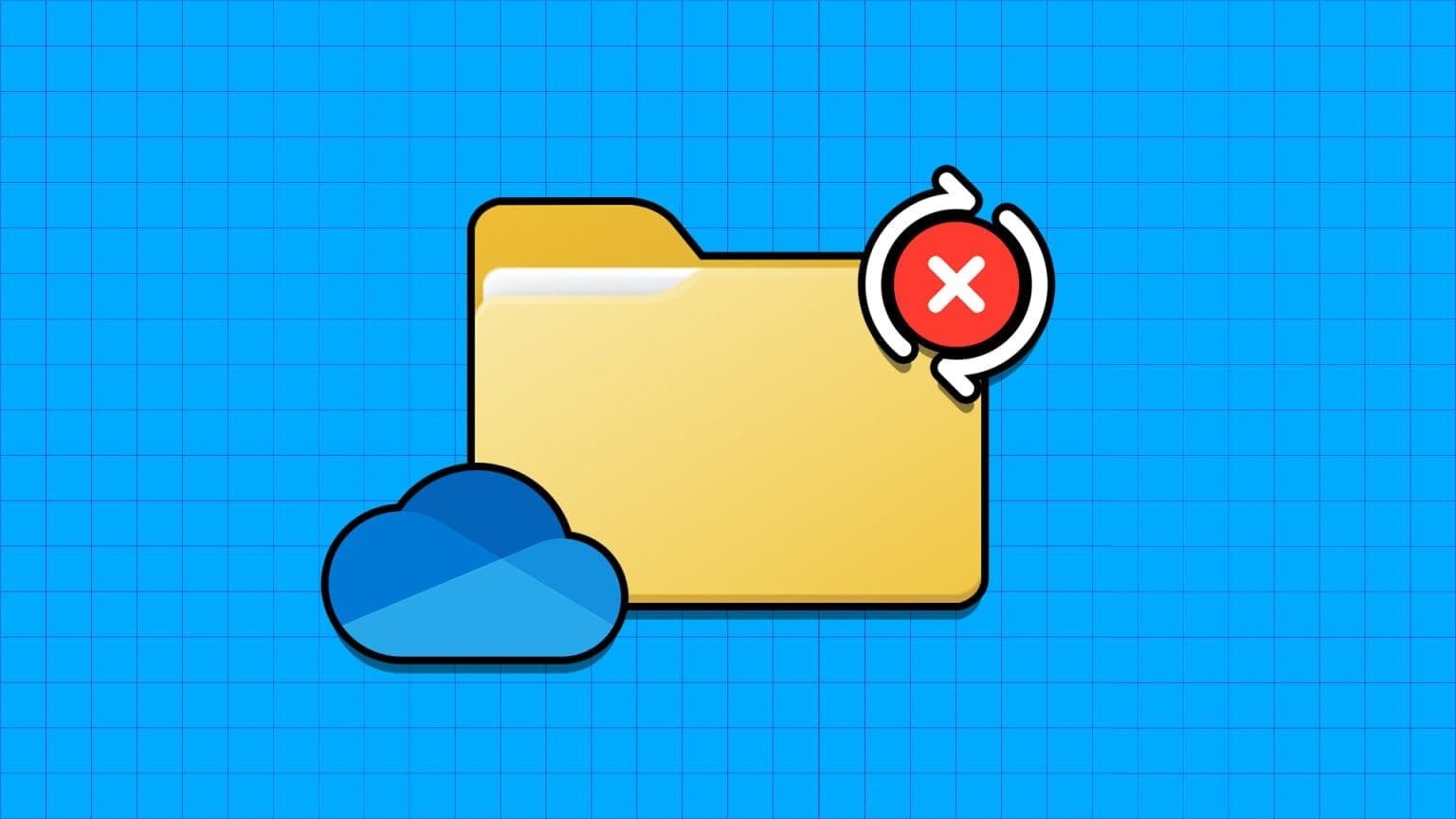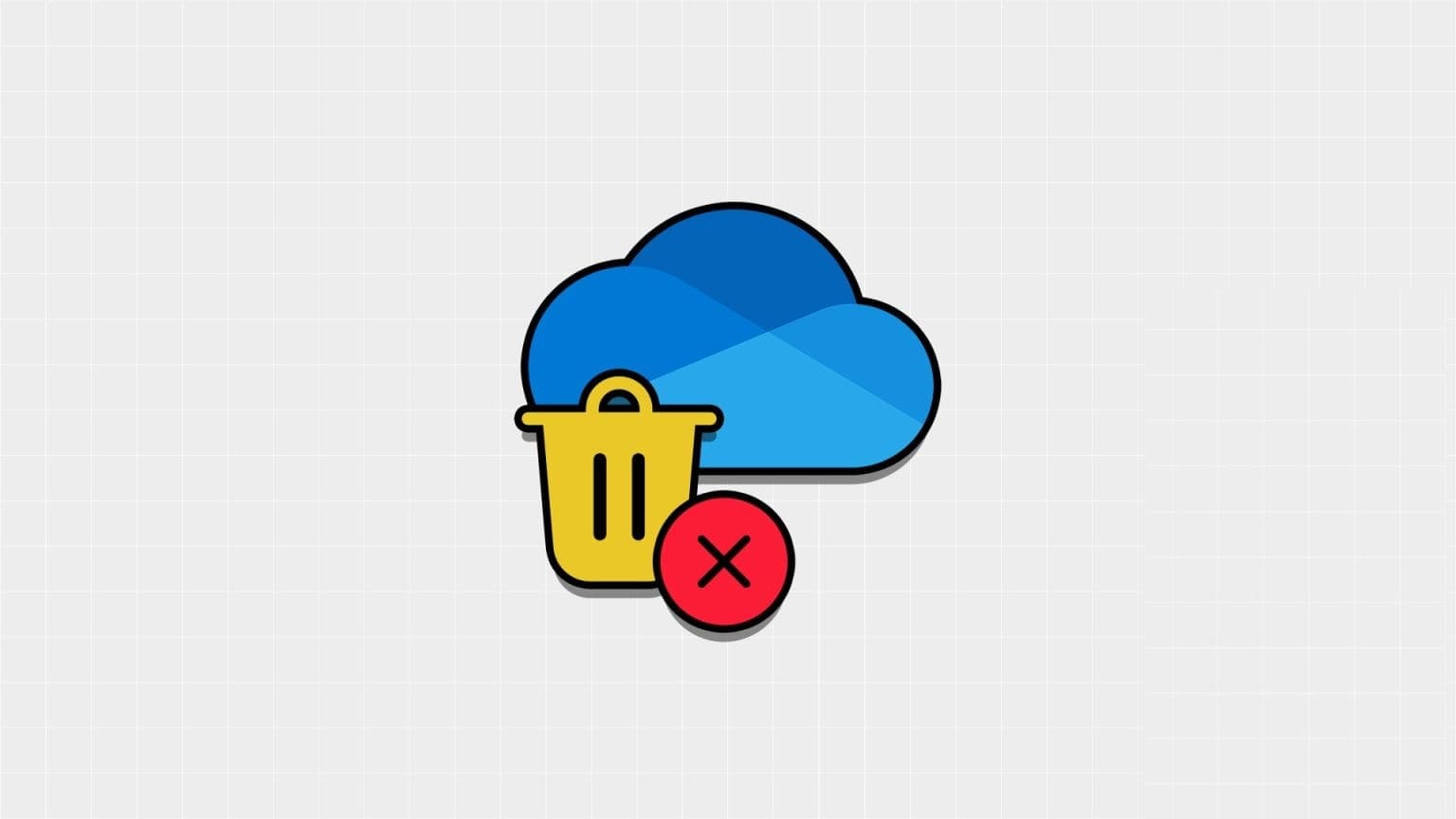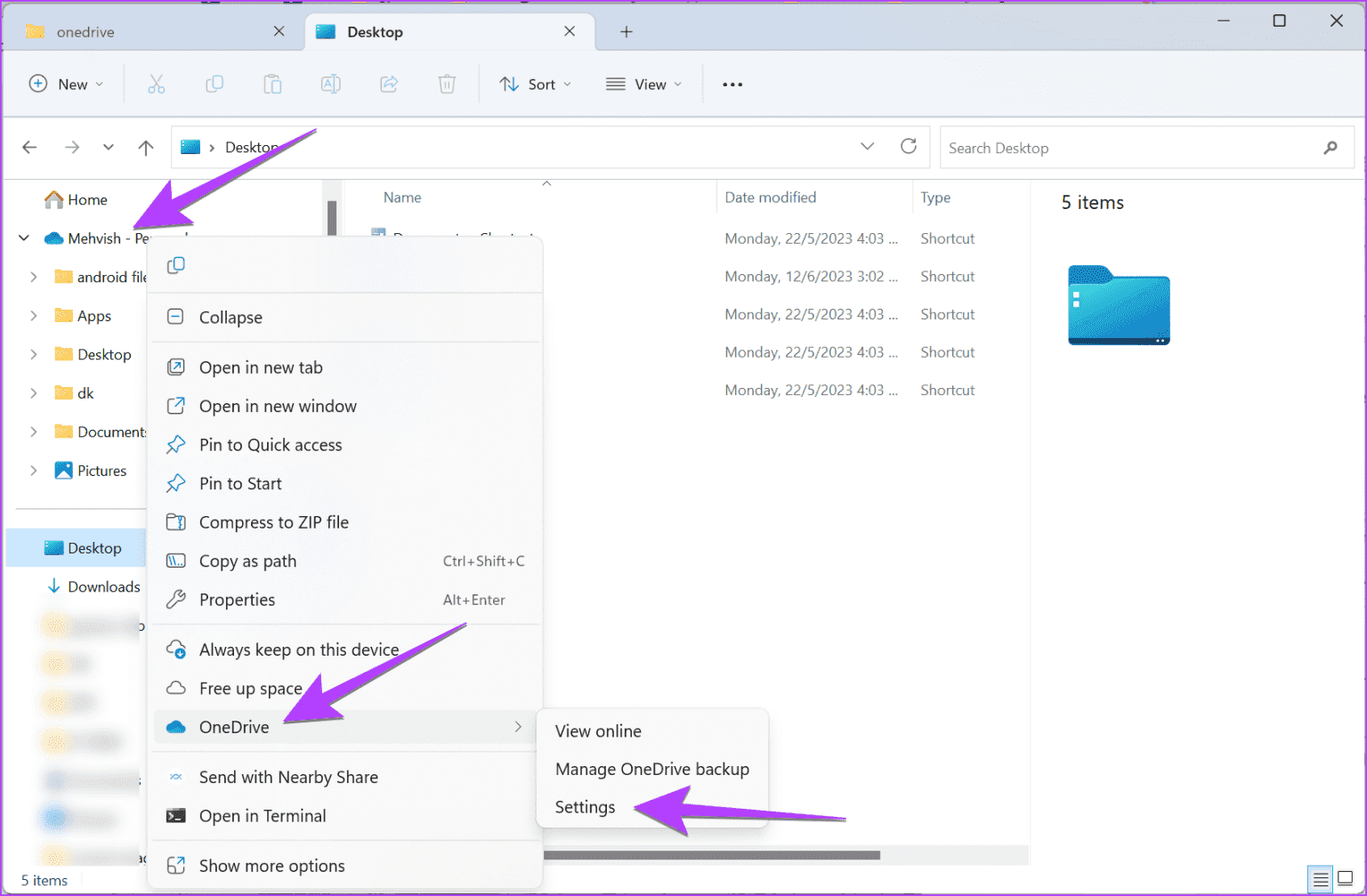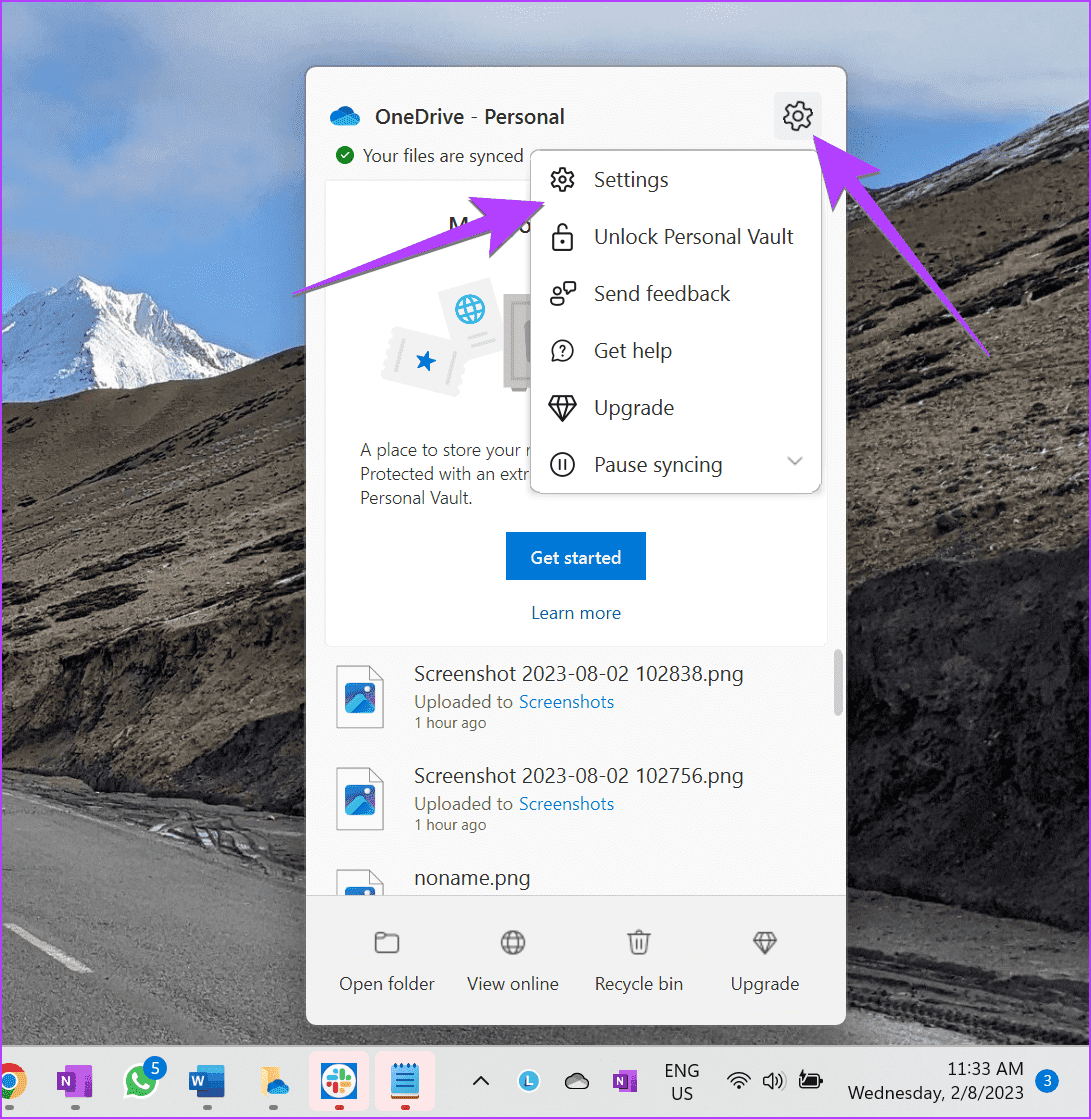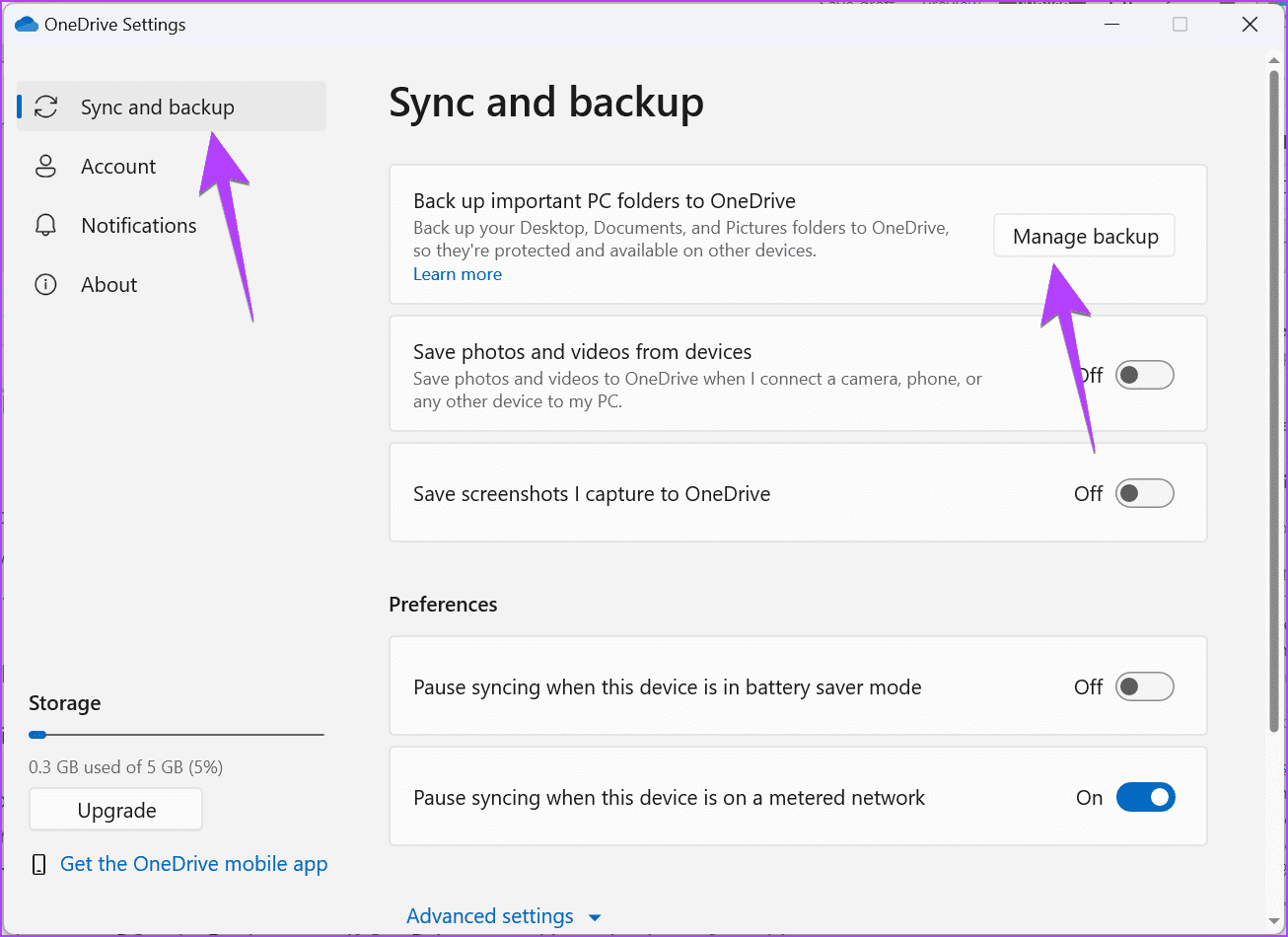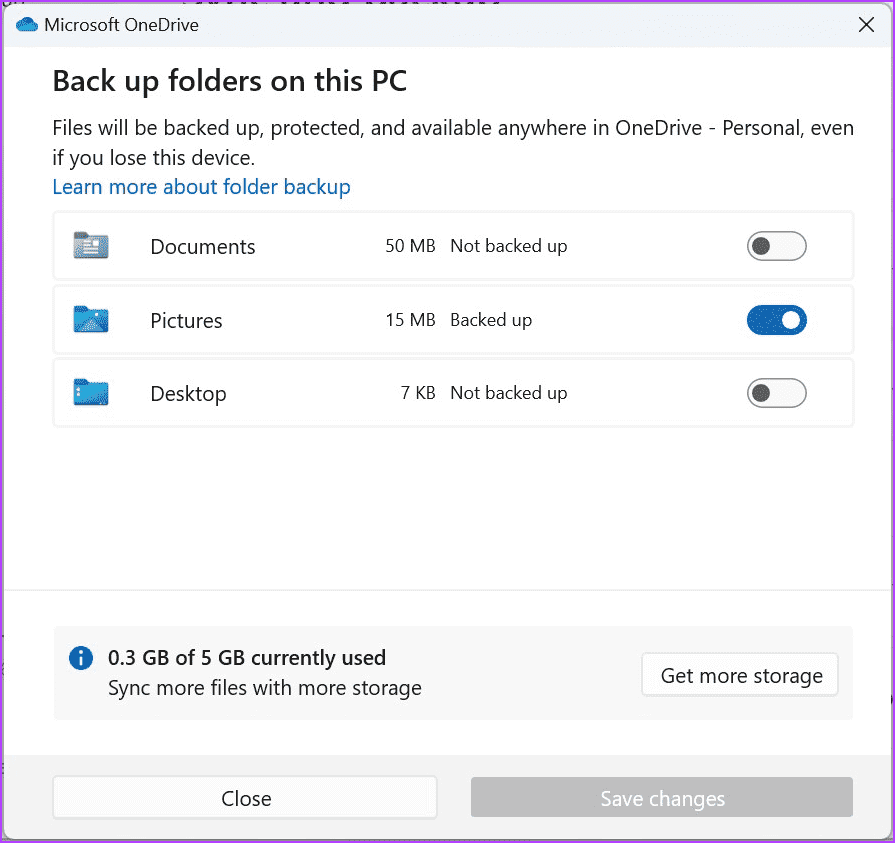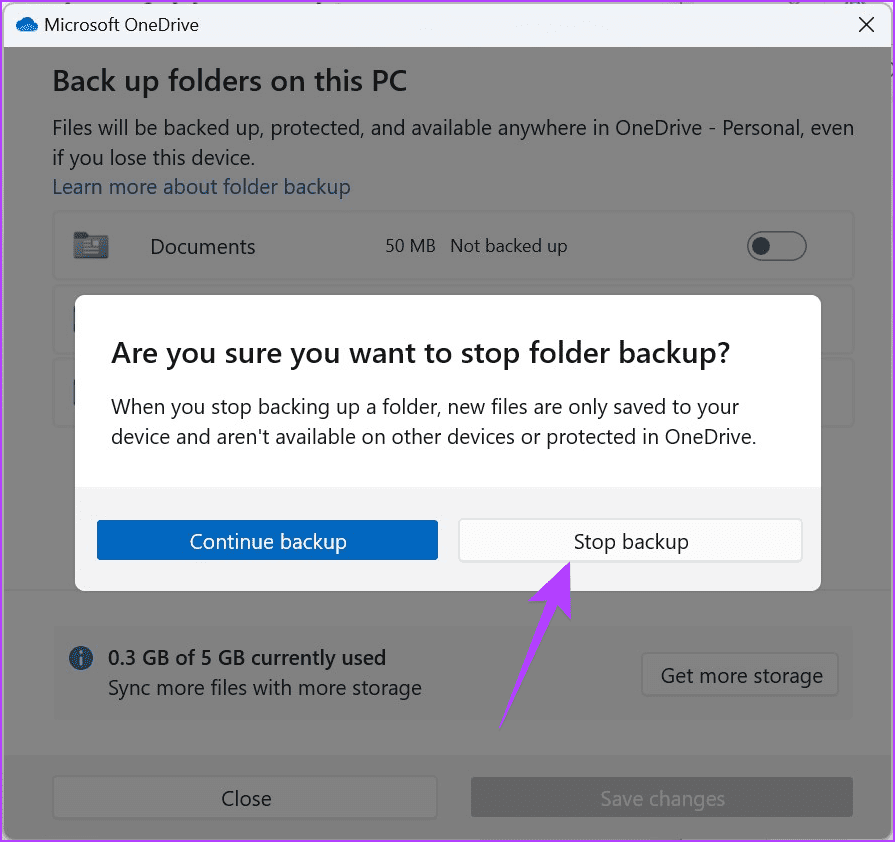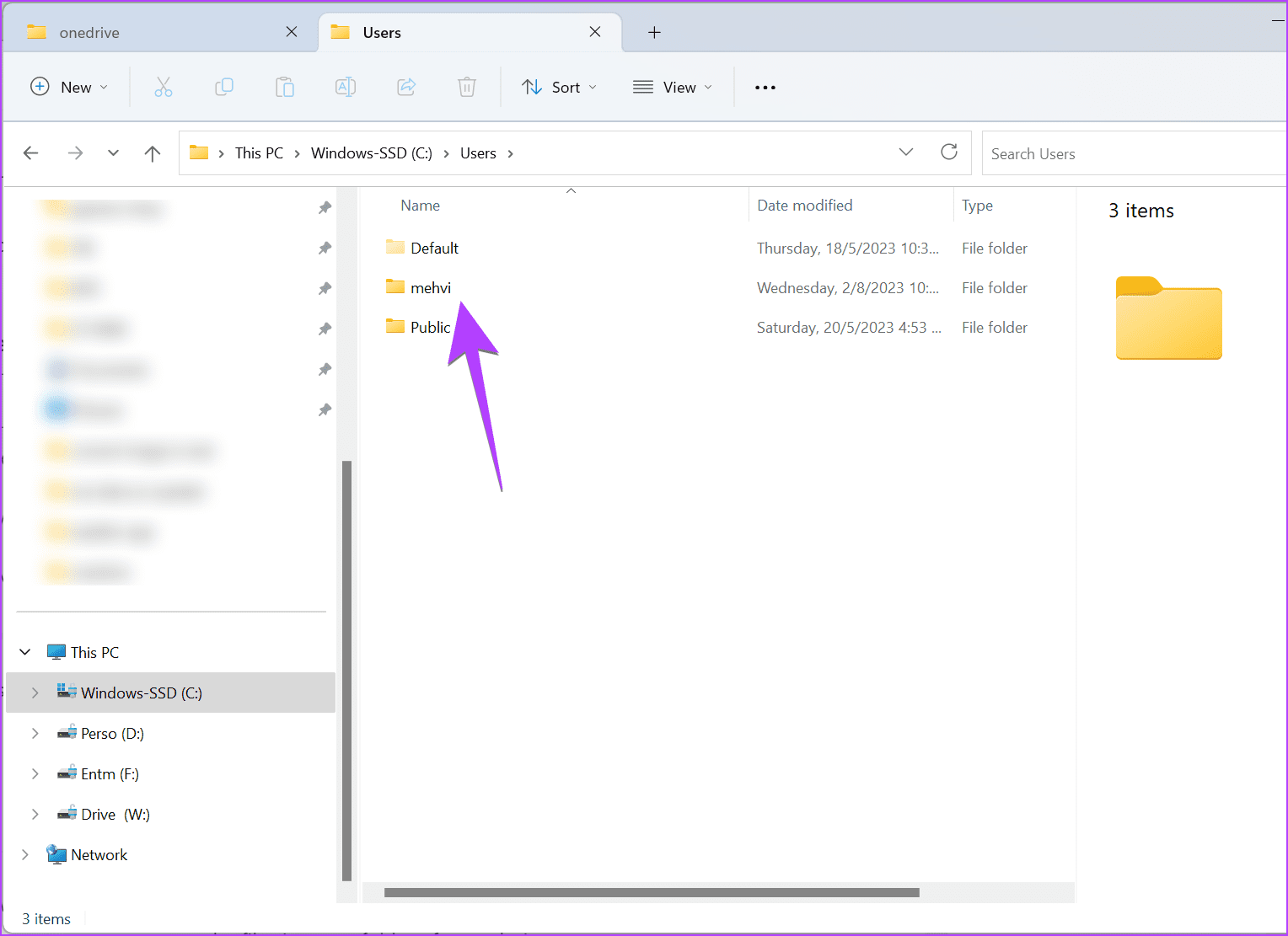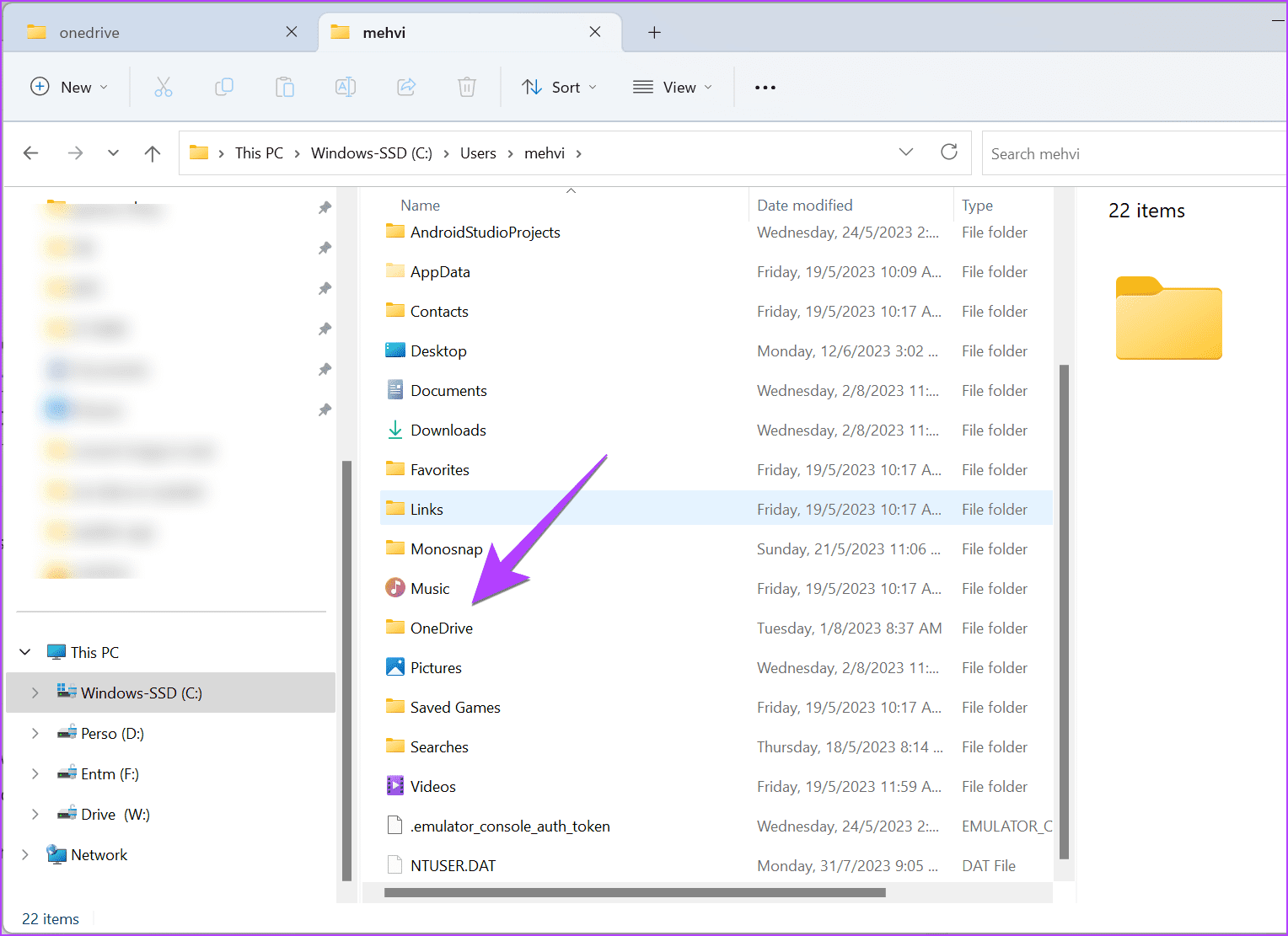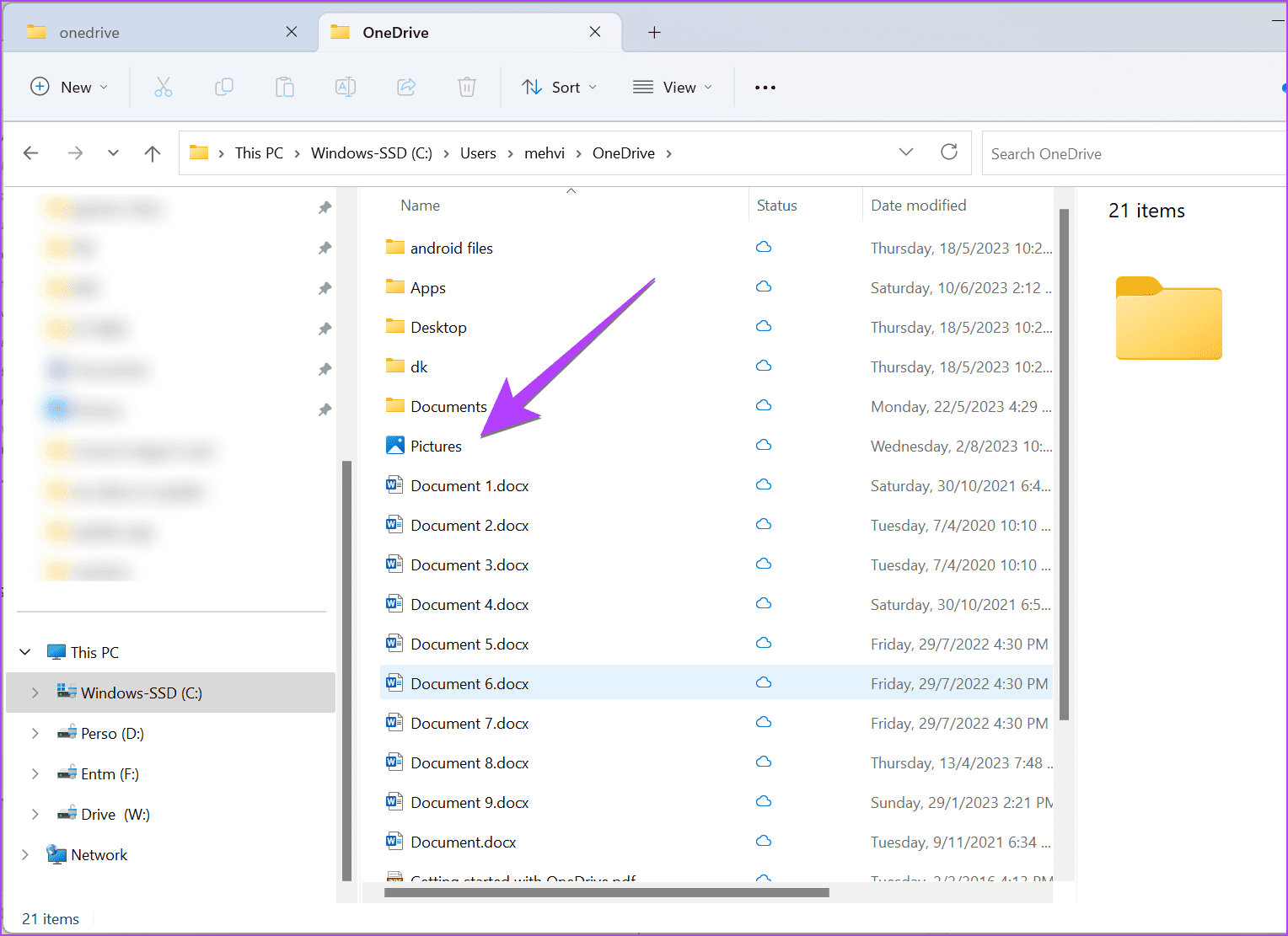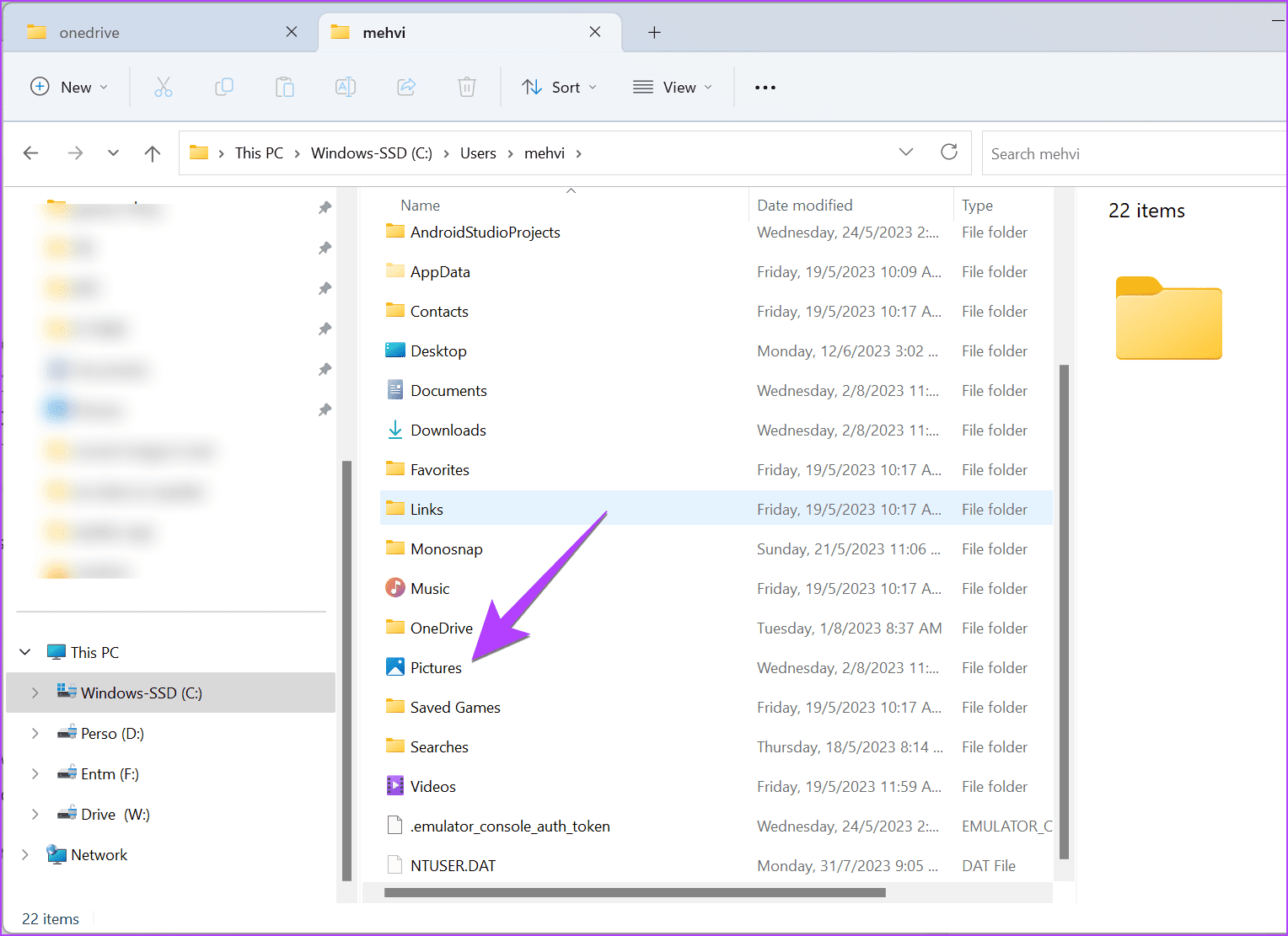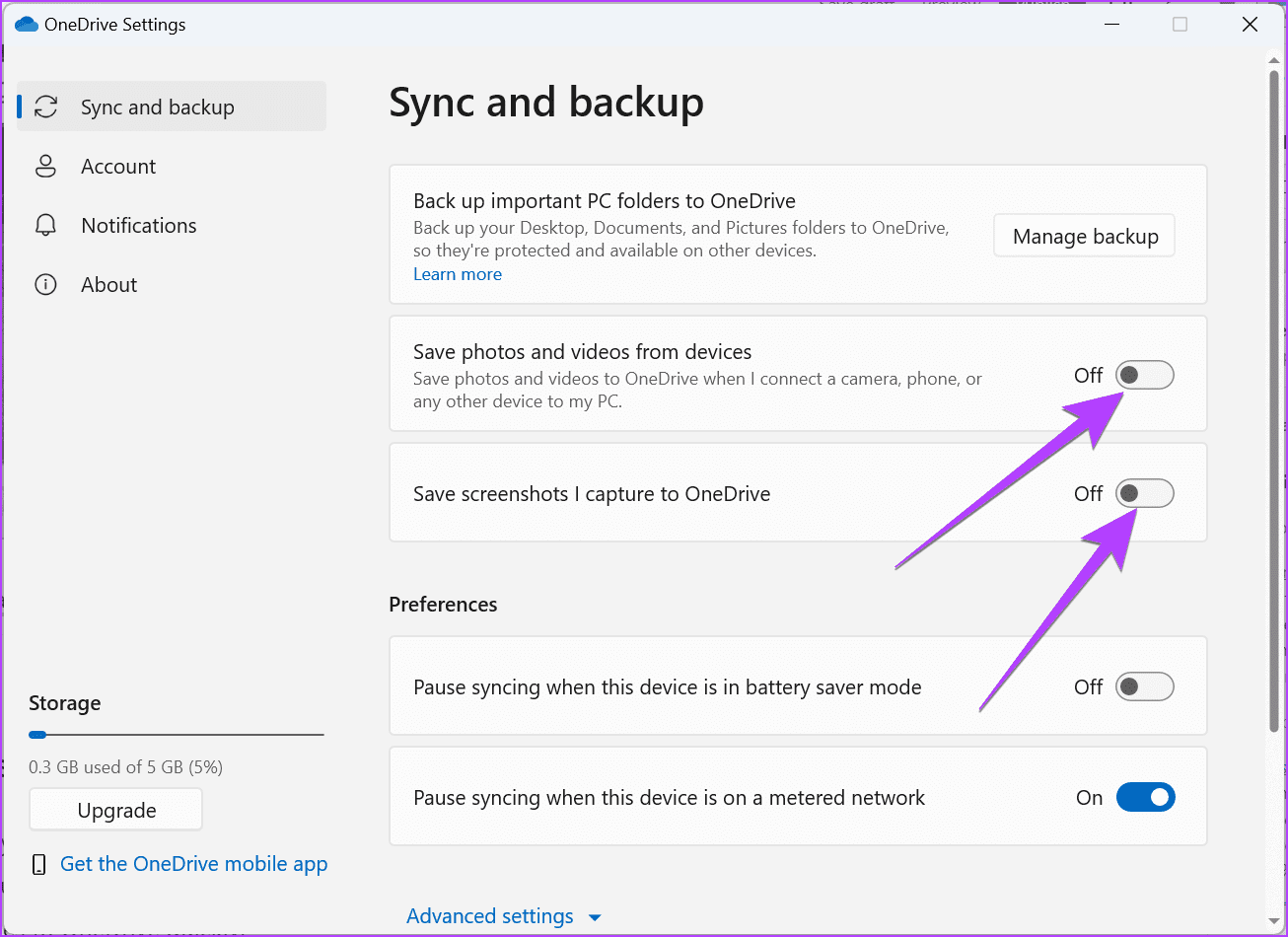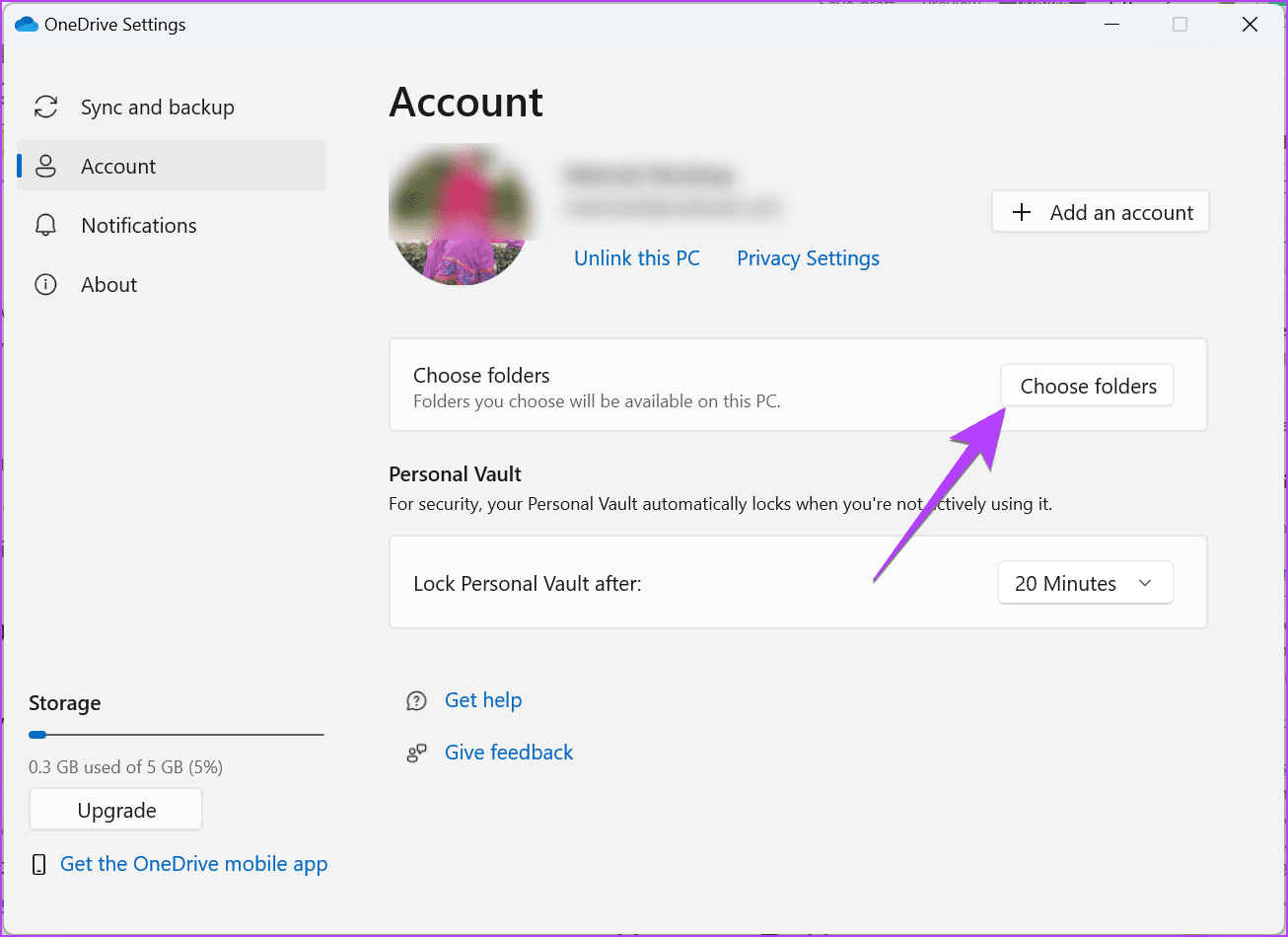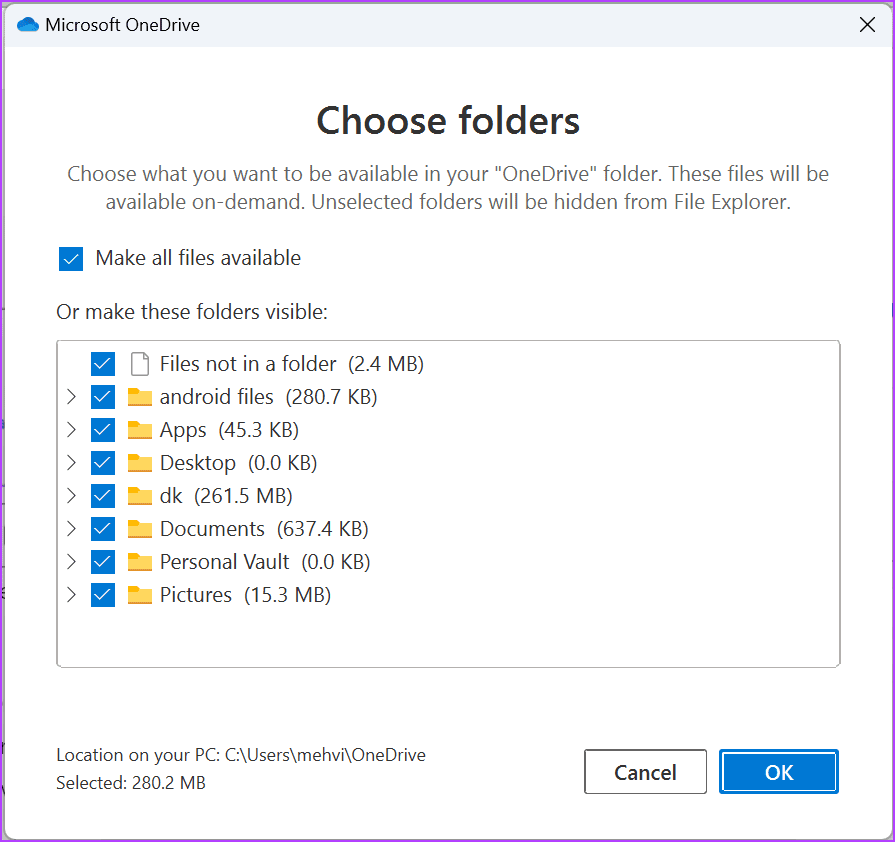So verhindern Sie, dass OneDrive Ordner unter Windows synchronisiert
Cloud-Speicherdienste wie Google Drive, OneDrive usw. sollen unser Leben einfacher machen. Allerdings verlor er OneDrive unter Windows hat viele Benutzer verärgert Weil es einige wichtige Windows-Ordner kapert und alles in OneDrive speichert. Wenn Sie das stört, erfahren Sie hier, wie Sie OneDrive daran hindern, Ordner auf Ihrem Windows-PC zu synchronisieren.
In dieser Anleitung erfahren Sie, wie Sie die Synchronisierung lokaler Ordner von Ihrem Windows-PC mit OneDrive deaktivieren, das Speichern von Screenshots in der OneDrive-Cloud deaktivieren und die Synchronisierung von OneDrive-Ordnern mit Ihrem PC deaktivieren. Aber lassen Sie uns zunächst verstehen, warum Sie so drastische Schritte unternehmen müssen.
WARUM DER ONEDRIVE-ORDNER UNTER WINDOWS DIE SYNCHRONISIERUNG AUFHÖRT
OneDrive bietet zwei Arten der Synchronisierung. Erstens synchronisiert es Ordner, die in der OneDrive-Cloud gespeichert sind, mit Ihrem Windows-PC, und zweitens ermöglicht es Benutzern dies Sichern Sie wichtige Ordner auf OneDrive. Ein weiterer Vorteil besteht darin, alle Screenshots auf OneDrive zu speichern.
Während die erste Synchronisierungsfunktion gut ist, da Sie Ihre Dateien schnell hochladen können, ist die zweite Methode nervig. Erstens erfolgt dies automatisch und ohne Zustimmung des Benutzers. Zweitens sind nicht alle Benutzer mit Cloud-Speicher vertraut. Manche bevorzugen es, Daten lokal zu speichern. Darüber hinaus dient es normalerweise der Cloud-Speicherung Begrenzter freier Speicherplatz , und wird es auch müssen Du musst bezahlen Sobald der freie Speicherplatz aufgebraucht ist.
So verhindern Sie, dass OneDrive einen lokalen Ordner synchronisiert
Wenn die Sicherung für Ordner wie „Desktop“, „Dokumente“ und „Bilder“ aktiv ist, wird alles, was Sie in diesen Ordnern speichern, automatisch auf OneDrive und nicht im lokalen Speicher gesichert. Wenn Sie dies nicht möchten, können Sie OneDrive glücklicherweise schnell daran hindern, Ihren Desktop, Ihre Dokumente oder andere Ordner zu synchronisieren, wie im folgenden Abschnitt beschrieben.
Schritt 1: Klicken Sie in der Taskleiste auf das OneDrive-Symbol. Wenn Sie es nicht sehen, klicken Sie auf den kleinen Aufwärtspfeil in der Taskleiste und dann auf das Symbol Microsoft Onedrive.
Hinweis: Alternativ können Sie den Datei-Explorer öffnen und mit der rechten Maustaste auf den OneDrive-Ordner klicken. Der Name lautet entweder OneDrive oder Ihr [persönlicher Benutzername]. Gehen Sie im Kontextmenü zu OneDrive > Einstellungen. Sie werden zum OneDrive-Einstellungsfenster weitergeleitet. Fahren Sie nun mit Schritt 3 fort.
Schritt 2: Klicken Sie im Menü auf das Zahnradsymbol und anschließend auf „Einstellungen“, um es zu öffnen OneDrive-Einstellungen.
Weiter zu Schritt 3: Klicken Sie in der linken Seitenleiste auf „Synchronisieren und sichern“. Dann klick Backup-Verwaltung rechts.
Schritt 4: Hier sehen Sie drei Bände - Dokument, Bilder, Desktop. Deaktivieren Sie den Schalter neben dem Ordner, den Sie nicht auf OneDrive sichern möchten.
Schritt 5: Klicken Sie abschließend unten auf die Schaltfläche „Änderungen speichern“, um die Synchronisierung eines Ordners zu beenden.
Weiter zu Schritt 6: Es erscheint ein Bestätigungs-Popup. Klicken Sie auf Sicherung stoppen.
Was passiert, wenn die lokale OneDrive-Sicherung deaktiviert ist?
Sobald Sie die OneDrive-Sicherung deaktivieren, passieren folgende Dinge:
- Dateien im OneDrive-Ordner, den Sie deaktiviert haben, werden von Ihrem Computer gelöscht, verbleiben jedoch in OneDrive. Wenn Sie beispielsweise den Ordner „Bilder“ deaktivieren, werden alle darin enthaltenen Daten von Ihrem Computer entfernt und Ihr lokaler Ordner „Bilder“ erscheint leer. Machen Sie sich jedoch keine Sorgen. Sie können die Ordner ganz einfach wieder auf Ihrem Computer ablegen, wie im folgenden Abschnitt beschrieben.
- Neue Dateien werden nur auf Ihrem Computer gespeichert. Wenn OneDrive beispielsweise alles sichert, was Sie in Ihrem Ordner „Dokumente“ gespeichert haben, wird dies nicht der Fall sein. Die Dateien werden lokal gespeichert.
SO VERSCHIEBEN SIE DATEIEN UND ORDNER VON ONEDRIVE IN DEN LOKALEN WINDOWS-ORDNER
Sobald Sie die Sicherung von Desktop-, Dokument- und Bilderordnern auf Ihrem Windows-PC deaktiviert haben, ist es an der Zeit, die Daten zurück in den lokalen Speicher zu verschieben. Sie könnten erwägen, den Speicherort des Windows-Ordners von OneDrive in einen lokalen Ordner zu ändern. Dies ist jedoch nicht möglich. Sie müssen lediglich die Daten wie unten gezeigt kopieren und einfügen.
Dinge, die Sie bei der Verwendung dieser Methode beachten sollten
- Diese Methode funktioniert nicht, wenn Sie OneDrive deinstalliert haben oder nicht bei OneDrive angemeldet sind. Installieren Sie OneDrive erneut und anmelden und deaktivieren Sie die Sicherung und Dateiübertragung.
- Wenn Sie mit der folgenden Methode keine Dateien herunterladen können, gehen Sie zu Microsoft Onedrive Und melden Sie sich mit Ihrem Microsoft-Konto an. Laden Sie Dateien von OneDrive auf Ihren Computer herunter. Nach dem Herunterladen können Sie sie aus Ihrem OneDrive-Konto löschen. Bitte stellen Sie sicher, dass Sie die Sicherung deaktivieren, bevor Sie Dateien löschen.
Beginnen wir nun mit den Schritten.
Kopieren Sie die Daten aus dem OneDrive-Ordner
Schritt 1: Nachdem Sie die Ordnersicherung wie oben beschrieben deaktiviert haben, öffnen Sie den Datei-Explorer oder diesen PC auf Ihrem Computer.
اFür Schritt 2: Gehe zu C:\Benutzer\[Benutzername] Dabei ist Benutzername Ihr tatsächlicher Benutzername.
Weiter zu Schritt 3: Doppelklicken Sie auf einen Ordner Microsoft Onedrive um es zu öffnen.
Schritt 4: Gehen Sie zu dem Ordner, aus dem Sie Dateien und Ordner kopieren möchten. Vermuten Bilder.
Schritt 5: Wählen Sie die gewünschten Dateien aus oder verwenden Sie die Tastenkombination Strg + A um alle Dateien auszuwählen. Dann benutze Ctrl + C um Dateien zu kopieren.
Fügen Sie die Daten in den lokalen Windows-Ordner ein
Befolgen Sie diese Schritte, um die von OneDrive kopierten Daten in Ihren lokalen Windows-Ordner einzufügen:
Schritt 1: Gehen Sie zurück zu Ihrem Benutzernamenordner, d. h. C:\Benutzer\[Benutzername].
Schritt 2: Öffnen Sie den Ordner, in den Sie die Dateien einfügen möchten. Da wir in diesem Tutorial die Dateien aus den Bildern kopiert haben, öffnen Sie den Bilderordner. Sie können die Dateien jedoch in einen beliebigen Ordner Ihrer Wahl einfügen.
Weiter zu Schritt 3: Verwenden Sie innerhalb des Ordners die Tastenkombination Strg + V, um die Dateien von OneDrive in einen lokalen Ordner einzufügen.
Schritt 4: Wiederholen Sie die Schritte auf ähnliche Weise für andere Ordner wie „Desktop“ und „Dokumente“.
So verhindern Sie, dass Screenshots oder andere Fotos und Videos auf ONEDRIVE gespeichert werden
Wenn Screenshots, die Sie auf Ihrem Windows-PC erstellen, in Ihrem OneDrive-Ordner gespeichert werden, können Sie sie in den OneDrive-Einstellungen deaktivieren. Ebenso bietet OneDrive auch eine Funktion zum Speichern von Fotos und Videos von angeschlossenen Geräten wie Kamera, Telefon usw. direkt auf OneDrive.
Glücklicherweise können Sie dieses Verhalten auch in den Einstellungen deaktivieren. Hier ist wie:
Schritt 1: Klicken Sie auf das Symbol Microsoft Onedrive in der Taskleiste.
Schritt 2: Klicken Sie auf das Einstellungssymbol und gehen Sie zu Einstellungen.
Weiter zu Schritt 3: Wählen Sie in der linken Seitenleiste Synchronisierung und Sicherung aus. Schalten Sie nun den Schalter neben aus Speichern Sie Fotos und Videos von Geräten و Speichern Sie Screenshots, die ich mache, auf OneDrive Um die Synchronisierung dieser Dateien mit OneDrive zu deaktivieren.
Tipp: Wissen Sie, wo Sie es finden Screenshots auf einem Windows-PC.
So verhindern Sie, dass OneDrive Online-Ordner mit Ihrem Computer synchronisiert
Wenn Sie Dateien in Ihrem OneDrive-Konto gespeichert haben, bietet Ihnen OneDrive die Möglichkeit, diese Dateien mit Ihrem Windows-PC zu synchronisieren. Auf diese Weise können Sie Einfacher Zugriff auf Dateien und Ordner Von Ihrem OneDrive-Konto auf Ihrem PC aus können Sie Ihre Dateien schnell auf OneDrive speichern.
Wenn Sie jedoch Dateien und Ordner Ihres OneDrive-Kontos auf Ihrem Computer nicht synchronisieren oder einblenden möchten, deaktivieren Sie die Synchronisierung von OneDrive-Ordnern.
Befolgen Sie diese Schritte, um die Synchronisierung von OneDrive-Ordnern mit einem PC zu verhindern:
Schritt 1: Einstellungen öffnen Microsoft Onedrive Durch Klicken auf ein Symbol Microsoft Onedrive in der Taskleiste.
Schritt 2: Klicken Sie auf das Symbol die Einstellungen und wählen Sie die Einstellungen von der Liste.
Weiter zu Schritt 3: Lokalisieren الحساب Klicken Sie in der linken Seitenleiste auf Ordner auswählen.
Schritt 4: Wenn Sie nun keine OneDrive-Dateien oder Ordner auf Ihrem Computer einblenden möchten, deaktivieren Sie das Kontrollkästchen neben Stellen Sie alle Dateien zur Verfügung.
Hinweis: Wenn Sie die Synchronisierung nur eines bestimmten Ordners oder Unterordners aufheben möchten, deaktivieren Sie ihn in der Ordnerliste.
Schritt 5: Drück den KnopfOKum die Änderungen zu speichern.
Hinweis: Durch das Entschlüsseln eines OneDrive-Ordners wird der Ordner lediglich von Ihrem Computer entfernt. Sie können weiterhin über die Webversion von OneDrive oder auf anderen Geräten auf den Ordner und seine Dateien zugreifen.
Häufig gestellte Fragen zum Verhindern der Synchronisierung von Ordnern durch OneDrive
1. Wie verhindern Sie, dass OneDrive alles synchronisiert?
Deaktivieren Sie zunächst die Synchronisierung, Ordnersicherung und Datenübertragung zum lokalen Speicher. Danach können Sie OneDrive deaktivieren. Sie können dies auf verschiedene Arten tun. Beispielsweise können Sie OneDrive vollständig von Ihrem Computer deinstallieren. Wenn Sie OneDrive auf Ihrem PC behalten möchten, können Sie die Verknüpfung Ihres Microsoft-Kontos aufheben. Alternativ können Sie die Synchronisierung anhalten. Schauen Sie sich unseren ausführlichen Leitfaden an So deaktivieren Sie OneDrive Auf einem Windows-PC.
2. Wie verhindern Sie, dass OneDrive eine bestimmte Datei synchronisiert?
Sie können OneDrive nicht daran hindern, bestimmte Dateien zu synchronisieren. Sie können die Ordnersynchronisierung nur deaktivieren. Wenn Sie nicht möchten, dass OneDrive eine Datei synchronisiert, müssen Sie einen neuen Ordner erstellen und die Dateien darin ablegen. Deaktivieren Sie als Nächstes die Synchronisierung des neu erstellten Ordners.
Hören Sie auf, OneDrive zu verwenden
Hoffentlich konnten Sie OneDrive daran hindern, Ordner zu synchronisieren. Schauen Sie sich auch andere Methoden an Um zu verhindern, dass Windows Dateien auf OneDrive speichert. Und wenn OneDrive außer Kontrolle gerät, finden Sie es heraus So verhindern Sie, dass OneDrive Dateien löscht.