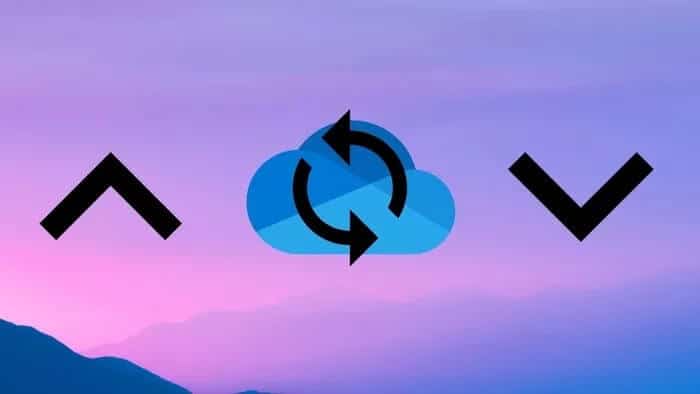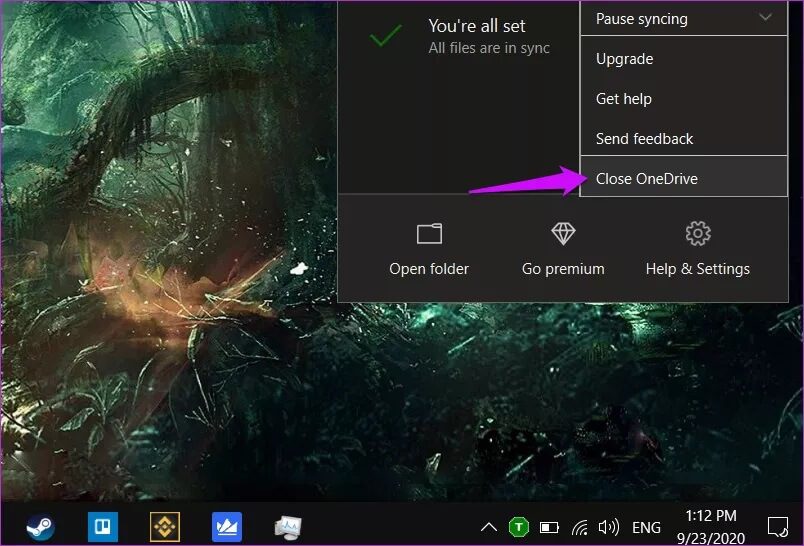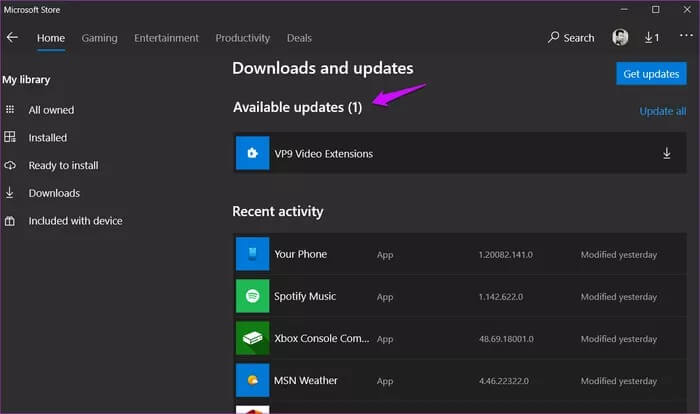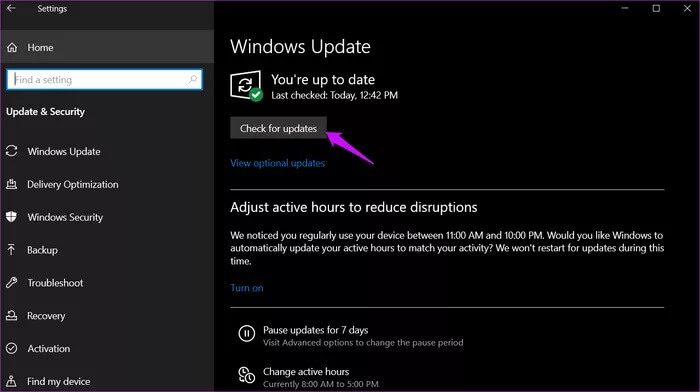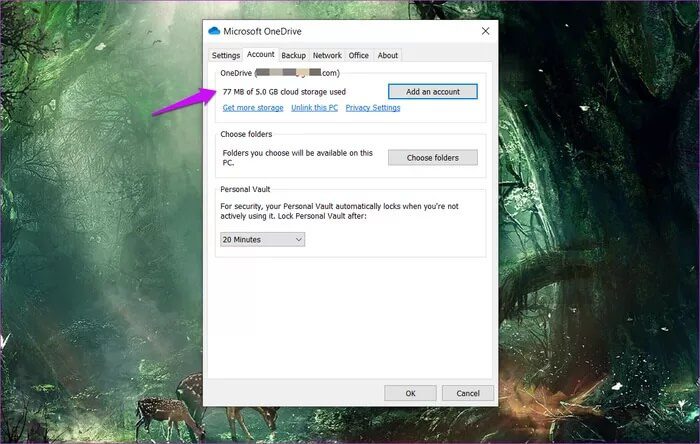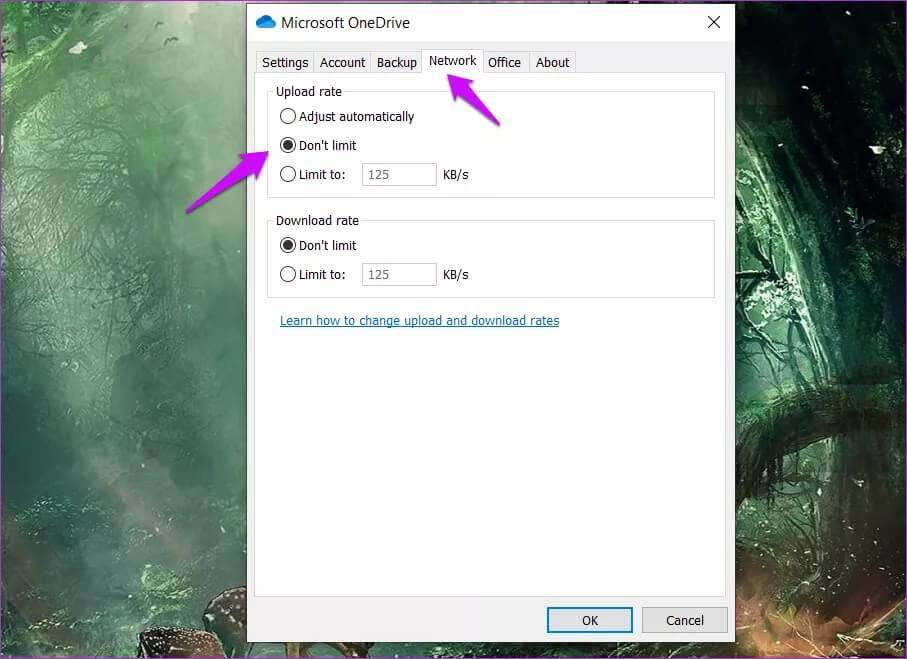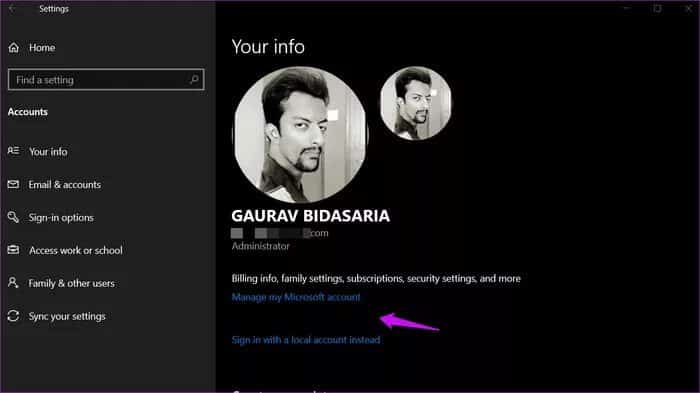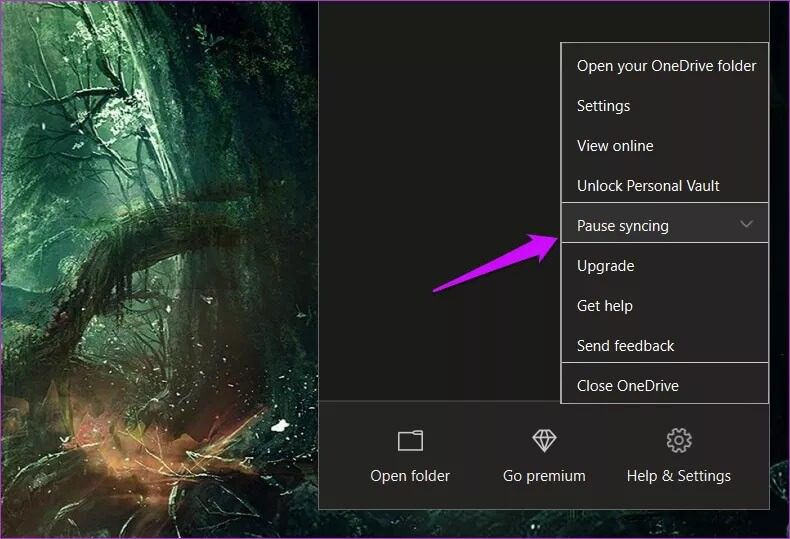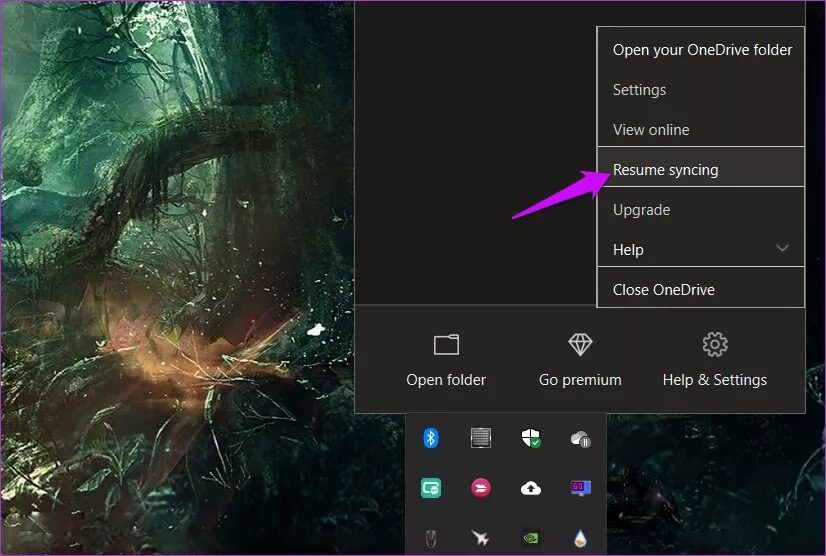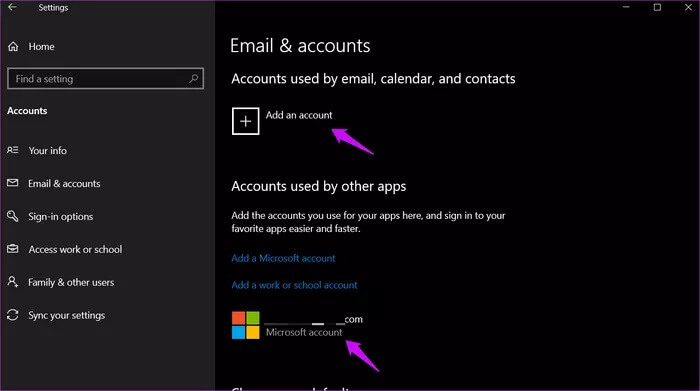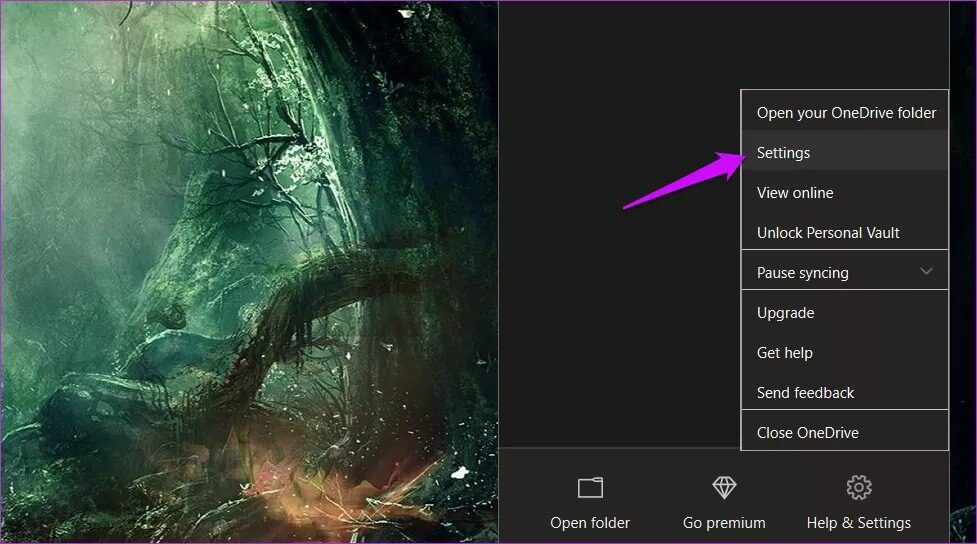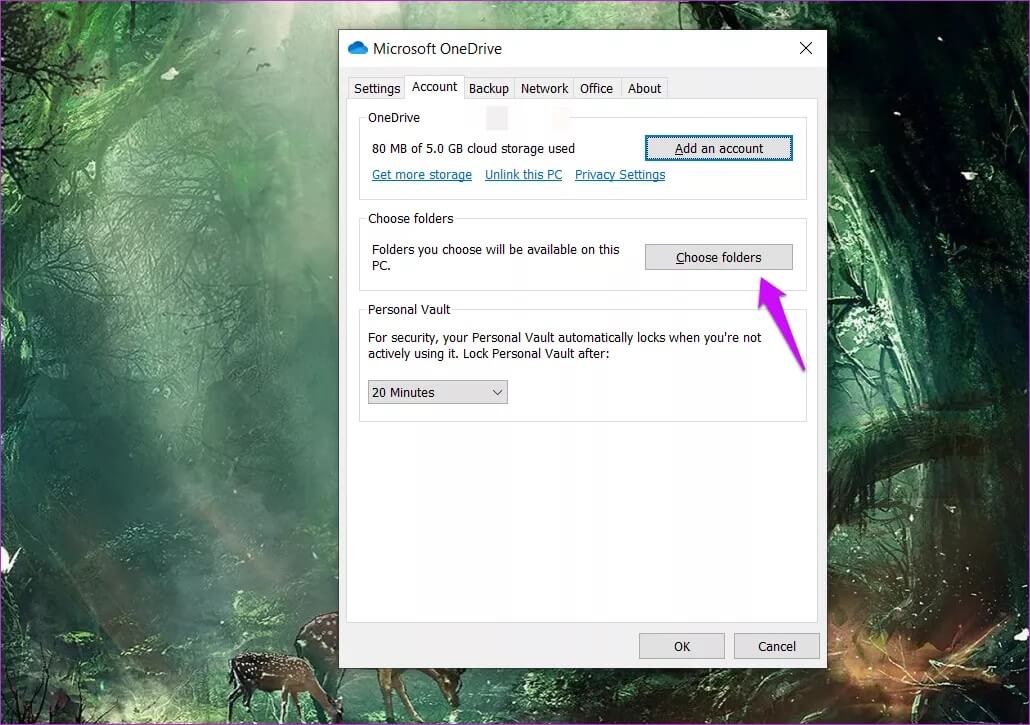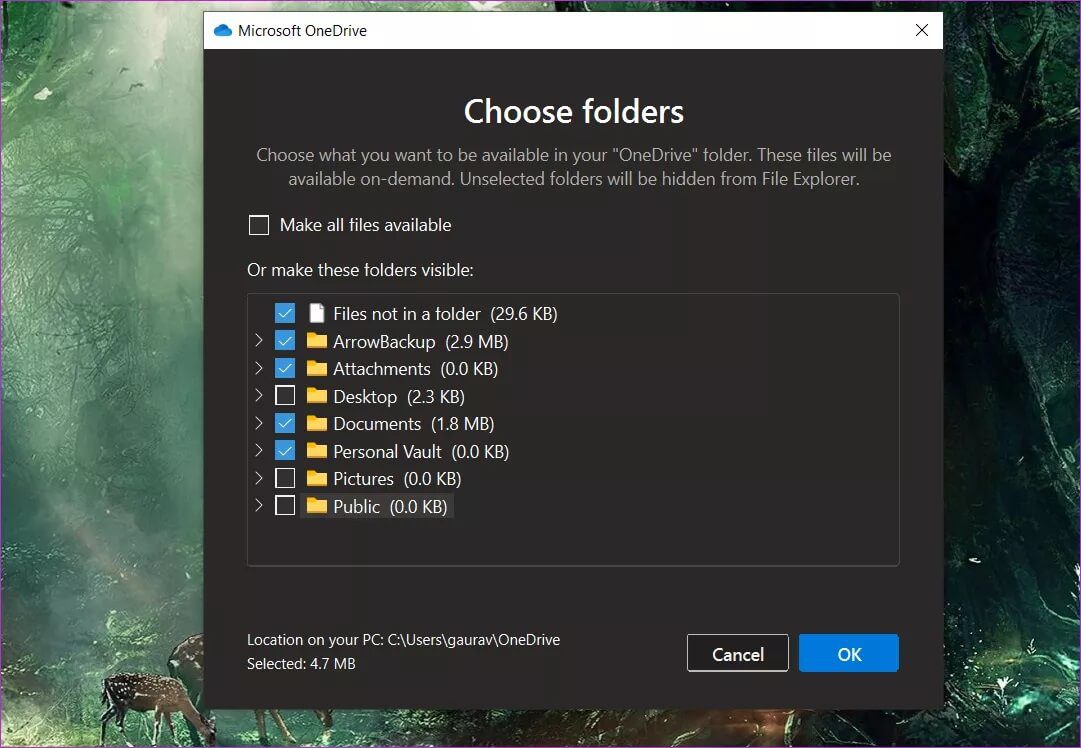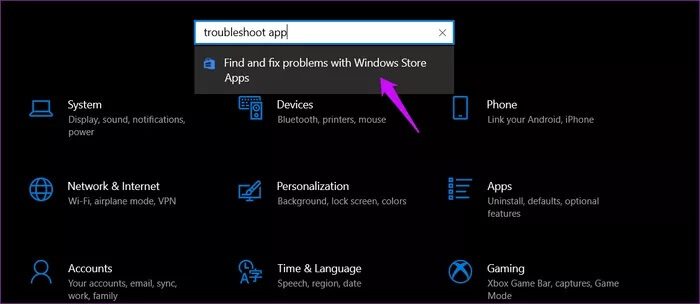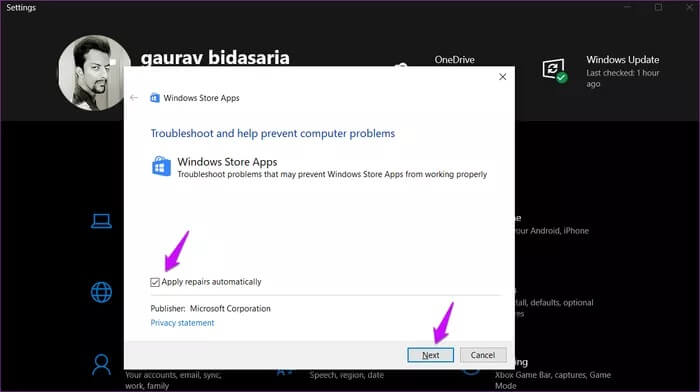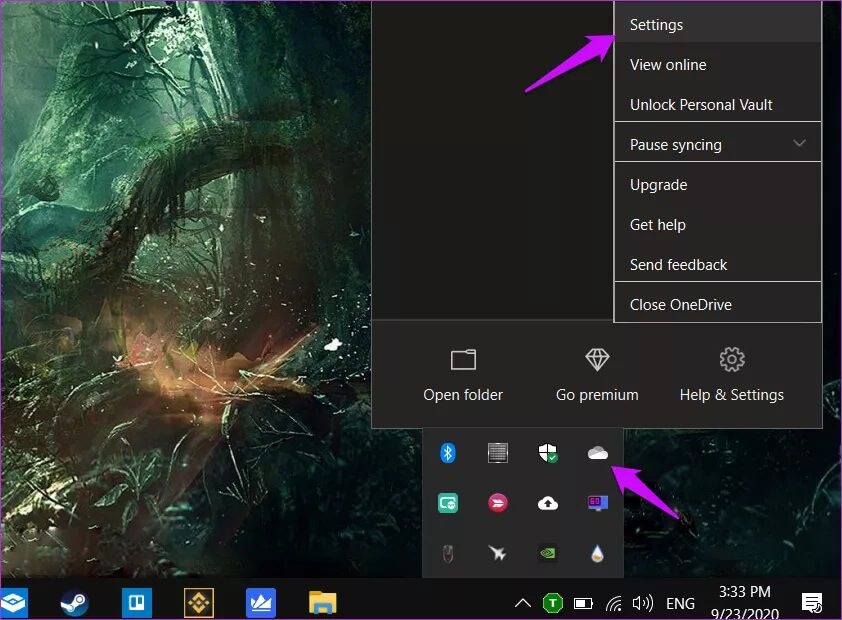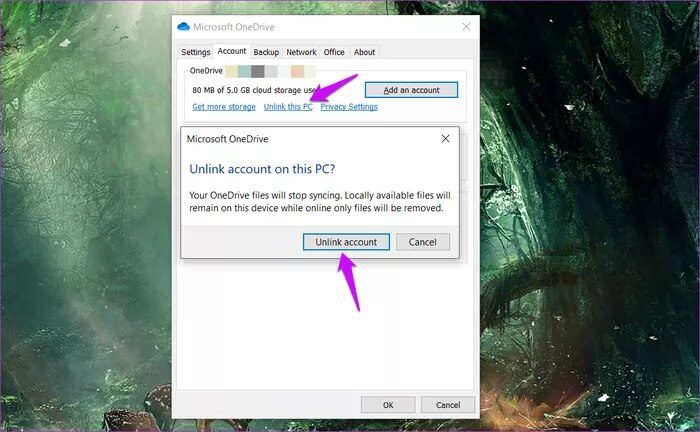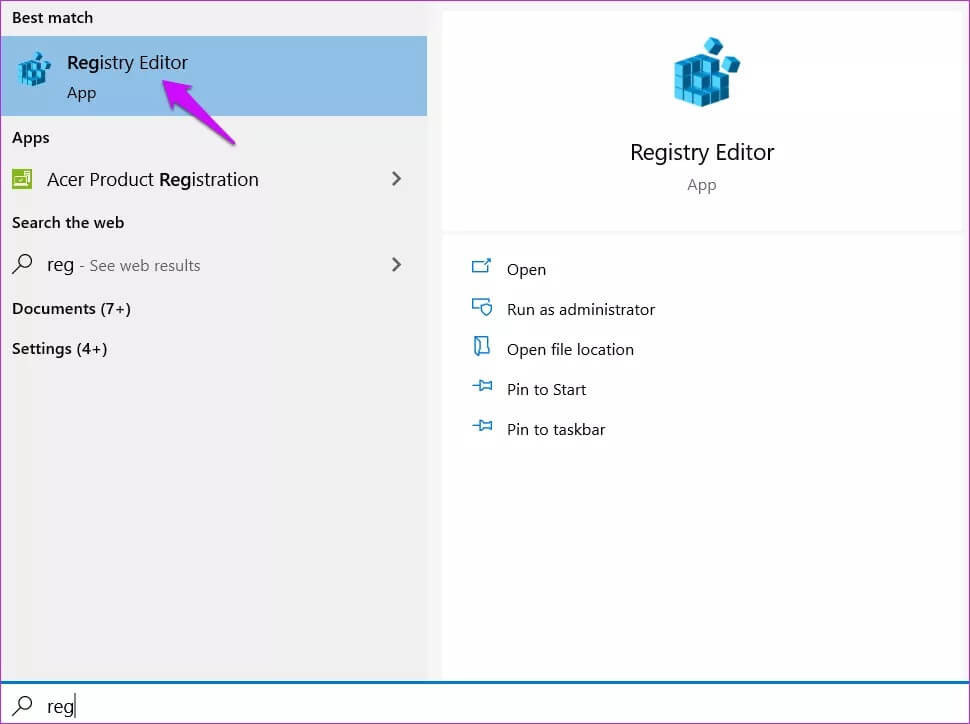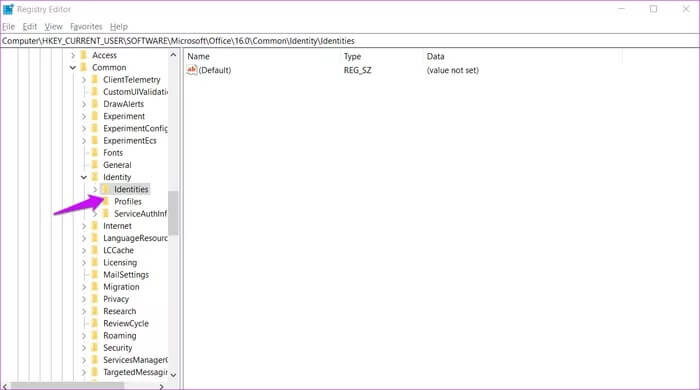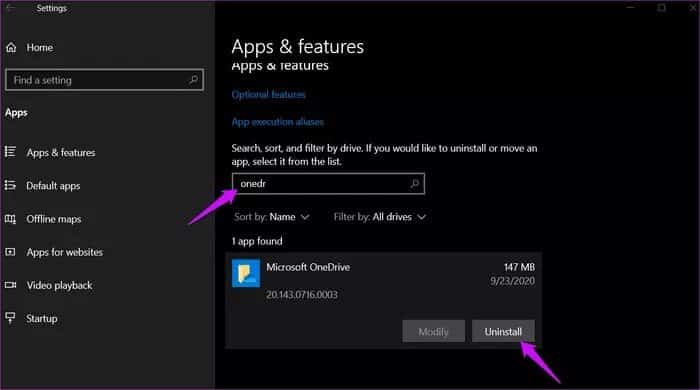Top 12 Möglichkeiten, OneDrive Stop Syncing Error unter Windows 10 zu beheben
Die Synchronisierung ist eine der Kernfunktionen einer Cloud-Speicher-App. Alle an Ihren lokalen Dateien vorgenommenen Änderungen werden in Echtzeit mit der Cloud synchronisiert. Der Prozess wird fortgesetzt, jedoch nur, wenn eine Änderung festgestellt wird. Gesicht OneDrive-Benutzer Ein Problem, bei dem die App die Synchronisierung im Hintergrund nicht beendet. Auch wenn es keine Änderung oder nichts Neues zu synchronisieren gibt.
Da fragt man sich, was OneDrive synchronisiert. Handelt es sich um Schadsoftware? Stiehlt bösartiger Code Ihre Daten? Beängstigende Gedanken, aber meistens ist es ein Fehler oder ein Konflikt, der dafür verantwortlich ist. Hier sind einige Lösungen zur Fehlerbehebung, um den OneDrive-Synchronisierungsfehler unter Windows 10 zu beheben.
Lasst uns beginnen.
1. Allgemeine Fehlerbehebungen
Durch einen einfachen Neustart werden alle im Hintergrund laufenden Prozesse, einschließlich OneDrive, gestoppt und neu gestartet. Möglicherweise ist der OneDrive-Synchronisierungsprozess hängengeblieben? Eine andere Möglichkeit besteht darin, mit der rechten Maustaste auf das OneDrive-Symbol in der Taskleiste zu klicken und „OneDrive schließen“ auszuwählen.
Sie können es dann wie jede andere App über das Startmenü neu starten, indem Sie danach suchen.
Eine weitere häufige Lösung besteht darin, die OneDrive-App und dann das Windows-Betriebssystem selbst zu aktualisieren. Tatsächlich haben die jüngsten Windows-Updates bei vielen Benutzern zu Funktionsstörungen geführt, daher sollten Sie hier beginnen.
Sie können im Microsoft Store nach verfügbaren App-Updates suchen oder die neueste Version hier herunterladen Microsoft.
drücken Sie die .-Taste Windows + I Tastenkombination zum Öffnen der Einstellungen und unter „Update & Sicherheit“ Windows suchen und aktualisieren.
Ich hoffe du hast Genügend Stauraum auf Ihrer Festplatte/SSD, um Dateien aus der Cloud herunterzuladen und zu synchronisieren. Überprüfen Sie auch, wie viel Speicherplatz Sie in Ihrem OneDrive-Konto haben. Kostenlose Nutzer erhalten 5 GB. Sie können es sich unten ansehen OneDrive-Einstellungen > Konto.
Besuchen Sie abschließend die Seite Microsoft Um zu überprüfen, ob OneDrive funktioniert oder Probleme auftreten. Wenn nicht, können Sie nichts dagegen tun.
Wenn eine bestimmte Datei oder ein bestimmter Ordner nicht mehr synchronisiert wird, kopieren Sie die Datei/den Ordner, fügen Sie sie in einen anderen Ordner außerhalb von OneDrive ein und überprüfen Sie dies. Wenn der Synchronisierungsvorgang hängen bleibt, kopieren Sie ihn und fügen Sie ihn erneut ein, um zu sehen, ob er ordnungsgemäß funktioniert/synchronisiert wird.
2. EINSCHRÄNKUNGEN VON ONEDRIVE
هناك Bestimmte Dateitypbeschränkungen dass Sie mit OneDrive synchronisieren können. Namen, die bestimmte Sonderzeichen enthalten, sind nicht zulässig, Proxys und das zugeordnete Laufwerk können nicht synchronisiert werden und der Dateiname darf 255 Zeichen nicht überschreiten.
3. OneDrive-Bandbreitenbegrenzung
OneDrive verfügt über eine Netzwerkbegrenzungsoption, die Ihre Upload-/Download-Geschwindigkeit verlangsamen und somit Ihr Gerät beeinträchtigen kann Synchronisierungsgeschwindigkeit. Öffnen Sie die OneDrive-Einstellungen erneut und wählen Sie unter „Netzwerk“ die Option „Upload und Download nicht einschränken“ aus.
Sie können einen Wert auswählen Spezifisch basierend auf Ihrem ISP-Plan.
4. MICROSOFT-KONTO
Die OneDrive-Synchronisierung funktioniert nur, wenn Sie mit einem Microsoft-Konto angemeldet sind. Das lokale Konto wird nicht unterstützt. Öffnen Sie die Windows-Einstellungen und prüfen Sie unter „Konten“, ob „Mein Microsoft-Konto verwalten“ angezeigt wird.
Wenn stattdessen ein lokales Konto angezeigt wird, müssen Sie auf die Schaltfläche „Stattdessen mit einem Microsoft-Konto anmelden“ klicken.
5. Unterbrechen Sie die Synchronisierung
Schritt 1: Rechtsklick auf das Symbol Microsoft Onedrive in der Taskleiste und wählen Sie Synchronisierung anhalten.
Schritt 2: Wiederholen Sie die gleichen Schritte, aber wählen Sie dieses Mal aus Synchronisierung fortsetzen.
6. Überprüfen Sie Ihr ONEDRIVE-KONTO in WINDOWS
Sie können die E-Mail-ID Ihres OneDrive-Kontos unter OneDrive-Einstellungen überprüfen. Ist es das gleiche wie in Windows-Einstellungen > Konten > E-Mail und Konten?
drücken Sie die .-Taste Windows + I Um die Windows-Einstellungen zu öffnen und zu überprüfen. Wenn nicht, klicken Sie Füge ein Konto hinzu Befolgen Sie die Anweisungen auf dem Bildschirm, um Ihr OneDrive-Konto hinzuzufügen.
7. Wählen Sie die zu synchronisierenden Ordner aus
Möglicherweise haben Sie einen besonders großen Ordner ausgewählt, dessen Synchronisierung im Hintergrund einige Zeit in Anspruch nimmt. Sie können auswählen, welche Ordner mit OneDrive synchronisiert werden sollen.
Schritt 1: Rechtsklick auf OneDrive-Symbol und wählen Sie die Einstellungen.
Schritt 2: Wählen Sie unter der Registerkarte Ordner auswählen aus.الحسابim nächsten Popup.
Schritt 3: Sie können hier aktivieren/deaktivieren, welche Ordner synchronisiert werden sollen oder nicht. Neben jedem Ordner ist die Größe bzw. der Platz angegeben, den er einnimmt. Fällt Ihnen auf, dass etwas nicht am richtigen Platz ist oder dass ein besonders großer Ordner synchronisiert wird?
8. WINDOWS-FEHLERBEHEBUNG
Mit der Problembehandlung können Sie Probleme mit Windows-Apps beheben. Dies funktioniert am besten, wenn Sie OneDrive aus dem Microsoft Store installieren.
Schritt 1: drücken Sie die .-Taste Windows + I Öffnen die Einstellungen Suchen und öffnen Finden und beheben Sie Probleme mit Windows Store-Apps.“ Beachten Sie, dass der Store jetzt aufgerufen wird Microsoft Store offiziell.
Schritt 2: Lokalisieren Anwendung behebt automatisch im nächsten Popup-Fenster und klicken Sie auf Weiter. Befolgen Sie anschließend die Anweisungen auf dem Bildschirm, um alle Probleme zu beheben, die der Fehlerbehebungsassistent findet.
9. Verknüpfung mit ONEDRIVE aufheben
Durch die erneute Verknüpfung Ihres OneDrive-Kontos können häufige Probleme behoben werden, z. B. dass OneDrive ständig im Hintergrund synchronisiert.
Schritt 1: Rechtsklick auf das Symbol Microsoft Onedrive und wählen Sie die Einstellungen Nochmal.
Schritt 2: Klicken Sie unten auf „Verknüpfung mit diesem Computer aufheben“. Registerkarte „Konto“. Bestätigen Sie Ihre Entscheidung im nächsten Popup.
OneDrive stoppt die Synchronisierung sofort. Starten Sie Ihren Computer neu (nicht notwendig, aber empfohlen) und starten Sie OneDrive erneut. Sie richten OneDrive nun von Grund auf ein. Das bedeutet, dass Sie Ihre Microsoft-Konto-ID und Ihr Passwort eingeben und auswählen, welche Ordner synchronisiert werden sollen und wo Sie sie synchronisieren möchten. Der gesamte Vorgang dauert nicht länger als ein paar Minuten.
10. Registrierungseditor
Schritt 1: Ich suche nach محرر التسجيل Und öffnen Sie es über das Startmenü.
Schritt 2: nehmen Sicherung Bewahren Sie diese beiden Schlüssel an einem sicheren Ort auf und löschen Sie sie anschließend.
HKEY_CURRENT_USER\Software\Microsoft\Office\15.0\Common\Identity\Identities
HKEY_CURRENT_USER\Software\Microsoft\Office\15.0\Common\Identity\Profiles
Kein Grund zur Sorge, wenn der Pfad nicht sichtbar ist. Geben Sie nicht den falschen Ordner ein, z. B. 16.0 statt 15.
11. Verschieben Sie den Ordnerspeicherort auf dem Laufwerk
Manchmal kann das Verschieben des OneDrive-Ordnerspeicherorts auf ein anderes Laufwerk oder sogar einen Ordner helfen, Synchronisierungsprobleme zu beheben. Dazu gehört auch der Fehler, dass OneDrive die Synchronisierung nicht stoppt.
Befolgen Sie die in Punkt 7 oben genannten Schritte, um die Verknüpfung mit OneDrive aufzuheben. Kopieren Sie den Inhalt des OneDrive-Ordners und fügen Sie ihn am neuen Speicherort ein. Verknüpfen Sie dann OneDrive erneut. Wählen Sie während des Einrichtungsvorgangs den neuen Ordnerspeicherort. Da sich alle Daten bereits am neuen Speicherort befinden, dauert der Synchronisierungsvorgang nur wenige Minuten.
12. Setzen Sie OneDrive zurück und installieren Sie es neu
Schritt 1: drücken Sie die .-Taste Windows + I, um Einstellungen > Anwendungen zu öffnen und nach OneDrive zu suchen.
Schritt 2: يمكنك Deinstallieren Sie die App hier. Einige Benutzer werden die Schaltfläche „Optionen“ bemerken fortschrittlich Auch. Klicken Sie darauf, um Einstellungen wie Zurücksetzen, Beenden und Mehr zu finden. Probieren Sie vorher die Reset-Option aus Deinstallieren Sie OneDrive.
Erstellen Sie immer ein Backup, bevor Sie eine App deinstallieren oder zurücksetzen.
Ein Leben, eine Tablette
Microsoft OneDrive ist eine wirklich gute Alternative zu Google Drive. Tatsächlich ist die Personal Vault-Funktion derzeit einzigartig für OneDrive und ein Muss. Ich hoffe, dass andere Cloud-Speicheranbieter bald nachziehen. Allerdings ist OneDrive, wie auch andere Cloud-Speicher-Apps, nicht ohne Probleme.