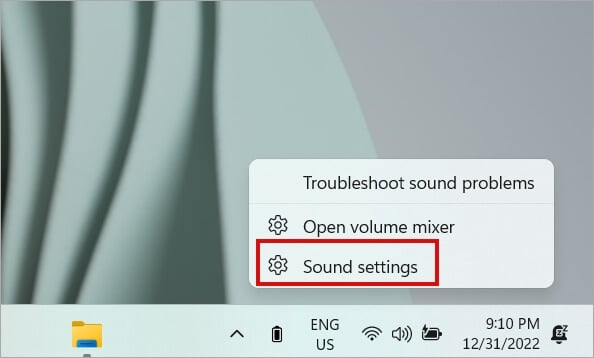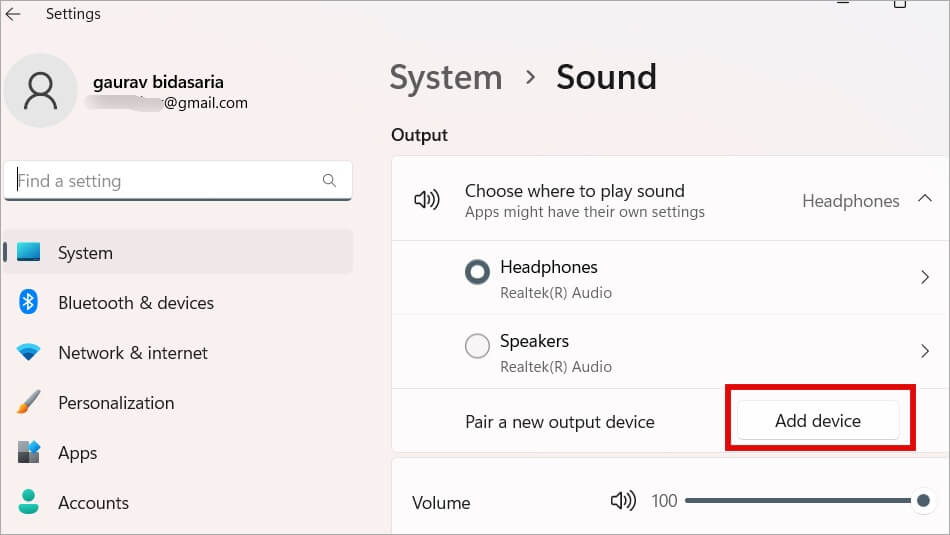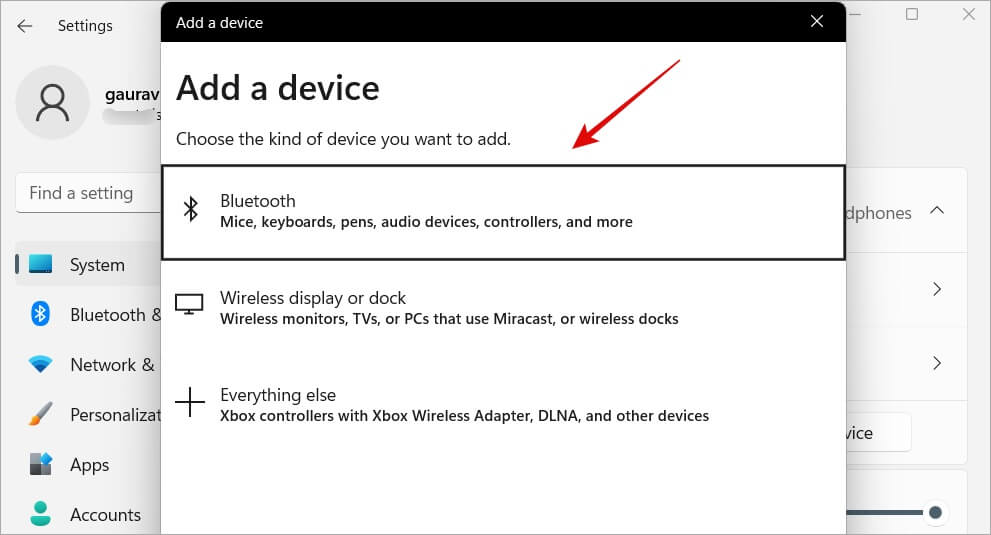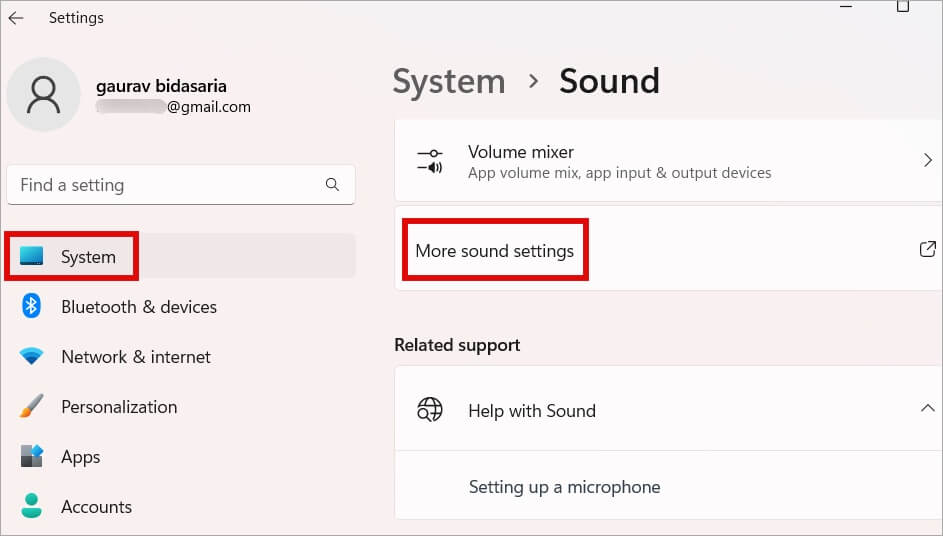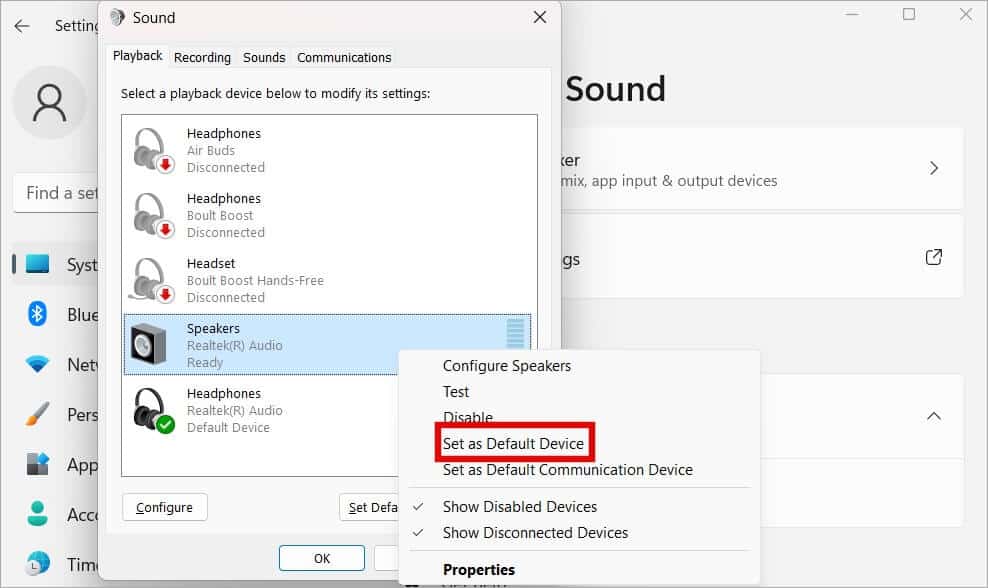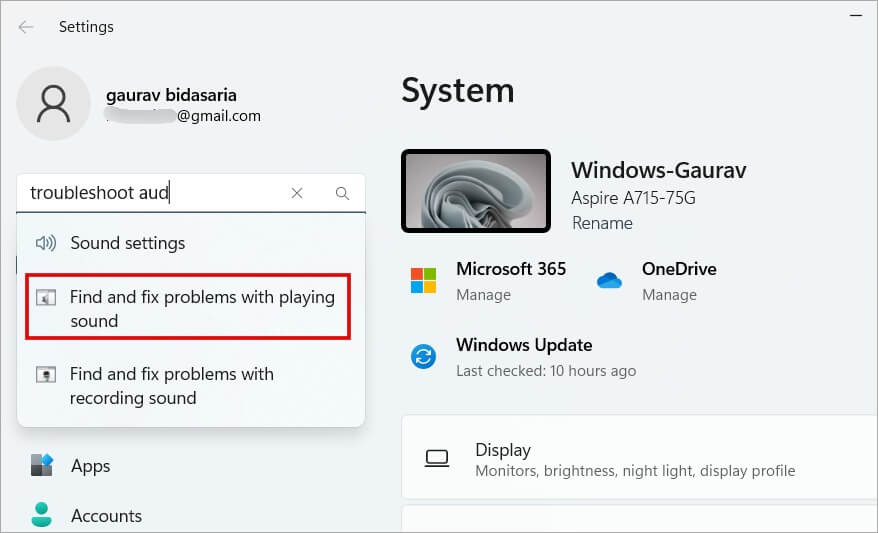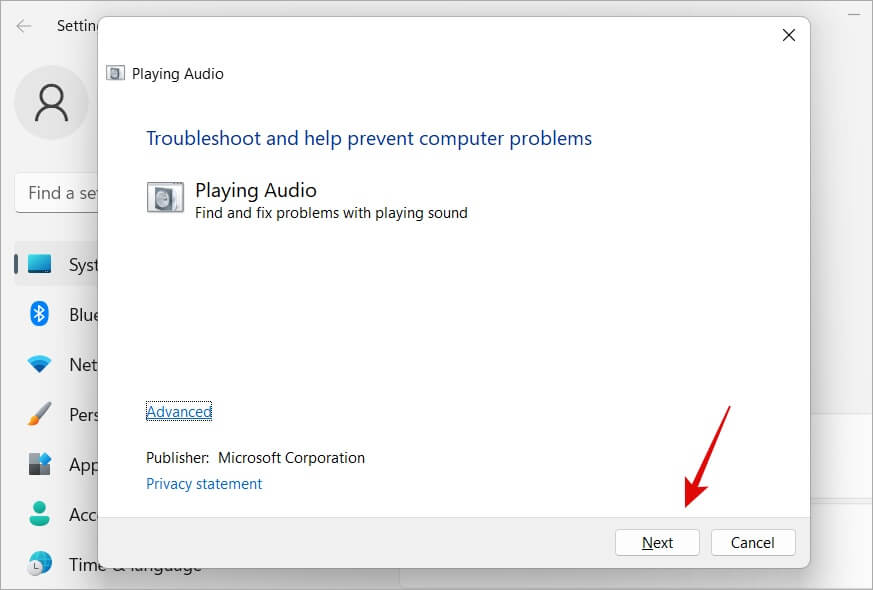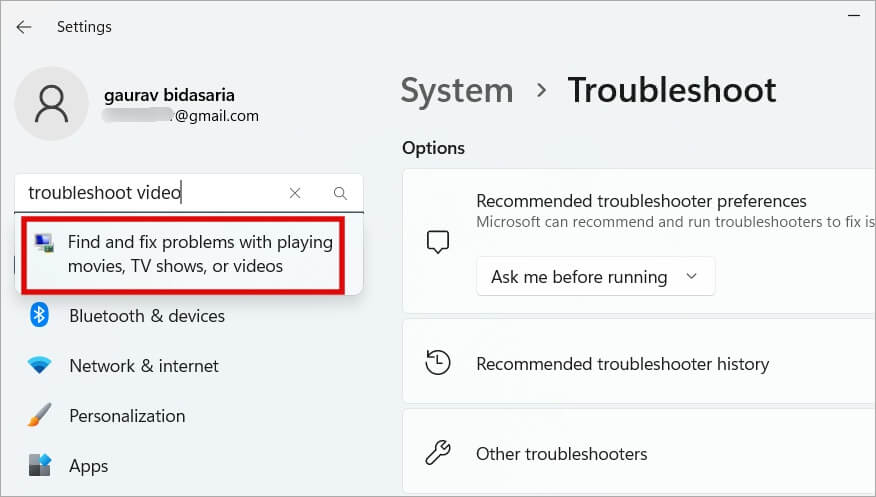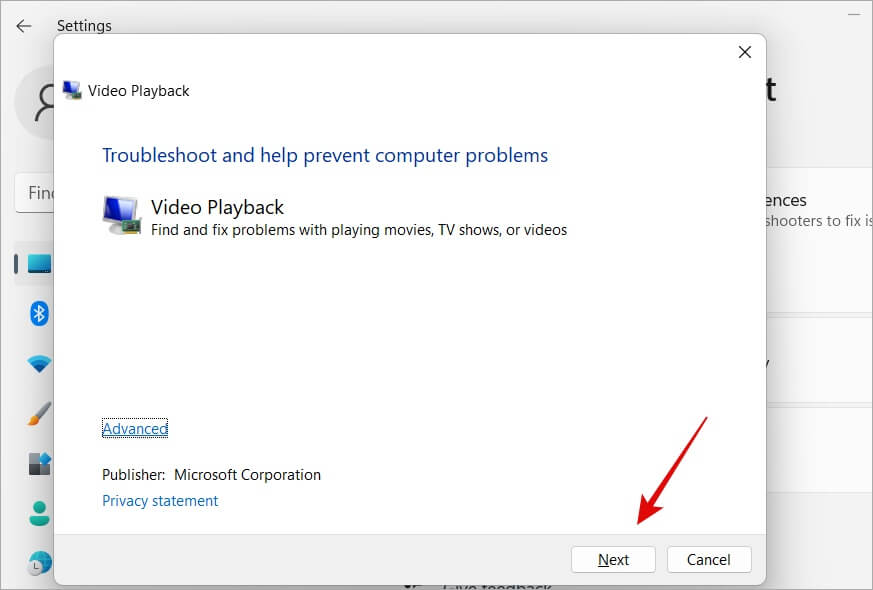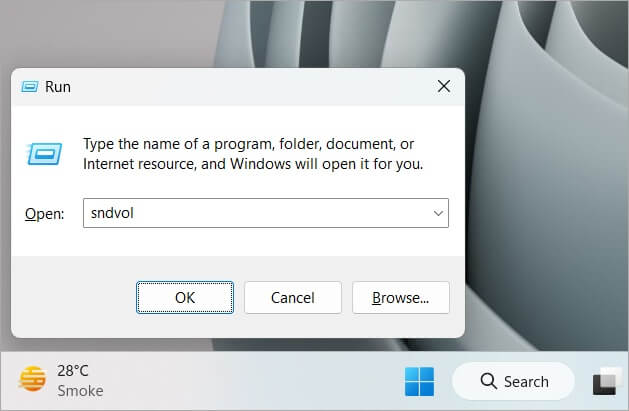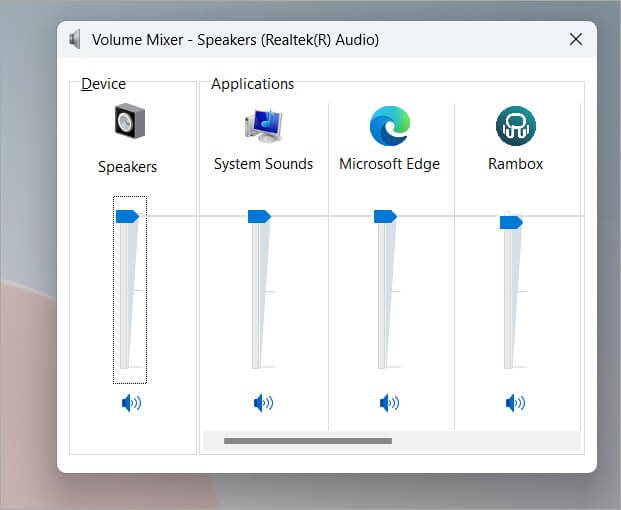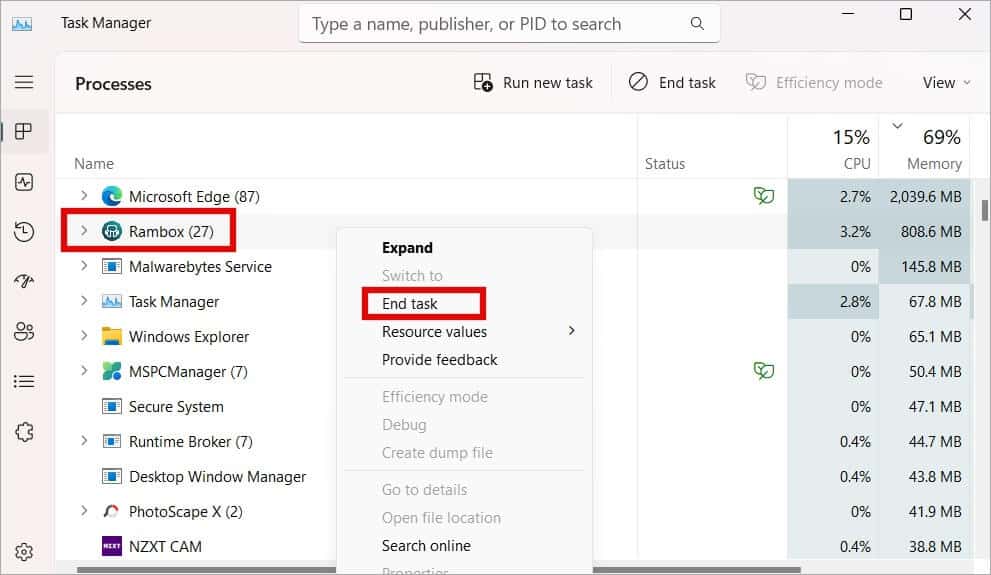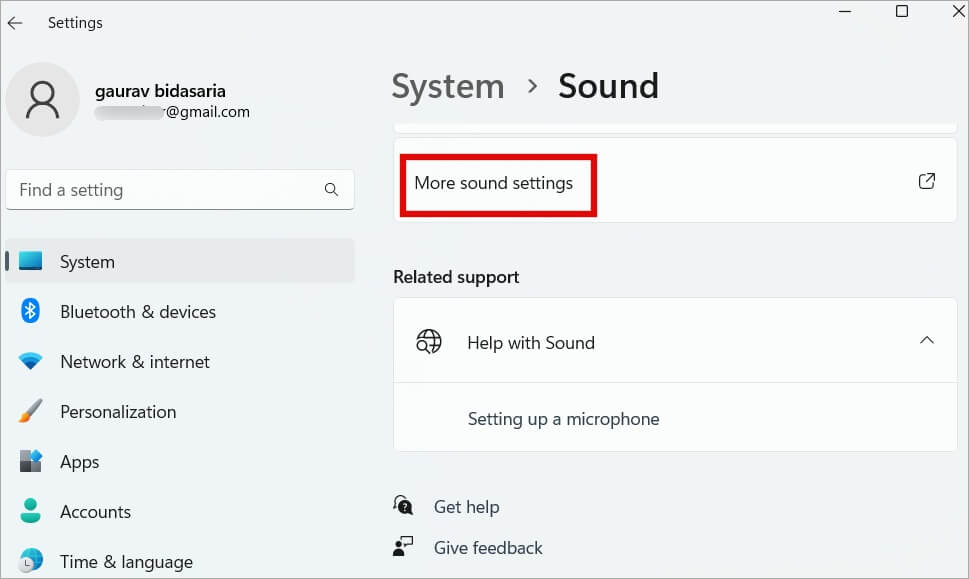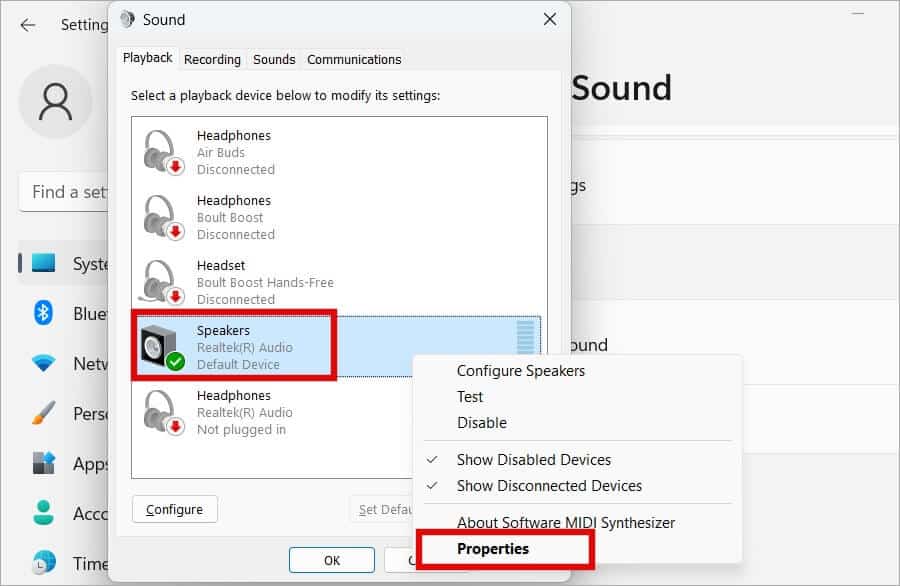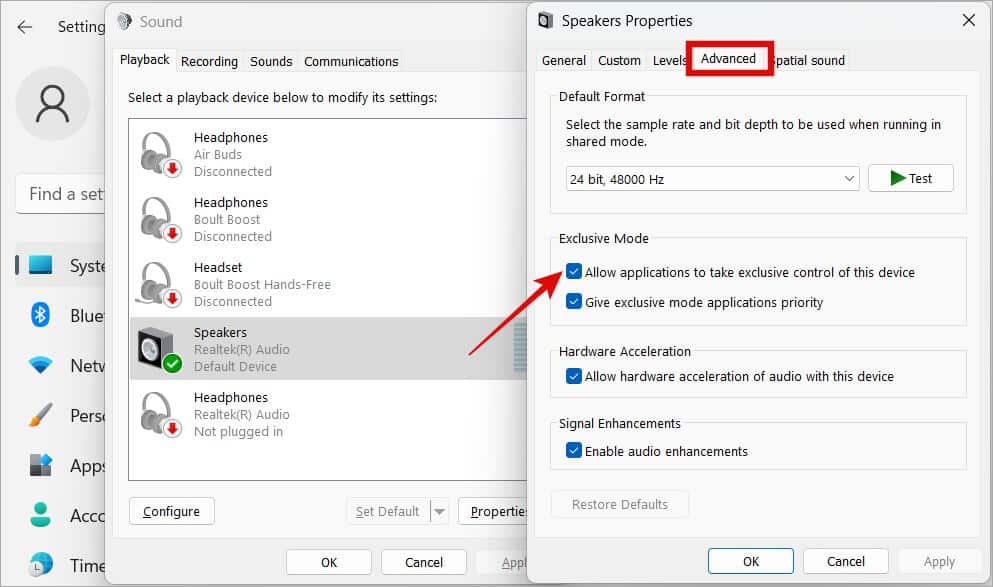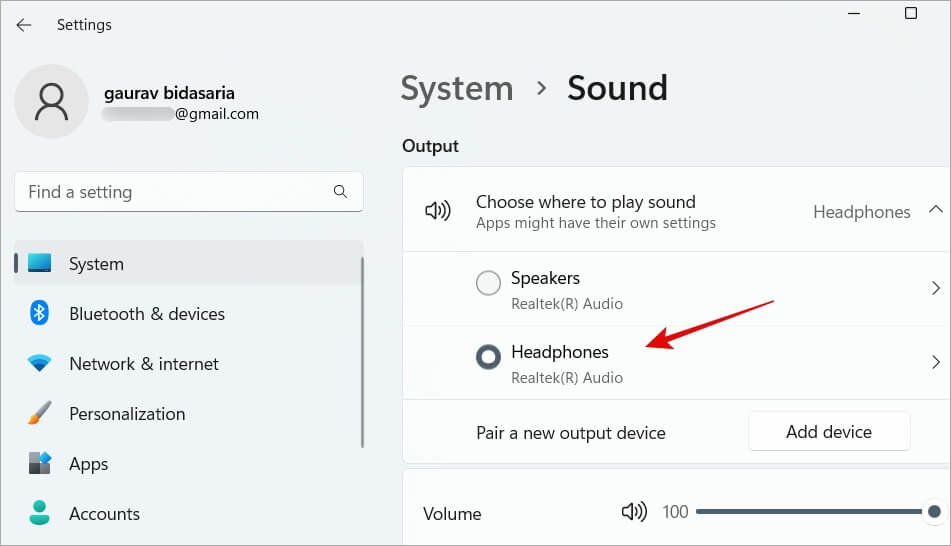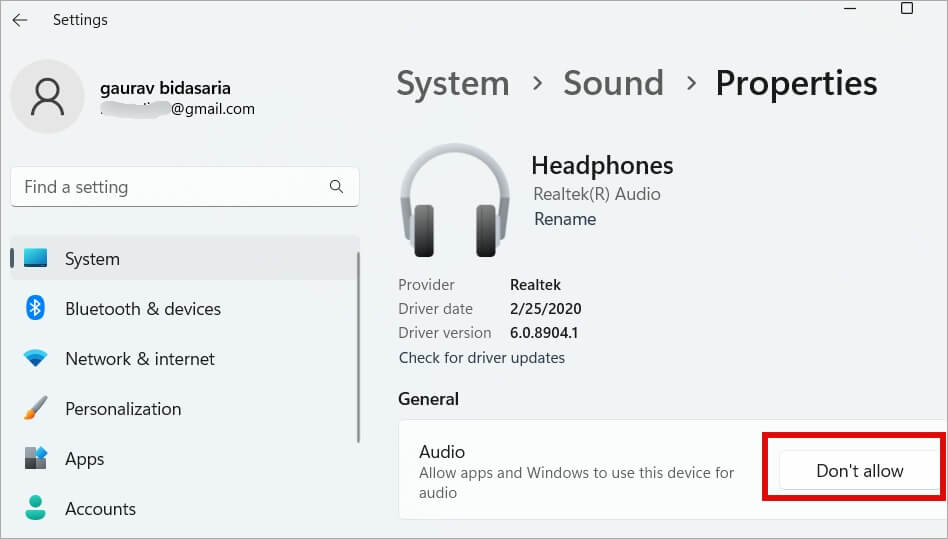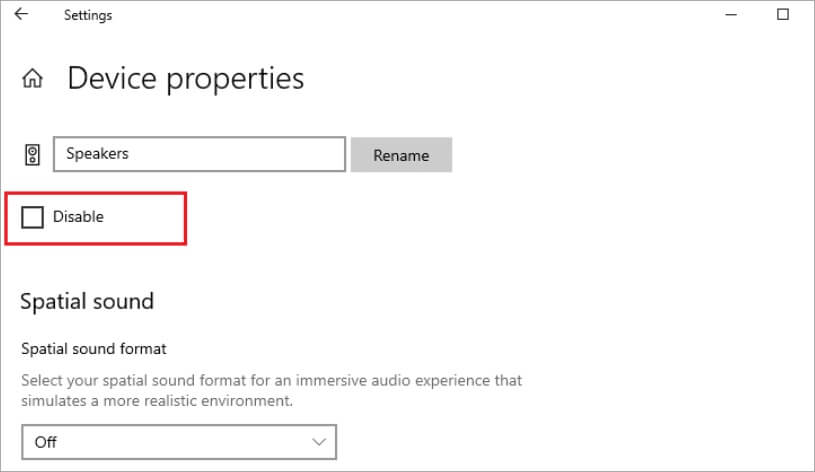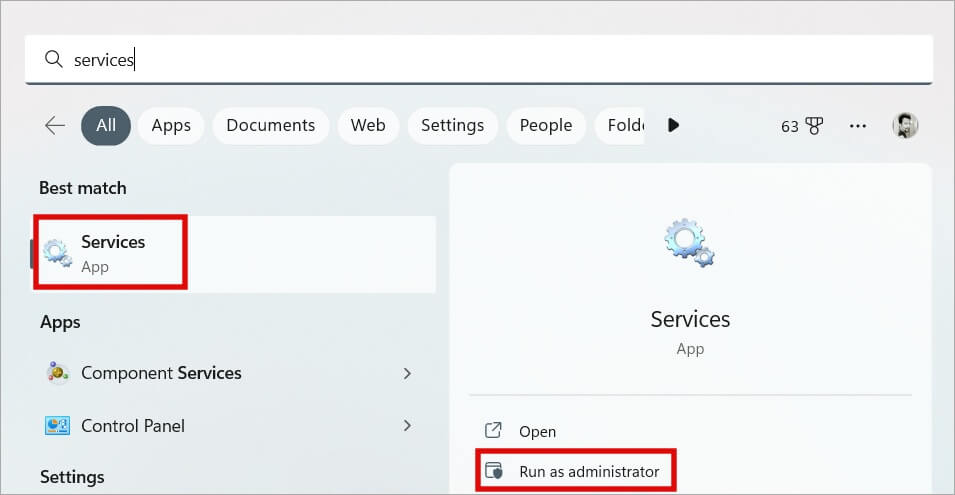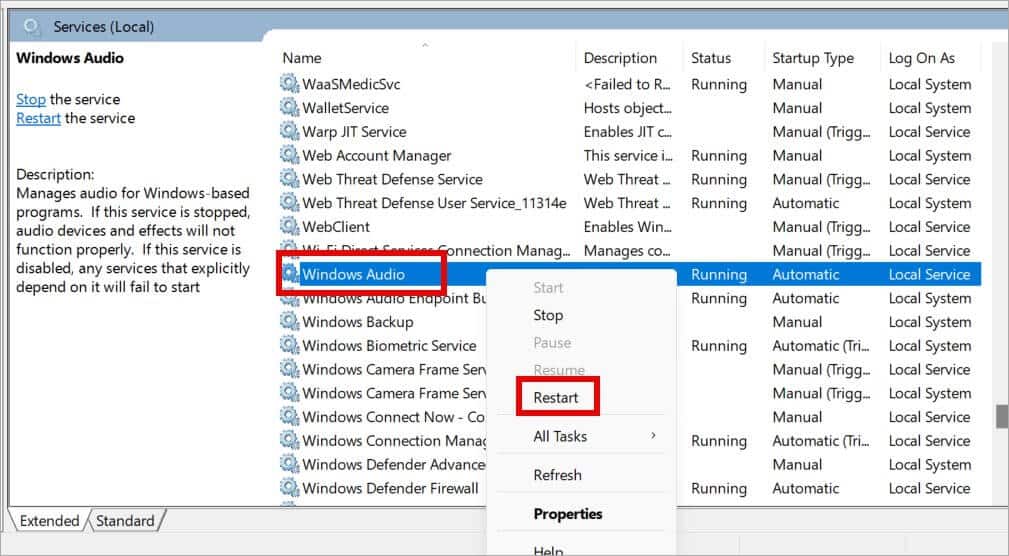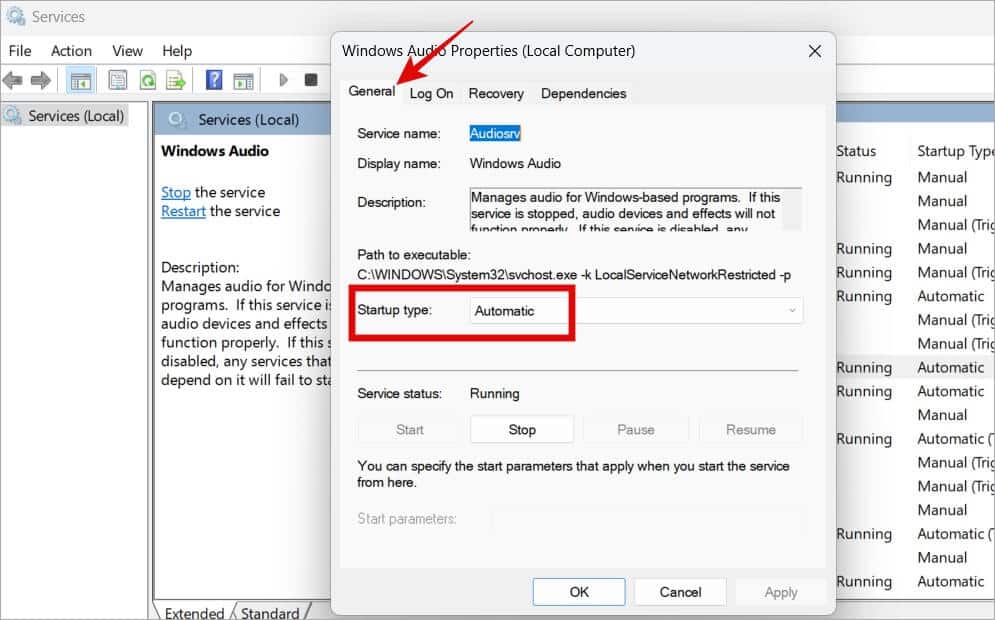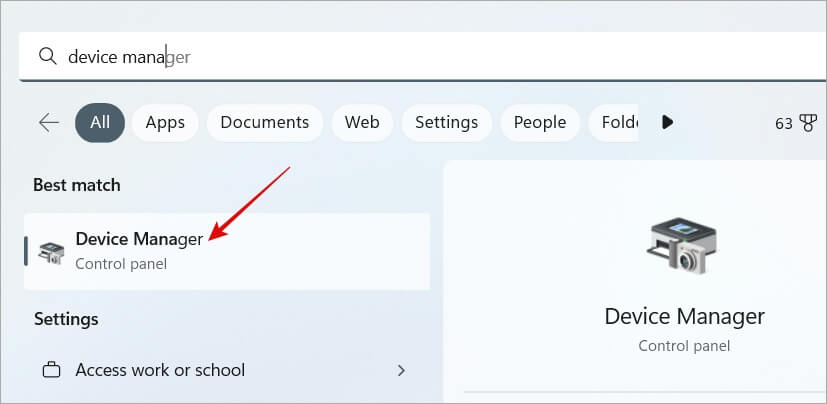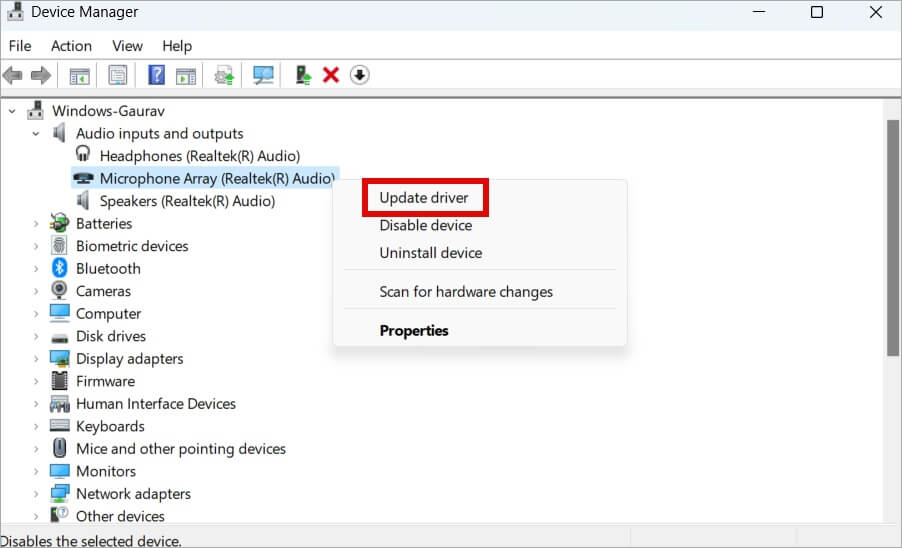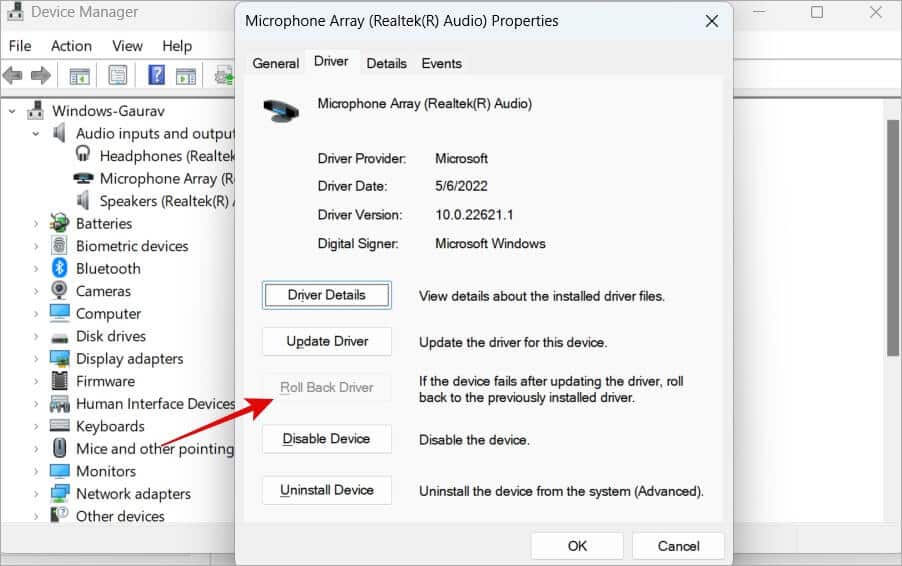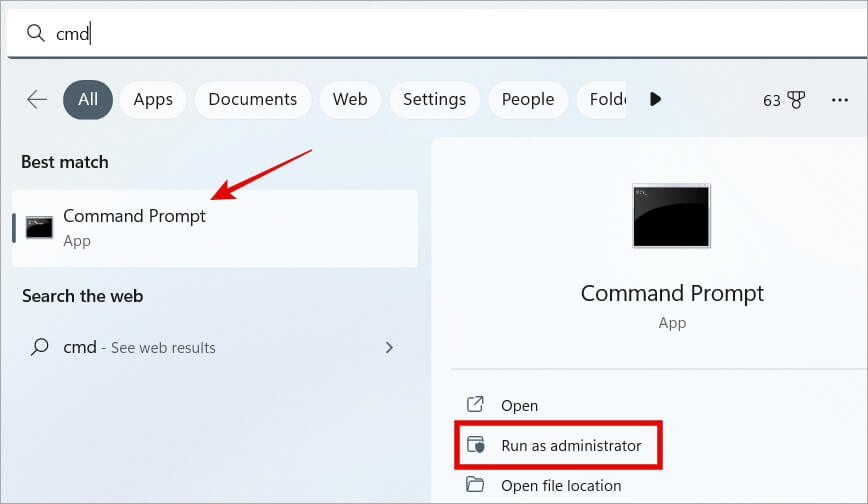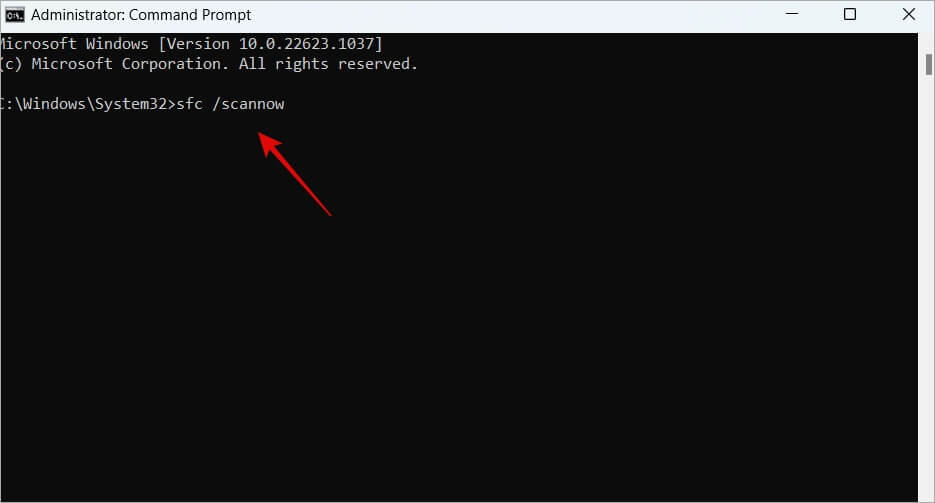„Dieses Gerät wird von einer anderen App verwendet“: 10 Fixes für Windows
Hier ist die vollständige Fehlermeldung, die Sie möglicherweise auf Ihrem Windows 10/11-Bildschirm sehen – „Das Gerät wird von einer anderen App verwendet. Bitte schließen Sie alle Geräte, die Audio auf diesem Gerät wiedergeben, und versuchen Sie es erneut. Möglicherweise wird auch eine unvollständige Meldung wie „Dieses Gerät wird von einer anderen App verwendet“ angezeigt. Dies geschieht normalerweise, wenn Sie ein Video oder Audio abspielen, und Sie verwenden wahrscheinlich ein HDMI-Kabel, um dies zu tun. Es kann auch andere Gründe geben, die ich weiter unten erläutern werde.
1. Trennen Sie das A/V-Zubehör
Probieren Sie einige dieser grundlegenden Schritte zur Fehlerbehebung aus, bevor Sie fortfahren, um zu sehen, ob sie helfen, den Fehler „Dieses Gerät wird von einer anderen App verwendet“ zu beheben. Ich hoffe, das hilft, da es sich um ein sehr häufiges Problem handelt.
Entfernen Sie sämtliches Audio- und Videozubehör wie HDMI-Kabel, externe Monitore, Bluetooth-Lautsprecher oder kabelgebundene Kopfhörer usw. und starten Sie Ihren Computer sofort neu. Schließen Sie dann die Zubehörteile nacheinander wieder an, beginnend mit dem Monitor- oder HDMI-Kabel, und überprüfen Sie es erneut.
2. Koppeln Sie das Audio-Eingabe-/Ausgabegerät manuell
Aus diesem Grund liebe und vermisse ich immer noch die bescheidene und retro 3.5-mm-Buchse. Es funktioniert einfach. Andererseits kann Bluetooth manchmal nützlich sein. Wenn der Lautsprecher oder das Audiogerät nicht automatisch gekoppelt wird, versuchen Sie, es manuell zu koppeln.
1. Rechtsklick Rechte Maus auf dem Symbol Lautsprecher vorher in der Taskleiste Datum (und Uhrzeit auf der rechten Seite.
2. Sie müssen entsperren Setup-BildschirmWindows-Sound. Drück den Knopf Zusatz Gerät Unten ist die Liste der Geräte, die bereits mit Ihrem Windows-PC verbunden sind.
Hinweis: Die folgenden Schritte sind spezifisch für Audioausgabegeräte. Wenn Sie jedoch mit einem Audioeingabegerät auf den Fehler stoßen, scrollen Sie im obigen Screenshot ein wenig und wählen Sie die Option zum Hinzufügen eines Geräts unter der Eingabeüberschrift.
3. Wählen Sie im nächsten Popup, wie Sie sich abhängig von Ihrem Audiogerät verbinden möchten. Kann sein Bluetooth ، أو Kabelloser Bildschirm Sie versuchen, einen Film darauf oder auf einer Konsole zu streamen die Spiele.
4. Folgen Sie nun Anweisungen auf dem Bildschirm, die je nach gewählter Option und dem Gerät, das Sie verbinden möchten, variieren.
3. Als Standardgerät festlegen
Die meisten von uns besitzen verschiedene Audio- und Videogeräte wie Kopfhörer, externe Monitore, Tablets usw. Was Windows hier tut, ist, ein Gerät als Standardgerät festzulegen, aber Sie können das ändern. Manchmal hilft es, das Standardgerät zu dem zu ändern, das Sie zu booten versuchen, und dauert nur wenige Augenblicke.
1. Drücken Sie Windows + I Öffnen Windows-Einstellungen. Gehe zu System > Ton. Scrollen Sie zum unteren Bildschirmrand und tippen Sie auf Mehr aus den Toneinstellungen.
2. Im Fenster Nächstes Popup , Rechtsklick Audiogerät und wähle eine Option aus Als Standardgerät festlegen.
4. Führen Sie die Audio-Fehlerbehebung aus
Windows 10 und 11 verfügen beide über eine Liste von Tools zur Fehlerbehebung, mit denen Benutzer häufige Computerprobleme finden und beheben können. Einer davon bezieht sich auf audio- und videobezogene Fehler wie „Dieses Gerät wird von einer anderen Anwendung verwendet“, was der Fehler ist, mit dem Sie konfrontiert sind.
1. Drücken Sie Windows + I Öffnen "die Einstellungenund suche nach "Probleme bei der Audiowiedergabe finden und beheben" und klicken Sie darauf, um es zu öffnen.
2. Dies führt zu Öffnen Sie ein Popup. klicktaste der nächste Folgen.
3. Folgen Anweisungen von hier an auf dem Bildschirm. Werde versuchen zu finden Die Grundursache des Problems und beheben Sie es.
Die obige Fehlerbehebung war für Audiogeräte. Eine andere Möglichkeit ist, wenn Sie versuchen, nur Filme oder Videos abzuspielen. Dies kann auch funktionieren, wenn es verwandt ist.
4. In der Suchleistedie Einstellungen" , Ich suche nach "Suchen und beheben Sie Probleme beim Abspielen von Filmen, Fernsehsendungen oder Videos" Klicken Sie dann, um es zu öffnen.
5. Auch hier sehen Sie ein Popup. Klicken der nächste Und gehen Problembehandlung funktioniert.
Wenn nicht, lesen Sie die Anleitung weiter.
5. Suchen Sie die App mit Ihrem Audiogerät
Was bedeutet das Popup „Dieses Gerät wird von einer anderen App verwendet“? Dies bedeutet einfach, dass das Audiogerät, der Lautsprecher oder der Kopfhörer beispielsweise von einer anderen App auf Ihrem Windows 10/11-PC verwendet wird. Wenn wir diese App finden und schließen oder beenden, sollte das Popup verschwinden.
1. Drücken Sie Windows-+ R Um die Ausführungsaufforderung zu öffnen und tippen Sie Befehl unter. Klicke auf Enter es umzusetzen.
sndvol
2. Sie müssen öffnenAudiomischer" im Augenblick. Scrollen Sie zur Seite, um zu sehen Liste aller Apps die das angeschlossene Audiogerät verwenden. Wenn Sie eine App sehen, die Sie nicht kennen oder die Sie nicht möchten, schließen Sie diese App.
Hinweis: Wenn neben dem Lautsprechersymbol unten in einer App ein „roter Kreis mit einer Linie“ angezeigt wird, bedeutet dies, dass der Ton für diese App deaktiviert ist. Klicken Sie einmal darauf, um den Ton zu aktivieren.
3. Wenn Sie die App nicht wie gewohnt schließen können, tippen Sie auf Strg + Umschalt + Esc auf der Tastatur um den Taskmanager zu öffnen, Und klicke mit der rechten Maustaste auf Die Anwendung , und wählen Sie Beende die Aufgabe Um das Beenden der Anwendung zu erzwingen.
6. Deaktivieren Sie Apps erlauben, die Kontrolle über die Einstellungen zu übernehmen
Einige Apps haben die Berechtigung, Toneinstellungen zu steuern und die von Ihnen ausgewählten Optionen zu überschreiben. Es kann auch zu dem Fehler „Dieses Gerät wird von einer anderen App verwendet“ führen. Packen wir es schnell an.
1. Drücken Sie Windows + I Öffnen die Einstellungen und gehe zu System > Ton.
2. Im Popup Audio Einstellungen , Rechtsklick auf Die aktuell ausgewählten Sprecher Als Ausgabegerät für Audio auswählen Eigenschaften.
3. Im Fenster Noch ein Popup , innerhalb erweiterte Registerkarte, Deaktivieren Sie die Option Apps zulassen die ausschließliche Kontrolle über dieses Gerät haben. Klicken "OKin allen Bildschirmen, um Änderungen zu speichern.
ich mache das für andere Geräte Was Ihrer Meinung nach übernehmen könnte Ein Fehler ist aufgetreten.
7. Geräteeigenschaften
Klicke auf Windows + I Öffnen Windows-Einstellungen und gehe zu System > Ton. Hier sehen Sie zwei Optionen. Lautsprecher und jedes Gerät, das Sie an Ihren Computer angeschlossen haben. Bei mir sind es die Kopfhörer. Klicken Sie auf diejenige, die für Sie nicht funktioniert.
2. Hier sollten Sie sagen „nicht zulassen". Dies bedeutet, dass es bereits erlaubt ist. Wenn der Knopf sagt Erlauben , Klick es Erlauben.
Die obigen Screenshots gelten für Windows 11. Wenn Sie Windows 10 verwenden, wählen Sie Ihr Audiogerät aus dem Dropdown-Menü aus, klicken Sie auf Geräteeigenschaften und deaktivieren Sie das Kontrollkästchen Deaktivieren.
Wiederholen Sie diese Schritte auch für andere Audio- oder Audiogeräte, wenn Sie diese angeschlossen haben.
8. Starten Sie den Audiodienst neu
Für fast jede Hardwarekomponente gibt es einen zugehörigen Dienst, der im Hintergrund läuft. Manchmal kann es anhalten oder neu gestartet werden, um die Dinge in Bewegung zu bringen oder Fehler zu beheben.
1. Drücken Sie Windows + S Öffnen Windows Search Und tippe Leistungen , dann tippe auf Als Administrator ausführen Um es mit Administratorrechten zu öffnen.
2. Unter der Spalte Name Finden Sie Windows-Audio Klicken Sie mit der rechten Maustaste darauf und wählen Sie die Option Neustart. Warten Sie einen Moment, bevor Sie erneut prüfen, ob das Popup immer noch angezeigt wird.Dieses Gerät wird von einer anderen Anwendung verwendet.“ während Sie ein Audio- oder Videogerät verwenden.
3. Achten Sie darauf, sich nicht zu stellen „Dieses Gerät wird von einer anderen Anwendung verwendetKlicken Sie erneut mit der rechten Maustaste auf Windows Audio und wählen Sie diesmal „ئصائص.“ Im Popup-Fenster unter der Registerkarte Jahr Stellen Sie sicher, dass der Starttyp auf eingestellt ist automatisch.
Hinweis: Wenn das Problem weiterhin besteht, wiederholen Sie den obigen Vorgang für Windows Audio Endpoint Builder und Remote Procedure Call (RPC) in Services.
9. Aktualisieren oder setzen Sie die Audiotreiber zurück
Andererseits sollte die Aktualisierung von Treibern sicherstellen, dass alle an Ihren Windows-PC angeschlossenen Audio- und Videogeräte reibungslos funktionieren. Andererseits müssen Sie möglicherweise ein Treiberupdate rückgängig machen, weil es Fehler enthält. Wir leben nicht in einer perfekten Welt.
1. Drücken Sie Windows + S Öffnen Windows Search und suche nach Geräte-Manager Und von dort aus öffnen.
2. Doppelklicken Sie auf Audio Inputs & Outputs, um es zu erweitern. Hier finden Sie alle angeschlossenen Lautsprecher und andere Audiogeräte und deren Treiber. Klicken Sie mit der rechten Maustaste auf denjenigen, der nicht funktioniert, und wählen Sie Treiber aktualisieren, um die Treiber für denselben zu aktualisieren.
Hinweis: Wenn Sie hier die Option Gerät deinstallieren wählen, werden die Treiber für das angeschlossene Audio oder Audiogerät deinstalliert. Dies ist eine weitere Methode zur Fehlerbehebung. Deinstallieren Sie einfach die Treiber und wenn Sie das Audiogerät erneut anschließen, werden die Treiber automatisch erneut installiert. Versuchen Sie, wenn das Update nicht zu Ihnen passt. Lesen Sie weiter ab Schritt 3, wenn Sie immer noch das Dialogfeld „Dieses Gerät wird von einer anderen App verwendet“ sehen.
3. Klicken Sie im selben Kontextmenü auf ئصائص. Unter der Registerkarte LED Treiber Sie können den Treiber deinstallieren, zurücksetzen und aktualisieren. In unserem Fall ist die Rollback-Option ausgegraut, da keine aktuellen Updates installiert wurden. Wenn Sie einen sehen, versuchen Sie es.
Hinweis: Eine weitere Option, die Sie im obigen Screenshot ausprobieren können, besteht darin, das Gerät zu deaktivieren. Einmal deaktivieren und wieder aktivieren, da einige Benutzer dies als nützlich empfanden.
10. Führen Sie den SFC-Scan aus
wird wahr werden SFC-Befehlszeilentool oder System File Checker Aus der Integrität der vom Betriebssystem installierten Systemdateien, die für die Funktionalität Ihres Computers von entscheidender Bedeutung sind. Es wird dann diese Dateien reparieren, wenn es etwas erkennt.
1. Öffnen Windows Search Nochmal (drücken Sie Windows + S) und suche nach CMD. Öffne jetzt Eingabeaufforderung Durch Klicken auf Play als Administrator. Klicken نعم Wenn Sie um Erlaubnis fragen.
2. Schreiben Befehl unten oder kopieren Sie es und fügen Sie es ein und drücken Sie die Eingabetaste, um es auszuführen.
sfc / scannow
Warten Sie, bis es fertig ist. Sie sehen in Echtzeit, wie viele Prozente gelaufen sind, und dann werden die Ergebnisse angezeigt. Wenn Sie fertig sind, können Sie das CMD-Fenster schließen, aber niemals während der Befehl ausgeführt wird.
Das Gerät wird von einer anderen Anwendung verwendet
Es kann frustrierend sein, während der Übertragung keinen Ton zu hören. Die 3.5-mm-Buchse kann nicht verwendet werden, wenn mehr als eine Person das Video ansieht. Oftmals muss dies relativ schnell gelöst werden. Es ist meistens ein Verbindungsproblem und das Anschließen des Geräts von Grund auf sollte ausreichen.