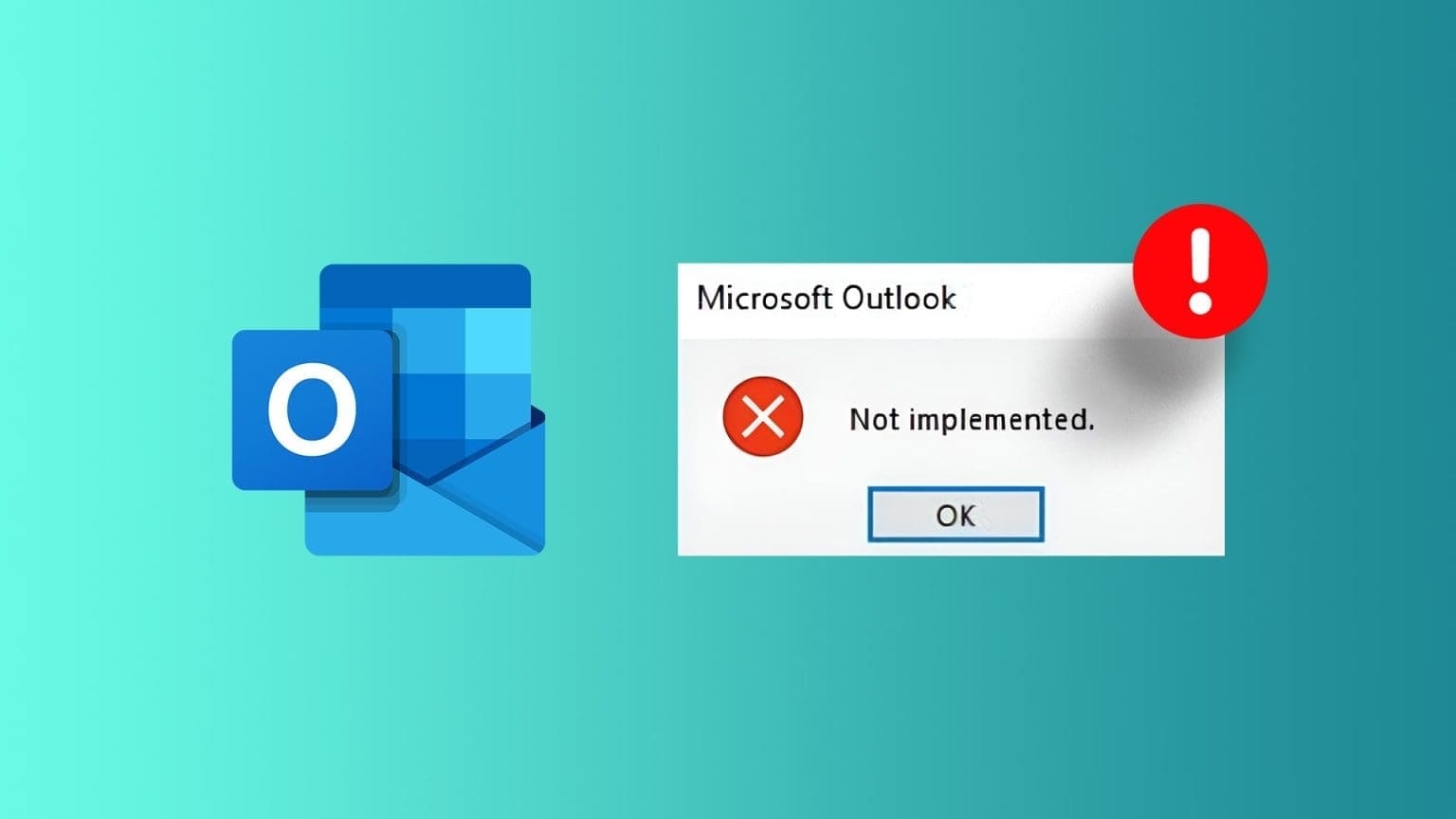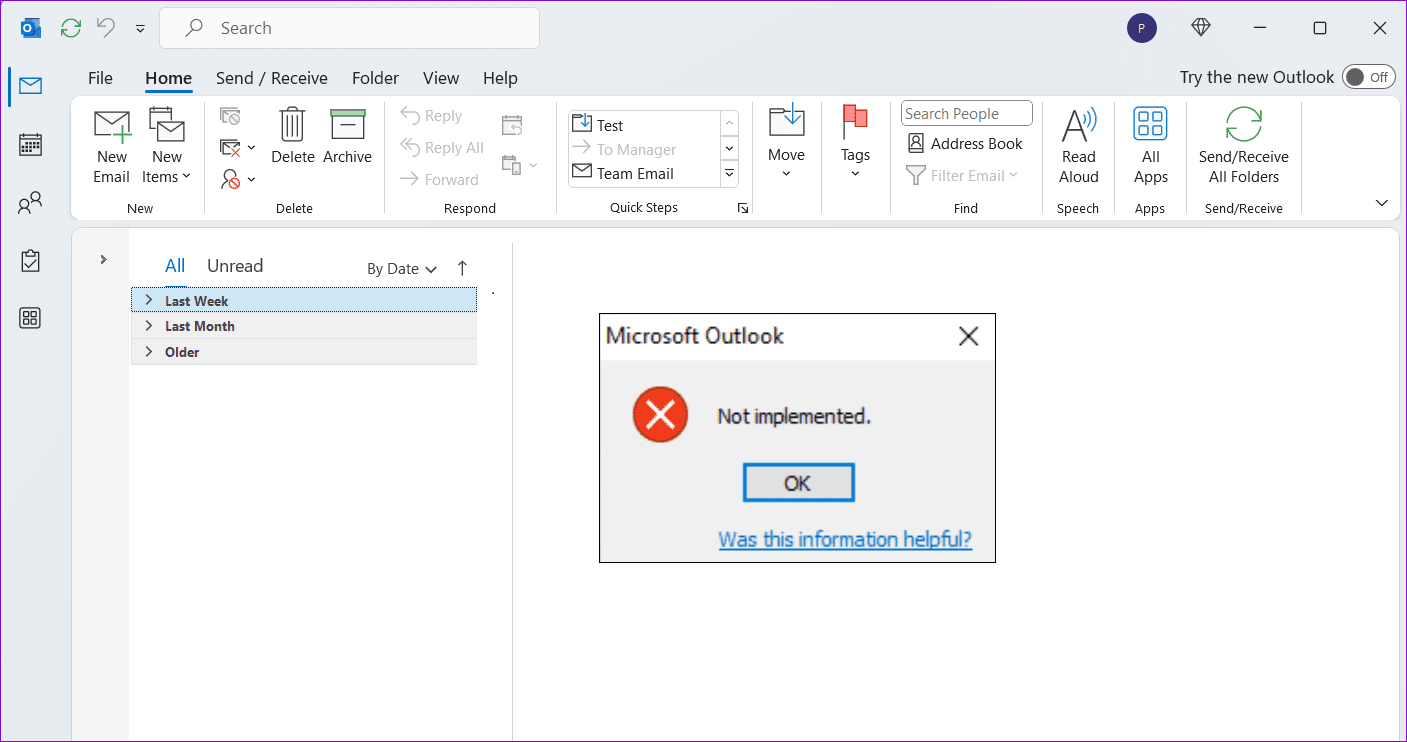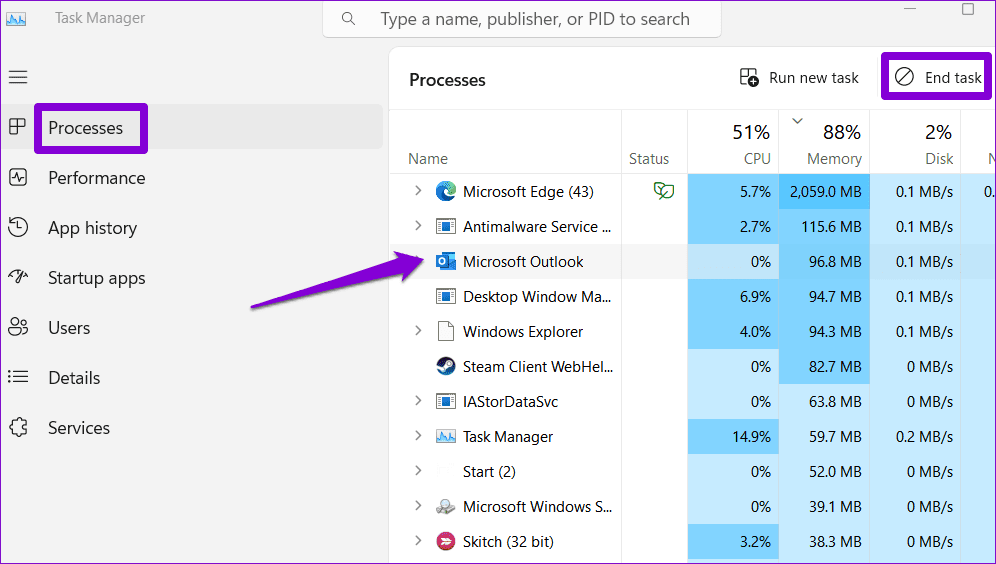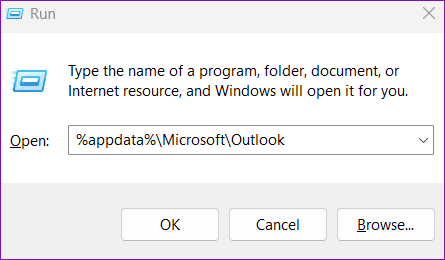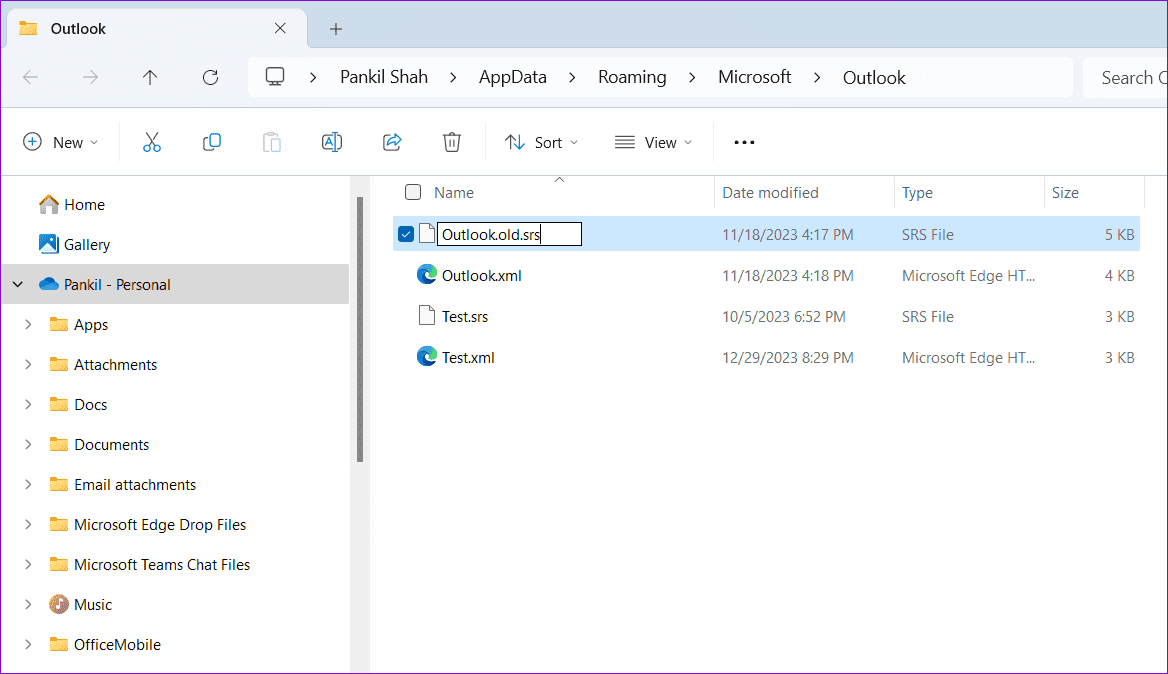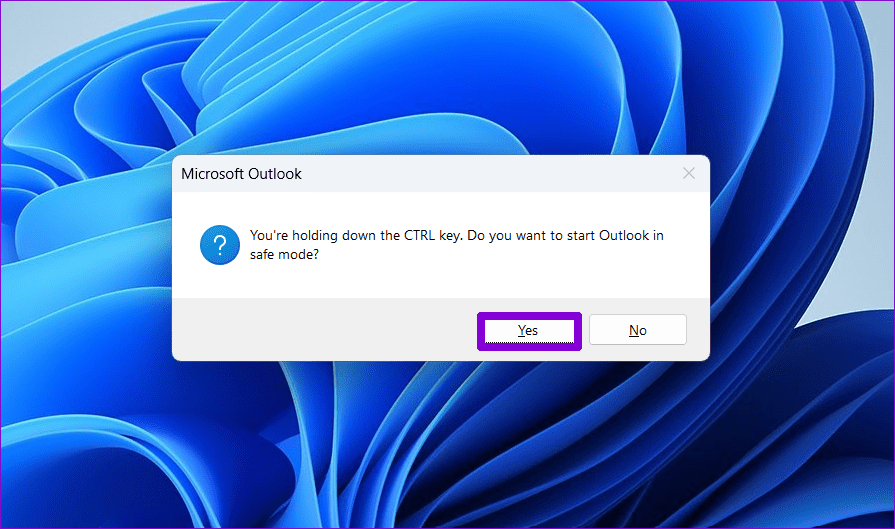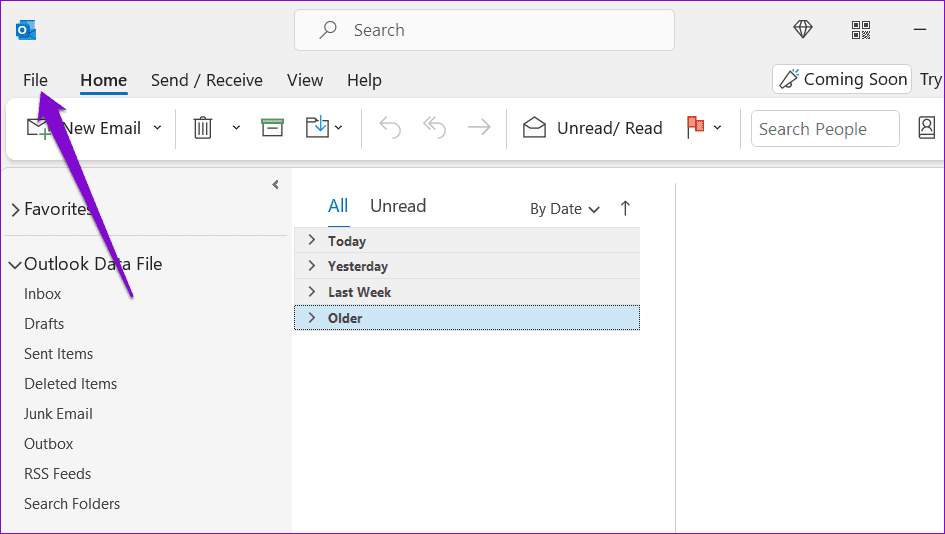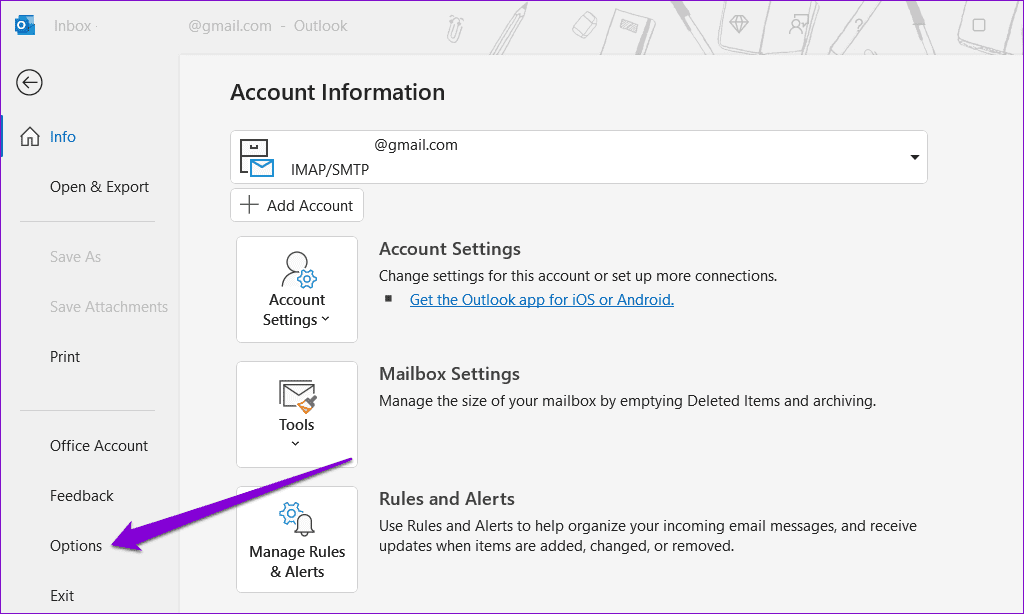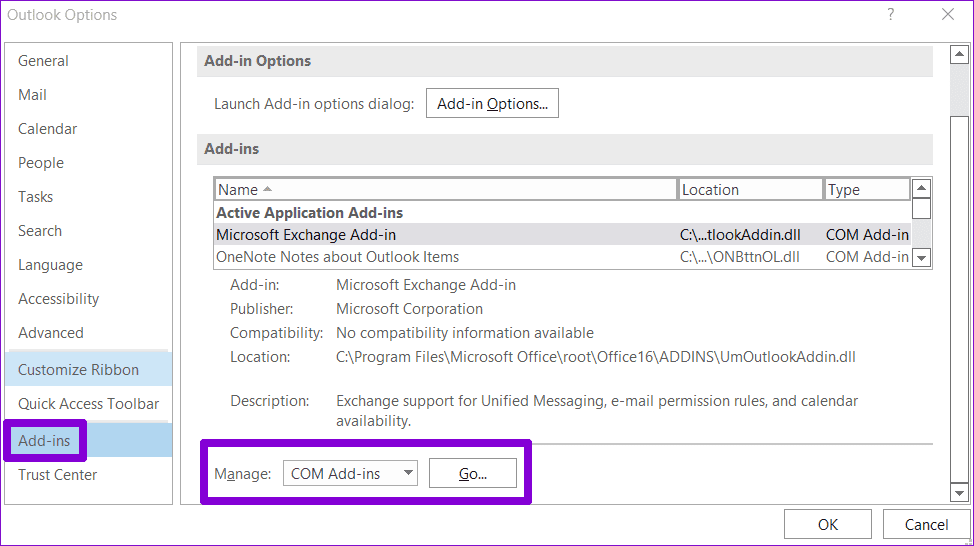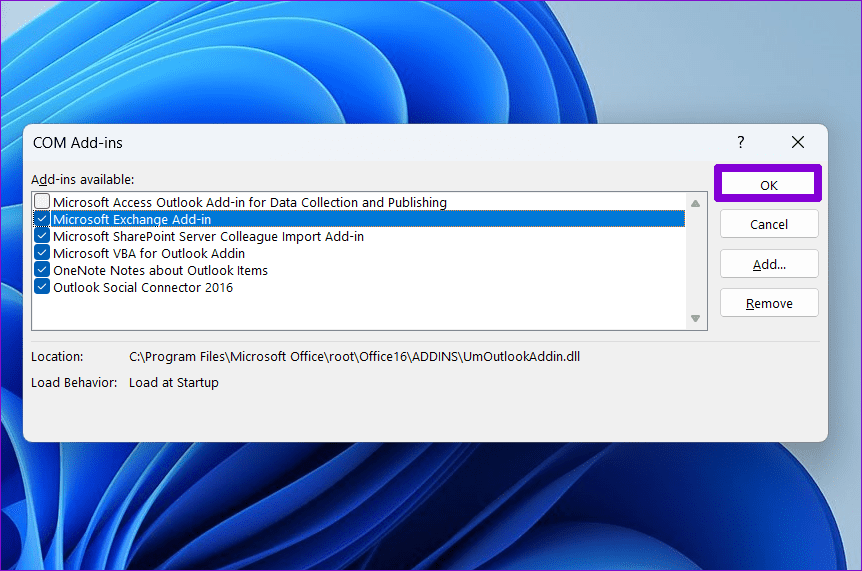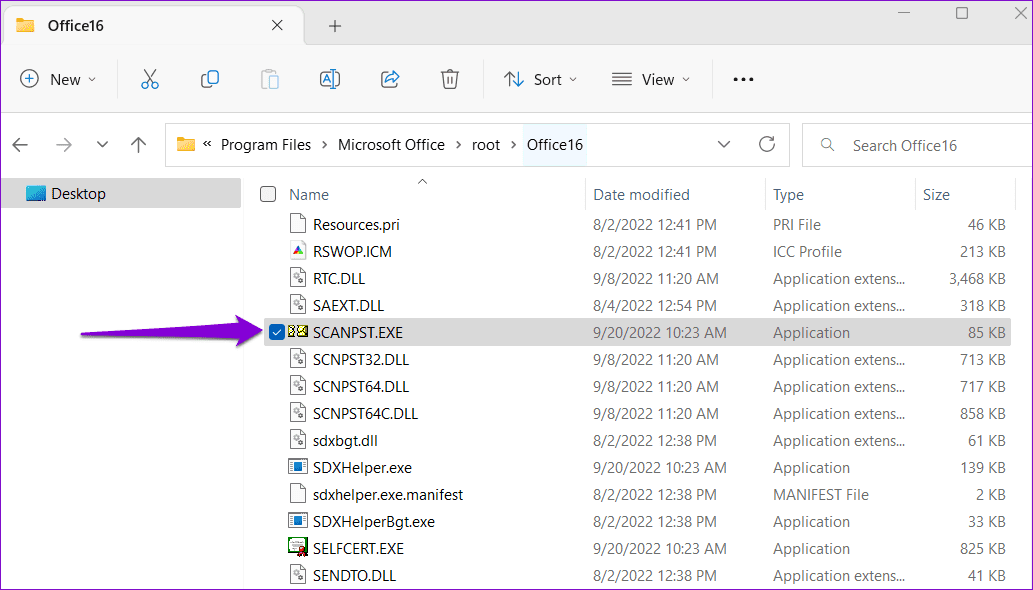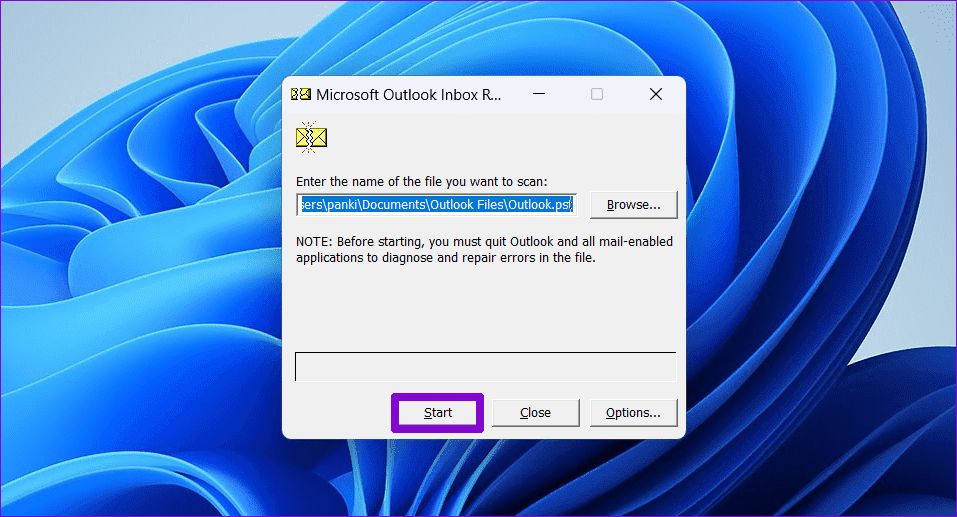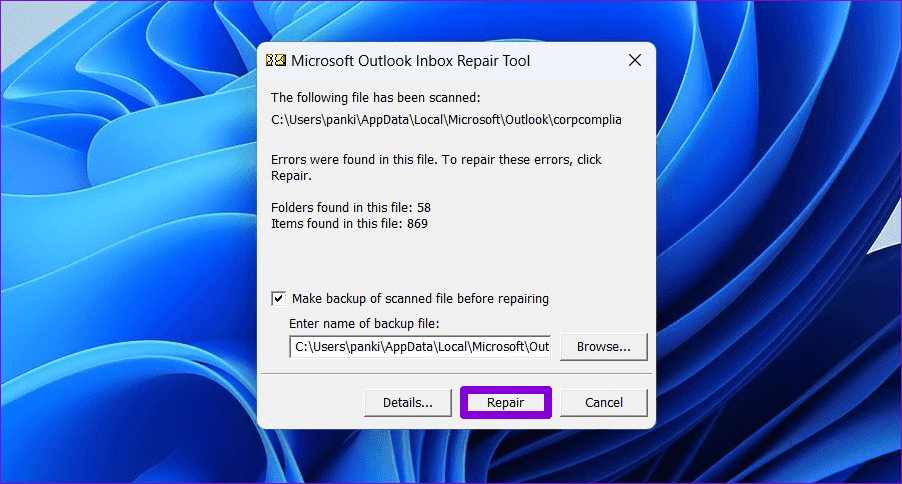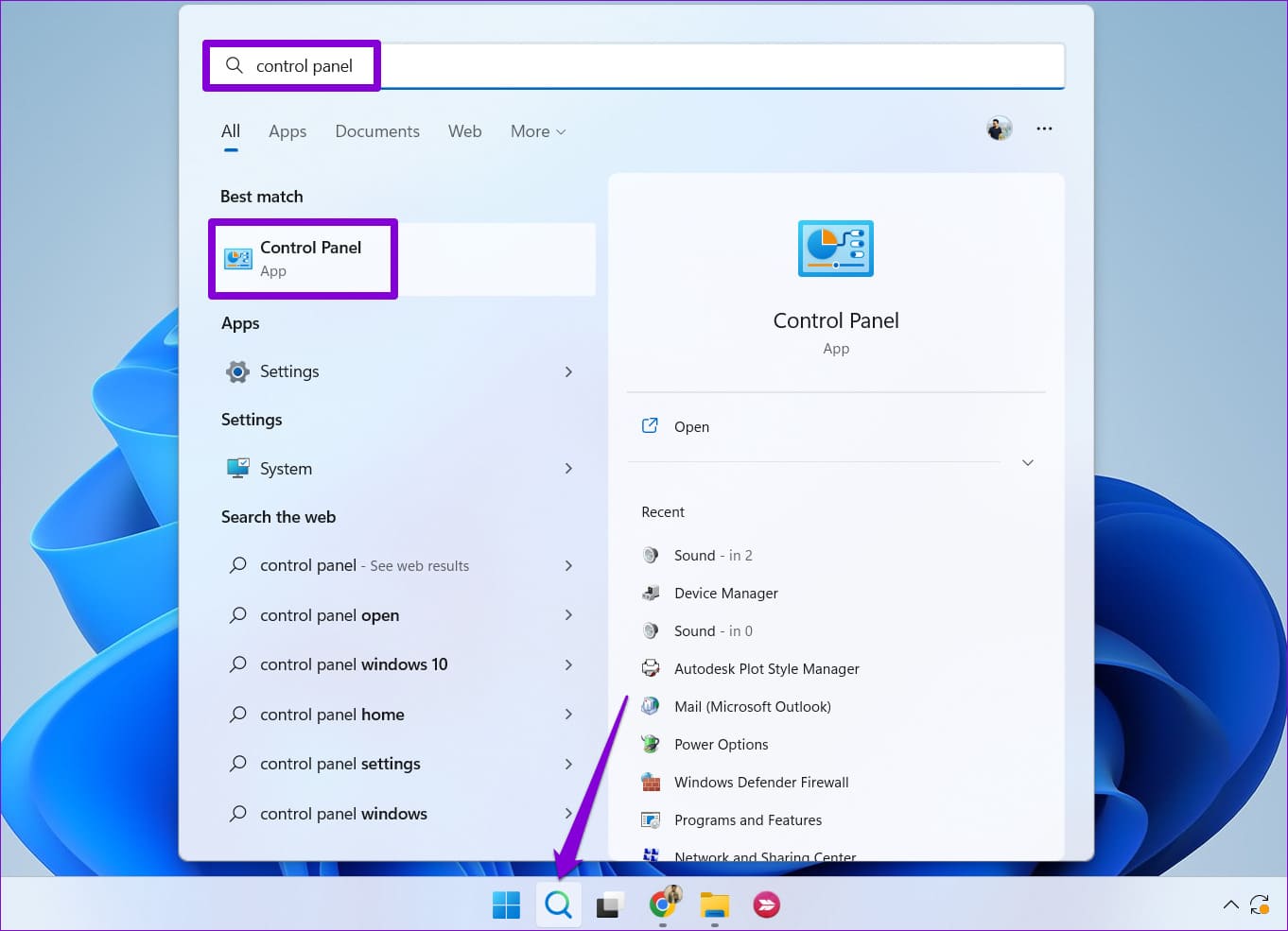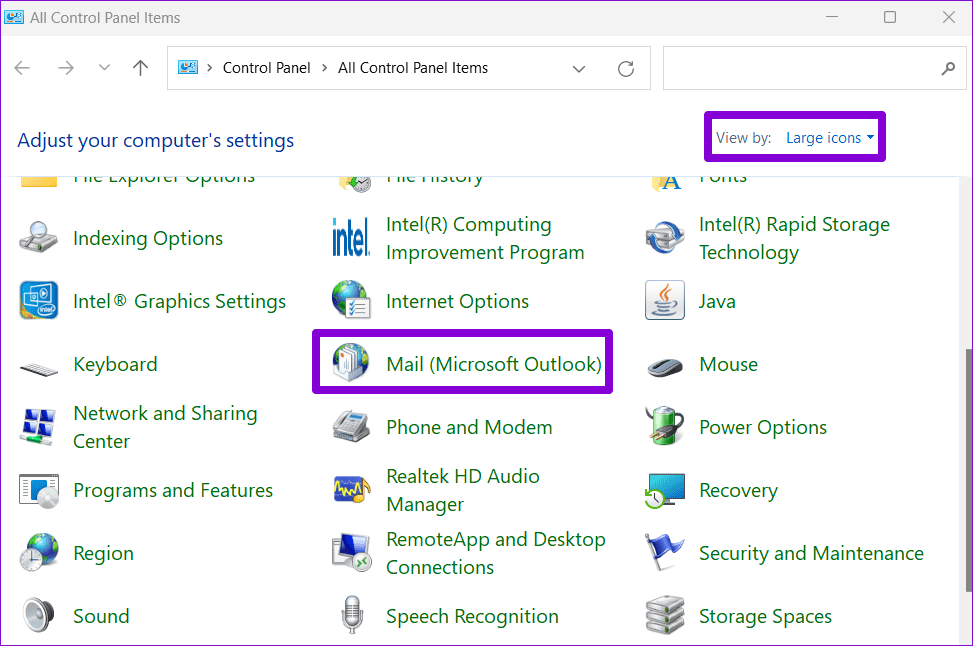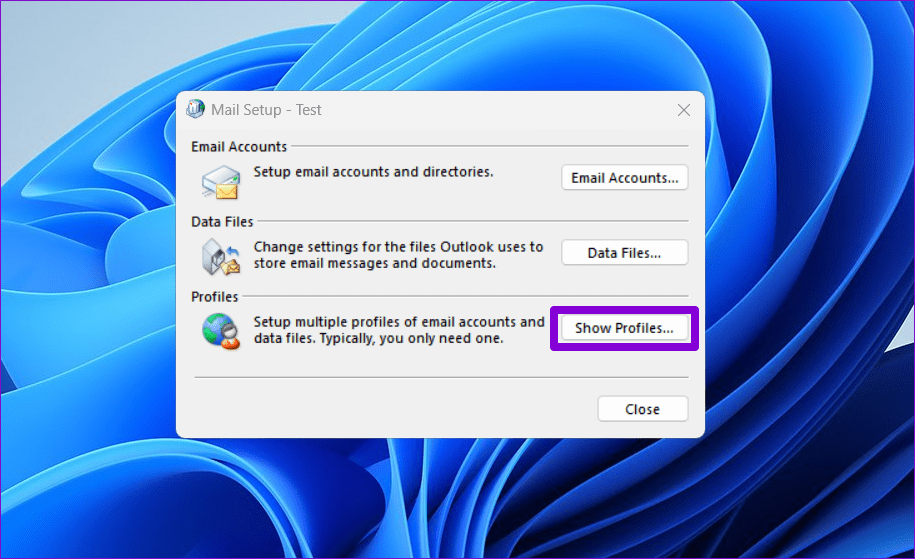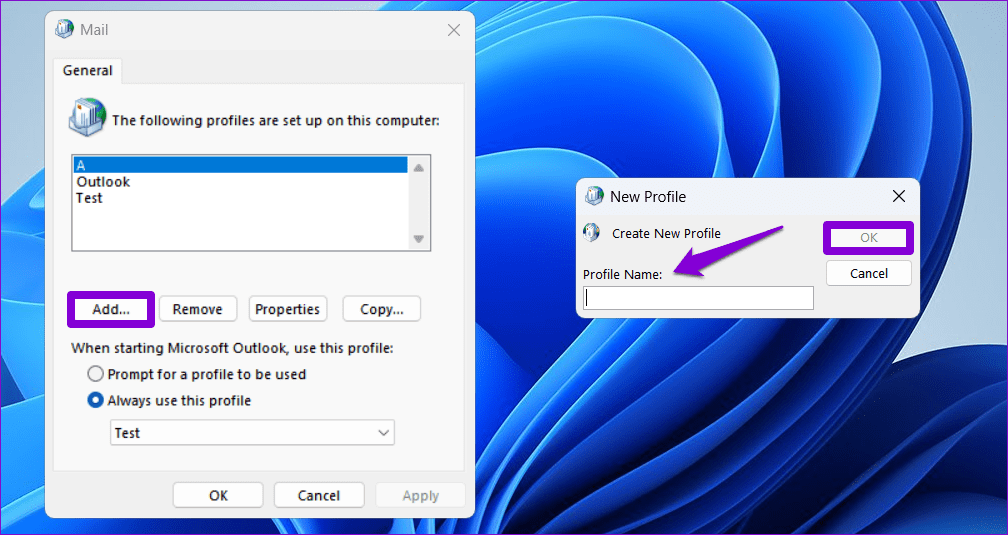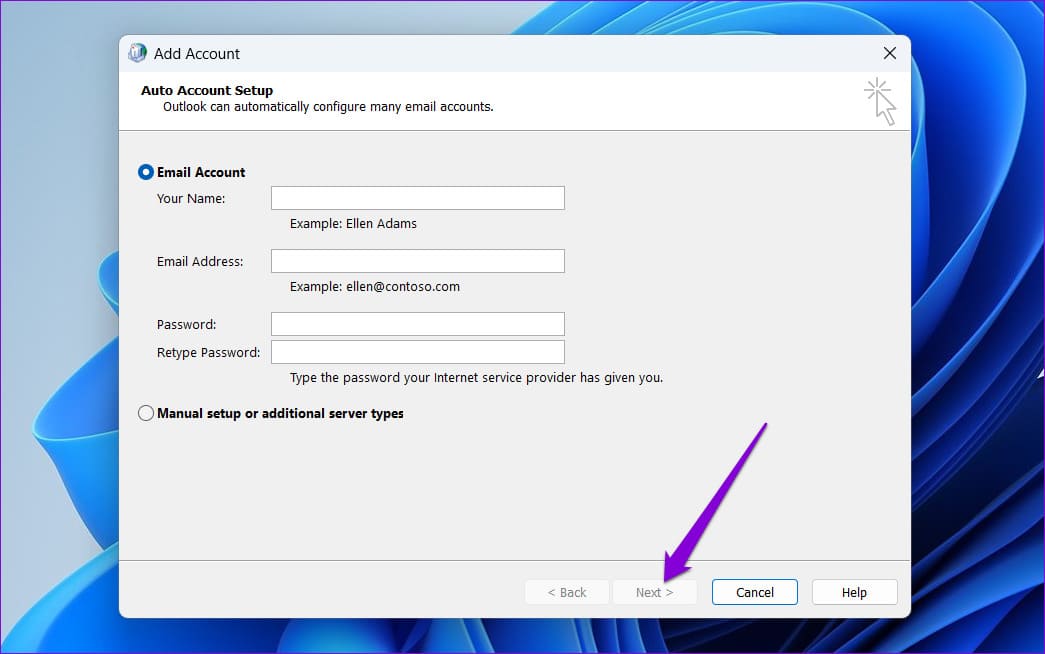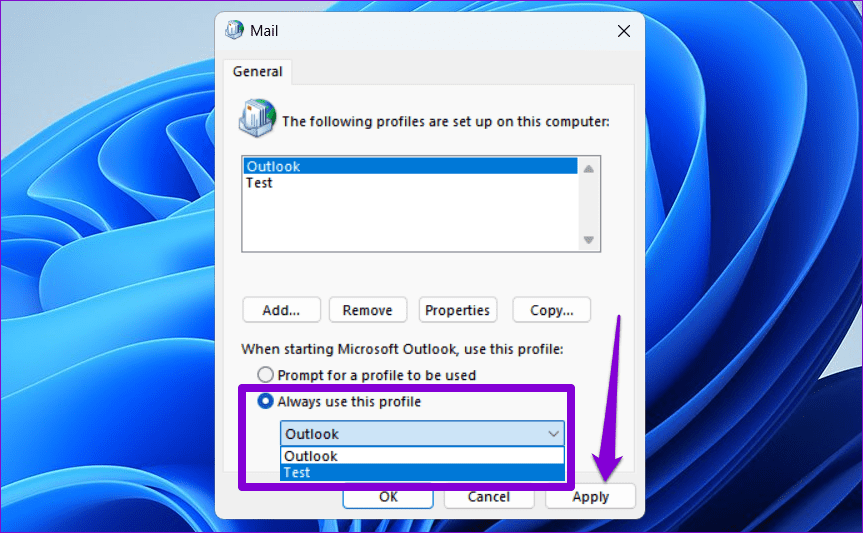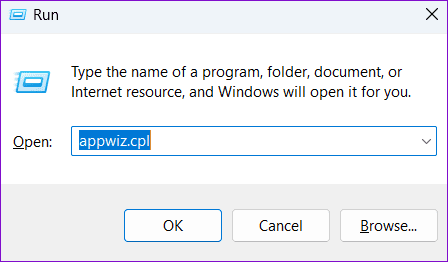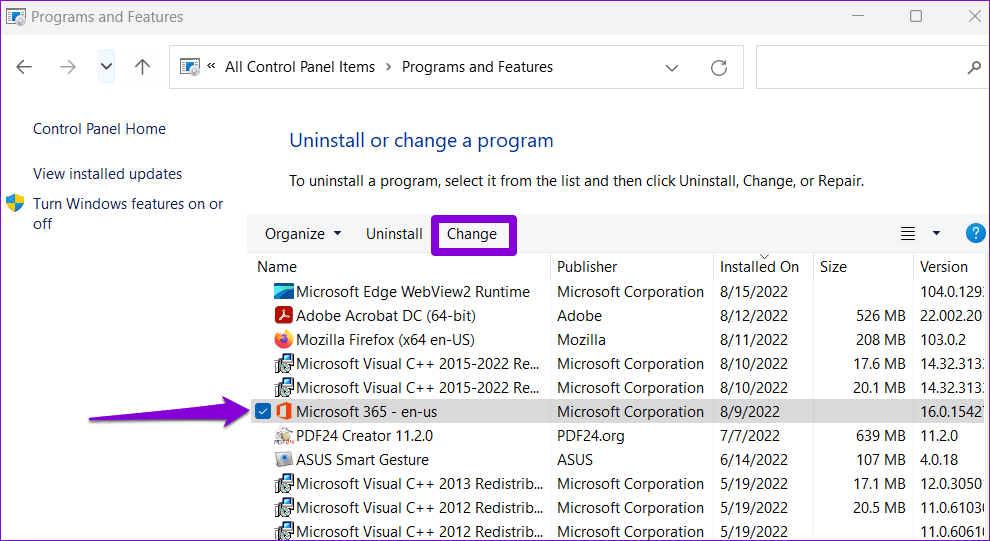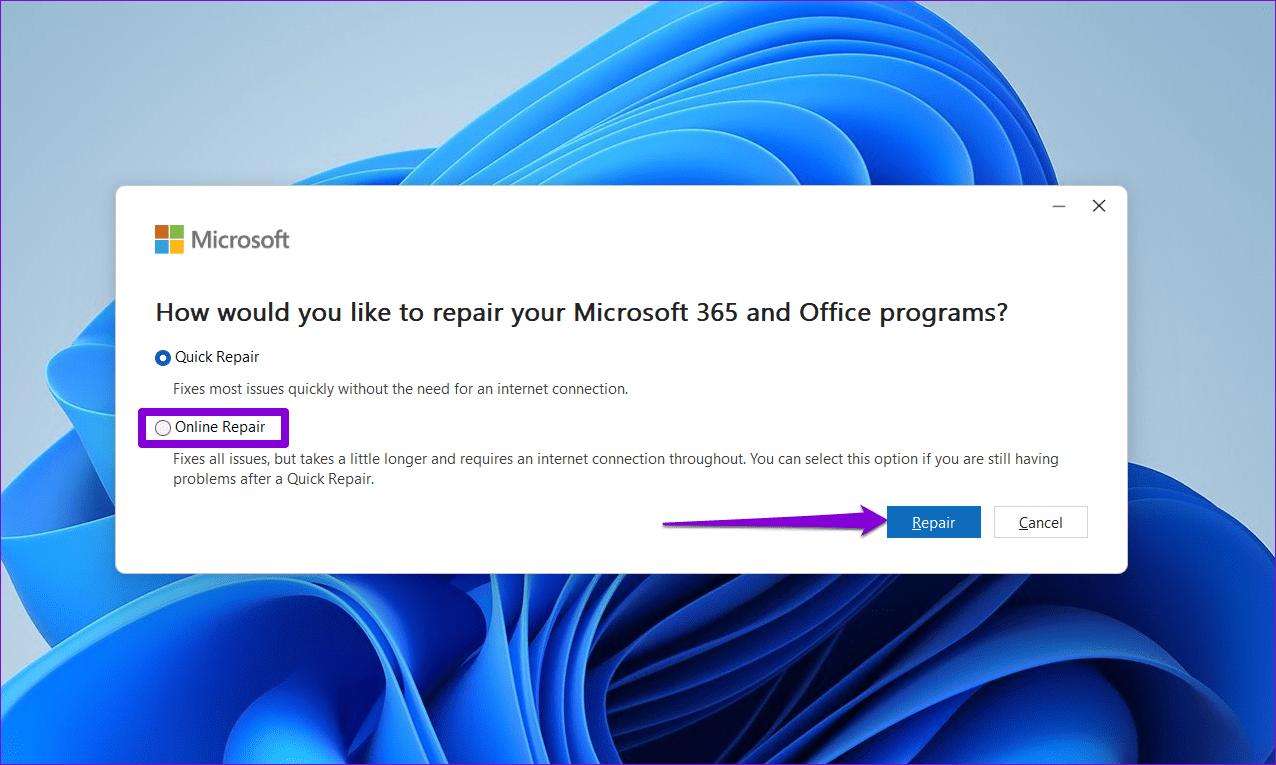Die 6 wichtigsten Korrekturen für den Fehler „Nicht ausgeführt“ in Microsoft Outlook unter Windows
Zeigt Microsoft Outlook weiterhin den Fehler „Nicht ausgeführt“ an, wenn Sie versuchen, auf eine E-Mail zu antworten, eine Besprechungseinladung anzunehmen oder zur Registerkarte „Senden/Empfangen“ zu wechseln? Dies kann verschiedene Gründe haben, darunter beschädigte Outlook-SRS-Dateien, beschädigte Profile oder fehlerhafte Add-Ins. Glücklicherweise ist die Behebung des Fehlers „Nicht implementiert“ in Outlook nicht allzu schwierig.
Die Lösung für diesen Fehler kann so einfach sein: Starten Sie die Anwendung neu Oder so komplex wie das Finden des problematischen Add-Ons. Bevor wir Sie durch die Korrekturen führen, lassen Sie uns verstehen, was der Fehler „Nicht ausgeführt“ in Microsoft Outlook bedeutet.
Was bedeutet „nicht ausgeführt“ in Outlook?
In Microsoft Outlook weist die Fehlermeldung „Nicht implementiert“ auf ein Problem mit einer bestimmten Funktion oder Aktion hin. normalerweise Was Outlook anzeigt Dieser Fehler tritt auf, wenn ein angeforderter Vorgang nicht ausgeführt werden kann, z. B. das Senden einer E-Mail, das Öffnen eines Anhangs oder das Drucken von Kalendereinträgen.
Obwohl die Fehlermeldung „Nicht ausgeführt“ vage erscheinen mag, ist es möglich, sie mithilfe der unten aufgeführten Lösungen zu beheben.
1. Beenden Sie OUTLOOK-Prozesse und öffnen Sie die Anwendung erneut
Wie bei jeder anderen Anwendung kann es auch bei Microsoft Outlook manchmal zu vorübergehenden Problemen kommen, die die Funktionalität beeinträchtigen. Wenn es sich nur um einen einmaligen Fehler handelt, sollte ein Neustart der Outlook-App Ihr Problem beheben.
Klicke auf Ctrl + Shift + Esc Auf Ihrer Tastatur, um den Task-Manager zu öffnen. In der Registerkarte „Prozesse“, Wählen Sie Microsoft Outlook aus und klicken Sie auf die Option „Task beenden“.
Öffnen Sie die Outlook-Anwendung erneut und prüfen Sie, ob der Fehler weiterhin auftritt.
2. Benennen Sie die Datei mit den Sende-/Empfangseinstellungen um
Zeigt Outlook den Fehler „Nicht implementiert“ nur an, wenn ich auf die Registerkarte „Senden/Empfangen“ klicke? Dies kann passieren, wenn die Datei mit Ihren Sende- und Empfangseinstellungen in Outlook beschädigt ist. In diesem Fall müssen Sie die Outlook-SRS-Datei auf Ihrem Windows-Computer umbenennen, wodurch Outlook gezwungen wird, die Datei neu zu erstellen und das Problem zu lösen.
Schritt 1: drücken Sie die .-Taste Windows-+ R Tastenkombination zum Öffnen des Dialogfelds "Beschäftigung". Art % appdata% \ Microsoft \ Outlook in das Feld ein und drücken Sie die Eingabetaste.
Schritt 2: في Datei-Explorer-Fenster, Datei aussuchen Outlook.srs und benenne es um in Outlook.old.srs oder etwas ähnliches.
Nachdem Sie die oben genannten Schritte ausgeführt haben, starten Sie Outlook neu und versuchen Sie, darauf zuzugreifen Registerkarte „Senden/Empfangen“.
3. Führen Sie Outlook im abgesicherten Modus aus
Ein fehlerhaftes oder schlecht optimiertes Add-In kann Outlook beeinträchtigen und dazu führen, dass der Fehler „Nicht implementiert“ angezeigt wird. Wenn ja, können Sie dies überprüfen, indem Sie Outlook im abgesicherten Modus öffnen.
Drücken und halten Sie die .-Taste CTRL auf der Tastatur und doppelklicken Sie dann auf die Outlook-Verknüpfung. Klicken Sie auf Ja, wenn die Bestätigungsmeldung angezeigt wird.
versuchen zu benutzen Outlook Seit einiger Zeit im abgesicherten Modus. Wenn Sie keine Fehlermeldung erhalten, können Sie erwägen, alle Add-ons nacheinander zu deaktivieren und wieder zu aktivieren. Dies sollte Ihnen dabei helfen, herauszufinden, welches Add-on das Problem und welches den Fehler verursacht.
Schritt 1: In der Bewerbung Ausblick, Klicken Sie auf Menü "eine Datei" oben.
Schritt 2: Lokalisieren Optionen vom rechten Teil.
Weiter zu Schritt 3: Verwenden Sie auf der Registerkarte „Add-ons“ das Dropdown-Menü neben „Verwalten“, um Add-ons auszuwählen COM zusätzlich. Klicken Sie dann auf die Schaltfläche "Überleitung" daneben befindet.
Schritt 4: Deaktivieren Sie die Kontrollkästchen, um Add-ons zu deaktivieren, und klicken Sie auf OK.
Starten Sie die Outlook-Anwendung neu und aktivieren Sie die Add-Ins nacheinander, bis der Fehler erneut auftritt. Wenn Sie das problematische Add-on gefunden haben, sollten Sie darüber nachdenken, es zu entfernen.
4. Finden Sie beschädigte Outlook-Dateien
Ein weiterer Grund, warum Outlook den Zugriff auf Ihre E-Mails blockiert und den Fehler „Nicht ausgeführt“ anzeigt, ist Outlook-Datendateien sind beschädigt. Um das Problem zu beheben, müssen Sie das Outlook-Posteingang-Reparaturtool ausführen.
Schritt 1: Drücken Sie die Tastenkombination Windows + E-Tastatur Öffnen Sie den Datei-Explorer und navigieren Sie zum nächsten Ordner.
C:\Programme\Microsoft Office\root\Office16
Schritt 2: Doppelklick SCANPST.EXE-Datei.
Weiter zu Schritt 3: Klicken Start anfangen الفحص.
Schritt 4: Wenn das Tool welche findet Probleme, klopfen Reparatur.
5. Erstellen Sie ein neues Profil in Outlook
Wenn sich die Reparatur von Outlook-Datendateien als wirkungslos erweist, liegt möglicherweise ein Problem mit Ihrem Outlook-Profil vor. In diesem Fall erstellen Sie am besten ein neues Profil und gehen dorthin. Hier erfahren Sie, wie es geht.
Schritt 1: tippen Sie auf Suchsymbol على Taskleiste, Und tippe Steuerplatine in das Feld ein und drücken Sie dann die Eingabetaste.
Schritt 2: Ändern Sie den Anzeigetyp auf „Große Symbole“ und klicken Sie auf „Mail“. (Microsoft Outlook).
Weiter zu Schritt 3: Drück den Knopf Profile anzeigen.
Schritt 4: Drück den KnopfZusatz“, und geben Sie einen Namen ein Für Ihr neues Profil, Dann klick "OK".
Schritt 5: im Fenster Konto hinzufügen, Eintreten Deine Benutzerkontendetails und klicken Sie auf Weiter.
Weiter zu Schritt 6: Wählen Sie Ihr neues Profil über das Dropdown-Menü aus und drücken Sie Anwendung.
6. Führen Sie das Office Repair Tool aus
Das Microsoft Office Repair Tool kann Probleme in Office-Anwendungen wie Outlook automatisch finden und beheben. Wenn also nichts funktioniert, können Sie das Office Repair Tool ausführen, um den Fehler „Nicht ausgeführt“ in Outlook zu beheben.
Schritt 1: Drücken Sie die Tastenkombination Windows-+ R Um das Dialogfeld zu öffnen "Beschäftigung". Art appwiz.cpl in das Feld ein und drücken Sie die Eingabetaste.
Schritt 2: Suchen Sie die Microsoft Office-Suite und wählen Sie sie aus. Drücken Sie dann oben auf die Schaltfläche „Ändern“.
Zu Schritt 3: Wähle eine Option Fix Durch Internet Und klicken Sie Reparatur.
Es erwartet Sie Outlook-Exzellenz
Wenn Sie sich bei der Verwaltung Ihrer E-Mails und Ihres Kalenders auf Microsoft Outlook verlassen, können solche Fehler Ihre Produktivität beeinträchtigen. Bevor Sie aufgeben, probieren Sie die oben genannten Tipps aus, um den Fehler „Nicht ausgeführt“ in Outlook für Windows zu beheben.